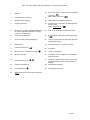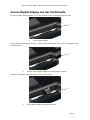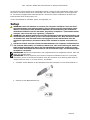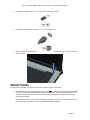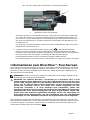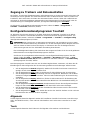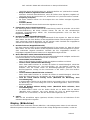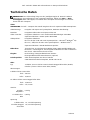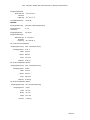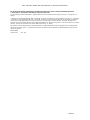Dell Latitude E6400 XFR Schnellstartanleitung
- Typ
- Schnellstartanleitung

Dell™ Latitude™ E6400 XFR
Informationen zu Setup und Funktionen
WARNUNG: Durch eine WARNUNG werden Sie auf Gefahrenquellen hingewiesen, die
materielle Schäden, Verletzungen oder sogar den Tod von Personen zur Folge haben
können.
VORSICHT: Eine Information mit der Kennzeichnung VORSICHT weist auf mögliche
Schäden an der Hardware oder auf möglichen Datenverlust hin und beschreibt, wie
Sie dieses Problem vermeiden können.
ANMERKUNG: Eine ANMERKUNG macht auf wichtige Informationen aufmerksam, mit denen
Sie den Computer besser einsetzen können.
Vorderansicht
1
2
3
4
5
6
7
8
9
10
11
12
13
14
15
17
18
19
22
21
24
23
25
26
27
28
29
16
20
Modell R496K

Dell
™
Latitude™ E6400 XFR Informationen zu Setup und Funktionen
Seite 2
1
Mikrofon
16
PC-Karten- oder PC-ExpressCard-Steckplatz
(optional) ( )
2
Kameraleuchte (optional)
17
IEEE 1394a-Anschluss ( )
3 Bildschirmverriegelung 18 Fingerabdruck-Lesegerät (optional)
4 Kamera (optional) 19 Lesegerät für Contactless (berührungslose)
Smart Cards
(siehe
Smart Cards) ( )
5
DirectVue™ Outdoor-Readable-Bildschirm
für hervorragende Lesbarkeit im Freien
(optional: Touchscreen)
20 Schnur für optionalen Touchscreen-Stift
6 Tastaturstatusanzeigen 21 Secure Digital (SD)-Speicherkartenlaufwerk
( )
7 Tasten für die Lautstärkeregelung 22 Griff (mit optionalem Touchscreen-Stift und
zugehöriger Schnur)
8 Netzschalter 23 Touchpad-Tasten / Trackstick-Tasten
9
USB-Anschlüsse (2) ( )
24
Touchpad
10
Wi-Fi Catcher™ Netzwerk-Locator ( )
25
Linker Lautsprecher
11 Wireless-Schalter
26 Trackstick (nicht verfügbar bei versiegelter
Gummitastatur)
12
Audioanschlüsse (2) ( )
27
Hintergrundbeleuchtete Tastatur (optionale
hintergrundbeleuchtete Gummitastatur er-
hältlich)
13 Rechter Lautsprecher 28 Gerätestatusanzeigen
14
SIM-Kartenleser ( )
29
Umgebungslichtsensor
15
Modulschacht (mit optischem Laufwerk) (
)

Dell
™
Latitude™ E6400 XFR Informationen zu Setup und Funktionen
Seite 3
Rückansicht
1
Gehäuse aus PR-481™ Ultra-Performance-
Material
8
Sicherheitskabeleinschub ( )
2
RJ-11-Modemanschluss ( )
9
Monitoranschluss ( )
3
RJ-45-Netzwerkanschluss ( )
10
eSATA/USB-Anschluss ( )
4
Akku-Bedienungsfeld
11
USB-PowerShare-Anschluss ( )
5
Akku-/Betriebsanzeige
12
Sealed QuadCool™ Thermal Management-
Kühlsystem
6
Multimode-Bildschirm-Port ( )
13
Festplattenlaufwerk ( )
7 Netzteil ( ) 14 Integriertes Smart Card-Lesegerät
(siehe Smart Cards) ( )
WARNUNG: Achten Sie darauf, dass die Lüftungsschlitze nicht blockiert sind, schieben
Sie keine Gegenstände hinein, und halten Sie die Lüftungsschlitze staubfrei. Bewahren
Sie den Dell-Computer im eingeschalteten Zustand nicht in Bereichen mit mangelnder
Luftzirkulation auf, etwa in einem Aktenkoffer. Ohne Luftzirkulation kann der Computer
Schaden nehmen oder sogar ein Brand entstehen. Der Lüfter wird eingeschaltet, wenn
sich der Computer erhitzt. Das Lüftergeräusch ist normal und weist nicht auf ein Pro-
blem mit dem Lüfter oder dem Computer hin.
2
3
4
6 7
8
9
10
11
13
5
1
14
12

Dell
™
Latitude™ E6400 XFR Informationen zu Setup und Funktionen
Seite 4
Unterseite
1 Sealed QuadCool™ Thermal Management-
Kühlsystem
3 Akkufreigabeschalter
2 Schiebeabdeckung des Anschlusses für
das Docking-Gerät
( )
Entfernen des Akkus
WARNUNG: Bevor Sie Arbeiten im Inneren des Computers ausführen, lesen Sie die Si-
cherheitshinweise in der Dokumentation, die mit Ihrem Computer ausgeliefert wurde.
Weitere Informationen über bewährte Methoden im Zusammenhang mit Sicherheitsmaß-
nahmen finden Sie auf der Startseite "Regulatory Compliance" (gesetzliche Bestimmun-
gen) unter www.dell.com/regulatory_compliance.
WARNUNG: Bei Verwendung eines ungeeigneten Akkus besteht Brand- oder Explosions-
gefahr. Ersetzen Sie die Akkus nur mit einem kompatiblen Akku von Dell. Der Akku ist
für den Einsatz in Ihrem Dell-Computer vorgesehen. Verwenden Sie keine aus anderen
Computern stammenden Akkus für diesen Computer.
WARNUNG: Führen Sie folgende Schritte aus, bevor Sie den Akku entfernen oder austau-
schen: Schalten Sie den Computer aus, ziehen Sie das Netzkabel aus der Steckdose und
aus dem Computer, trennen Sie das Modem vom Wandanschluss und vom Computer, und
trennen Sie alle anderen externen Kabel vom Computer.
1
2
3

Dell
™
Latitude™ E6400 XFR Informationen zu Setup und Funktionen
Seite 5
1. Entriegeln Sie die rückseitige Abdeckung.
a. Schieben Sie den Riegel nach rechts bis zur Position „entriegelt“.
b. Drücken Sie dann den Riegel nach unten.
2. Klappen Sie die rückseitige Abdeckung herunter.
ANMERKUNG: Lesen Sie die Anweisungen zum Entfernen des Akkus, die sich auf dem Rand
des Akkus befinden.
3. Drücken Sie bei geöffneter Akkuklappe die zwei Akkufreigabeschalter auf der Unterseite des
Computers nach innen. Dadurch wird die Akkuverriegelung freigegeben.
a
b

Dell
™
Latitude™ E6400 XFR Informationen zu Setup und Funktionen
Seite 6
4. Verwenden Sie die Lasche an der Vorderkante des Akkus, um den Akku aus dem Computer zu
ziehen.
Einsetzen des Akkus
1. Schieben Sie den Akku in den Schacht, bis Sie ein Klicken und ein mechanisches Einrasten
hören.
2. Klappen Sie die Akkuklappe zu, und schieben Sie den Riegel in die Position „verriegelt“.
3. Stellen Sie sicher, dass die Klappe vollständig geschlossen und verriegelt ist.
Entfernen der Festplatte
1. Öffnen Sie die Zugangsklappe für die Festplatte auf der linken Seite, indem Sie den Riegel in
Richtung Rückseite des Computers schieben.

Dell
™
Latitude™ E6400 XFR Informationen zu Setup und Funktionen
Seite 7
ANMERKUNG:
Lesen Sie die Anweisungen zum Entfernen der Festplatte, die sich am Rand der
Festplatte befinden.
2. Drücken Sie die blaue Verriegelungstaste auf der rechten Seite des Festplattenschachts
.
3. Ziehen Sie, während Sie die blaue Verriegelungstaste gedrückt halten, die Festplatte mithilfe
der Klammer an der Vorderkante aus dem Festplattenschacht heraus.
Einsetzen der Festplatte
1. Schieben Sie die Festplatte in den Schacht, bis Sie ein Klicken und ein mechanisches Einrasten
hören.
2. Drücken Sie die Klappe zu, bis Sie ein Klicken hören und die Klappe verriegelt ist.
Verwenden der PrimoSeal™-Klappen
Klappe des Docking-Gerät-Anschlusses
Die Klappe für den Docking-Gerät-Anschluss öffnen Sie, indem Sie die Klappe in Richtung Vorderseite des
Computers schieben, bis sie ganz geöffnet ist. Um die Klappe zu schließen, gehen Sie umgekehrt vor.

Dell
™
Latitude™ E6400 XFR Informationen zu Setup und Funktionen
Seite 8
Press-Fit-Klappen auf der Rückseite
Eine Press-Fit-Klappe öffnen Sie, indem Sie einen Finger in den Klappenschlitz schieben und die
Klappe vom Computer wegklappen. Um die Klappe zu schließen, klappen Sie sie wieder hoch und
drücken sie an den Computer, bis sie ganz geschlossen ist.
Riegelklappen auf der Seite
Eine Klappe mit Riegel öffnen Sie, indem Sie den Riegel in Richtung Rückseite des Computers schieben
und dann die Klappe herunterklappen. Um die Klappe zu schließen, klappen Sie sie wieder hoch und
drücken sie zu, bis Sie ein Klicken hören und die Klappe verriegelt ist.
Schiebeklappen auf der Rückseite
Eine Schiebeklappe auf der Rückseite öffnen Sie, indem Sie die Klappe in die geöffnete Position schie-
ben, bis sie eingerastet ist. Um die Klappe zu schließen, gehen Sie umgekehrt vor.

Dell
™
Latitude™ E6400 XFR Informationen zu Setup und Funktionen
Seite 9
Secure Digital-Klappe auf der Vorderseite
Die Secure Digital-Klappe befindet sich an der Vorderseite des Computers hinter dem Griff.
1 Secure Digital-Klappe
Um die Secure Digital-Klappe zu öffnen, ziehen Sie den kleinen Griff heraus, der in die Klappenvorder-
seite integriert ist.
1
Griff der Secure Digital-Klappe in herausgezogener Position
Öffnen Sie die Klappe mithilfe des kleinen Griffs an der Klappe.
1
Secure Digital-Klappe in geöffneter Position
1
1
1

Dell
™
Latitude™ E6400 XFR Informationen zu Setup und Funktionen
Seite 10
Sie können die Secure Digital-Karte vollständig einsetzen, sodass Sie die Schutzklappe wieder schlie-
ßen können. Schieben Sie die Karte vollständig in den Secure Digital-Steckplatz, bis sie eingerastet
ist. Um die Secure Digital-Karte herauszunehmen, drücken Sie auf die Vorderkante der Karte. Das
Kartenlaufwerk wirft die Karte dann aus.
Um die Schutzklappe zu schließen, gehen Sie umgekehrt vor.
Setup
WARNUNG: Bevor Sie Arbeiten im Inneren des Computers ausführen, lesen Sie die Si-
cherheitshinweise in der Dokumentation, die mit Ihrem Computer ausgeliefert wurde.
Weitere Informationen über bewährte Methoden im Zusammenhang mit Sicherheits-
maßnahmen finden Sie auf der Startseite „Regulatory Compliance“ (Gesetzliche Bestim-
mungen) unter www.dell.com/regulatory_compliance.
WARNUNG: Das Netzteil funktioniert mit allen Steckdosen weltweit. Netzanschlüsse und
Steckerleisten können jedoch je nach Land unterschiedlich sein.
Wird ein falsches Kabel
verwendet oder wird das Kabel nicht ordnungsgemäß an die Steckerleiste oder die
Steckdose angeschlossen, können ein Brand oder Schäden im System verursacht wer-
den.
VORSICHT: Ziehen Sie beim Trennen des Netzteilkabels vom Computer am Kabelstecker
und nicht am Kabel selbst, und ziehen Sie diesen fest, aber
nicht ruckartig ab, damit das
Kabel nicht beschädigt wird. Wenn Sie das Netzteilkabel aufwickeln, stellen Sie sicher,
dass Sie dem Knickwinkel des Anschlusses auf dem Netzteil folgen, um Beschädigungen
am Kabel zu vermeiden.
ANMERKUNG: Bestimmte Kompone
nten sind möglicherweise nicht mitgeliefert worden, wenn Sie
diese nicht bestellt haben.
ANMERKUNG: Es wird empfohlen, dass Sie den Computer mindestens einmal ein- und wieder
ausschalten, bevor Sie eine Karte installieren oder den Computer an ein Docking-Gerät oder ein
anderes externes Gerät, z. B. einen Drucker, anschließen.
1. Schließen Sie das Netzteil an den Netzteilanschluss des Computers und an die Steckdose an.
2. Stecken Sie das Netzwerkkabel ein.

Dell
™
Latitude™ E6400 XFR Informationen zu Setup und Funktionen
Seite 11
3. Schließen Sie USB-Geräte an, z. B. eine Maus oder eine Tastatur.
4. Schließen Sie IEEE 1394-Geräte an, z. B. einen DVD-Player.
5. Öffnen Sie den integrierten Bildschirm, und drücken Sie den Netzschalter, um den Computer
einzuschalten.
Smart Cards
Es gibt zwei Haupttypen von Smart Cards oder Common Access Cards (CAC):
1. Enclosed Smart Cards (Integrierte Smart Cards) ( ) – Diese Karten haben ein Kontaktfeld
mit vielen vergoldeten Kontaktstellen. Wenn Sie eine solche Karte in einen Kartenleser ein-
schieben, können die Informationen auf dem Kartenchip gelesen und Daten auf den Chip
geschrieben werden.
Die Integrierte Smart Card ist über die Klappe zugänglich, die sich im vorderen Bereich der
linken Seite des Computers über dem Festplattenlaufwerk befindet.

Dell
™
Latitude™ E6400 XFR Informationen zu Setup und Funktionen
Seite 12
1
Integriertes Smart Card-Lesegerät
Sie können die Smart Card vollständig einsetzen, sodass Sie die Schutzklappe schließen kön-
nen. Halten Sie die Karte so, dass das Kontaktfeld mit den vergoldeten Kontaktstellen nach
oben und nach vorne in Richtung Smart Card-Steckplatz zeigt, und schieben Sie die Karte in
den Smart Card-Steckplatz ein. Schieben Sie die Karte vollständig in den Steckplatz ein, bis
sie eingerastet ist.
Um die Smart Card herauszunehmen, drücken Sie auf die Vorderkante der Karte. Das Karten-
lesegerät wirft die Karte dann aus.
2. Contactless Smart Cards (Berührungslose Smart Cards) ( ) – Diese Karten benötigen
keinen physischen Kontakt mit einem Kartenlesegerät. Der Chip kommuniziert über RFID-
Induktions- technologie (Radio Frequency Identification, Funkerkennung) mit dem Kartenleser.
Eine solche Karte muss sich lediglich in unmittelbarer Nähe der Antenne eines
Kartenlesegeräts befinden, damit Transaktionen ausgeführt werden können.
Das Kartenlesegerät für Contactless Smart Cards befindet sich rechts vom Tastatur-Touchpad.
Informationen zum DirectVue™-Touchscreen
Der Computer ist mit einem optionalen Touchscreen ausgestattet. Über diesen Bildschirm können Sie
Daten mit einem zugelassenen Zeigegerät eingeben und auswählen, z. B. mit dem Finger, mit einem
passiven Stift oder mit einem beliebigen nicht scheuernden, glatten und stumpfen Gegenstand, der
den Touchscreen nicht beschädigt.
ANMERKUNG:
Um den Touchscreen sachgemäß zu behandeln und zu pflegen, befolgen Sie die
Anweisungen zum Umgang mit dem Bildschirm.
WARNUNG: Der optionale DirectVue
TM
-
Touchscreen ist so konzipiert, dass er eine
direkte Eingabe auf dem Bildschirm sowohl über Fingerberührung als auch über einen
passiven Stift akzeptiert. Wenn Sie den optionalen DirectVue
TM
-
Touchscreen erworben
haben, wird ein Stift mit dem Computer mitgeliefert, mit dem Sie Elemente auf dem
Touchscreen auswählen können. Sie können auch andere Zeigegeräte mit dem
Touchscreen verwenden, z. B. einen beliebigen nic
ht scheuernden, glatten oder
stumpfen Gegenstand, der das Touchscreen-Display nicht beschädigt. Die Touchscreen-
Oberfläche kann durch Tinten-
Schreibgeräte (z.B. Füller, Kugelschreiber), Marker oder
andere spitze oder kratzende Gegenstände beschädigt werden. Die Verwendung von
nicht zugelassenen Eingabegeräten, die das Grafiktablett oder den LCD-
Bildschirm
beschädigen, ist unter Umständen nicht durch die eingeschränkte Garantie abgedeckt.
Der Touchscreen ist werkseitig vorkonfiguriert und vorkalibriert. Es kann jedoch sein, dass eine wei-
tere Kalibrierung erforderlich ist, um die Genauigkeit bei der Eingabe oder Auswahl von Daten auf dem
Touchscreen-Display zu verbessern. Informationen zum Kalibrieren des Touchscreen-Displays und
Verwenden des Stiftes finden Sie im Abschnitt
Tools.
1

Dell
™
Latitude™ E6400 XFR Informationen zu Setup und Funktionen
Seite 13
Zugang zu Treibern und Dokumentation
Die Treiber, Touchscreen-Eingabeparameter und Dokumentation zu Ihrem DirectVue-Touchscreen sind
werkseitig im Voraus geladen. Für erfahrene Benutzer oder IT-Administratoren: Falls Sie Treiber neu
installieren, den Touchscreen einrichten oder Parameter ändern müssen, finden Sie ausführliche An-
weisungen in der bereits geladenen Dokumentation zum Dienstprogramm Touchkit sowie in der Zu-
sammenfassung im nachfolgenden Abschnitt „Konfigurationsdienstprogramm
Touchkit”.
Sie können die vorab geladene Dokumentation starten, indem Sie Start -> Programme ->
Touchkit -> Document (Dokument) wählen.
Konfigurationsdienstprogramm Touchkit
Ihr DirectVue-Touchscreen-System ist mit EETI-Technologie ausgestattet. Touchkit ist ein Dienst-
programm, mit dem Sie verschiedene Funktionen für den Touchscreen konfigurieren können. Sie
können Touchkit starten, indem Sie auf Start -> Programme -> Touchkit -> Configure Utility
(Konfigurationsdienstprogramm) klicken.
ANMERKUNG: Der Touchscreen ist werkseitig vorkonfiguriert und vorkalibriert. Es kann jedoch
sein, dass eine weitere Kalibrierung erforderlich ist, um die Genauigkeit bei der Eingabe oder Aus-
wahl von Daten auf dem Touchscreen-Display zu verbessern oder um die Konfiguration des
Touchscreens genauer auf Ihre individuelle Anwendung abzustimmen.
Eine vollständige Beschreibung aller Funktionen des Programms finden Sie in der vor
ab geladenen
Dokumentation zum Konfigurationsdienstprogramm Touchkit.
Sie können die vorab geladene Dokumentation zum Konfigurationsdienstprogramm Touchkit
starten, indem Sie Start -> Programme -> Touchkit -> Document (Dokument) -> User
Guide for Windows 2000/XP (Benutzerhandbuch für Windows 2000/XP) -> Touchkit Utility
(Dienstprogramm Touchkit) wählen.
Das Dienstprogramm Touchkit setzt sich aus einzelnen Registerkarten zusammen, auf denen Sie die
Einstellungen für die Konfiguration des Touchscreens gemäß Ihren Anforderungen wählen können.
• Auf der Registerkarte
General (Allgemein) werden alle Touchkit-Touchscreen-Controller an-
gezeigt, die auf Ihrem System installiert sind.
• Auf der Registerkarte
Tools finden Sie Funktionen für die Kalibrierung der Touch-Position.
• Auf der Registerkarte
Setting (Einstellung) können Sie Signaltöne, Mausklicks und die Maus-
emulation konfigurieren, sowie 9-Punkte- oder 25-Punkte-Kalibrierung für die Linearisierung
auswählen.
• Auf der Registerkarte
Display (Bildschirm) finden Sie die Funktionen für die Zuweisung des
Touchscreen-Bereichs zu bestimmten Bereichen des Bildschirms. Die Standardeinstellung ist
der Vollbildmodus.
• Auf der Registerkarte
Edge Parameters (Randparameter) können Sie Konfigurationseinstel-
lungen für die Auswahl von Elementen nahe dem Rand des Touchscreens festlegen.
• Auf der Registerkarte
Hardware werden das Modell und die Firmware-Version des Touchkit-
Touchscreen-Controllers angezeigt.
• Auf der Registerkarte
About (Info) werden die Version des Touchkit-Treibers und ein Link zum
Herunterladen des neuesten Treibers angezeigt.
Allgemein
Auf der Eigenschaftenseite Allgemein werden alle installierten Touchkit-Touchscreen-Controller ange-
zeigt, einschließlich RS232-, USB- und PS2-Schnittstellen. Der Touchscreen-Controller ist ein USB-
Gerät.
Tools
Auf der Eigenschaftenseite Tools finden Sie die folgenden Informationen und Funktionen.
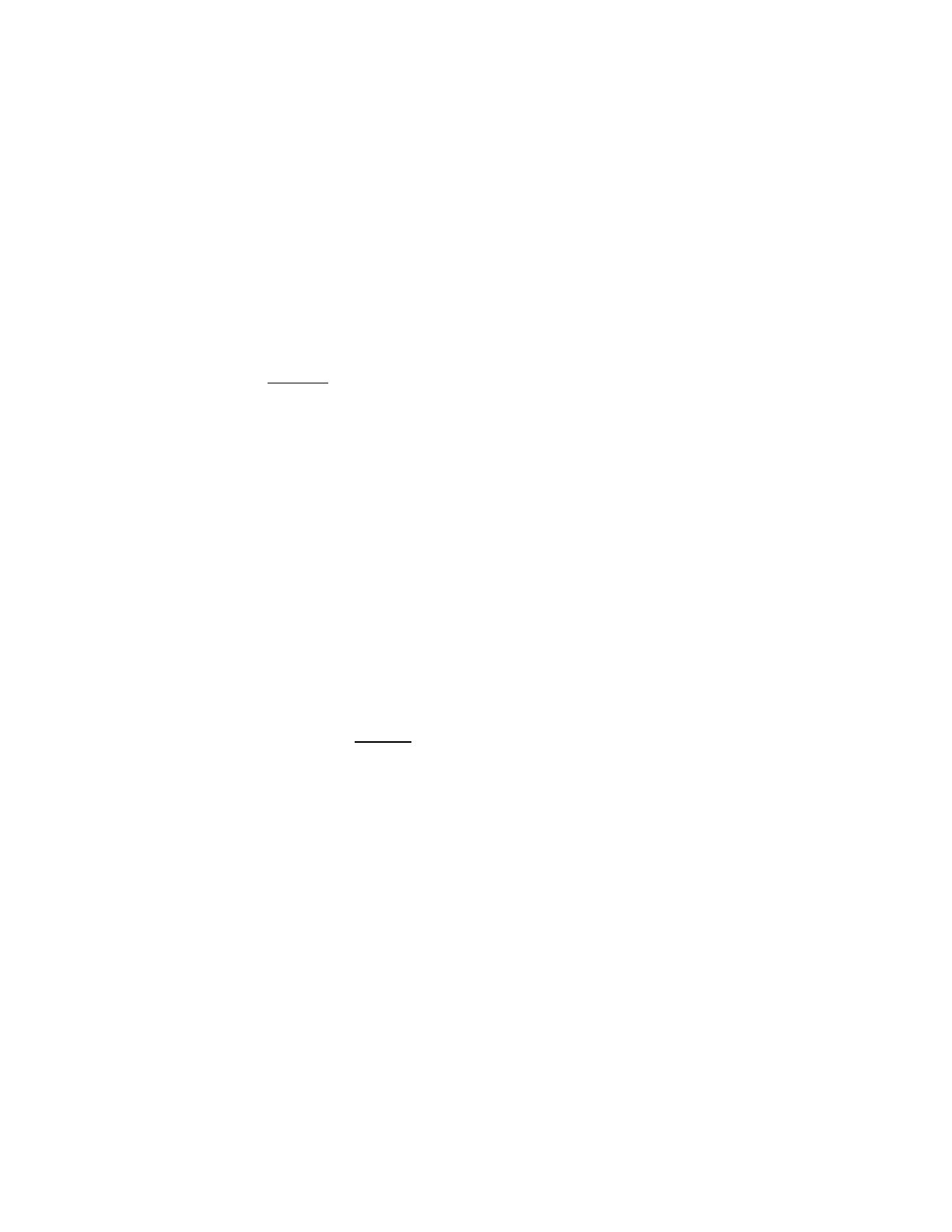
Dell
™
Latitude™ E6400 XFR Informationen zu Setup und Funktionen
Seite 14
ANMERKUNG: Der Touchscreen ist werkseitig vorkonfiguriert und vorkalibriert. Sollten Sie jedoch
feststellen, dass die Kalibrierung für Ihre Anforderungen nicht genau genug ist, können Sie mit den
Tools 4 Points Calibration (4-Punkte-Kalibrierung) und/oder Linearization (Linearisierung) den Touch-
screen präziser ausrichten.
• Diagramm der Linearization Curve (Linearisierungskurve) des Touchscreens: Zu Vergleichs-
zwecken und für die Störungsbehebung. Informationen zur Verwendung finden Sie weiter un-
ten im Abschnitt über die Linearisierungsfunktion.
• 4 Points Calibration (4-Punkte-Kalibrierung): Durch Kalibrieren richten Sie den Touchscreen
am Bildschirm aus. Der Touchscreen muss kalibriert werden, um Positionsgenauigkeit bei der
Eingabe über einen Stift oder durch Berührung mit dem Finger herzustellen.
• Clear and Calibrate (Löschen und Kalibrieren): Mit dieser Funktion löschen Sie die Kalibrie-
rungs- und Linearisierungsparameter und führen die 4-Punkte-Kalibrierung erneut durch.
• Linearization (Linearisierung) (9- oder 25-Punkte-Linearisierung wird auf der
Registerkarte
Setting (Einstellung) eingestellt): Die Linearisierungsfunktion ermöglicht eine
genauere Zu- weisung der Eingaben über Stift oder Fingerberührung. Nachdem Sie die
Linearisierung abge- schlossen haben, wird die Linearität des Touchscreens im Fenster
Linearization Curve (Lineari- sierungskurve) angezeigt.
• Draw Test (Zeichentest): Mit dieser Funktion können Sie die Genauigkeit und die Ausführung
testen.
1. 4 Points Calibration (4-Punkte-Kalibrierung)
Der Touchscreen muss kalibriert werden, damit er präzise arbeitet. Wenn Sie diese Funktion ver-
wenden, wird ein neues Fenster mit Anleitungen geöffnet, die Sie durch die 4-Punkte-Kalibrierung
führen. Gehen Sie entsprechend diesen Anleitungen vor. Halten Sie das blinkende „X“ im Kalibrie-
rungsfenster gedrückt, bis es nicht mehr blinkt, um sicherzustellen, dass das Dienstprogramm ge-
nügend Daten für die Berechnung sammeln kann. Gleichzeitig wird ein Fortschrittsbalken am unte-
ren Fensterrand angezeigt, der die verstrichene Zeit anzeigt. Wenn der Touchscreen nicht berührt
wird, bevor der Fortschrittsbalken das rechte Ende erreicht hat, wird der Kalibrierungsvorgang au-
tomatisch beendet.
2. Linearization (Linearisierung)
Diese Funktion ermöglicht eine genauere Positionsausrichtung des Touchscreens. Wenn Sie die Li-
nearisierungsfunktion verwenden, wird ein neues Fenster mit Anleitungen geöffnet, die Sie durch
die 9- bzw. 25-Punkte-Kalibrierung führen. Die Funktion für die 9- oder 25-Punkte-Kalibrierung ru-
fen Sie über die Registerkarte
Setting auf. Gehen Sie entsprechend diesen Anlei-
tungen vor. Halten Sie das blinkende „X“ im Kalibrierungsfenster gedrückt, bis es nicht mehr
blinkt, um sicherzustellen, dass das Dienstprogramm genügend Daten für die Berechnung sam-
meln kann. Gleichzeitig wird ein Fortschrittsbalken am unteren Fensterrand angezeigt, der die
verstrichene Zeit anzeigt. Wenn der Touchscreen nicht berührt wird, bevor der Fortschrittsbalken
das rechte Ende erreicht hat, wird der Kalibrierungsvorgang automatisch beendet.
(Einstellung)
3. Draw Test (Zeichentest)
Mit dieser Funktion können Sie die Genauigkeit und die Ausführung testen. Sie können den Stift
oder den Finger verwenden, um auf dem angezeigten Bereich zu zeichnen oder zu schreiben.
Sie können die Schaltfläche Clear (Löschen) drücken, um das Fenster zu löschen. Drücken Sie die
Schaltfläche Quit (Beenden), um den Zeichentest zu beenden.
Setting (Einstellung)
Auf der Eigenschaftenseite Setting (Einstellung) finden Sie die folgenden Schaltflächen und Kontroll-
kästchen:
1. Beep (Signalton)
• Beep On Touch (Signalton bei Berührung)
Aktivieren Sie dieses Kontrollkästchen, wenn der Treiber einen Signalton ausgeben soll,

Dell
™
Latitude™ E6400 XFR Informationen zu Setup und Funktionen
Seite 15
sobald der Status des Touchscreens von „wird nicht berührt“ auf „wird berührt“ wechselt.
• Beep On Release (Signalton beim Loslassen)
Aktivieren Sie dieses Kontrollkästchen, wenn der Treiber einen Signalton ausgeben soll,
sobald der Status des Touchscreens von „wird berührt“ auf „wird nicht berührt“ wechselt.
• Frequency (Frequenz)
Mit dieser Funktion können Sie die Frequenz des vom Treiber erzeugten Signaltons
einstellen.
• Duration (Dauer)
Mit dieser Funktion können Sie die Dauer des Signaltons steuern.
2. Linearization Style (Linearisierungstyp)
Das Dienstprogramm Touchkit bietet für die Linearisierung sowohl die 9-Punkte- als auch die
25-Punkte-Kalibrierung. Mit dieser Funktion können Sie den für Ihre Anforderungen
geeigneten Linearisierungstyp wählen. Die Linearisierungsfunktion rufen Sie über die
Registerkarte
Tools auf.
3. Double Click Time (Doppelklickintervall)
Mit dieser Funktion stellen Sie das Doppelklickintervall für das System ein. Wenn Sie diesen
Wert ändern, hat dies einen Einfluss auf das Doppelklickverhalten aller Mausgeräte im System.
Zwei aufeinander folgende Mausklicks auf der gleichen Stelle innerhalb des angegebenen
Zeitintervalls werden als ein Doppelklickereignis erkannt.
4. Double Click Area (Doppelklickbereich)
Mit dieser Funktion stellen Sie den Doppelklickbereich für das System ein. Wenn Sie diesen
Wert ändern, hat dies einen Einfluss auf das Doppelklickverhalten aller Mausgeräte im System.
Zwei aufeinander folgende Mausklicks innerhalb des hier angegebenen Bereichs im
festgelegten Doppelklickintervall werden als ein Doppelklickereignis erkannt.
5. Mouse Emulation mode (Mausemulationsmodus)
Für die Touchkit-Touchscreen-Controller sind fünf Mausemulationsmodi verfügbar. Drücken Sie
auf diese Schaltfläche, um den Emulationsmodus zu wechseln.
• Normal Mode (Normalmodus)
Wenn Sie diesen Modus einstellen, können Sie Objekte auswählen und ziehen.
• Click On Touch (Mausklick bei Berührung)
Wenn dieser Modus aktiviert ist, emuliert der Treiber ein Mausklickereignis, sobald der
Status des Touchscreens von „wird nicht berührt“ auf „wird berührt“ wechselt. Das
bedeutet, dass der Treiber immer ein Mausbewegungsereignis generiert und die
Berührungsposition verfolgt, bis der Touchscreen in den Status „wird nicht berührt“
wechselt.
• Click On Release (Mausklick beim Loslassen)
Wenn dieser Modus aktiviert ist, emuliert der Treiber ein Mausklickereignis, sobald der
Status des Touchscreens von „wird berührt“ auf „wird nicht berührt“ wechselt.
• Click On Touch without moving cursor (Mausklick bei Berührung, ohne
Cursorbewegung)
In diesem Modus verhält sich der Treiber ähnlich wie im Modus Click on Touch (Mausklick
bei Berührung). Der Cursor bewegt sich nicht zur Berührungsposition, außer zur ersten
Berührungsposition.
• Click On Release without moving cursor (Mausklick beim Loslassen, ohne
Cursorbewegung)
In diesem Modus verhält sich der Treiber ähnlich wie im Modus Click On Release
(Mausklick beim Loslassen). Der Cursor bewegt sich nicht zur Berührungsposition,
sondern nur zu der Position, an dem der Touchscreen losgelassen wird.
6. Option
Wenn Sie die Schaltfläche Option (Optionen) drücken, können Sie auf Funktionen für die
erweiterte Konfiguration zugreifen.
Display (Bildschirm)
Der Touchkit-Treiber unterstützt mehrere Bildschirm- und Anzeigesysteme. Wenn Sie mit mehreren
Bildschirmsystemen arbeiten möchten, müssen Sie die richtige Konfiguration einstellen, um den Ar-

Dell
™
Latitude™ E6400 XFR Informationen zu Setup und Funktionen
Seite 16
beitsbereich des Touchscreens dem korrekten Systembildschirmbereich zuzuweisen. Dies erfolgt auf
der Eigenschaftenseite Display (Bildschirm).
Edge Parameters (Randparameter)
Bei einigen speziellen Touchscreen-Anwendungen kann der Randbereich des vollständigen Bildschirms
nicht erreicht werden. Hierfür bietet Touchkit diese Randkompensationsfunktion. Mit dieser Funktion
können Sie den Randbereich ohne Genauigkeitsverlust verwenden.
Hardware
Auf der Eigenschaftenseite Hardware werden das Modell und die Firmware-Version des Touchkit-
Controllers angezeigt. Die Software ruft die Hardwaredaten per Abfrage vom Controller ab und zeigt
die entsprechenden Informationen an.
About (Info)
Auf der Eigenschaftenseite About (Info) werden Informationen über den Touchkit-Treiber sowie ein
Link zum Herunterladen des neuesten Treibers angezeigt.
Anschließen des Touchscreen-Stifts und
Verankern der Schnur
1 Verankerungen für die Schnur 3 Stift
2 Schnur
ANMERKUNG: Der Stift und die Schnur werden mitgeliefert, wenn der Computer mit dem optio-
nalen Touchscreen konfiguriert ist.
ANMERKUNG: Sie können die Schnur an einer der beiden vorderen Ecken des Computers veran-
kern.
Den Stift und die Schnur bringen Sie am Computer an, indem Sie die Schnur durch einen der beiden
Verankerungspunkte an den vorderen Ecken des Computers führen.
1
1
2
3

Dell
™
Latitude™ E6400 XFR Informationen zu Setup und Funktionen
Seite 17
1 Großaufnahme eines Verankerungspunkts mit durchgeführter Schnur.
Befestigen der Halterungen für den
Schultergurt
So bringen Sie die Halterungen für den optionalen Schultergurt an:
1. Entfernen Sie die vier Schrauben von der Vorderseite des Computers.
2. Montieren Sie die Schultergurthalterungen an der Vorderseite des Computers, indem Sie sie
mit den in Schritt 1 entfernten Schrauben befestigen.
1

Dell
™
Latitude™ E6400 XFR Informationen zu Setup und Funktionen
Seite 18
3. Befestigen Sie den Schultergurt an den Ösen der Schultergurthalterungen.

Dell
™
Latitude™ E6400 XFR Informationen zu Setup und Funktionen
Seite 19
Technische Daten
ANMERKUNG:
Der Lieferumfang hängt von der jeweiligen Region ab. Wenn Sie weitere
Informationen zur Konfiguration Ihres Computers benötigen, wählen Sie Start -> Help
and Support (Hilfe und Support) und wählen dann die Option zum Anzeigen von Informa-
tionen über den Computer.
Video
ANMERKUNG:
Ihr Dell™-Computer hat sowohl integrierte als auch separate Videokartenoptionen.
Videokartentyp Integriert und separat auf Systemplatine, Hardware-beschleunigt
Datenbus Integriertes Video oder PCI-Express-Video x16
Video-Controller
Integrierte Videokarte: Intel
®
Grafik-Media-Beschleuniger 4500 MHD
Separate Videokarte: nVIDIA Quadro NVS 160M
Videospeicher: Integrierte Videokarte:
Bis zu 1 GB (bei 2 GB oder mehr Systemspeicher – Microsoft
®
Windows
®
XP)
Bis zu 1,7 GB (bei 4 GB oder mehr Systemspeicher – Windows Vista
®
)
Separate Videokarte: 256 MB dedizierter Speicher
Bildschirm Transmissives 14,1-Zoll-Premium-WXGA (1280 x 800)-Breitbild-Display mit
DirectVue™-Technologie für hervorragende Lesbarkeit im Freien. Erhältlich in
Non-Touch- oder Resistive-Touch-Version
Eingabe Dual-Pointing, hintergrundbeleuchtete Tastatur
Hintergrundbeleuchtete Gummitastatur (optional)
Primärspeicher Solid-State-Festplatte, 64 GB und 128 GB
5400-RPM-Shock-Mount-Festplatte, 80 GB und 120 GB
Akku
Typ 12-Zellen-„Smart“-Lithium-Ionen-Prismatic-Rugged-Slice-Akku (84 Wh)
6-Zellen-„Smart“-Lithium-Ionen-Akku (56 Wh)
Abmessungen:
6-Zellen-Lithium-Ionen-Akku:
Tiefe 206 mm
Höhe 19,8 mm
12-Zellen-Lithium-Ionen-Rugged-Slice-Akku:
Tiefe 14,48 mm
Höhe 217,24 mm
Gewicht:
6-Zellen-
Hauptakku
0,33 kg
12-Zellen-Slice-
Akku
0,85 kg
Spannung
6-Zellen-Akku 11,1 V Gleichspannung
12-Zellen-Rugged-
Slice-Akku
14,8 V Gleichspannung

Dell
™
Latitude™ E6400 XFR Informationen zu Setup und Funktionen
Seite 20
Temperaturbereich:
Während des
Betriebs
-29
0
bis 60
0
C
Lagerung -51
0
bis 71
0
C
Knopfzellenbatterie CR-2032
Netzteil
Eingangsspannung 100-240 V Wechselspannung
Eingangsstrom
(maximal)
1,5 A
Eingangsfrequenz 50-60 Hz
Temperaturbereich:
Während des
Betriebs
0
0
bis 35
0
C
Lagerung
-40
0
bis 65
0
C
PA-12 65-W-Travel-Netzteil:
Ausgangsspannung
19,5 V Gleichspannung
Ausgangsstrom
3,34 A
Höhe
15 mm
Breite
66 mm
Tiefe
127 mm
Gewicht
0,29 kg
PA-10 90-W-Netzteil D-Reihe:
Ausgangsspannung
19,5 V Gleichspannung
Ausgangsstrom
4,62A
Höhe
32 mm
Breite
60 mm
Tiefe
140 mm
Gewicht
0,425 kg
PA-3E 90-W-Netzteil E-Reihe:
Ausgangsspannung
19,5 V Gleichspannung
Ausgangsstrom
4,62A
Höhe
15 mm
Breite
70 mm
Länge
147 mm
Gewicht
0,345 kg
Seite laden ...
-
 1
1
-
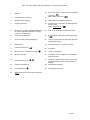 2
2
-
 3
3
-
 4
4
-
 5
5
-
 6
6
-
 7
7
-
 8
8
-
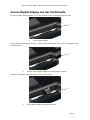 9
9
-
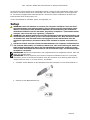 10
10
-
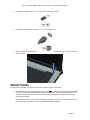 11
11
-
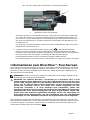 12
12
-
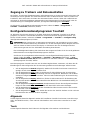 13
13
-
 14
14
-
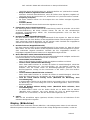 15
15
-
 16
16
-
 17
17
-
 18
18
-
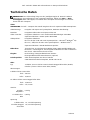 19
19
-
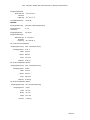 20
20
-
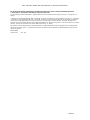 21
21
Dell Latitude E6400 XFR Schnellstartanleitung
- Typ
- Schnellstartanleitung
Verwandte Papiere
-
Dell Latitude E4200 Schnellstartanleitung
-
Dell Latitude E6400 Schnellstartanleitung
-
Dell Latitude E6420 XFR Schnellstartanleitung
-
Dell Latitude E5400 Benutzerhandbuch
-
Dell LATITUDE XT2 XFR Schnellstartanleitung
-
Dell Latitude E5400 Benutzerhandbuch
-
Dell Latitude E6400 XFR Benutzerhandbuch
-
Dell Latitude E6400 ATG Benutzerhandbuch
-
Dell Latitude E6400 Benutzerhandbuch
-
Dell Latitude 5424 Rugged Bedienungsanleitung