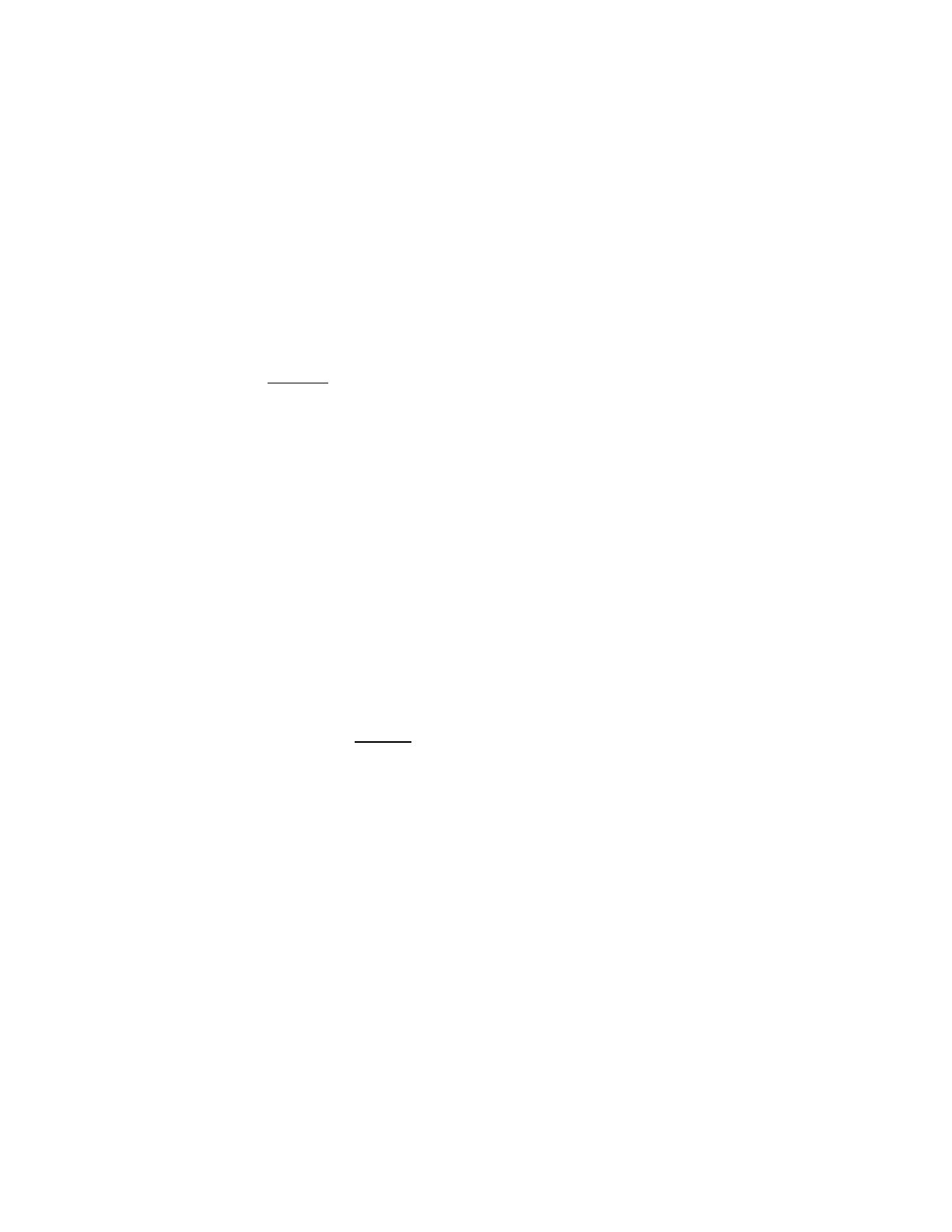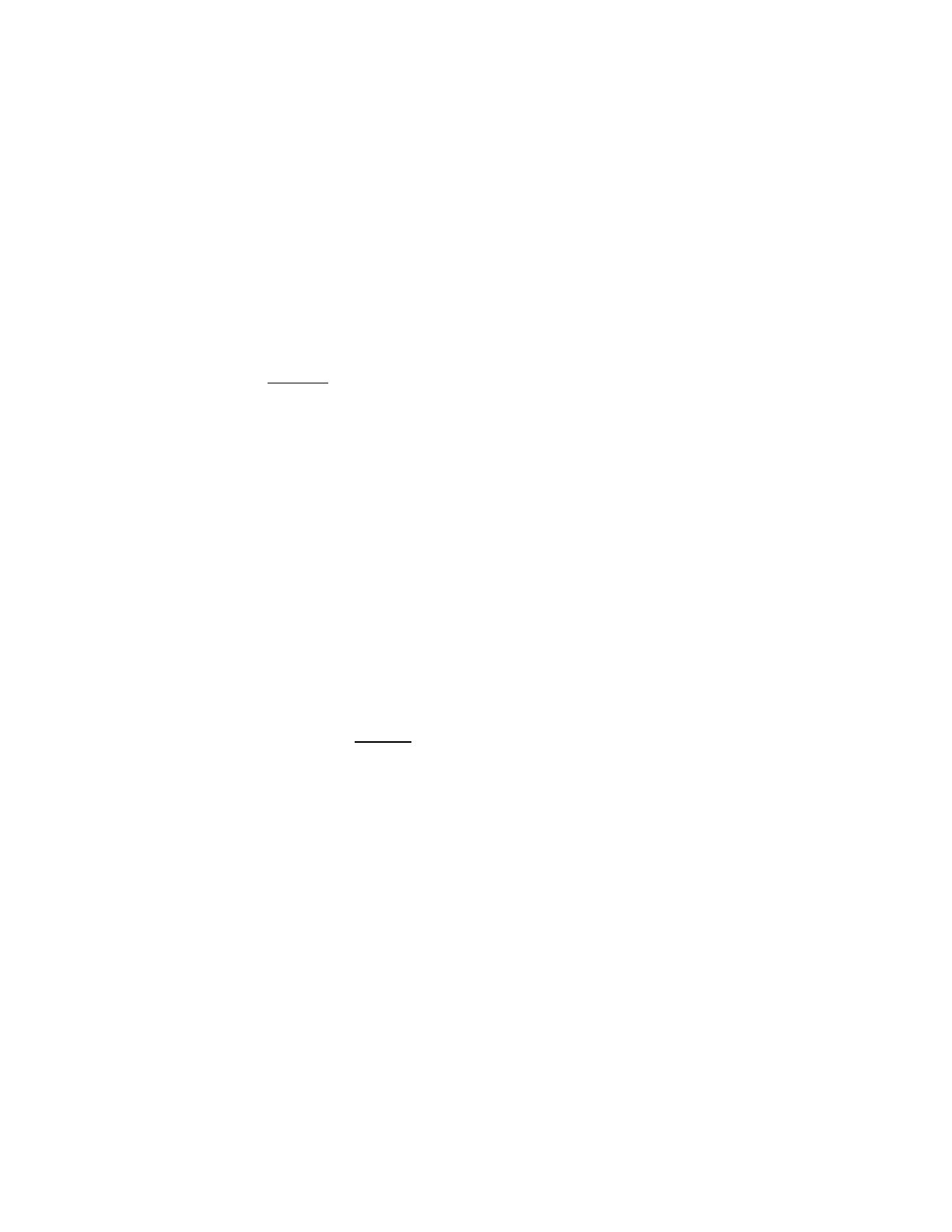
Dell
™
Latitude™ E6400 XFR Informationen zu Setup und Funktionen
Seite 14
ANMERKUNG: Der Touchscreen ist werkseitig vorkonfiguriert und vorkalibriert. Sollten Sie jedoch
feststellen, dass die Kalibrierung für Ihre Anforderungen nicht genau genug ist, können Sie mit den
Tools 4 Points Calibration (4-Punkte-Kalibrierung) und/oder Linearization (Linearisierung) den Touch-
screen präziser ausrichten.
• Diagramm der Linearization Curve (Linearisierungskurve) des Touchscreens: Zu Vergleichs-
zwecken und für die Störungsbehebung. Informationen zur Verwendung finden Sie weiter un-
ten im Abschnitt über die Linearisierungsfunktion.
• 4 Points Calibration (4-Punkte-Kalibrierung): Durch Kalibrieren richten Sie den Touchscreen
am Bildschirm aus. Der Touchscreen muss kalibriert werden, um Positionsgenauigkeit bei der
Eingabe über einen Stift oder durch Berührung mit dem Finger herzustellen.
• Clear and Calibrate (Löschen und Kalibrieren): Mit dieser Funktion löschen Sie die Kalibrie-
rungs- und Linearisierungsparameter und führen die 4-Punkte-Kalibrierung erneut durch.
• Linearization (Linearisierung) (9- oder 25-Punkte-Linearisierung wird auf der
Registerkarte
Setting (Einstellung) eingestellt): Die Linearisierungsfunktion ermöglicht eine
genauere Zu- weisung der Eingaben über Stift oder Fingerberührung. Nachdem Sie die
Linearisierung abge- schlossen haben, wird die Linearität des Touchscreens im Fenster
Linearization Curve (Lineari- sierungskurve) angezeigt.
• Draw Test (Zeichentest): Mit dieser Funktion können Sie die Genauigkeit und die Ausführung
testen.
1. 4 Points Calibration (4-Punkte-Kalibrierung)
Der Touchscreen muss kalibriert werden, damit er präzise arbeitet. Wenn Sie diese Funktion ver-
wenden, wird ein neues Fenster mit Anleitungen geöffnet, die Sie durch die 4-Punkte-Kalibrierung
führen. Gehen Sie entsprechend diesen Anleitungen vor. Halten Sie das blinkende „X“ im Kalibrie-
rungsfenster gedrückt, bis es nicht mehr blinkt, um sicherzustellen, dass das Dienstprogramm ge-
nügend Daten für die Berechnung sammeln kann. Gleichzeitig wird ein Fortschrittsbalken am unte-
ren Fensterrand angezeigt, der die verstrichene Zeit anzeigt. Wenn der Touchscreen nicht berührt
wird, bevor der Fortschrittsbalken das rechte Ende erreicht hat, wird der Kalibrierungsvorgang au-
tomatisch beendet.
2. Linearization (Linearisierung)
Diese Funktion ermöglicht eine genauere Positionsausrichtung des Touchscreens. Wenn Sie die Li-
nearisierungsfunktion verwenden, wird ein neues Fenster mit Anleitungen geöffnet, die Sie durch
die 9- bzw. 25-Punkte-Kalibrierung führen. Die Funktion für die 9- oder 25-Punkte-Kalibrierung ru-
fen Sie über die Registerkarte
Setting auf. Gehen Sie entsprechend diesen Anlei-
tungen vor. Halten Sie das blinkende „X“ im Kalibrierungsfenster gedrückt, bis es nicht mehr
blinkt, um sicherzustellen, dass das Dienstprogramm genügend Daten für die Berechnung sam-
meln kann. Gleichzeitig wird ein Fortschrittsbalken am unteren Fensterrand angezeigt, der die
verstrichene Zeit anzeigt. Wenn der Touchscreen nicht berührt wird, bevor der Fortschrittsbalken
das rechte Ende erreicht hat, wird der Kalibrierungsvorgang automatisch beendet.
(Einstellung)
3. Draw Test (Zeichentest)
Mit dieser Funktion können Sie die Genauigkeit und die Ausführung testen. Sie können den Stift
oder den Finger verwenden, um auf dem angezeigten Bereich zu zeichnen oder zu schreiben.
Sie können die Schaltfläche Clear (Löschen) drücken, um das Fenster zu löschen. Drücken Sie die
Schaltfläche Quit (Beenden), um den Zeichentest zu beenden.
Setting (Einstellung)
Auf der Eigenschaftenseite Setting (Einstellung) finden Sie die folgenden Schaltflächen und Kontroll-
kästchen:
1. Beep (Signalton)
• Beep On Touch (Signalton bei Berührung)
Aktivieren Sie dieses Kontrollkästchen, wenn der Treiber einen Signalton ausgeben soll,