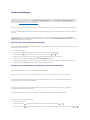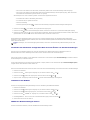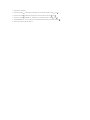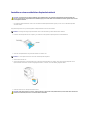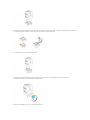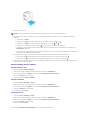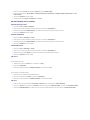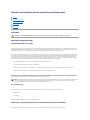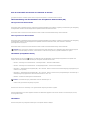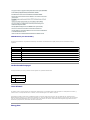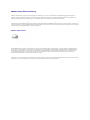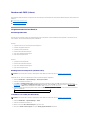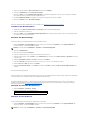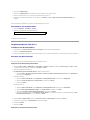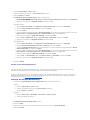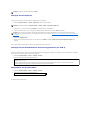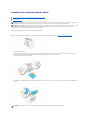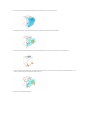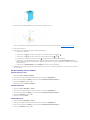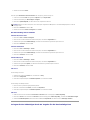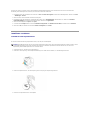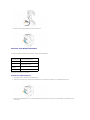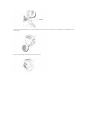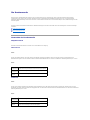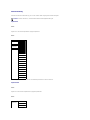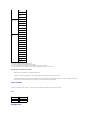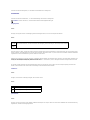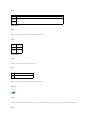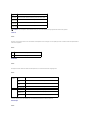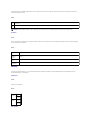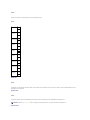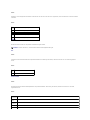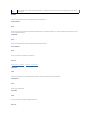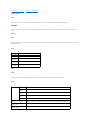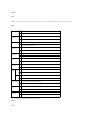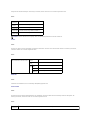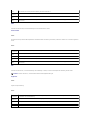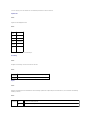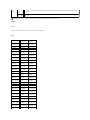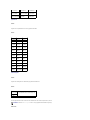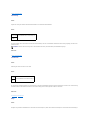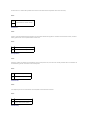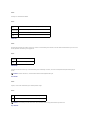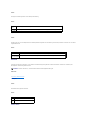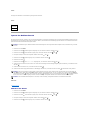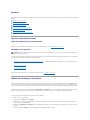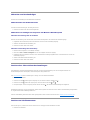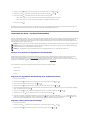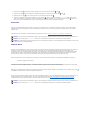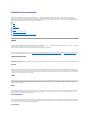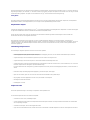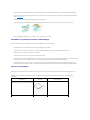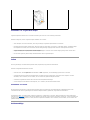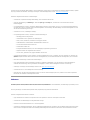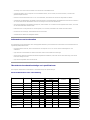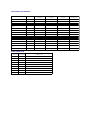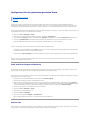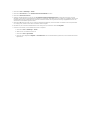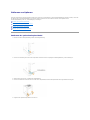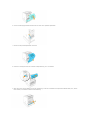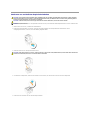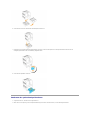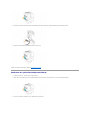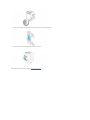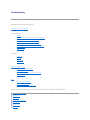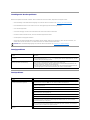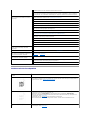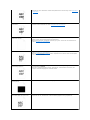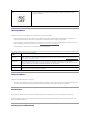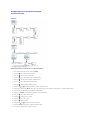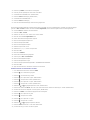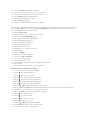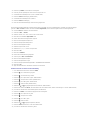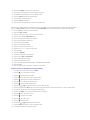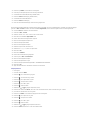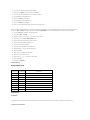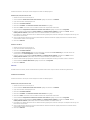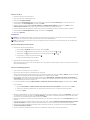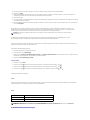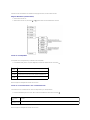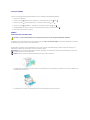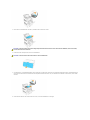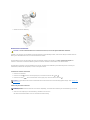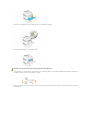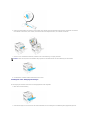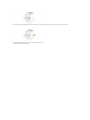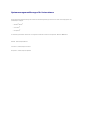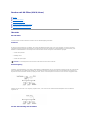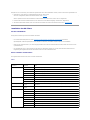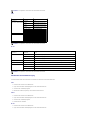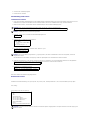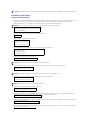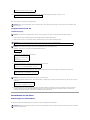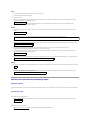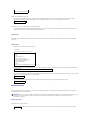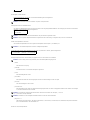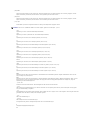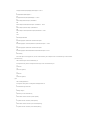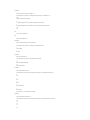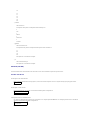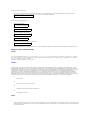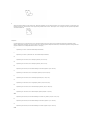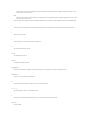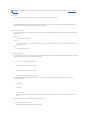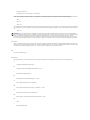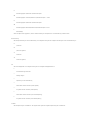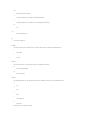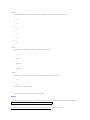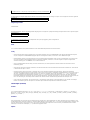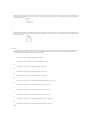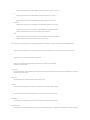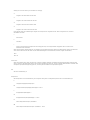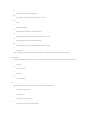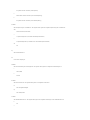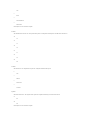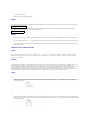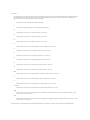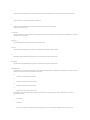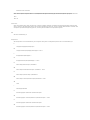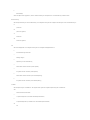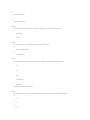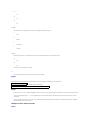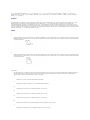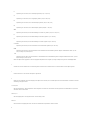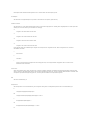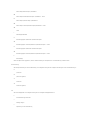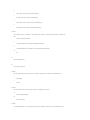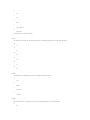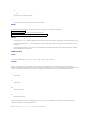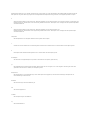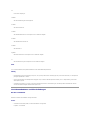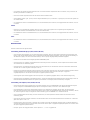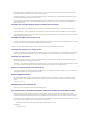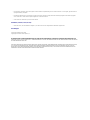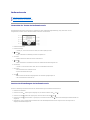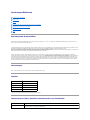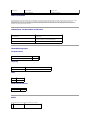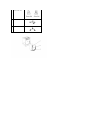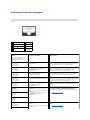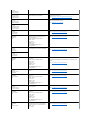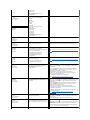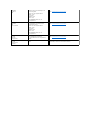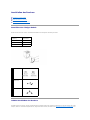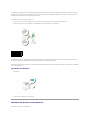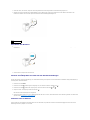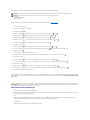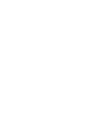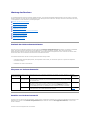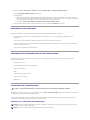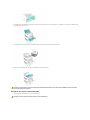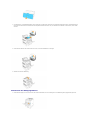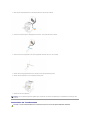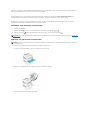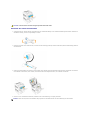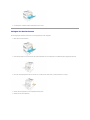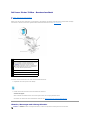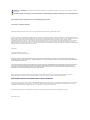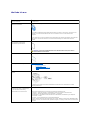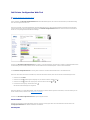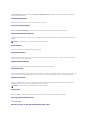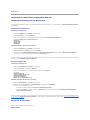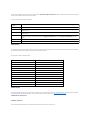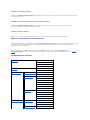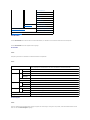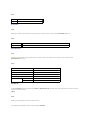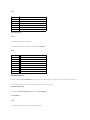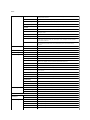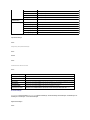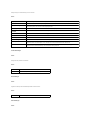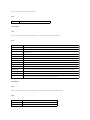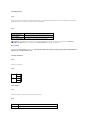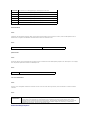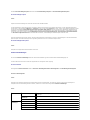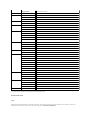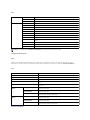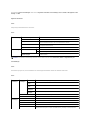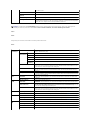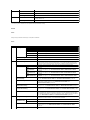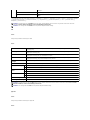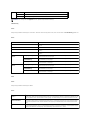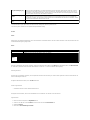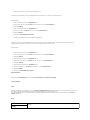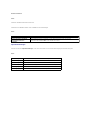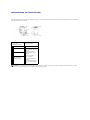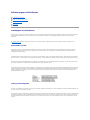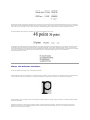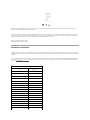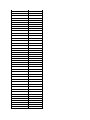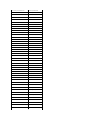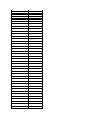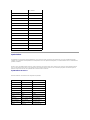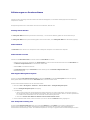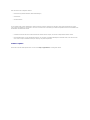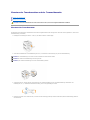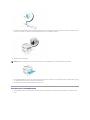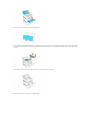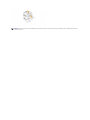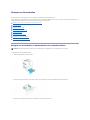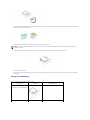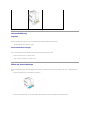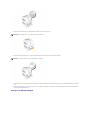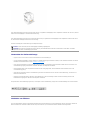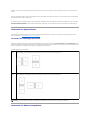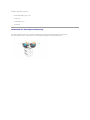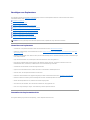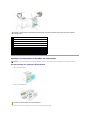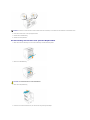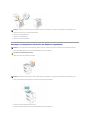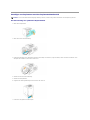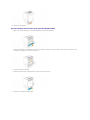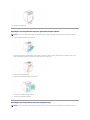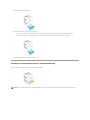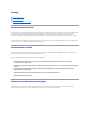Dell 3100cn Color Laser Printer Benutzerhandbuch
- Kategorie
- Typ
- Benutzerhandbuch

Druckereinstellungen
SiekönnendiemeistenDruckereinstellungeninIhremAnwendungsprogrammoderüberdenDruckertreiberändern.WennderDruckerindasNetzwerk
eingebundenist,könnenSieEinstellungenüberdasDell Printer Configuration Web Tooländern.UmdasDell Printer Configuration Web Tool zu starten,
geben Sie die IP-Adresse des Druckers in Ihren Web-Browser ein. Drucken Sie eine Seite mit Druckereinstellungen, um die IP-Adresse des Druckers zu
ermitteln (siehe "Drucken einer Seite mit Druckereinstellungen").
Einstellungen,dieSieimAnwendungsprogrammoderüberdenDruckertreiberändern,geltennurfürdenAuftrag,denSiegeradeandenDruckersenden.
IneinemAnwendungsprogrammvorgenommeneÄnderungenanDruckereinstellungensetzenanderDruckerbedienerkonsolevorgenommeneÄnderungen
außerKraft.
KanneineEinstellungnichtimAnwendungsprogrammgeändertwerden,soverwendenSiedieBedienerkonsoledesDruckersoderdasDell Printer
Configuration Web Tool. Wenn Sie eine Einstellung an der Bedienerkonsole des Druckers oder im Dell Printer Configuration Web Tooländern,wirddiese
Einstellung zur benutzerdefinierten Einstellung.
Drucken einer Seite mit Druckereinstellungen
DieSeitemitdenDruckereinstellungenführtalleOptionenauf,dieSieerworbenbzw.installierthaben.WenneineFunktionoderOptionnichtaufgeführtwird,
müssenSiedieInstallationüberprüfen.
1. DrückenSiedieTasteMenu.
2. DrückenSiedieTaste , bis Konfigurierenangezeigtwird,unddrückenSiedanndieTaste oder .
3. DrückenSiedieTaste , bis Berichteangezeigtwird,unddrückenSiedanndieTaste oder .
4. Gespeich. Dokum.wirdangezeigt.DrückenSiedieTaste . Die Seite mit Druckereinstellungen wird ausgedruckt.
5. ÜberprüfenSie,obdievonIhneninstalliertenOptionenunterDruckeroptionenaufgeführtsind.
6. WenneineinstallierteOptionnichtaufgeführtist,schaltenSiedenDruckeraus,ÖffnenSiedenNetzstecker,undinstallierenSiedieOptionerneut.
7. ÜberprüfenSie,obunterAllgemeindierichtigeAngabezurSpeicherkapazitätgemachtwird.
VerwendenderBedienerkonsolezumÄndernvonDruckereinstellungen
SiekönnenanderBedienerkonsoleMenüoptionenundzugehörigeWerteauswählen.
WennSiedieDruckermenüszumerstenMalanderBedienerkonsoleaufrufen,sehenSieindenMenüsnebeneinemWerteinSternchen(*).
DiesesSternchenzeigtdieWerksvorgabeeinstellungan.BeidiesenEinstellungenhandeltessichumdieursprünglichenDruckereinstellungen.
(WerksvorgabenkönnenjenachLandunterschiedlichsein.)
WennSieeineneueEinstellunganderBedienerkonsoleauswählen,wirdeinSternchennebenderEinstellungangezeigt,umsiealsaktuelle
benutzerdefinierteMenü-Einstellung zu kennzeichnen.
DieseEinstellungenbleibensolangeaktiv,bisneueEinstellungenausgewähltoderdieWerksvorgabenwiederhergestelltwerden.
SowählenSieeinenneuenWertalsEinstellungaus:
1. DrückenSiedieTasteMenu.
2. DrückenSiedieTasten ,bisdaserforderlicheMenüangezeigtwird,unddrückenSiedanndieTaste oder .
3. DrückenSiedieTasten ,bisdasgewünschteMenübzw.diegewünschteMenüoptionangezeigtwird,unddrückenSiedanndieTaste oder .

l WennessichbeiderAuswahlumeinMenühandelt,wirddasMenügeöffnetunddieersteDruckereinstellungdesMenüsangezeigt.
l WennessichbeiderAuswahlumeineMenüoptionhandelt,wirddieStandardeinstellungfürdieMenüoptionangezeigt.(Nebenderaktuellen
benutzerdefiniertenMenü-Einstellung wird ein Sternchen (*) angezeigt.)
JederMenüoptionisteineListevonWertenzugeordnet.AlsWertekönnenfolgendeElementedienen:
l Ein Ausdruck oder ein Wort zur Beschreibung der Einstellung
l EinnumerischerWert,dergeändertwerdenkann
l Eine Ein-/Aus-Einstellung
l DrückenSiegleichzeitigdieTasten . Dadurch werden die werksseitigvoreingestelltenMenü-Einstellungen wiederhergestellt.
4. DrückenSiedieTasten ,umzublättern,bisdergewünschteWertangezeigtwird.
5. DrückenSiedieTaste . Dadurch wird der Einstellungswert aktiviert; dies wird durch ein Sternchen (*) neben dem Einstellungswert angezeigt.
6. DrückenSiedieTasteCancel oder ,umzumvorherigenMenüzurückzukehren.WennSieweitereMenüoptioneneinstellenmöchten,wählenSiedas
gewünschteMenüaus.WennSiekeineweiterenWerteeinstellenmöchten,drückenSiedieTasteCancel.
BenutzerdefinierteMenü-Einstellungen bleiben so lange in Kraft, bis Sie neue Einstellungen speichern oder die Werksvorgaben wiederherstellen.
Einstellungen,dieSieimSoftwareprogrammauswählen,könnendieanderBedienerkonsolegewähltenbenutzerdefiniertenMenü-Einstellungen ebenfalls
ändernoderaußerKraftsetzen.
VerwendendesDellPrinterConfigurationWebToolzumÄndernvonDruckereinstellungen
WennderDruckerindasNetzwerkeingebundenist,könnenSiedieEinstellungenderBedienerkonsoleüberIhrenWeb-Browserändern.Als
NetzwerkverwalterkönnenSiedieEinstellungeneinesDruckersaufeinenoderalleanderenDruckerimNetzwerkkopieren.
Geben Sie die IP-Adresse des Druckers in Ihren Web-Browserein.WählenSieinderThemenlistedieOptionDruckereinstellungen,undwählenSiedanndie
Druckereinstellungenaus,dieSieändernmöchten.
UmdieDruckereinstellungenaufeinenanderenDruckerimNetzwerkzukopieren,wählenSieinderThemenlistedieOptionDruckereinstellungen kopieren,
und geben Sie dann die IP-Adresse des anderen Druckers ein.
Wenn Sie die IP-Adresse des Druckers nicht kennen, finden Sie sie auf der Seite mit Druckereinstellungen. So drucken Sie eine Seite mit Druckereinstellungen:
1. DrückenSiedieTasteMenu.
2. DrückenSiedieTaste , bis Konfigurierenangezeigtwird,unddrückenSiedanndieTaste oder .
3. DrückenSiedieTaste , bis Berichteangezeigtwird,unddrückenSiedanndieTaste oder .
4. Gespeich. Dokum.wirdangezeigt.DrückenSiedieTaste . Die Seite mit Druckereinstellungen wird ausgedruckt.
Initialisieren des NVRAM
SiekönnendieursprünglichenWerksvorgabeeinstellungendurcheineInitialisierungdesNVRAMwiederherstellen.
1. DrückenSiedieTasteMenu.
2. DrückenSiedieTaste , bis Konfigurierenangezeigtwird,unddrückenSiedanndieTaste oder .
3. DrückenSiedieTaste , bis Wartungangezeigtwird,unddrückenSiedanndieTaste oder .
4. DrückenSiedieTaste , bis NVRAM init.angezeigtwird,unddrückenSiedanndieTaste oder .
5. Die Meldung NVRAM init. Sind Sie sicherwirdanderBedienerkonsoleangezeigt.DrückenSiedieTaste .
6. Schalten Sie den Drucker aus und wieder ein.
NVRAMausNetzeinstellungenlöschen
SiekönnendieIP-Adresseinitialisieren,indemSiedasNVRAMausdenNetzeinstellungenlöschen.
HINWEIS : Einstellungen,dieSieimAnwendungsprogrammauswählen,könnendieanderBedienerkonsolegewähltenEinstellungenaußerKraft
setzen.

1. DrückenSiedieTasteMenu.
2. DrückenSiedieTaste , bis Konfigurierenangezeigtwird,unddrückenSiedanndieTaste oder .
3. DrückenSiedieTaste , bis Netzwerkangezeigtwird,unddrückenSiedanndieTaste oder .
4. DrückenSiedieTaste , bis NVRAM init.angezeigtwird,unddrückenSiedanndieTaste oder .
5. Die Meldung NVRAM init. Sind Sie sicherwirdanderBedienerkonsoleangezeigt.DrückenSiedieTaste .
6. Schalten Sie den Drucker aus und wieder ein.

InstalliereneinerzusätzlichenPapierfacheinheit
l DiezusätzlichenPapierfacheinheitenwerdenunterderStandard-250-Blatt-Papierfacheinheitangesetzt;eskannnureinzusätzlichesPapierfach
verwendet werden.
EinigeAnweisungenkönnensichjenachKonfigurationderPapierfachmoduleimDruckerunterscheiden.
1. EntnehmenSiedasPapierfachausderVerpackung,undentfernenSiedasgesamteVerpackungsmaterialundalleKlebebänder.
2. StellenSiediePapierfacheinheitamgewünschtenStandortdesDruckersauf.
3. Schalten Sie den Drucker aus.
4. Wenn bereits PapierfächeramDruckerbefestigtsind,entfernenSiediesePapierfächervomDrucker,indemSiedasjeweiligePapierfachausder
Papierfacheinheit herausnehmen und den Verriegelungsmechanismus, im Drucker, wie in der Abbildung dargestellt drehen.
5. Heben Sie den Drucker von der Papierfacheinheit herunter.
ACHTUNG : VergewissernSiesichbeiderInstallationeinerzusätzlichen250- oder 500-Blatt- Papierfacheinheit nach dem Einrichten des
Druckers, dass der Drucker ausgeschaltet und dasNetzkabelgezogenistundalleKabelvonderRückseitedesDruckersgetrenntsind,bevorSie
dieseAufgabendurchführen.
HINWEIS : Die Konfiguration einiger Papierfacheinheiten kann von der Beschreibung in dieser Dokumentation abweichen.
HINWEIS : IneinemspäterenSchrittwirdderDruckeraufdasPapierfachaufgesetzt.
ACHTUNG : Heben Sie den Drucker zu zweit an, wobei eine Person vor dem Drucker steht (Bedienerkonsole) und die andere hinter dem Drucker.
Versuchen Sie keinesfalls, den Drucker von rechts und links aus anzuheben.

6. Befestigen Sie die Papierfacheinheiten aneinander, indem Sie die soeben entfernte Standard-bzw.zusätzlichePapierfacheinheitobenaufsetzenund
diebeidenmitgeliefertenSchraubeneinsetzen.ZiehenSiedieSchraubenmiteinerMünzefestan.
7. Setzen Sie den Drucker auf die Papierfacheinheiten auf.
8. Befestigen Sie die Papierfacheinheiten aneinander, indem Sie das Papierfach aus der oberen Papierfacheinheit entfernen und den
Verriegelungsmechanismus wie in der Abbildung dargestellt drehen.
9. SetzenSieallePapierfächerwiederein,undlegenSiedasPapierein.

10. Schalten Sie den Drucker ein.
11. DruckenSieeineSeitemitDruckereinstellungen,umdieordnungsgemäßeInstallationderzusätzlichen250- oder 500-Blatt-Papierfacheinheit zu
überprüfen.
a. DrückenSiedieTasteMenu.
b. DrückenSiedieTaste , bis Konfigurierenangezeigtwird,unddrückenSiedanndieTaste oder .
c. DrückenSiedieTaste , bis Berichteangezeigtwird,unddrückenSiedanndieTaste oder .
d. Druckereinstell.wirdangezeigt.DrückenSiedieTaste . Die Seite mit Druckereinstellungen wird ausgedruckt.
e. ÜberprüfenSie,obdiezusätzlichePapierfach mit 500 Blatt oder Papierfach mit 250 BlattindenDruckereinstellungenunterderÜberschrift
Druckeroptionenaufgeführtist.
WenndieinstalliertenPapierfacheinheitennichtaufgeführtsind,schaltenSiedenDruckeraus,ÖffnenSiedenNetzstecker,undinstallierenSiedie
zusätzliche250- oder 500-Blatt-Papierfacheinheit erneut.
12. Nach dem Einlegen des Papiers in das Optionales Fach stellen Sie an der Bedienerkonsole die Papiersorte und das Papierformat ein.
a. DrückenSiedieTaste ,bisdasPapierformatfürdasinstallierteFachangezeigtwird,unddrückenSiedanndieTaste .
b. DrückenSiedieTaste ,bisdiePapiersortefürdasinstallierteFachangezeigtwird,unddrückenSiedanndieTaste .
13. AktualisierenSiedenTreibergemäßdenAnweisungenfür das jeweilige Betriebssystem. Wenn der Drucker in ein Netzwerk eingebunden ist, muss der
TreiberfürjedenClientaktualisiertwerden.
Bei Verwendung des PCL-Treibers
Windows XP/Server 2003
1. Klicken Sie auf Start ® DruckerundFaxgeräte.
2. KlickenSiemitderrechtenMaustasteaufdiesesDruckersymbol,undwählenSieEigenschaften aus.
3. Klicken Sie auf die Registerkarte Optionen,undwählenSiedannInformationen vom Drucker einholen aus.
4. Klicken Sie auf Anwenden, und dann auf OK.
5. SchließenSiedenOrdnerDruckerundFaxgeräte.
Windows 2000/NT4.0
1. Klicken Sie auf Start ® Einstellungen ® Drucker.
2. KlickenSiemitderrechtenMaustasteaufdiesesDruckersymbol,undwählenSieEigenschaften aus.
3. Klicken Sie auf die Registerkarte Optionen,undwählenSiedannInformationen vom Drucker einholen aus.
4. Klicken Sie auf Anwenden, und dann auf OK.
5. SchließenSiedenOrdnerDrucker.
Windows ME/95/98
1. Klicken Sie auf Start ® Einstellungen ® Drucker.
2. KlickenSiemitderrechtenMaustasteaufdiesesDruckersymbol,undwählenSieEigenschaften aus.
3. Klicken Sie auf die Registerkarte Optionen,undwählenSiedannInformationen vom Drucker einholen aus.
4. Klicken Sie auf Anwenden, und dann auf OK.
5. SchließenSiedenOrdnerDrucker.
Wenn die Option Informationen vom Drucker einholennichtverfügbarist,gehenSiewiefolgtvor:
HINWEIS : Der Drucker erkennt automatisch die installierte(n) Papierfacheinheit(en), aber nicht die eingelegte Papiersorte.

1. Suchen Sie im Listenfeld Posten der Registerkarte Optionen die Option Fachmodul-Option.
2. ÄndernSiedieEinstellungvonNichtverfügbar in 250 Blatt Fach-Modul (A4/Letter-Kassette), 250 Blatt Fach-Modul (Legal-Kassette) oder 500
Blatt Fach-Modul.
3. Klicken Sie auf Anwenden, und dann auf OK.
4. SchließenSiedenOrdnerDruckerundFaxgeräte (bzw. Drucker).
Bei Verwendung des PS-Treibers
Windows XP/Server 2003
1. Klicken Sie auf Start ® DruckerundFaxgeräte.
2. KlickenSiemitderrechtenMaustasteaufdiesesDruckersymbol,undwählenSieEigenschaften aus.
3. WählenSiedieRegisterkarteGeräteeinstellungen,undwählenSieanschließenddiegewünschteOptionmanuellaus.
4. Klicken Sie auf Anwenden, und dann auf OK.
Windows 2000/NT4.0
1. Klicken Sie auf Start ® Einstellungen ® Drucker.
2. KlickenSiemitderrechtenMaustasteaufdiesesDruckersymbol,undwählenSieEigenschaften aus.
3. WählenSiedieRegisterkarteGeräteeinstellungen,undwählenSieanschließenddiegewünschteOptionmanuellaus.
4. Klicken Sie auf Anwenden, und dann auf OK.
Windows ME/95/98
1. Klicken Sie auf Start ® Einstellungen ® Drucker.
2. KlickenSiemitderrechtenMaustasteaufdiesesDruckersymbol,undwählenSieEigenschaften aus.
3. WählenSiedieRegisterkarteOptionen,undwählenSieanschließenddiegewünschteOptionmanuellaus.
4. Klicken Sie auf Anwenden, und dann auf OK.
Mac OS 9.x
Bei Verwendung des Chooser:
1. WählenSiedenDruckerdurchChooser aus, und klicken Sie auf Setup.
2. Klicken Sie auf Konfigurieren.
3. StellenSiedenOptionsmenüpunktinInstallierbare Optionen ein, und klicken Sie auf OK.
Bei Verwendung eines Desktop-Druckers:
1. Klicken Sie auf das Symbol des angelegten Desktopdruckers.
2. KlickenSieinderMenüleisteaufDrucken,undwählenSieSetupändern.
3. StellenSiedenOptionsmenüpunktinInstallierbare Optionen ein, und klicken Sie auf OK.
Mac OS X
1. WählenSiedenDruckeraufdemBildschirmDruckerliste im Print Center (oder im Dienstprogramm Printer Setup Utility).
2. Klicken Sie auf DruckerinderMenüleistedesPrint Center (oder des Dienstprogramms Printer Setup Utility),undwählenSieInformationen anzeigen.
3. WählenSieInstallierbare Optionen,undwählenSiedieaufdemDruckerinstalliertenOptionenaus;klickenSiedannaufÄnderungenanwenden.

Hinweise zur Sicherheit und zu gesetzlichen Bestimmungen
Sicherheit
Gesetzliche Bestimmungen
Geräuschemissionspegel
Laser-Hinweis
Energy Star
Sicherheit
Gesetzliche Bestimmungen
FCC-Bestimmungen (nur USA)
DerDellLaserPrinter3100cnwurdegemäßTeil15derFCC-BestimmungengetestetundentsprichtdenGrenzwertenfüreinDigitalgerätderKlasseB.Der
BetriebunterliegtfolgendenzweiEinschränkungen:(1)DiesesGerätdarfkeineschädlichenStörungenverursachen,und(2)dasGerätmussstörfestgegen
aufgenommeneStörungensein,auchgegensolcheStörungen,dieunerwünschteBetriebszuständeverursachenkönnten.
Die FCC-GrenzwertederKlasseBsolleneinenangemessenenSchutzvorschädlichenStörungenbeiAufstellungineinerWohngegendgewährleisten.Dieses
GeräterzeugtundverwendetHochfrequenzenergieundkanndieseabstrahlen.WirdesnichtgemäßdenAngabendesHerstellersinstalliertundbetrieben,
kannessichstörendaufdenRundfunk-undFernsehempfangauswirken.EsbestehtjedochkeineGewähr,dassbeieinerbestimmtenInstallationkeine
Störungenauftreten.SolltediesesGerätStörungendesRadio- und Fernsehempfangs verursachen (was durch Ein-undAusschaltendesGerätsfeststellbar
ist),wirdderBenutzeraufgefordert,dieStörungendurcheineodermehrerederfolgendenMaßnahmenzubeheben:
l Richten Sie die Empfangsantenne neu aus, oder stellen Sie sie an einem anderen Ort auf.
l VergrößernSiedenAbstandzwischenGerätundEmpfänger.
l SchließenSiedasGerätaneineandereSteckdosean,sodassdasGerätundderEmpfängeranverschiedeneStromkreiseangeschlossensind.
l WendenSiesichfürweitereVorschlägeanIhreVerkaufsstelleodereinenKundendienstvertreter.
DerHerstelleristnichtverantwortlichfürStörungendesRadio- und Fernsehempfangs, die durch die Verwendung anderer als der empfohlenen Kabel oder
durchnichtgenehmigteÄnderungenoderModifikationenandiesemGerätverursachtwerden.NichtgenehmigteÄnderungenoderModifikationenandiesem
GerätkönnendieBerechtigungdesBenutzerszumBetriebdiesesGerätsungültigmachen.
FCC-Identifizierung
DiefolgendenInformationensindgemäßdenFCC-Bestimmungenaufdem/denhierbeschriebenenGerät(en)angebracht:
l Modellnummer:
l Firmenname:
Dell Inc.One Dell WayRound Rock, Texas 78682 USA512-338-4400
ErklärungzurÜbereinstimmungmitdenkanadischenIndustrievorschriften
DiesesDigitalgerätderKlasseBerfülltalleAnforderungenderkanadischenBestimmungenfürInterferenzenerzeugendeGeräte.
ACHTUNG : Lesen Sie die Sicherheitshinweise in der Benutzerreferenz durch, bevor Sie den Drucker einrichten und verwenden.
HINWEIS : ZurGewährleistungderEinhaltungderFCC-BestimmungenbezüglichelektromagnetischerStörungenfürComputergerätederKlasseAmuss
einordnungsgemäßabgeschirmtesundgeerdetesKabelverwendetwerden.DieVerwendungeinesanderenKabels,dasnichtordnungsgemäß
abgeschirmt und geerdet ist, kann eine Verletzung der FCC-Bestimmungen darstellen.

AvisdeConformitéauxNormesdel'industrieduCanada
CetappareilnumériquedelaclasseBrespectetouteslesexigencesduRèglementsurlematérielbrouilleurduCanada.
ÜbereinstimmungmitdenRichtlinienderEuropäischenGemeinschaft(EG)
Mit angeschlossenem Netzwerkkabel
DiesesProdukterfülltdieSchutzbestimmungengemäßdenEG-
Richtlinien 89/336/EWG und 73/23/EWG zur Angleichung und Harmonisierung der Gesetzgebung
derMitgliedsstaatenhinsichtlichderelektromagnetischenKompatibilitätundSicherheitelektrischerGeräte.
DiesesProdukterfülltdieGrenzwertederNormEN55022fürGerätederKlasseBundSicherheitsanforderungenderNormEN60950.
Ohne angeschlossenes Netzwerkkabel
DiesesProdukterfülltdieSchutzbestimmungengemäßden EG-
Richtlinien 89/336/EWG und 73/23/EWG zur Angleichung und Harmonisierung der Gesetzgebung
derMitgliedsstaatenhinsichtlichderelektromagnetischenKompatibilitätundSicherheitelektrischerGeräte,diefürdenEinsatzinbestimmten
Spannungsbereichen ausgelegt sind.
DiesesProdukterfülltdieGrenzwertederNormEN55022fürGerätederKlasseBundSicherheitsanforderungenderNormEN60950.
CE-Hinweis(EuropäischeUnion)
Die Kennzeichnung durch das Symbol bedeutet, dass dieser Dell Drucker der EMV-RichtlinieundderNiederspannungsrichtliniederEuropäischeUnion
entspricht.Sieweistfernerdaraufhin,dassdasDellSystemdiefolgendentechnischenNormenerfüllt:
l EN 55022 — Einrichtungen der Informationstechnik — Funkstöreigenschaften— Grenzwerte und Messverfahren.
l EN 55024 — Einrichtungen der Informationstechnik — Störfestigkeitseigenschaften— GrenzwerteundPrüfverfahren.
l EN 61000-3-2 — ElektromagnetischeVerträglichkeit(EMV)- Teil 3: Grenzwerte -
Abschnitt2:GrenzwertefürStromoberschwingungen(Eingangsspannungdes
Gerätesbiszu16AproPhase).
l EN 61000-3-3 — ElektromagnetischeVerträglichkeit(EMV)-Teil3:Grenzwerte-Abschnitt3:GrenzwertefürSpannungsschwankungenundSchwankungenin
Niederspannungs-VersorgungssystemenfürGerätemiteinemNennstromvonbiszu16A.
l EN 60950 — Sicherheit von Einrichtungen der Informationstechnik.
l KlasseBistfürtypischhäuslicheUmgebungenvorgesehen.
DiesesGerätvonDellistfürdieVerwendungineinertypischhäuslichenUmgebungderKlasseBvorgesehen.
Eine KonformitätserklärungmitdenobenaufgeführtenRichtlinienundStandardsistabgegebenwordenundkannbeiDellInc.ProductsEuropeBV,Limerick,
Irland, eingesehen werden.
CE-Hinweis
DiesesGerätentsprichtdengrundlegendenAnforderungendereuropäischenRichtlinie1999/5/EC.
WARNUNG : WenneinDruckserverinstalliertist,stelltdiesesGeräteinProduktderKlasseAdar.InWohngebietenkanndiesesProduktStörungendes
Rundfunk-undFernsehempfangsverursachen;indiesemFallkannvonBenutzerverlangtwerden,angemesseneMaßnahmenzuergreifen.
HINWEIS : GrenzwertanforderungengemäßEN55022sehenzweiKlassifizierungenvor:

NOM-Hinweis(nurfürMexiko)
DiefolgendenInformationensindgemäßdenBestimmungenderoffiziellenmexikanischenNormen(NOM)aufdem/denhierbeschriebenenGerät(en)
angebracht:
Geräuschemissionspegel
DiefolgendenMessungenwurdengemäßISO7779durchgeführtundgemäßISO9296berichtet.
Laser-Hinweis
DerDruckerwurdeindenUSAzertifiziertundentsprichtdenAnforderungenderVorschriftenDHHS21CFRUnterkapitelJfürLaserproduktederKlasseI(1),
andernorts ist er als Laserprodukt der Klasse I zertifiziert, das den Anforderungen von IEC 60825-1 entspricht.
LaserproduktederKlasseIwerdennichtalsgefährlichbetrachtet.DerDruckerenthältimInnereneinenLaserderKlasseIIIb(3b),namentlicheinen5-
Milliwatt-Gallium-Arsenid-Laser,derimBereicheinerWellenlängevon770bis795Nanometernarbeitet.DasLasersystemundderDruckersindsokonstruiert,
dass unter normalen Betriebsbedingungen, bei der Wartung durch den Benutzer oder bei den vorgeschriebenen Wartungsbedingungen Menschen keiner
Laserstrahlungausgesetztsind,diedieWertefürKlasseIüberschreitet.
Energy Star
Exporteur:
Dell Inc.One Dell WayRound Rock, TX 78682
Importeur:
DellComputerdeMéxico,S.A.deC.V.PaseodelaReforma2620-11°PisoCol.LomasAltas11950México,D.F.
Versendet an:
DellComputerdeMéxico,S.A.deC.V.alCuidadodeKuehne&NageldeMéxicoS.deR.L.AvenidaSolesNo.55Col.PeñondelosBaños15520
México,D.F.
Modellnummer:
Dell Laser Printer 3100cn
Versorgungsspannung:
110-127 V AC
Frequenz:
50/60 Hz
Stromverbrauch:
7,0 A
Durchschnittlicher Schallpegel
Drucken
6.5 B
Leerlauf
Hintergrundintensität

ENERGY STAR®-Übereinstimmung
BestimmteKonfigurationenvonDellDruckernentsprechendenAnforderungen,dievonderamerikanischenUmweltschutzbehördeEPA(Environmental
ProtectionAgency)fürEnergiesparendeDruckerfestgesetztwurden.WennaufderVorderseitedesDruckersdasENERGYSTAR
®
-Zeichen angebracht ist,
erfülltdieOriginalkonfigurationdieseAnforderungen,undalleENERGYSTAR
®
-Stromsparfunktionen des Druckers sind aktiviert.
Jeder Dell Drucker mit dem ENERGY STAR
®
-ZeichenerfülltbeiVersandnachweislichdieEPAENERGYSTAR
®
-AnforderungeninderKonfiguration.JedeÄnderung
andieserKonfiguration(wiedieInstallationzusätzlicherErweiterungskartenoderLaufwerke)kanndenEnergieverbrauchdesComputersüberdieGrenzwerte
hinauserhöhen,dieimEPAENERGYSTAR
®
-Programm festgelegt sind.
ENERGY STAR®-Zeichen
Das EPA ENERGY STAR
®
-Programm wurde gemeinsam von der EPA und Computerherstellern ins Leben gerufen, um Energie sparende Computerprodukte zu
fördernundsodieLuftverschmutzungzuverringern.EPAgehtdavonaus,dassderEinsatzvonENERGYSTAR
®
-ComputerproduktenfürComputerbenutzer
eineEinsparunganStromkostenvoninsgesamtbiszuzweiMilliardenDollarjährlichbedeutenkann.DurchdieseEinsparungenimStromverbrauchkönnen
auchdieKohlendioxidemissionenverringertwerden.DiesesGasisteineHauptursachefürdenTreibhauseffekt.AußerdemwirdauchderAusstoßvon
Schwefeldioxid und Stickoxiden, die sauren Regen verursachen, reduziert.
AuchSiekönnenzudenEinsparungenimStromverbrauchundderVerringerungderdarausresultierendenNebeneffektebeitragen,indemSieIhrenComputer
ausschalten,wennSieihnfürlängereZeitnichtbenutzen(besonderswährendderNachtundamWochenende).

Drucken mit CUPS (Linux)
DieserAbschnittenthältInformationenfürdasDruckenoderdieEinrichtungdesDruckertreibersmitCUPS(CommonUNIXPrintingSystem)beiRedHat8/9und
SuSE 8.2/9.
Vorgehensweise bei Red Hat 8/9
Vorgehensweise bei SuSE 8.2/9
Vorgehensweise bei Red Hat 8/9
Einstellungsübersicht
WennSieRedHat8verwenden,müssenSiezunächstbestätigen,dassalsDrucksystemanIhrerArbeitsstationCUPSeingerichtetist.BeiRedHat9istdies
nicht erforderlich, da CUPS als Standard-Drucksysterm vorinstalliert ist.
Red Hat 8:
1. Vergewissern Sie sich, dass als Drucksystem CUPS eingestellt ist.
2. Installieren Sie gegebenenfalls CUPS.
3. Installieren Sie den Druckertreiber.
4. Richten Sie die Druckerwarteschlange ein.
5. Legen Sie die Standardwarteschlange fest.
6. Legen Sie die Druckoptionen fest.
Red Hat 9:
1. Installieren Sie den Druckertreiber.
2. Richten Sie die Druckerwarteschlange ein.
3. Legen Sie die Standardwarteschlange fest.
4. Legen Sie die Druckoptionen fest.
BestätigendesDrucksystems(beiRedHat8)
Vergewissern Sie sich, dass in Ihrem Betriebssystem CUPS als Standard-Drucksystem eingestellt ist.
1. WählenSieGNOME-Menü ® Systemeinstellungen ® Printer System Switcher.
2. Geben Sie das Administrator-Passwort ein.
3. Wenn CUPS als VerfügbaresDruck-System(verfügbaresDrucksystem)ausgewähltist,klickenSieaufOK. Fahren Sie fort bei "Installieren des
Druckertreibers". Wenn LPRng als VerfügbaresDruck-Systemausgewähltist,wählenSieCUPS aus, und klicken Sie dann auf OK. Wenn CUPS nicht
angezeigt wird, ist CUPS auf Ihrer Arbeitsstation nicht installiert. Siehe "Installieren von CUPS (bei Red Hat 8)".
4. WennSieinSchritt3dasDrucksystemgeänderthaben,wählenSieGNOME-Menü ® Systemtools ® Terminal, um das Terminal-Fenster zu aktivieren.
Geben Sie Folgendes ein:
Installieren von CUPS (bei Red Hat 8)
1. WählenSieGNOME-Menü ® Systemeinstellungen ® Pakete.
2. Geben Sie das Administrator-Passwort ein.
3. BlätternSieimFensterAdd or Remove Packages bis ganz nach unten.
4. Klicken Sie auf Details in Drucker-Support. Das Fenster Printing Support Paketdetailswirdgeöffnet.
HINWEIS : WennSieRedHat9verwenden,überspringenSiediesenAbschnittundfahrenSiefortbei"Installieren des Druckertreibers".
su(Administrator-Passwort eingeben)/etc/init.d/cups start/etc/init.d/lpd stop
HINWEIS : WennSieRedHat9verwenden,überspringenSiediesenAbschnittundfahrenSiefortbei"Installieren des Druckertreibers".

5. MarkierenSiedasKontrollkästchenCUPS in Extra Pakete, und klicken Sie auf Schließen.
6. Klicken Sie auf Aktualisierung im Fenster Add or Remove Packages.
7. Klicken Sie auf Weiter im Fenster Completed System Preparation.DerInstallationsvorgangbeginnt.LegenSie,wennSiewährendderInstallation
dazu aufgefordert werden, die CD Red Hat 8 in das CD-ROM-Laufwerk ein.
8. Die Meldung Aktualisierung beendet wird angezeigt, und die Installation ist abgeschlossen. Klicken Sie auf OK.
9. Klicken Sie auf Beenden im Fenster Add or Remove Packages.
Damit ist der Installationsvorgang abgeschlossen. Fahren Sie wieder fort bei "BestätigendesDrucksystems(beiRedHat8)".
Installieren des Druckertreibers
1. Doppelklicken Sie auf Dell-Laser-Printer-3100cn-x.x.x.noarch.rpm auf der CD Treiber und Dienstprogramme.
2. Geben Sie das Administrator-Passwort ein.
3. Klicken Sie auf Weiter im Fenster Vorbereitung des Systems abgeschlossen. Der Installationsvorgang beginnt. Wenn die Installation abgeschlossen
ist, wird das Fenster automatisch geschlossen.
Einrichten der Warteschlange
ZumDruckenmüssenSiedieDruckwarteschlangeanIhrerArbeitsstationeinrichten.
1. WählenSieHauptmenü® Programmaüsfuhren. Geben Sie cupsconfig ein, und klicken Sie auf Aüsfuhren im Fenster Programmaüsfuhren. Der
Browser wird aktiviert, und das Fenster CUPSwirdgeöffnet.
2. Klicken Sie auf Manage Printers.
3. Klicken Sie unten im Dialogfeld auf Add Printer.
4. Geben Sie als Benutzername root ein, und geben Sie das Administrator-Passwort ein.
5. Geben Sie den Druckernamen in das Feld Name im Fenster Add New Printer ein, und klicken Sie auf Continue. Location und Descriptionmüssennicht
ausgefülltwerden.
6. WählenSieLPD/LPR Host or PrinterimMenüDevice, und klicken Sie auf Continue.
7. Geben Sie in Device URI die IP-Adresse des Druckers ein. Format: lpd://xxx.xxx.xxx.xxx (IP-Adresse des Druckers)
8. WählenSieDellimMenüMake, und klicken Sie auf Continue.
9. WählenSieDell Laser Printer 3100cn...imMenüModel, und klicken Sie auf Continue. Die Meldung Printer xxx has been added successfully. wird
angezeigt.
Damit ist die Einrichtung abgeschlossen.
WennSiedieEinrichtungderWarteschlangeabgeschlossenhaben,könnenSievomSoftwareprogrammausAufträgedrucken.StartenSiedenDruckauftrag
vom Softwareprogramm aus, und geben Sie dann im Druck-Dialogfeld die Warteschlange an.
BeibestimmtenSoftwareprogrammen(z.B.Mozilla)könnenSiejedochnurüberdieStandard-Warteschlangedrucken.LegenSieindiesenFällenvor
DruckbeginndieWarteschlangefest,überdieSiealsStandard-Warteschlangedruckenmöchten.WeitereInformationenzurFestlegungderStandard-
Warteschlange finden Sie unter "Festlegen der Standard-Warteschlange".
Festlegen der Standard-Warteschlange
1. WählenSieHauptmenü® Systemtools ® Terminal.
2. Geben Sie im Terminal-Fenster den folgenden Befehl ein:
Festlegen der Druckoptionen
SiekönnendieDruckoptionenwieFarbmodusoderdoppelseitigenDruckfestlegen.
1. WählenSieHauptmenü® Programmaüsfuhren. Geben Sie cupsconfig ein, und klicken Sie auf Aüsfuhren im Fenster Programmaüsfuhren. Der
Browser wird aktiviert, und das Fenster CUPSwirdgeöffnet.
HINWEIS : BeiRedHatwählenSieGNOME-Menü ® Systemtools ® CUPS-Druckerkonfiguration.
su(Administrator-Passwort eingeben)lpadmin -d (Name der Warteschlange)
HINWEIS : BeiRedHatwählenSieGNOME-Menü ® Systemtools ® CUPS-Druckerkonfiguration.

2. Klicken Sie auf Manage Printers.
3. Klicken Sie auf Configure PrinterinderWarteschlange,derenDruckoptionenSiefestlegenmöchten.
4. Geben Sie als Benutzername root ein, und geben Sie das Administrator-Passwort ein.
5. Nehmen Sie die erforderlichen Einstellungen vor, und klicken Sie auf Continue. Die Meldung Printer xxx has been configured successfully. wird
angezeigt.
DamitistdieEinstellungabgeschlossen.SiekönnenvomSoftwareprogrammausdrucken.
Deinstallieren des Druckertreibers
1. WählenSieHauptmenü® Systemtools ® Terminal.
2. Geben Sie im Terminal-Fenster den folgenden Befehl ein:
Der Druckertreiber wird deinstalliert.
Vorgehensweise bei SuSE 8.2/9
Installieren des Druckertreibers
1. Doppelklicken Sie auf Dell-Laser-Printer-3100cn-x.x-x.noarch.rpm auf der CD Treiber und Dienstprogramme.
2. Klicken Sie auf Install package with YaST.
3. Geben Sie das Administrator-Passwort ein. Die Installation beginnt. Wenn die Installation abgeschlossen ist, wird das Fenster automatisch geschlossen.
Einrichten der Warteschlange
ZumDruckenmüssenSiedieDruckwarteschlangeanIhrerArbeitsstationeinrichten.
Konfigurieren der Warteschlange bei SuSE 8.2
1. WählenSieSuSE work menu ® Administration ® YaST2 modules ® Hardware ® Drucker,oderwählenSieSuSE work menu ® System ® YaST2,
undgebenSiedanndasPasswortein,undwählenSieHardware ® Drucker.
2. Geben Sie das Administrator-Passwort ein.
3. Druckereinrichtung: Drucker automatisch erkannt ist aktiviert. Bei USB-Anschluss:
a. WählenSieDell Inc. Dell Laser Printer 3100cn an USB (//Dell/Laser%20Printer%203100cn?serial=xxxxxxxxxx) unter Verfügbarsind,
und klicken Sie auf Konfigurieren.
Bei parallelem Anschluss:
a. WählenSieAndere (nicht erkannte) unter Verfügbarsind in Zu konfigurierende Drucker, und klicken Sie auf Konfigurieren.
b. WählenSieDrucker am Parallel-Port als Druckeranschluss, und klicken Sie auf Weiter.
c. Klicken Sie auf Weiter.
Bei Netzwerkanschluss:
a. WählenSieAndere (nicht erkannte) unter Verfügbarsind in Zu konfigurierende Drucker, und klicken Sie auf Konfigurieren.
b. WählenSieMehrAnschlussmöglichkeitenanzeigen unter Druckeranschluss, und klicken Sie auf Weiter.
c. WählenSieLPD-Vorfilter- und Weiterleitungs-Warteschlange, und klicken Sie auf Weiter.
d. Geben Sie die IP-Adresse des Druckers in Rechnername des Druckservers ein, und geben Sie den Namen der Druckerwarteschlange in Name
der entfernten Warteschlange ein (z. B. lp). Klicken Sie auf Weiter.
4. WählenSieDELL in Herstellerwählen.WählenSieLaser Printer 3100cn unter Modellwählen, und klicken Sie auf Weiter.
5. BestätigenSiedieEinstellungeninDruckerübersicht, und klicken Sie auf OK.
6. Klicken Sie auf Beenden.
7. Klicken Sie auf Weiter.
Konfigurieren der Warteschlange bei SuSE 9
su(Administrator-Passwort eingeben)rpm -e Dell-Laser-Printer-3100cn

1. WählenSieProgramm starten ® System ® YaST.
2. Geben Sie das Administrator-Passwort ein. Das YaST Control Center wird aktiviert.
3. WählenSieHardware unter Drucker.
4. Druckereinrichtung: Drucker automatisch erkannt ist aktiviert. Bei USB-Anschluss:
a. WählenSieDell Inc. Dell Laser Printer 3100cn an USB (//Dell/Laser%20Printer%203100cn?serial=xxxxxxxxxx) unter Verfügbarsind,
und klicken Sie auf Konfigurieren.
b. BestätigenSiedieEinstellungeninKonfiguration bearbeiten, und klicken Sie auf OK.
Bei parallelem Anschluss:
a. WählenSieAndere (nicht erkannte) unter Verfügbarsind in Zu konfigurierende Drucker, und klicken Sie auf Konfigurieren.
b. WählenSieDrucker am Parallel-Port als Druckertyp, und klicken Sie auf Weiter.
c. Klicken Sie auf Weiter.
d. Geben Sie den Namen der Druckerwarteschlange in Name der Warteschlangeein,undgebenSiedenWarteschlangennamenfürdenDruckin
NamefürdenDruck ein. Beschreibung des Druckers und Standort des Druckersmüssennichtausgefülltwerden.
e. MarkierenSiedasKontrollkästchenLokalesFilterndurchführen, und klicken Sie auf Weiter.
f. WählenSieDELL in Herstellerwählen.WählenSieLaser Printer 3100cn in Modellwählen, und klicken Sie auf Weiter.
g. BestätigenSiedieEinstellungeninKonfiguration bearbeiten, und klicken Sie auf OK.
Bei Netzwerkanschluss:
a. WählenSieAndere (nicht erkannte) unter Verfügbarsind in Zu konfigurierende Drucker, und klicken Sie auf Konfigurieren.
b. WählenSieÜberLPD-ähnlichenNetzwerkserverdrucken als Druckertyp, und klicken Sie auf Weiter.
c. Geben Sie in Rechnername des Druckservers die IP-Adresse des Druckers ein. Geben Sie den Namen der Druckerwarteschlange in Name der
entfernten Warteschlange ein, und klicken Sie auf Weiter.
d. Geben Sie den Namen der Druckerwarteschlange in Name der Warteschlangeein,undgebenSiedenWarteschlangennamenfürdenDruckin
NamefürdenDruck ein. Beschreibung des Druckers und Standort des Druckersmüssennichtausgefülltwerden.
e. MarkierenSiedasKontrollkästchenLokalesFilterndurchführen, und klicken Sie auf Weiter.
f. WählenSieDELL unter Herstellerwählen.WählenSieLaser Printer 3100cn unter Modellwählen, und klicken Sie auf Weiter.
g. BestätigenSiedieEinstellungeninKonfiguration bearbeiten, und klicken Sie auf OK.
5. Klicken Sie auf Beenden.
Drucken aus dem Anwendungsprogramm
WennSiedieEinrichtungderWarteschlangeabgeschlossenhaben,könnenSievomAnwendungsprogrammausAufträgedrucken.StartenSieden
Druckauftrag vom Anwendungsprogramm aus, und geben Sie dann im Druck-Dialogfeld die Warteschlange an.
BeibestimmtenAnwendungsprogrammen(z.B.Mozilla)könnenSiejedochnurüberdieStandard-Warteschlangedrucken.LegenSieindiesenFällenvor
DruckbeginndieWarteschlangefest,überdieSiealsStandard-Warteschlangedruckenmöchten.WeitereInformationenzurFestlegungderStandard-
Warteschlange finden Sie unter "Festlegen der Standard-Warteschlange".
Festlegen der Standard-Warteschlange
1. Zur Aktivierung von Druckereinrichtung: Drucker automatisch erkanntführenSiediefolgendenSchritteaus.
Bei SuSE 9:
a. WählenSieProgramm starten ® System ® YaST.
b. Geben Sie das Administrator-Passwort ein. Das YaST Control Center wird aktiviert.
c. WählenSieHardware unter Drucker.
Bei SuSE 8.2:
a. WählenSieSuSE work menu ® Administration ® YaST2 modules ® Hardware ® Drucker.
b. Geben Sie das Administrator-Passwort ein.
2. Druckereinrichtung: Drucker automatisch erkannt ist aktiviert.
3. Klicken Sie auf Ändern.
4. WählenSiedenDruckeraus,denSiealsStandarddruckerfestlegenmöchten,undklickenSieaufAls Standard festlegen.
5. Klicken Sie auf Beenden.

Festlegen der Druckoptionen
SiekönnendieDruckoptionenwieFarbmodusoderdoppelseitigenDruckfestlegen.
1. WählenSieProgramm starten ® Internet ® Web Browser. Der Browser wird aktiviert.
2. Geben Sie http://localhost:631/admin bei Locationein,unddrückenSiedie<Eingabetaste>.
3. Geben Sie als Benutzername root ein, und geben Sie das Administrator-Passwort ein. Das Fenster CUPSwirdgeöffnet.
4. Klicken Sie auf Manage Printers.
5. Nehmen Sie die erforderlichen Einstellungen vor, und klicken Sie auf Continue. Die Meldung Printer xxx has been configured successfully. wird
angezeigt.
DamitistdieEinstellungabgeschlossen.SiekönnenvomAnwendungsprogrammausdrucken.
Festlegen des Druckeradministrator-Autorisierungspassworts(fürSuSE9)
WennSiemitSuSE9arbeiten,müssenSiedasDruckeradministrator-
Autorisierungspasswortfestlegen,umMaßnahmenalsDruckeradministratorausführenzu
können.WennSiemitSuSE8.2arbeiten,istdiesnichterforderlich.
1. WählenSieProgramm starten ® System ® Terminals ® Konsole.
2. Geben Sie im Terminal-Fenster den folgenden Befehl ein:
Deinstallieren des Druckertreibers
1. WählenSieProgramm starten ® System ® Terminals ® Konsole.
2. Geben Sie im Terminal-Fenster den folgenden Befehl ein:
Der Druckertreiber wird deinstalliert.
HINWEIS : Bei SuSE 8.2 klicken Sie ebenfalls auf Weiter.
HINWEIS : BeiSuSE8.2wählenSieProgramm starten ® Internet ® WWW ® Web-Browser Konqueror.
HINWEIS : Wenn Sie mit SuSE 9 arbeiten, legen Sie das Druckeradministrator-Autorisierungspasswort fest, bevor Sie die Druckerwarteschlange
angeben. Wenn Sie diese Einstellung noch nicht vorgenommen haben, fahren Sie fort bei "Festlegen des Druckeradministrator-Autorisierungspassworts
(fürSuSE9)".
su(Administratorpasswort eingeben.)
lppasswd -g sys -a root
(Hinter der Eingabeaufforderung "Enter password" das Druckeradministrator-Autorisierungspasswort eingeben.) (Das Druckeradministrator-
Autorisierungspasswort erneut hinter der Eingabeaufforderung "Enter password" eingeben.)
su(Administrator-Passwort eingeben)rpm -e Dell-Laser-Printer-3100cn

Installieren der optionalen Duplex-Modul
SolegenSiedenbeidseitigenDruckalsVorgabefüralleDruckaufträgefest:
Installieren von Karten
Die optionale Duplex-ModulwirdanderRückseitedesDruckersangebracht.
Wenn Sie die mitgelieferte 64 MB-Speicherkarte installieren, beachten Sie bitte die Informationen im Abschnitt "Installieren einer Speicherkarte".
1. Schalten Sie den Drucker aus.
2. ÖffnenSiediehintereAbdeckung,undziehenSiesienachunten;haltenSiedabeidieEntriegelungslaschenlinksundrechtsanderInnenseiteder
hinterenAbdeckunggedrückt.ZiehenSiediehintereAbdeckungheraus,undentfernenSiesievomDrucker.
SchließenSiedieinnerehintereAbdeckung.
3. ZumEntfernenderPapierabdeckung,drückenSiediePapierabdeckungnachinnen,undziehenSiegleichzeitigdierechteSeitederDruckerabdeckung
heraus.
HINWEIS : Vergewissern Sie sich bei der Installation einer optionalen Duplex-Modul nach dem Einrichten des Druckers, dass der Drucker ausgeschaltet
unddasNetzkabelgezogenistundalleKabelvonderRückseitedesDruckersgetrenntsind,bevorSiedieseAufgabendurchführen.
HINWEIS : Die 64-MB-SpeicherkartewirdmitderoptionalenDuplexeinheitgeliefert.WennSiedieoptionaleDuplexeinheitverwendenmöchten,müssen
Sie die 64-MB-Speicherkarte in den Drucker einsetzen. Wenn bereits eine vorhandene Speicherkarte im Drucker installiert ist, muss die mit der
Duplexeinheit gelieferte 64MB-Speicherkarte nicht verwendet werden.
WARNUNG : In den Schritten 4 und 5 muss die Duplex-Modulabgestütztwerden,bisdieTragebänderbefestigtwurden.

4. Setzen Sie die Haken an der optionalen Duplex-ModulindieVertiefungenanderDruckerrückseiteein.
5. BefestigenSiedieBänderlinksundrechtsamDrucker,undschließenSiedanndieoptionaleDuplexeinheit.
6. Halten Sie die optionale Duplexeinheit fest in der geschlossenen Stellung, und ziehen Sie die Schrauben unten links und rechts an.
7. EntfernenSiedieVerbindungsabdeckung,undschließenSiedieVerbindung,diesichuntenlinksanderoptionalenDuplex-Modul befindet, an den
Druckeran.BewahrenSiedieursprünglicheAbdeckungsicherauf.
8. SchließenSiedieoptionaleDuplex-Modul.

9. Bringen Sie die neue Verbindungsabdeckung, die mit der Duplex-Modul geliefert wurde, an.
Wenn Sie die mitgelieferte 64 MB-Speicherkarte installieren, beachten Sie bitte die Informationen im Abschnitt "Installieren einer Speicherkarte".
10. Schalten Sie den Drucker ein.
11. ÜberprüfenSie,obdieoptionaleDuplex-Modulordnungsgemäßinstalliertist.
a. DrückenSiedieTasteMenu.
b. DrückenSiedieTaste , bis Konfigurierenangezeigtwird,unddrückenSiedanndieTaste oder .
c. DrückenSiedieTaste , bis Berichteangezeigtwird,unddrückenSiedanndieTaste oder .
d. Druckereinstell.wirdangezeigt.DrückenSiedieTaste . Die Seite mit Druckereinstellungen wird ausgedruckt.
e. ÜberprüfenSie,obdieoptionaleDuplexeinheitaufderSeitemitDruckereinstellungenunterderÜberschriftDruckeroptionenaufgeführtist.
WenndieoptionaleDuplexeinheitnichtaufgeführtist,schaltenSiedenDruckeraus,ziehenSiedenNetzstecker,undinstallierenSiedieoptionale
Duplexeinheit erneut.
f. ÜberprüfenSiedieSpeicherkapazität im Abschnitt Allgemein auf der Seite mit Druckereinstellungen.
12. AktualisierenSiedenTreibergemäßdenfolgendenAnweisungen.WennderDruckerineinNetzwerkeingebundenist,mussderTreiberfürjedenClient
aktualisiert werden.
Bei Verwendung des PCL-Treibers
Windows XP/Server 2003
1. Klicken Sie auf Start ® DruckerundFaxgeräte.
2. KlickenSiemitderrechtenMaustasteaufdiesesDruckersymbol,undwählenSieEigenschaften aus.
3. Klicken Sie auf die Registerkarte Optionen,undwählenSiedannInformationen vom Drucker einholen aus.
4. Klicken Sie auf Anwenden und dann auf OK.
5. SchließenSiedenOrdnerDruckerundFaxgeräte.
Windows 2000/NT4.0
1. Klicken Sie auf Start ® Einstellungen ® Drucker.
2. KlickenSiemitderrechtenMaustasteaufdiesesDruckersymbol,undwählenSieEigenschaften aus.
3. Klicken Sie auf die Registerkarte Optionen,undwählenSiedannInformationen vom Drucker einholen aus.
4. Klicken Sie auf Anwenden und dann auf OK.
5. SchließenSiedenOrdnerDrucker.
Windows ME/95/98
1. Klicken Sie auf Start ® Einstellungen ® Drucker.
2. KlickenSiemitderrechtenMaustasteaufdiesesDruckersymbol,undwählenSieEigenschaften aus.
3. Klicken Sie auf die Registerkarte Optionen,undwählenSiedannInformationen vom Drucker einholen aus.
4. Klicken Sie auf Anwenden und dann auf OK.

5. SchließenSiedenOrdnerDrucker.
Wenn die Option Informationen vom Drucker einholennichtverfügbarist,gehenSiewiefolgtvor:
1. Suchen Sie im Listenfeld Posten der Registerkarte Optionen die Option Duplex-Modul.
2. ÄndernSiedieEinstellungvonNichtverfügbar in Verfügbar.
3. Klicken Sie auf Speicherkapazität,undwählenSiedanndenentsprechendenWertaus.
4. Klicken Sie auf Anwenden und dann auf OK.
5. SchließenSiedenOrdnerDruckerundFaxgeräte (bzw. Drucker).
Bei Verwendung des PS-Treibers
Windows XP/Server 2003
1. Klicken Sie auf Start ® DruckerundFaxgeräte.
2. KlickenSiemitderrechtenMaustasteaufdiesesDruckersymbol,undwählenSieEigenschaften aus.
3. WählenSiedieRegisterkarteGeräteeinstellungen,undwählenSieanschließenddiegewünschteOptionmanuellaus.
4. Klicken Sie auf Anwenden, und dann auf OK.
Windows 2000/NT4.0
1. Klicken Sie auf Start ® Einstellungen ® Drucker.
2. KlickenSiemitderrechtenMaustasteaufdiesesDruckersymbol,undwählenSieEigenschaften aus.
3. WählenSiedieRegisterkarteGeräteeinstellungen,undwählenSieanschließenddiegewünschteOptionmanuellaus.
4. Klicken Sie auf Anwenden, und dann auf OK.
Windows ME/95/98
1. Klicken Sie auf Start ® Einstellungen ® Drucker.
2. KlickenSiemitderrechtenMaustasteaufdiesesDruckersymbol,undwählenSieEigenschaften aus.
3. WählenSiedieRegisterkarteOptionen,undwählenSieanschließenddiegewünschteOptionmanuellaus.
4. Klicken Sie auf Anwenden, und dann auf OK.
Mac OS 9.x
Bei Verwendung des Chooser:
1. WählenSiedenDruckerdurchChooser aus, und klicken Sie auf Setup.
2. Klicken Sie auf Konfigurieren.
3. StellenSiedenOptionsmenüpunktinInstallierbare Optionen ein, und klicken Sie auf OK.
Bei Verwendung eines Desktop-Druckers:
1. Klicken Sie auf das Symbol des angelegten Desktopdruckers.
2. KlickenSieinderMenüleisteaufDrucken,undwählenSieSetupändern.
3. StellenSiedenOptionsmenüpunktinInstallierbare Optionen ein, und klicken Sie auf OK.
Mac OS X
1. WählenSiedenDruckeraufdemBildschirmDruckerliste im Print Center (oder im Dienstprogramm Printer Setup Utility).
2. Klicken Sie auf DruckerinderMenüleistedesPrint Center (oder des Dienstprogramms Printer Setup Utility),undwählenSieInformationen anzeigen.
3. WählenSieInstallierbare Optionen,aktivierenSiedasKontrollkästchenDuplex-Modul, und klicken Sie dann auf Änderungenanwenden.
SolegenSiedenbeidseitigenDruckalsVorgabefüralleDruckaufträgefest:
HINWEIS: WählenSiedenWert128MB,wenndermitdieserOptionmitgelieferte64-MB-SpeicherzudemstandardmäßigenSpeichervon64MB
hinzugefügtwurde.
Seite wird geladen ...
Seite wird geladen ...
Seite wird geladen ...
Seite wird geladen ...
Seite wird geladen ...
Seite wird geladen ...
Seite wird geladen ...
Seite wird geladen ...
Seite wird geladen ...
Seite wird geladen ...
Seite wird geladen ...
Seite wird geladen ...
Seite wird geladen ...
Seite wird geladen ...
Seite wird geladen ...
Seite wird geladen ...
Seite wird geladen ...
Seite wird geladen ...
Seite wird geladen ...
Seite wird geladen ...
Seite wird geladen ...
Seite wird geladen ...
Seite wird geladen ...
Seite wird geladen ...
Seite wird geladen ...
Seite wird geladen ...
Seite wird geladen ...
Seite wird geladen ...
Seite wird geladen ...
Seite wird geladen ...
Seite wird geladen ...
Seite wird geladen ...
Seite wird geladen ...
Seite wird geladen ...
Seite wird geladen ...
Seite wird geladen ...
Seite wird geladen ...
Seite wird geladen ...
Seite wird geladen ...
Seite wird geladen ...
Seite wird geladen ...
Seite wird geladen ...
Seite wird geladen ...
Seite wird geladen ...
Seite wird geladen ...
Seite wird geladen ...
Seite wird geladen ...
Seite wird geladen ...
Seite wird geladen ...
Seite wird geladen ...
Seite wird geladen ...
Seite wird geladen ...
Seite wird geladen ...
Seite wird geladen ...
Seite wird geladen ...
Seite wird geladen ...
Seite wird geladen ...
Seite wird geladen ...
Seite wird geladen ...
Seite wird geladen ...
Seite wird geladen ...
Seite wird geladen ...
Seite wird geladen ...
Seite wird geladen ...
Seite wird geladen ...
Seite wird geladen ...
Seite wird geladen ...
Seite wird geladen ...
Seite wird geladen ...
Seite wird geladen ...
Seite wird geladen ...
Seite wird geladen ...
Seite wird geladen ...
Seite wird geladen ...
Seite wird geladen ...
Seite wird geladen ...
Seite wird geladen ...
Seite wird geladen ...
Seite wird geladen ...
Seite wird geladen ...
Seite wird geladen ...
Seite wird geladen ...
Seite wird geladen ...
Seite wird geladen ...
Seite wird geladen ...
Seite wird geladen ...
Seite wird geladen ...
Seite wird geladen ...
Seite wird geladen ...
Seite wird geladen ...
Seite wird geladen ...
Seite wird geladen ...
Seite wird geladen ...
Seite wird geladen ...
Seite wird geladen ...
Seite wird geladen ...
Seite wird geladen ...
Seite wird geladen ...
Seite wird geladen ...
Seite wird geladen ...
Seite wird geladen ...
Seite wird geladen ...
Seite wird geladen ...
Seite wird geladen ...
Seite wird geladen ...
Seite wird geladen ...
Seite wird geladen ...
Seite wird geladen ...
Seite wird geladen ...
Seite wird geladen ...
Seite wird geladen ...
Seite wird geladen ...
Seite wird geladen ...
Seite wird geladen ...
Seite wird geladen ...
Seite wird geladen ...
Seite wird geladen ...
Seite wird geladen ...
Seite wird geladen ...
Seite wird geladen ...
Seite wird geladen ...
Seite wird geladen ...
Seite wird geladen ...
Seite wird geladen ...
Seite wird geladen ...
Seite wird geladen ...
Seite wird geladen ...
Seite wird geladen ...
Seite wird geladen ...
Seite wird geladen ...
Seite wird geladen ...
Seite wird geladen ...
Seite wird geladen ...
Seite wird geladen ...
Seite wird geladen ...
Seite wird geladen ...
Seite wird geladen ...
Seite wird geladen ...
Seite wird geladen ...
Seite wird geladen ...
Seite wird geladen ...
Seite wird geladen ...
Seite wird geladen ...
Seite wird geladen ...
Seite wird geladen ...
Seite wird geladen ...
Seite wird geladen ...
Seite wird geladen ...
Seite wird geladen ...
Seite wird geladen ...
Seite wird geladen ...
Seite wird geladen ...
Seite wird geladen ...
Seite wird geladen ...
Seite wird geladen ...
Seite wird geladen ...
Seite wird geladen ...
Seite wird geladen ...
Seite wird geladen ...
Seite wird geladen ...
Seite wird geladen ...
Seite wird geladen ...
Seite wird geladen ...
Seite wird geladen ...
Seite wird geladen ...
Seite wird geladen ...
Seite wird geladen ...
Seite wird geladen ...
Seite wird geladen ...
Seite wird geladen ...
Seite wird geladen ...
Seite wird geladen ...
Seite wird geladen ...
Seite wird geladen ...
Seite wird geladen ...
Seite wird geladen ...
Seite wird geladen ...
Seite wird geladen ...
Seite wird geladen ...
Seite wird geladen ...
Seite wird geladen ...
Seite wird geladen ...
Seite wird geladen ...
Seite wird geladen ...
Seite wird geladen ...
Seite wird geladen ...
Seite wird geladen ...
Seite wird geladen ...
Seite wird geladen ...
Seite wird geladen ...
Seite wird geladen ...
Seite wird geladen ...
Seite wird geladen ...
-
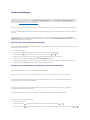 1
1
-
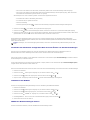 2
2
-
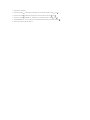 3
3
-
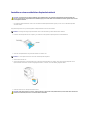 4
4
-
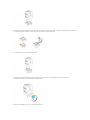 5
5
-
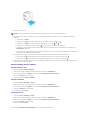 6
6
-
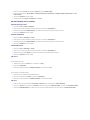 7
7
-
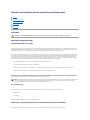 8
8
-
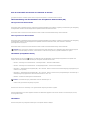 9
9
-
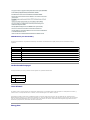 10
10
-
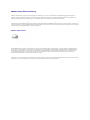 11
11
-
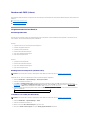 12
12
-
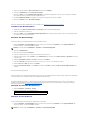 13
13
-
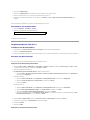 14
14
-
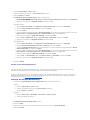 15
15
-
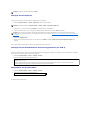 16
16
-
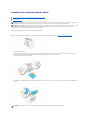 17
17
-
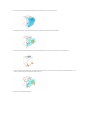 18
18
-
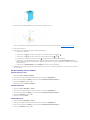 19
19
-
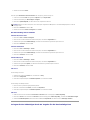 20
20
-
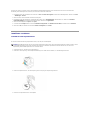 21
21
-
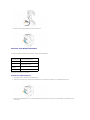 22
22
-
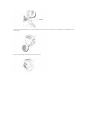 23
23
-
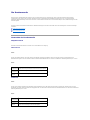 24
24
-
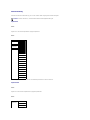 25
25
-
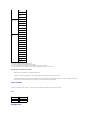 26
26
-
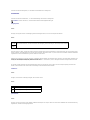 27
27
-
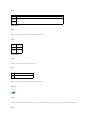 28
28
-
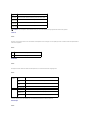 29
29
-
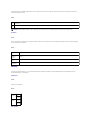 30
30
-
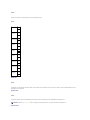 31
31
-
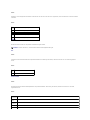 32
32
-
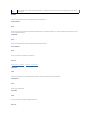 33
33
-
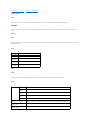 34
34
-
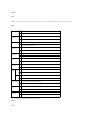 35
35
-
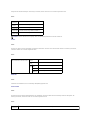 36
36
-
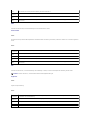 37
37
-
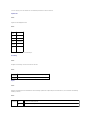 38
38
-
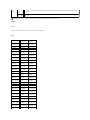 39
39
-
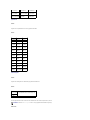 40
40
-
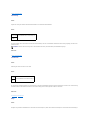 41
41
-
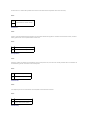 42
42
-
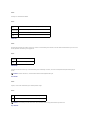 43
43
-
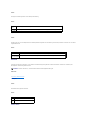 44
44
-
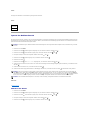 45
45
-
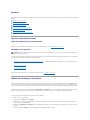 46
46
-
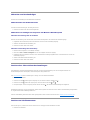 47
47
-
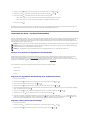 48
48
-
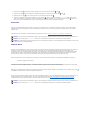 49
49
-
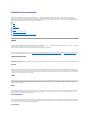 50
50
-
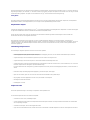 51
51
-
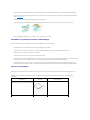 52
52
-
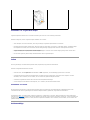 53
53
-
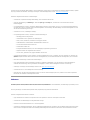 54
54
-
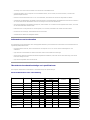 55
55
-
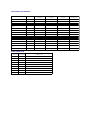 56
56
-
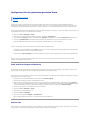 57
57
-
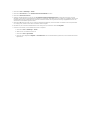 58
58
-
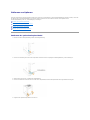 59
59
-
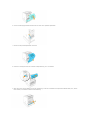 60
60
-
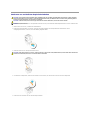 61
61
-
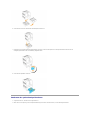 62
62
-
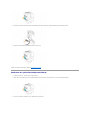 63
63
-
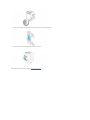 64
64
-
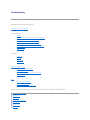 65
65
-
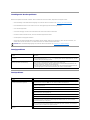 66
66
-
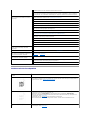 67
67
-
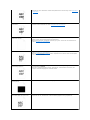 68
68
-
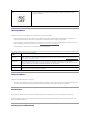 69
69
-
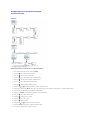 70
70
-
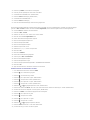 71
71
-
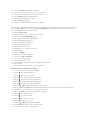 72
72
-
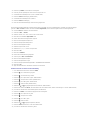 73
73
-
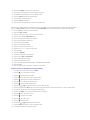 74
74
-
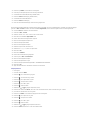 75
75
-
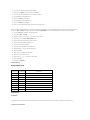 76
76
-
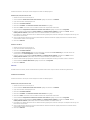 77
77
-
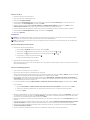 78
78
-
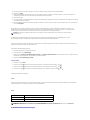 79
79
-
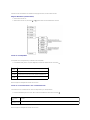 80
80
-
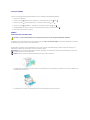 81
81
-
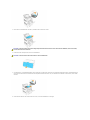 82
82
-
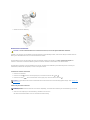 83
83
-
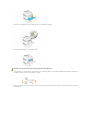 84
84
-
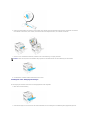 85
85
-
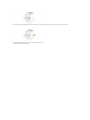 86
86
-
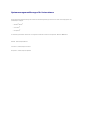 87
87
-
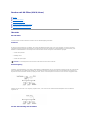 88
88
-
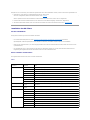 89
89
-
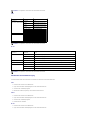 90
90
-
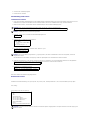 91
91
-
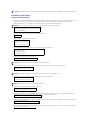 92
92
-
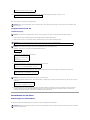 93
93
-
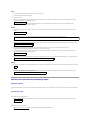 94
94
-
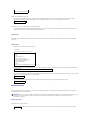 95
95
-
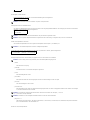 96
96
-
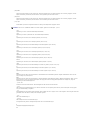 97
97
-
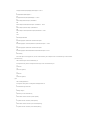 98
98
-
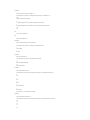 99
99
-
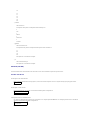 100
100
-
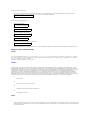 101
101
-
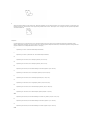 102
102
-
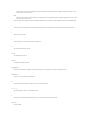 103
103
-
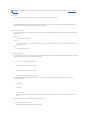 104
104
-
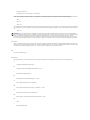 105
105
-
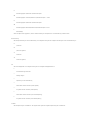 106
106
-
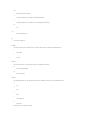 107
107
-
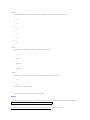 108
108
-
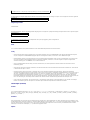 109
109
-
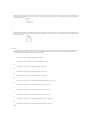 110
110
-
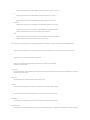 111
111
-
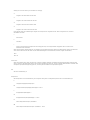 112
112
-
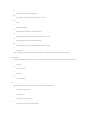 113
113
-
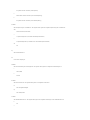 114
114
-
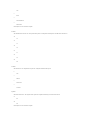 115
115
-
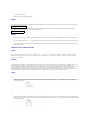 116
116
-
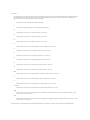 117
117
-
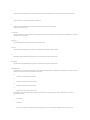 118
118
-
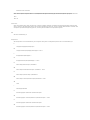 119
119
-
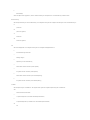 120
120
-
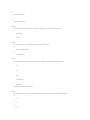 121
121
-
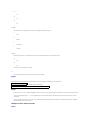 122
122
-
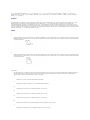 123
123
-
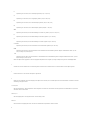 124
124
-
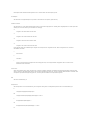 125
125
-
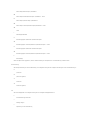 126
126
-
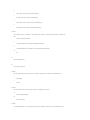 127
127
-
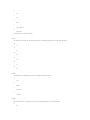 128
128
-
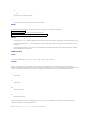 129
129
-
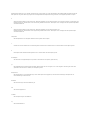 130
130
-
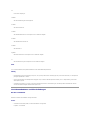 131
131
-
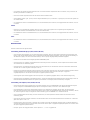 132
132
-
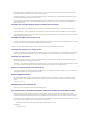 133
133
-
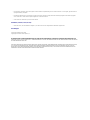 134
134
-
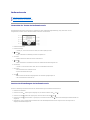 135
135
-
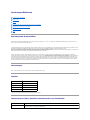 136
136
-
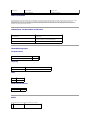 137
137
-
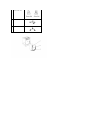 138
138
-
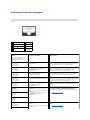 139
139
-
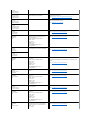 140
140
-
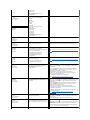 141
141
-
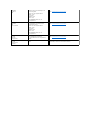 142
142
-
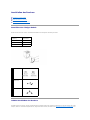 143
143
-
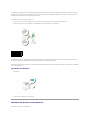 144
144
-
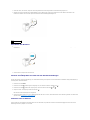 145
145
-
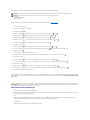 146
146
-
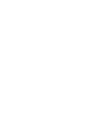 147
147
-
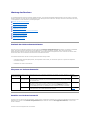 148
148
-
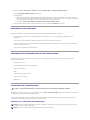 149
149
-
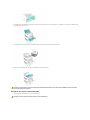 150
150
-
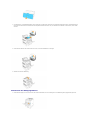 151
151
-
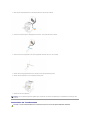 152
152
-
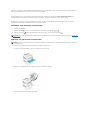 153
153
-
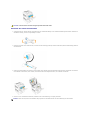 154
154
-
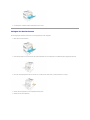 155
155
-
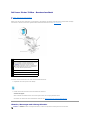 156
156
-
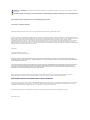 157
157
-
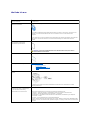 158
158
-
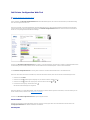 159
159
-
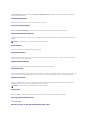 160
160
-
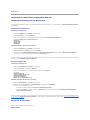 161
161
-
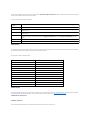 162
162
-
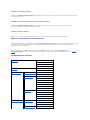 163
163
-
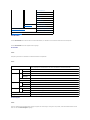 164
164
-
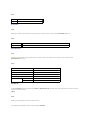 165
165
-
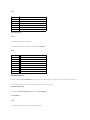 166
166
-
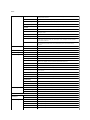 167
167
-
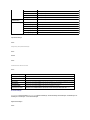 168
168
-
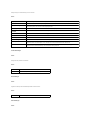 169
169
-
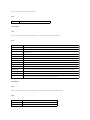 170
170
-
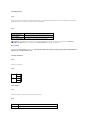 171
171
-
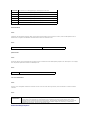 172
172
-
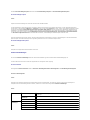 173
173
-
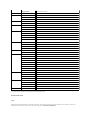 174
174
-
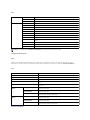 175
175
-
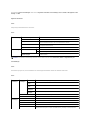 176
176
-
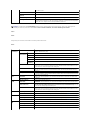 177
177
-
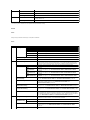 178
178
-
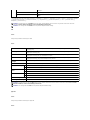 179
179
-
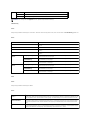 180
180
-
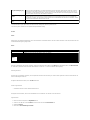 181
181
-
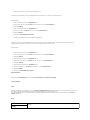 182
182
-
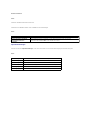 183
183
-
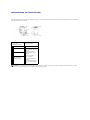 184
184
-
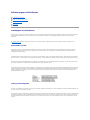 185
185
-
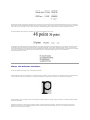 186
186
-
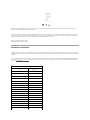 187
187
-
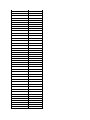 188
188
-
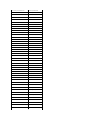 189
189
-
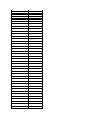 190
190
-
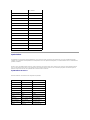 191
191
-
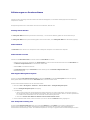 192
192
-
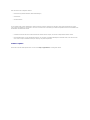 193
193
-
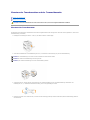 194
194
-
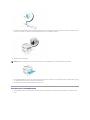 195
195
-
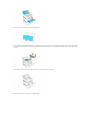 196
196
-
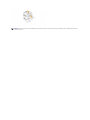 197
197
-
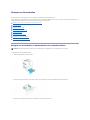 198
198
-
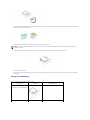 199
199
-
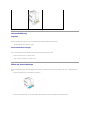 200
200
-
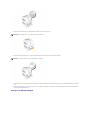 201
201
-
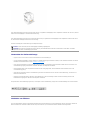 202
202
-
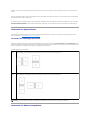 203
203
-
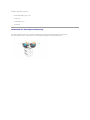 204
204
-
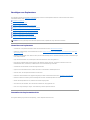 205
205
-
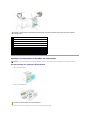 206
206
-
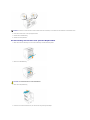 207
207
-
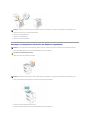 208
208
-
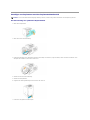 209
209
-
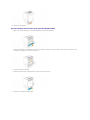 210
210
-
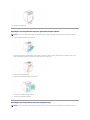 211
211
-
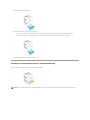 212
212
-
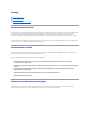 213
213
Dell 3100cn Color Laser Printer Benutzerhandbuch
- Kategorie
- Typ
- Benutzerhandbuch
Verwandte Artikel
-
Dell 3110cn Color Laser Printer Benutzerhandbuch
-
Dell 3010cn Color Laser Printer Benutzerhandbuch
-
Dell 3010cn Color Laser Printer Benutzerhandbuch
-
Dell 5110cn Color Laser Printer Benutzerhandbuch
-
Dell 5100cn Color Laser Printer Benutzerhandbuch
-
Dell 5100cn Color Laser Printer Benutzerhandbuch
-
Dell 3100cn Color Laser Printer Bedienungsanleitung
-
Dell 3115cn Color Laser Printer Benutzerhandbuch
-
Dell 1320c Color Laser Printer Benutzerhandbuch
-
Dell 3000cn Color Laser Printer Bedienungsanleitung