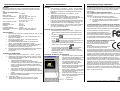Lindy USB MiniCam Benutzerhandbuch
- Kategorie
- Brückenkameras
- Typ
- Benutzerhandbuch
Seite wird geladen ...

Deutsches Benutzerhandbuch
Deutsches Benutzerhandbuch
Radio Frequency Energy, Certifications
Shielded cables must be used with this equipment to maintain
compliance with radio frequency energy emission regulations and
ensure a suitably high level of immunity to electromagnetic
disturbances.
FCC Compliance Statement (United States)
This equipment has been tested and found to comply with part 15 of
FCC rules.
Operation is subject to the following two conditions:
(1) This device may not cause harmful interference.
(2) This device must accept any interference received.
Including interference that may cause undesired
operation.
Canadian Department of Communications RFI statement
This equipment does not exceed the class B limits for radio noise
emissions from digital apparatus set out in the radio interference
regulations of the Canadian Department of Communications.
Le présent appareil numérique n’émet pas
de bruits radioélectriques dépassant les
limites applicables aux appareils numériques
de la classe A prescrites dans le règlement
sur le brouillage radioélectriques publié par
le ministère des Communications du Canada
European EMC directive 89/336/EE CE statement
This equipment complies with the require-
ment for CE mentioned in the European
Directive and Standards EN55022 and
EN55024.
This equipment has been tested and found
to comply with the limits (for a class B
computing device) in accordance with the specifications in the
European Standard EN55022. These limits are designed to provide
reasonable protection against harmful interference. This equipment
generates, uses and can radiate radio frequency energy and if not
installed and used in accordance with the instructions may cause
harmful interference to radio or television reception. However, there
is no guarantee that harmful interference will not occur in a
particular installation. If this equipment does cause interference to
radio or television reception, which can be determined by turning the
equipment on and off, the user is encouraged to correct the
interference with one or more of the following measures: (a)
Reorient or relocate the receiving antenna. (b) Increase the
separation between the equipment and the receiver. (c) Connect the
equipment to an outlet on a circuit different from that to which the
receiver
is connected. (d) Consult the supplier or an experienced
radio / TV technician for help.
© LINDY ELECTRONICS LIMITED & LINDY-ELEKTRONIK GMBH - SECOND EDITION (Oct - 2003)
Einleitung
Die LINDY USB MiniCam ist eine hochauflösende Kamera mit Audio-
Funktionalität, die über den USB-Port mit Ihrem Computer verbunden
wird.
Technische Sepzifikationen
Sensor: 1/7“ CMOS
Max. Auflösung: 480 x 640 Pixel
Unterstütze Auflösungen: 640 x 480, 352 x 288, 176 x 144
und 160 x 120
Bildübertragungsrate: Bis zu 30 /s bei 352 x 288,
bis zu 35 /s bei 176 x 144
Aufl. für Capture-Funktion: bis zu 640 x 480
Schärfentiefe: 3cm -
∞
Bildwinkel der Linse: 56 Grad
Farbtiefe: RGB 24 Bit
Leistungsaufnahme: 160mW
Unterstütze Betriebssysteme: Windows 98SE / ME / 2000 / XP
Schnittstelle: USB 1.1 Full Speed (12Mbit/s)
Treiberinstallation
1. Booten Sie den Computer und stellen Sie sicher, dass Ihr USB-
Port richtig funktioniert.
2. Legen Sie die Treiber-CD ein – das Installationsmenu wird
automatisch angezeigt.
3. Klicken Sie auf ‚QCam Driver’ , das System startet den
Treiberinstallationsprozess.
4. Der ‚Install Shield Wizard erscheint nun, klicken Sie auf
‚Weiter’, um die eigentliche Installation zu starten.
5. Nach erfolgter Installation, wählen Sie ‚Computer neu starten’
und klicken Sie auf ‚Fertig stellen’, um die Installation zu
komplettieren. Der Rechner bootet jetzt neu.
6. Schließen Sie nun die LINDY USB MiniCam an den USB-port
an. Das System wird sie automatisch erkennen und
konfigurieren.
Einstellung der Bildparameter
1. Öffnen Sie im Startmenu ‚Programme’ – ‚QCam’ – ‚Amcap’
2. Wählen Sie ‚Video Capture Filter’ im Menu ‚Options’, um die
Einstellungen der Kamera zu editieren. Die folgenden Werte
können eingstellt werden:
• Vollautomatische Bildeinstellung an/aus
• ‚Anti-Flickering’: je nachdem, welche Netzfrequenz
verwendet wird, kann dieser Wert auf 50 Hz, 60Hz gesetzt
werden, um das Flimmern des Bildes zu unterdrücken.
‚None’ sollte gewählt werden, wenn die Kamera im Freien
verwendet wird.
• ‚Video output’: Abhängig von der Montageposition der
Kamera kann hier ‚mirroring’ für spiegelverkehrte, und
‚vertical flip’ für um 180 ° gedrehte Bildausgabe eingestellt
werden.
• Kontrast, Farbsättigung (‚Saturation’) und Gammakorrektur
• Bildschärfe, Qualität und Helligkeit.
3. Klicken Sie ‚Apply’
4. Unter ‚Option’ wählen Sie ‚Video Capture Pin’ um die
Bildübertragungsrate und den Farbmodus zu justieren.
Aufnahme
1. Unter ‚Startmenu’ ‚Programme’ – ‚QCam’ – ‚Amcap’ wählen
Sie ‚File’ und klicken auf ‚Set Capture File’, vergeben einen
Dateinamen und speichern. Die Datei wird im avi-Format
gesichert.
2. Wählen Sie ‚CaptureAudio’ unter ‚Capture’, um das
Audiosignal mit aufzunehmen.
3. Klicken Sie auf ‚Set Frame Rate’ und justieren Sie die
Bildwiederholungsrate. Markieren Sie ‚Use Frame Rate’ und
klicken Sie auf ‚OK’, um die Einstellung zu sichern
4. Unter ‚Set Time Limit kann die gewünschte Aufnahmelänge
in Sekunden gesetzt werden. Markieren Sie ‚Use Time Limit’
und klicken Sie auf ‚OK’, um die Einstellung zu sichern
5. Klicken Sie auf ‚Capture’ – ‚Start Capture’, um die Aufnahme
zu starten und Bestätigen Sie durch einen Klick auf ‚OK’
wenn die Aufnahme beendet ist.
Aufnahme eines oder mehrerer Einzelbilder
1. Mit einem Klick auf ‚VidCap’ unter ‚Start’ – ‚Programme’ –
‚QCam’ wählen Sie die Software für Einzelbildaufnahme
an.
2. Um das ‚Live’-Bild der Kamera zu sehen, klicken Sie auf
diesen Button:
.
3. Um ein Einzelbild aufzunehmen, klicken Sie auf diesen
Button:
, danach auf ‘File’ und ‘Save Single Frame’ um
die Bilddatei zu benennen und zu sichern.
4. Wenn Sie mehrere Einzelbilder hintereinander aufnehmen
wollen, klicken Sie auf dieses Feld:
5. Durch Anklicken dieses Feldes:
können mit dieser
Software ebenfalls Videosequenzen aufgenommen
werden. Wählen Sie den Kompressionsmodus und die
Bildübertragungsrate vor, und klicken Sie auf ‚OK’ um die
Aufnahme zu starten.
Verwendun
g
der MiniCam mit Netmeetin
g
®
1. Nachdem die ‚QCam-Treiber installiert
sind, verbinden Sie die Kamera mit dem
USB-Port und starten Netmeeting.
2. Beim ersten Start von Netmeeting läuft
ein Installationsassistent, der die
notwendigen Einstellungen ( Name,
Email-Adreesse, etc.) abfragt.
3. Nachdem diese Informationen hinterlegt
wurden, klicken sie auf ‚Fertig stellen’
um das Setup abzuschließen.
4. Unter ‚Extras’, ‚Optionen’ – ‚Video’ kann
die Aufnahmequelle festgelegt werden –
hier sollte ‚QCam’ stehen.
5. Klicken Sie auf das ‚Anwahl’-Icon, und
geben Sie die IP-Adresse des Rechners
ein, den sie anwählen wollen.
Anwahl-Icon
IP-Adressfeld
-
 1
1
-
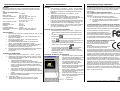 2
2
Lindy USB MiniCam Benutzerhandbuch
- Kategorie
- Brückenkameras
- Typ
- Benutzerhandbuch
in anderen Sprachen
- English: Lindy USB MiniCam User manual