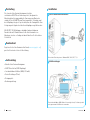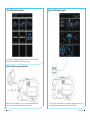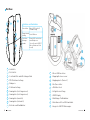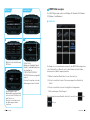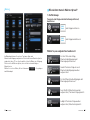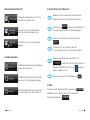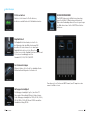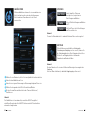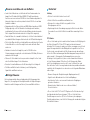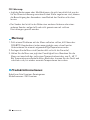Gigabyte Aivia Uranium Bedienungsanleitung
- Typ
- Bedienungsanleitung

Inhalt
Einleitung
Lieferumfang und Kundendienst
Installation
Die Maus
GHOST Macro Station
GHOST-Makroengine
Stromversorgung & Auaden
Sicherheit
Wartung
02
02
03
06
08
11
22
23
24

2 Aivia Uranium Aivia Uranium 3
Vorstellung
Die schnurlose Aivia Uranium-Gamingmaus ist mit der
revolutionären GHOST Macro Station ausgestattet, die dynamische
Mausstatusaktualisierungen und direkte Zuweisungen von Maustasten
ermöglicht. Durch GIGABYTEs zum Patent angemeldete Technologie sorgt
der im Empfänger integrierte Speicher dafür, dass Ihre Gamingbefehle ohne
Verzögerung oder Signalverluste direkt vom Empfänger ausgeführt werden.
Mit 6500 DPI, 1000 Hz Abfragegeschwindigkeit und unschlagbarem
Dauerbetrieb von 50 Stunden können Sie die Aivia Uranium wie eine
Kabelmaus einsetzen – allerdings mit absolut kabelloser Freiheit auf dem
Schlachtfeld.
Kundendienst
Registrieren Sie ihre Aivia Uranium im Aivia-Forum (www.aivia.gigabyte.com),
genießen Sie kostenlose technische Unterstützung.
Lieferumfang
• Kabellose Aivia Uranium-Gamingmaus
• GHOST Macro Station (OLED-Empfänger)
• 2 wiederau adbare AA-Akkus (NiMH, 2100 mAh)
• Ersatz-Gleitau agen (Te on)
• Reinigungstuch
• Bedienungsanleitung
Installation
GHOST Macro Station anschließen
Unterstützte Betriebssysteme: Windows® 98 / 2000 / XP / 7 / 8
AA-Akkus einlegen
Zwei wiederau adbare NiMH-Akkus liefern wir gleich mit; Sie können jedoch
auch ganz normale AA-Batterien verwenden.
1
2

4 Aivia Uranium Aivia Uranium 5
Aivia GHOST-Engine installieren
Zur erweiterten Makroaufzeichnung laden Sie die Aivia GHOST-Software
von den offi ziellen GIGABYTE-Internetseiten herunter.
Direkte Stromversorgung und Au aden
Zur direkten Stromversorgung ziehen Sie einfach das Ladekabel heraus.
Sie können die Maus beim Au aden ganz normal benutzen.
3
4
Maus und Empfänger koppeln
Die Geräte müssen nur dann erneut miteinander gekoppelt werden, wenn
die Verbindung mit dem Empfänger komplett getrennt wird.
5

6 Aivia Uranium Aivia Uranium 7
Die Maus
– Linksklick
– Rechtsklick
– Scrollrad-Klick und 4-Richtungen-Rad
- DPI-Direktumschaltung
– Radsperre
– Profi lumschaltung
– Gamingtaste (nicht zugewiesen)
– Gamingtaste (nicht zugewiesen)
– Gamingtaste (vorwärts)
– Gamingtaste (rückwärts)
– Betriebs- und Radindikator
Einschalten
Energiestand
niedrig Rotes Blinken
Live-Bear-
beitungs-
modus
Blaue LED, leuchtet bis
zum Entsperren
(lesen Sie unter GHOST
Macro Station auf Seite
8 nach)
Blaue LED leuchtet 5
Sekunden lang
Betriebs- und Radindikator
– Micro-USB-Anschluss
– Doppeloptik-Lasersensor
– Kopplungstaste (Connect)
– Ein-/Ausschalter
– AA-Batteriefach
– Helligkeitseinstellung
– OLED-Display
– Fünffarbiger Profi lindikator
– Einziehbares Micro-USB-Ladekabel
– Integrierte GHOST-Makroengine

8 Aivia Uranium Aivia Uranium 9
Die GHOST Macro Station defi niert Ihre Gamingaufgaben, bietet eine
dynamische Statusanzeige, ein direkt umschaltbares Makrosystem und ein
Dock zum schnellen Au aden.
Dynamische Anzeige
Die dynamische Anzeige zeigt DPI-Einstellung, Abfragegeschwindigkeit,
Gamingprofi le und die restliche Akkulaufzeit Ihrer Aivia Uranium.
Live-Bearbeitung
Zum direkten Zuweisen von Makro-Schnelltasten und zur DPI-Einstellung
über GHOST Station.
Schalten Sie die „Radsperre“ ein, wenn Sie das Mausrad wie einen D-Pad-
Controller zum Kon gurieren der Einstellungen per OLED-Display nutzen
möchten.
GHOST Macro Station
Aivia Uranium
Nach rechts neigen: Eingabe
Nach links neigen: Zurück
Elemente durch Blättern nach oben und
unten auswählen
Änderungen durch Druck auf das Rad
bestätigen
Wählen Sie ein Profi l zur
Programmierung aus.
Wählen Sie eine Maustaste
zur Programmierung aus.
1
4
2
3
3
Wählen Sie die
Funktionskategorie:
Grundfunktionen/
Tastenzuweisung/Makro
(siehe Seite 13)
Wählen Sie die gewünschte
Funktion, drücken Sie
zur Bestätigung auf das
Scrollrad.
Profi le

10 Aivia Uranium Aivia Uranium 11
Durch Aufwärts- und
Abwärtsblättern mit dem Rad
stellen Sie den DPI-Wert für X-
und Y-Achse ein.
Drücken Sie zum Speichern
der Änderungen auf das
Scrollrad.
Stellen Sie die
Abfragegeschwindigkeit durch
Aufwärts- und Abwärtsblättern
mit dem Rad ein.
(125/142/166/200/250/333/
500/1000 Hz können ausgewählt
werden)
Drücken Sie zum Speichern der
Änderungen auf das Scrollrad.
11
2
Wählen Sie die zu defi nierende
DPI-Stufe.
DPI Value Report Rate
GHOST-Makroengine
Die GHOST-Makroengine arbeitet mit Windows 98, Windows 2000, Windows
XP, Windows 7 und Windows 8.
Hauptseite
Die Hauptseite erscheint automatisch, wenn Sie die GHOST-Makroengine zum
ersten Mal installieren. Wenn Sie weitere Aivia-Produkte installiert haben,
können mehrere Modelle angezeigt werden.
1. Wählen Sie das Aivia-Modell, das Sie einrichten möchten.
2. Klicken Sie zum Einrichten der Tastenzuweisungen Ihres Modells auf
„Profi le“.
3. Klicken Sie zum Einrichten von Leistung, Beleuchtung und zur
Profi lverwaltung auf „Einstellungen“.
Mehr Informationen zum Produkt erhalten Sie, wenn Sie auf oder
klicken.

12 Aivia Uranium Aivia Uranium 13
Profi le
Im Pro le-Register gibt es 5 Pro le, die durch 5 LED-Balken
(gleich unterhalb des Profi le-Schriftzuges) repräsentiert
werden. Diese Profi le können Sie perfekt auf Ihre Spiele abstimmen. Ein
einzelner LED-Balken zeigt an, welches Pro l gerade aktiv ist. Bei jedem
Profi l können Sie den einzelnen Tasten entweder einfache Funktionen
oder erweiterte Makros zuweisen. Klicken Sie auf eine beliebige Taste zur
Einrichtung; Sie gelangen zum Funktionenmenü.
(Weitere Tasten werden angezeigt, wenn Sie auf den Abwärtspfeil klicken
– setzt sämtliche Einstellungen des aktuellen Profi ls auf die
Standardwerte zurück,
setzt alle fünf Profi le auf die Werksvorgaben zurück.)
Tastenzuweisung
Einfach
1. Wählen Sie eine Tastenfunktion zum Ändern; zum Speichern der
Änderungen klicken Sie auf oder doppelklicken.
2. Wenn Sie die Änderungen verwerfen und zur vorherigen Seite zurückkehren
möchten, klicken Sie auf
2. Wenn Sie die Änderungen verwerfen und zur vorherigen Seite zurückkehren
.
3. Mit einem Klick auf werden die Standardeinstellungen
wiederhergestellt.
Tastenzuweisung
Sie können den Maustasten ganz einfach eine bestimmte Tastaturtaste
zuweisen; dazu zählen die Buchstaben A bis Z, die Ziffern 0 bis 9 und die
Funktionstasten F1 bis F12.

14 Aivia Uranium Aivia Uranium 15
Makros
Im Makrodepot können Sie mehrere Tastenanschläge und
Maustastenbetätigungen mit präzisen Zeitintervallen zum Einsatz in Spielen
vorab aufzeichnen. 70 leere Speicherplätze stehen für Makros zur Verfügung.
Defi nieren Sie die Makroscripts vor, weisen Sie diese dann beliebigen
Maustasten zu.
Wählen Sie ein leeres Makro, klicken Sie dann auf – Sie gelangen
zum Makrodepot.
Wie zeichnet man ein Makroscript auf?
1. Die Werkzeuge
zum Stoppen aktivieren
zum Stoppen deaktivieren
Wählen Sie, was aufgezeichnet werden soll
Pausetaste zum Stoppen der Aufzeichnung aktivieren/
deaktivieren
Sowohl Tastenanschläge als auch
Maustastenbetätigungen werden
aufgezeichnet.
Zeichnet Tastenanschläge,
Maustastenbetätigungen und
Mauszeigerpositionen auf.
Lediglich Tastenanschläge werden
aufgezeichnet, Maustasten ignoriert.
Ausschließlich Maustasten werden
aufgezeichnet, Tastenanschläge ignoriert.
Zeichnet Maustastenbetätigungen und
Mauszeigerpositionen auf.

16 Aivia Uranium Aivia Uranium 17
Zeitverzögerung (Intervall)
Ausführungsmodus
Die zwischen den Befehlen verstrichene
Zeit wird nicht aufgezeichnet.
Die tatsächlich zwischen den Befehlen
verstrichene Zeit wird aufgezeichnet.
Sie können eine feste Zeitverzögerung
eingeben.
Das Makro wird bei Maustastenbetätigung
genau einmal ausgeführt.
Das Makro wird kontinuierlich ausgeführt,
bei erneuter Tastenbetätigung gestoppt.
Das Makro wird kontinuierlich ausgeführt,
bis Sie die zugewiesene Taste loslassen.
Tippen Sie zum Umbenennen des Makros auf
(blaues Kästchen). Zusätzlich können Sie
das Makrosymbol mit einem Klick auf gegen ein
anderes Symbol tauschen.
Klicken Sie zum Speichern des Makros auf .
Klicken Sie zum Beenden der Aufzeichnung auf
Klicken Sie zum Beenden der Aufzeichnung auf
.
2. Zeichnen Sie nun ein Makro auf
3. Mehr:
Sie können am PC bearbeitete Makros exportieren
und Makros aus der Maus wieder zurück in die GHOST-
Makroengine importieren .
Modi zieren Sie Ihre Werkzeugschalt ächen zum
Anpassen der Aufzeichnung an Ihren Geschmack.
Klicken Sie auf , beginnen Sie dann mit Ihren
Tastenanschlägen oder Maustastenbetätigungen.
Sie können auch weitere Befehle über die
„Schnelleinfügen-Leiste“ im linken Menü zufügen.

18 Aivia Uranium Aivia Uranium 19
Profi le verwalten
Empfi ndlichkeit
Scrollradeinstellungen
Abfragegeschwindigkeit
Auf dieser Seite können Sie Profi le aktivieren,
deaktivieren und die Farbe des Profi lindikators ändern.
Die Empfi ndlichkeit bestimmt, wie schnell sich
der Mauszeiger über den Bildschirm bewegt. Mit
dem Einstellschieber können Sie vier bevorzugte
Empfi ndlichkeitsstufen erstellen. Wenn Sie auf
klicken, lassen sich die Emp ndlichkeitswerte der X- und
Y-Achsen auch unabhängig einstellen.
Standard: 800 / 1600 / 3200 / 5600 DPI.
Mit dem Schieber stellen Sie die Geschwindigkeit beim
Bildlauf und beim Neigen des Scrollrades ein.
Die Abfragegeschwindigkeit legt fest, wie oft der PC
Daten von der Maus abfragt. Mit dem Schieber können
Sie die Abfragegeschwindigkeiten 125 Hz, 142 Hz, 166 Hz,
200 Hz, 250 Hz, 333 Hz, 500 Hz und 1000 Hz auswählen.
Standardeinstellung: 500 Hz
Einstellungen
BILDSCHIRMSCHONER
Das OLED-Display zeigt ein Bildschirmschonerlogo,
wenn Sie die Maus 10 Minuten lang nicht benutzen.
Neben dem Standardlogo können Sie auch eigene Logos
als Bildschirmschoner für Ihre GHOST Macro Station
defi nieren.
Dazu können Sie ein Foto (nur im BMP-Format) vom PC importieren oder
manuell ein Bild zeichnen.

20 Aivia Uranium Aivia Uranium 21
ABKÜHLTIMER
Mit dem Abkühltimer können Sie einen vordefi nierten
Befehl im Spiel auslösen, der die Ausführung von
Befehlen bremst. Dazu können Sie drei Timer
voreinstellen.
Wählen Sie eine Maustaste, die Sie für einen Spielbefehl nutzen möchten.
Geben Sie das Abkühlintervall ein.
Geben Sie zur eigenen Erinnerung ein Erinnerungsskript zum Timer ein.
Wählen Sie den gewünschten Effekt: Hervorheben/Blinken
Klicken Sie zum Ein- und Ausschalten des Timer auf Aktivieren/
Deaktivieren.
1
1
2
2
3
3
4
4
5
5
Hinweis!
Der Abkühltimer ist nur dann aktiv, wenn Aivia GHOST ausgeführt
wird. Beim Beenden der Aivia GHOST-Software wird die Timerfunktion
automatisch aufgehoben.
SPEICHER
KOPPELN
Falls die Maus aus unerfi ndlichen Gründung die
Verbindung zum Empfänger verlieren sollte, können Sie
die Verbindung über diese Einstellung wiederherstellen.
Klicken Sie auf Koppeln, drücken Sie dann die
Gummitaste am Boden der Maus.
Hinweis!
Trennen Sie Maus dabei nicht – andernfalls können Daten verloren gehen!
Hinweis!
Eventuell brauchen Sie eine zweite Maus zur Mauszeigersteuerung bei der
Kopplung.
Ihre neue Maus funktioniert, sobald die Kopplung abgeschlossen ist.
Löscht sämtliche Daten aus
dem Speicher; beispielsweise
Einstellungen und Makros.
Sichert Profi leinstellungen und Makros
im PC.
Stellt im PC gesicherte Einstellungen
und Daten wieder her.

22 Aivia Uranium Aivia Uranium 23
• Laden Sie die Akkus beim ersten Einsatz der Aivia Uranium am besten
komplett auf. Die beiden AA-Akkus (NiMH, 2100 mAh) werden beim
Anschluss an einen einzelnen USB-Port in etwa 4 Stunden aufgeladen. Sie
können die Ladezeiten verkürzen, indem Sie beide USB-Stecker mit dem
Ladedock verbinden.
• Aufgrund spezischer Eigenschaften von NiMH-Akkus kann die per OLED-
Display angezeigte restliche Akkulaufzeit vorübergehend schwanken,
nachdem das Gerät eingeschaltet oder das Auaden unterbrochen wurde.
Nach ein paar Minuten werden wieder die richtigen Werte angezeigt.
• Damit die Maus stets einwandfrei funktioniert, schließen Sie das Ladekabel
an, sobald die Akkuleistung nachlässt oder die rote LED zu blinken beginnt.
• Falls sich die Maus bei völlig erschöpftem Akku von selbst abschaltet, laden
Sie den Akku bitte so schnell wie möglich nach und schalten die Maus
wieder ein.
• Auaden ist eventuell nicht möglich, wenn Sie USB-Ports ohne
Stromversorgung verwenden, die es bei bestimmten USB-Hubs, Tastaturen
und anderen Geräten gibt.
• Nehmen Sie Trockenbatterien heraus, wenn diese komplett entleert sind
oder Sie die Maus längere Zeit nicht benutzen.
• Benutzen Sie zum Auaden ausschließlich das mitgelieferte Ladegerät.
• Die Akku- und Batterielaufzeiten können je nach Konguration,
Signalstärke und Einsatz variieren.
Hinweise zum Akku und zum Auaden
Wichtige Hinweise
Untersuchungen zufolge können ständig wiederholte Bewegungen über
längere Zeit, ein ungeeigneter Arbeitsplatz und falsche Körperhaltung zu
Unwohlsein und Verletzungen von Nerven, Sehnen und Muskeln führen.
Sicherheit
Achtung:
• Blicken Sie nicht direkt in den Laserstrahl!
• Halten Sie Batterien und Akkus von Kindern fern.
• Entsorgen Sie verbrauchte Batterien gemäß örtlichen
Entsorgungsvorschriften.
• Explosionsgefahr bei Verwendung ungeeigneter Batterien oder Akkus.
Verwenden Sie ausschließlich Batterien und Akkus vom mitgelieferten
Typ.
FCC-Hinweis:
• Dieses Gerät wurde getestet und als mit den Grenzwerten für Digitalgeräte
der Klasse B gemäß Teil 15 der FCC-Regularien übereinstimmend
befunden. Diese Grenzwerte wurden geschaffen, um angemessenen Schutz
gegen Störungen beim Betrieb in Wohngebieten zu gewährleisten. Dieses
Gerät erzeugt, verwendet und strahlt Hochfrequenzenergie ab und kann –
falls nicht in Übereinstimmung mit den Bedienungsanweisungen installiert
und verwendet – Störungen der Funkkommunikation verursachen.
Allerdings ist nicht gewährleistet, dass es in bestimmten Installationen
nicht zu Störungen kommt. Falls dieses Gerät Störungen des Radio-
oder Fernsehempfangs verursachen sollte, was leicht durch Aus- und
Einschalten des Gerätes herausgefunden werden kann, wird dem Anwender
empfohlen, die Störung durch eine oder mehrere der folgenden Maßnahmen
zu beseitigen:
• Dieses Gerät erfüllt Teil 15 der FCC-Regularien. Der Betrieb unterliegt
den folgenden beiden Voraussetzungen: (1) Dieses Gerät darf keine
Funkstörungen verursachen. (2) Dieses Gerät muss jede empfangene
Funkstörung hinnehmen, einschließlich Störungen, die zu unbeabsichtigtem
Betrieb führen können.
- Neuausrichtung oder Neuplatzierung der Empfangsantenne(n)
- Vergrößern des Abstands zwischen Gerät und Empfänger
- Anschluss des Gerätes an einen vom Stromkreis des Empfängers
getrennten Stromkreis.
- Hinzuziehen des Händlers oder eines erfahrenen Radio-/
Fernsehtechnikers

24 Aivia Uranium
FCC-Warnung:
• Jegliche Änderungen oder Modikationen, die nicht ausdrücklich von der
für die Übereinstimmung verantwortlichen Stelle zugelassen sind, können
die Berechtigung des Anwenders zum Betrieb des Gerätes erlöschen
lassen.
• Der Sender darf nicht in der Nähe einer anderen Antenne oder eines
anderen Senders aufgestellt und nicht gemeinsam mit solchen
Einrichtungen genutzt werden.
Kabellose Aivia Uranium-Gamingmaus
Modellnummer: GM-Uranium
Produktinformationen
Wartung
1. Falls einmal Probleme mit der Maus auftreten sollten, hilft Ihnen der
GIGABYTE-Kundendienst unter www.gigabyte.com schnell weiter.
Unternehmen Sie niemals eigenmächtige Reparaturversuche.
2. Zerlegen Sie die Maus nicht (andernfalls erlischt die Garantie).
3. Halten Sie die Maus von jeglicher Feuchtigkeit fern. Benutzen Sie die
Maus nur innerhalb des zulässigen Temperaturbereiches von 0 – 40 °C
Bei Temperaturen außerhalb dieses Bereiches trennen Sie das Gerät und
schalten es ab, bis wieder normale Temperaturen herrschen.
-
 1
1
-
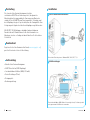 2
2
-
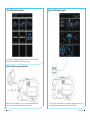 3
3
-
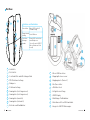 4
4
-
 5
5
-
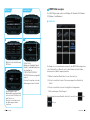 6
6
-
 7
7
-
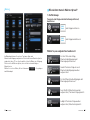 8
8
-
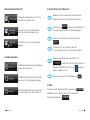 9
9
-
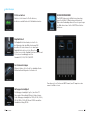 10
10
-
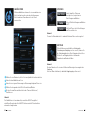 11
11
-
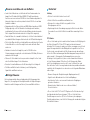 12
12
-
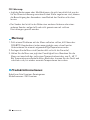 13
13