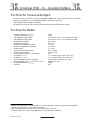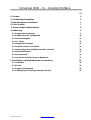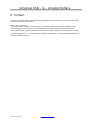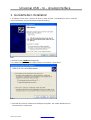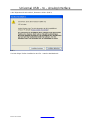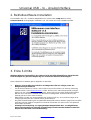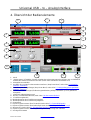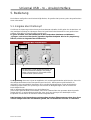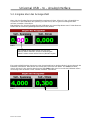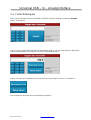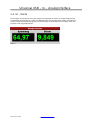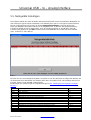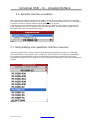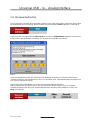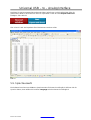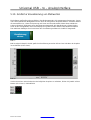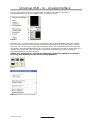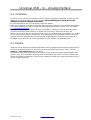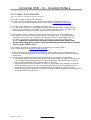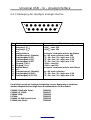Elektro Automatik EA-UTA-12 Bedienungsanleitung
- Typ
- Bedienungsanleitung

Handbuch
UTA12 Interface

Universal USB – to – Analog Interface
Datum: 24.01.2006
Technische Voraussetzungen
• PC mit mindestens Pentium 3 Prozessor, 800Mhz, 128MB RAM, USB-Port(s) mit USB1.1 oder höher
• Betriebssystem Windows (mind. Win98SE/WinME, empfohlen: 2000 / XP)
• Labornetzgerät mit analoger Schnittstelle
• bei Betrieb am Hub muß ein Hub mit eigener Spannungsversorgung benutzt werden
Technische Daten
• Auflösung Eingabe (Umon/Imon): 14 bit
• Auflösung Ausgabe (Usoll/Isoll): 16 bit
• Genauigkeit Eingabe (INL): ± 3mV (max.) bei 0 .. 10V (entspricht 0,03%)
• Genauigkeit Ausgabe (INL): ± 6mV (max.) bei 0 .. 10V (entspricht 0,06%)
• Nulloffset für Ausgabe: max. 30mV
• Nulloffset für Eingabe: max. 3mV
• Befehlsausführungszeit normal1: ca. 9ms
• Befehlsausführungszeit erweitert2: ca. 530ms
• Reaktionszeit3: ca. 4,3ms
• reine Befehlsausführungszeit: 40µs – 525µs
• Spannungsversorgung: +5V per USB
• Isolationsspannung PC <-> Netzgerät: 2kV
• Ausgänge Isoll, Usoll: 0 .. 10,000V bei typ. 2mA, max. 5mA
• Eingänge Imon, Umon: 0 .. 10,000V bei typ. 2mA, max. 5mA
• Steuerausgänge (Remote, Standby): open collector, maximal 24V, 2mA
• Statuseingänge (CP, Err, CC/CV, OT, OVP): maximal 5V, 1mA
• Eingangswiderstand Umon, Imon:
• Gewicht: 95g
1 Steuer- und Meßbefehle, die Zeit bezieht sich auf den gesamten Vorgang vom Senden des Befehls
über die Ausführung bis zum Senden der Antwort
2 alle anderen Befehle, die Daten intern im Modul ablegen, sonst wie 1
3 Zeit vom Beginn des Sendens des Befehls bis zur Ausführung des Befehls

Universal USB – to – Analog Interface
Datum: 24.01.2006
Seite
0. Vorwort 4
1. Gerätetreiber-Installation 5
2. Betriebssoftware-Installation 7
3. Erste Schritte 7
4. Übersicht der Bedienelemente 8
5. Bedienung 9
5.1. Eingabe über Drehknopf 9
5.2. Eingabe über das Anzeigenfeld 10
5.3. Tastenfeldeingabe 11
5.4. Ist – Werte 12
5.5. Netzgeräte hinzufügen 13
5.6. Aktuelles Interface auswählen 14
5.7. Netzgerätetyp dem gewählten Interface zuweisen 14
5.8. Messwertaufnahme 15
5.9. Sprachauswahl 16
5.10. Grafische Visualisierung von Meßwerten 17
6. Installation und Inbetriebnahme des Interfaces 19
6.1. Installation 20
6.2. Betrieb 20
6.3. Fragen und Antworten 21
6.4. Pinbelegung der 15poligen analogen Buchse 22

Universal USB – to – Analog Interface
Datum: 24.01.2006
0. Vorwort
In erster Linie ist das Interface dafür gedacht, Netzgeräte der Firma EA extern zu steuern und die EA-
Software wurde dafür geschrieben.
Warum dann „universal“?
Genau genommen handelt es sich hier aber um 2 Kanäle Ausgabe und 2 Kanäle Eingabe sowie 2
Schaltausgänge (open collector) und 5 Schalteingänge (für open collector). Diese lassen sich in
vielen Anwendungen universell einsetzen, wenn es darum geht zu steuern, zu messen oder zu regeln.
Der Spannungsbereich 0 .. 10V ist dabei ein gängiger Arbeitsbereich, in dem zum Beispiel Netzgeräte
diverser Hersteller arbeiten.

Universal USB – to – Analog Interface
Datum: 24.01.2006
1. Gerätetreiber-Installation
1. Schließen Sie das UTA – Interface an ihren PC über die USB –Schnittstelle an. Der PC sollte ein
neues Gerät finden und Sie bekommen folgende Meldung:
Bild 1
2. Klicken Sie den zweiten Auswahlpunkt.
3. Sie werden aufgefordert den nötigen Treiber zu installieren. Siehe Bild 2.
Bild 2
3. Hier bitte den Pfad zur Software-CD (beiliegend) angeben. Der Treiber befindet sich im
Unterverzeichnis „\driver\usb“

Universal USB – to – Analog Interface
Datum: 24.01.2006
2. Betriebssoftware-Installation
Zur Installation der UTA – Software doppelklicken Sie auf die Datei „setup.exe“ im Ordner
Software\deutsch der beigelegten Installations-CD. Sie werden durch die Installation geführt.
Bild 5
3. Erste Schritte
Wichtiger Hinweis! Die Oberfläche der Software ist für die Bildschirmauflösung 1024x768 oder
höher konzipiert. Es gibt keine Anpassung des Fensters bei kleineren Auflösungen!!
Nach erfolgreicher Installation gibt es folgendes zu beachten:
• Hinweis: der Anschluss des Interfaces an Netzgeräte sollte nur erfolgen, wenn das
Netzgerät ausgeschaltet ist!
• Um die Geräte steuern zu können, müssen diese zuerst in den Modus zur externen Steuerung
versetzt werden. Siehe Bedienelemente. Geräte, die über einen Steuereingang dafür verfügen,
können von der Softwareumgeschaltet werden, andere müssen per Hand umgeschaltet werden.
Näheres dazu entnehmen Sie bitte dem Manual Ihres Netzgerätes. Einfache Erfassung der
Istwerte geht auch ohne externen Modus.
• Bitte wählen Sie stets aus der Auswahlliste das richtige Gerät aus, da sonst die Anzeigen nicht
richtig dargestellt sowie die Sollwerte falsch gesetzt werden.
• die jeweils letzte Einstellung des ausgewählten Netzgerätes wird im Interface gespeichert und beim
nächsten Start der Software ausgelesen und wieder verwendet. Sie müssen also nicht jedesmal
die Auswahl neu treffen.
• Achtung!! Bei Verwendung von eigengefertigten Adapterkabeln bzw. von mitgelieferten,
jedoch unsachgemäß und nicht der Vorgabe entsprechend benutzten Kabeln besteht kein
Anspruch auf Garantie oder Gewährleistung!

Universal USB – to – Analog Interface
Datum: 24.01.2006
4. Übersicht der Bedienelemente
Bild 6
1. Menü
2. „Status setzen“: STANDBY-Schalter schaltet den Leistungsausgang des Gerätes aus und REMOTE
aktiviert die externe Kontrolle des Gerätes (sofern diese Funktionen unterstützt sind)
3. Netzgeräte-Auswahlfeld
4. Auswahl des zu aktuell zu benutzenden Interfaces (Drop Down Menü, mehr siehe 5.6. Aktuelles
Interface auswählen)
5. Zuweisung des Netzgerätetyps (Drop Down Menü, mehr siehe 5.7. Netzgerätetyp dem gewählten
Interface zuweisen)
6. Bereich der Statusanzeigen (Einblendung/Ausblendung erfolgt automatisch je nach gewähltem
Netzgerät)
7. Infofenster (gibt Meldungen aus)
8. Bereich zur Meßwertaufnahme (mehr siehe 5.8. Messwertaufnahme)
9. Visualisierungsbereich
10. Bedienelemente der Visualisierungsgraphen
11. Bedienelemente der Visualisierung allgemein
12. Datum/Zeit
13. Spannung/Strom setzen über Tastenfeld (mehr siehe 5.3. Tastenfeldeingabe)
14. Spannung/Strom setzen über Drehknöpfe (mehr siehe 5.1. Eingabe über Drehknopf)
15. Begrenzung (mehr siehe 5.1. Eingabe über Drehknopf)
16. Spannung/Strom setzen über Eingabefeld, gleichzeitig Anzeige der Sollwerte
17. Anzeige der Istwerte
4
1
5
7
8
10
2
6
17
16
14
9
12
3
11
13
15

Universal USB – to – Analog Interface
Datum: 24.01.2006
5. Bedienung
Die Software verfügt über verschiedene Möglichkeiten, die gewünschte Spannung oder den gewünschten
Strom einzustellen.
5.1. Eingabe über Drehknopf
Sie können die Spannung und den Strom per Potentiometer einstellen. Dafür gehen sie mit der Maus auf
den jeweiligen Drehknopf und bewegen diesen bei gedrückter linker Maustaste bis zum gewünschten
Sollwert. Siehe Bild 11. Diese Eingabe ist relativ grob.
Es gilt zu beachten, dass die Drehknöpfe an ihren Endpunkten (Maximum und Minimum)
„springen“, und zwar auf den jeweils gegenüber liegenden Endpunkt. Hier ist die „Begrenzung“
hilfreich, welche im Folgenden beschrieben wird.
Bild 7
Die Begrenzung dient zum Schutz der Applikation, die am Netzgerät betrieben wird. Manche, aber nicht
alle Netzgeräte besitzen einen Überspannungsschutz (OVP). Die Begrenzung hilft zusätzlich zu
verhindern, dass versehentlich (besonders durch schnelle Drehbewegungen an den Drehknöpfen)
Sollwerte gesetzt werden, die Spannungen oder Ströme am Netzgerät regeln, die die Last des PS
beschädigen können.
Null (0) bedeutet keine Begrenzung von der Software her.
Jeder andere gesetzte Wert hat den Effekt, dass keine Sollwerte über dem gesetzten Wert eingestellt
werden können. So wird außerdem verhindert, dass durch das „Springen“ der Drehknöpfe an den
Endpunkten versehentlich der maximale Sollwert eingestellt wird.
Bitte beachten Sie bei Verwendung von Netzgeräten mit einem Überspannungsschutz dass dieser
auf den richtigen Wert oder auf Maximum gestellt, um versehentliches Auslösen zu vermeiden!
Mit der Maus auf den Drehknopf klicken und
die linke Maustaste betätigen und betätigt
halten. Mit der Maus bis zum gewünschten
Sollwert ziehen (blauer Strich).

Universal USB – to – Analog Interface
Datum: 24.01.2006
5.2. Eingabe über das Anzeigenfeld
Wenn Sie eine Eingabe über das Anzeigenfeld vornehmen möchten, können Sie das auf zweierlei Art.
Sie können an den Pfeilbuttons die Spannung und den Strom, den Sie gerne am Netzgerät haben
möchten, einstellen. Siehe Bild 8.
Bitte beachten Sie, dass die Eingabe über die Pfeilbuttons nur ganzzahlige Werte setzt. Für Nachkomma-
stellen bitte die andere Eingabemöglichkeit (siehe unten) wählen.
Bild 8.
Eine andere Möglichkeit der Spannungs- oder Stromeinstellung ist den Wert direkt in der Anzeige mit den
Pfeiltasten einzustellen. Dafür klicken Sie mit der Maus zwischen zwei Ziffern. Ein Cursor erscheint,
danach können Sie den gewünschten Wert der Ziffer links neben dem Cursor mit den Pfeiltasten neben
der Anzeige oder mit denen auf der Tastatur einstellen. Siehe Bild 9.
Bild 9
Per Auswahl mit der Maus können Sie eine oder
mehrere Ziffern anwählen, die durch Zahleneingabe
mittels Tastatur ersetzt werden können (direkte Eingabe)

Universal USB – to – Analog Interface
Datum: 24.01.2006
5.3. Tastenfeldeingabe
Wenn Sie eine Eingabe über das Tastenfeld durchführen möchten, betätigen Sie bitte den Eingabe-
Button. Siehe Bild 10.
Bild 10
Geben Sie den gewünschten Wert über die Zahlentasten (Bild 11) ein. Hier im Beispiel den Wert 258,9.
Werte mit Kommastellen sind möglich, hierzu die Kommataste benutzen.
Bild 11
Weisen Sie dann den eingegebenen Wert mit einer der zwei gezeigten Tasten zu. Siehe Bild 12
Bild 12
Der eingegebene Wert wird dann dem Netzgerät zugewiesen.

Universal USB – to – Analog Interface
Datum: 24.01.2006
5.4. Ist – Werte
Die Anzeigen für Spannung und Strom zeigen den momentanen Strom- und Spannungswert des
ausgewählten Netzgerätes an, sofern das Netzgerät über Monitorausgänge verfügt. Siehe Bild 13.
Hat das Gerät keine Monitorausgänge sind die Anzeigen normalerweise nicht sichtbar, wenn das
korrekte Gerät ausgewählt wurde.
Bild 13

Universal USB – to – Analog Interface
Datum: 24.01.2006
5.5. Netzgeräte hinzufügen
Die Software enthält eine Liste mit Daten (Interfaceauswahl) über unsere ansteuerbaren Netzgeräte, ist
aber einfach für eigene Zwecke erweiterbar. Das bedeutet, dass Sie so auch eigene Geräte ansteuern
können. Dafür befindet sich im Menü ein Eintrag Netzgerät hinzufügen. Auf diesen klicken Sie.
Nach dem Betätigen des Buttons öffnet sich ein Eingabefenster, in welchem alle gerätespezifischen
Funktionen gelistet sind. Eine 1 steht dafür, dass die Funktion gegeben ist, eine 0 dafür, dass die
Funktion nicht gegeben ist. Die IDN (id name) dient zur Identifikation der Geräte und ist frei wählbar
(max. 18 Zeichen). Siehe Bild 15.
Bild 15
Möchten Sie ein neues Netzgerät eingeben, so klicken Sie auf eine freie Zeile und fügen den Namen und
die Kennwerte nach dem Muster der anderen Zeilen bzw. wie im Bild 15 ein und bestätigen danach ihre
Eingabe, indem Sie auf den OK – Button klicken.
Bedeutungen der Spalten (Pegel und Signalrichtungen bei 6.4. Pinbelegung der 15poligen analogen
Buchse):
Spalte Bedeutung Typ
IDN Identifikationstext des Netzgerätes max. 18 Zeichen
Umax max. Spannung Zahl
Imax max. Strom Zahl
getVoltage Netzgerät hat einen Monitorausgang für Spannung 0 oder 1
getCurrent Netzgerät hat einen Monitorausgang für Strom 0 oder 1
setVoltage Netzgerät hat einen Steuereingang für Spannung 0 oder 1
setCurrent Netzgerät hat einen Steuereingang für Strom 0 oder 1
CC Netzgerät hat eine Signalleitung “Stromregelung aktiv” 0 oder 1
OVP Netzgerät hat eine Signalleitung “Überspannungsschutz aktiv” 0 oder 1
OT Netzgerät hat eine Signalleitung “Übertemperaturabschaltung aktiv” 0 oder 1
Remote Netzgerät hat einen Eingang zur externen Umschaltung auf externe Kontrolle 0 oder 1
Standby Netzgerät hat einen Eingang für Umschaltung in den Standby Modus 0 oder 1
Err Netzgerät hat eine Signalleitung für allgemeine Fehlermeldungen 0 oder 1

Universal USB – to – Analog Interface
Datum: 24.01.2006
5.6. Aktuelles Interface auswählen
Wenn Sie mehrere Interfaces angeschlossen haben, können Sie hier wählen, welches benutzt werden
soll. Momentan (Stand März 2005) ist es nur möglich, ein Interface auf einmal zu steuern. In zukünftigen
Versionen ist geplant, mehrere Interfaces gleichzeitig steuern zu können.
Sie bekommen eine Auswahlliste (Drop Down Menü, Bild 17) mit den in den Interfaces gespeicherten
Daten angezeigt. Wenn Sie ein Interface zum ersten Mal benutzen, sind keine Daten gespeichert. Sie
sehen bei diesen dann nur die Interfacenummer.
Bild 17
5.7. Netzgerätetyp dem gewählten Interface zuweisen
Nach der Auswahl können Sie dem Interface einen Netzgerätetyp (Bild 18) zuweisen und, falls nötig,
einen frei wählbaren Text eingeben (max. 18 Zeichen), der das Interface für die Benutzung identifiziert.
Der zugewiesene Netzgerätetyp sowie der Freitext werden im Interface gespeichert und bei jedem
Neustart des Programms neu ausgelesen und in die Auswahlliste eingetragen. Änderungen sind jederzeit
möglich.
Bild 18

Universal USB – to – Analog Interface
Datum: 24.01.2006
5.8. Messwertaufnahme
Um im laufenden Programm die angezeigten Istwerte in einer Datei festzuhalten, steht ihnen die Funktion
Messwertaufnahme zu Verfügung. Diese Funktion wird mit dem Button Start aufgerufen. Siehe Bild 20.
Bild 20
Danach werden Sie aufgefordert die Überschrift und in welchen Zeitabständen ein Messwert
aufgenommen wird festzulegen. Bestätigen sie dann mit der Taste OK. Siehe Bild 21.
Bild 21
Nach dem Bestätigen werden Sie aufgefordert den Dateipfad anzugeben in welchem die Messwerte
gespeichert werden. Das Dateiformat ist *.txt und so formatiert, dass Tabellenkalkulationsprogramme wie
z.B. Excel es importieren können.
Während der Messwertaufnahme erscheinen im Programm folgende Anzeigen:
Zähler und Messzeit. Der Zähler gibt an, wie viele Messwerte aufgenommen und in der Textdatei
gespeichert worden sind. Wenn Sie die Messwertaufnahme beenden wollen betätigen Sie die Taste
Stop. Siehe Bild 22.
Bild 22

Universal USB – to – Analog Interface
Datum: 24.01.2006
Nachdem Sie die Messwertaufnahme beendet haben steht Ihnen noch die Möglichkeit offen die
gemessenen Werte in der Datei nach Excel zu exportieren. Dafür die Taste Export nach Excel
betätigen. Siehe Bild 23.
Bild 23
Hier sehen Sie wie das importierte Excel-Dokument aussehen würde.
Bild 24
5.9. Sprachauswahl
Die Software hat einen umschaltbaren Sprachenmodus für Deutsch und Englisch. Möchten Sie die
Sprache ändern, dann wählen Sie im Menü Language zwischen Deutsch und Englisch.

Universal USB – to – Analog Interface
Datum: 24.01.2006
5.10. Grafische Visualisierung von Meßwerten
Die Software verfügt über einen grafischen Visualisierungsmodus. Die momentanen Spannungs-, Strom-
und Leistungswerte des Netzgerätes können über die Zeit grafisch dargestellt werden. Zusätzlich werden
die momentanen Ist – Werte für Spannung und Strom und die mathematisch berechnete elektrische
Leistung (Watt) als Zahlenwert unter dem Diagramm dargestellt. Die Aktualisierung auf dem Display,
sowie in den Anzeigefeldern unter dem Display kann jeweils einzeln aktiviert oder deaktiviert werden.
Zum Aktivieren betätigen Sie mit der Maus den Visualisierungsschalter wie im Bild 27 dargestellt.
Bild 27
Bild 28 zeigt ein Bespiel, wie die grafische Visualisierung aussehen könnte. Das Verhalten der Graphen
ist veränderbar (siehe unten).
Bild 28
Um das Aussehen und Verhalten der drei möglichen Graphen zu verändern, klicken Sie jeweils auf den
Namen (z.B. Kurve 0). Siehe Bild 29
Bild 29

Universal USB – to – Analog Interface
Datum: 24.01.2006
Das nun erscheinende Menü sieht folgendmaßen aus (Bild 30) und läßt eine Vielzahl an
Einstellmöglichkeiten zu, die der jeweiligen Kurve zugewiesen werden.
Bild 30
Man kann hier u.a. die Linienfarbe, den Stil, die Breite und die generelle Darstellung der Kurven ändern.
Die drei Knöpfe neben der Kurvenauswahl (siehe Bild 29) bieten die Möglichkeit, die grafische Anzeige
ganz oder zum Teil zu zoomen (Lupe) oder zu bewegen (Hand). Die Zoomfunktion hat ein Kontextmenü
mit mehreren Auswahlmöglichkeiten (Bild 31). Der Zustand der grafischen Anzeige vor einem Zoom wird
gespeichert und man kann daher die Anzeige zurücksetzen („Neuinitialisierung auf Standardwert“).
Siehe Kontextmenü der Anzeige (Bild 32).
Hinweis: dies funktioniert nur, wenn die Visualisierung gestoppt wurde! Während der laufenden
Erfassung und Darstellung wird die Anzeige ständig aktualisiert.
Bild 31
Bild 32

Universal USB – to – Analog Interface
Datum: 24.01.2006
6. Installation und Inbetriebnahme des Interfaces
Allgemeine Hinweise zur Benutzung:
• bei Betrieb eines oder mehrerer Interfaces an einem USB-Hub ist darauf zu achten, dass ein Hub
mit eigener Stromversorgung benutzt wird! Der Betrieb des Interfaces an einem USB- Hub ohne
eigene Stromversorgung kann zur totalen Beschädigung des USB-Hubs führen und unterliegt
nicht der Verantwortung des Herstellers des Interfaces.
• beim Hinzufügen von einem oder mehreren dieser Interfaces zu Ihrem System, ob bei laufender
EA-Software oder nicht, dauert es ein paar Sekunden bevor die Interfaces einsatzbereit sind
• bei Verwendung von eigenen USB-Kabeln mit einer Länge größer der des beigelegten Kabels
gelten die allgemeinen Beschränkungen der USB-Spezifikation. Die maximale Kabellänge darf
5m nicht überschreiten. Bei Verwendung von mehreren USB-Hubs mit Zwischenkabeln in der
maximalen Länge von 5m kann die Funktion des Interfaces bei mehr als einem Hub und einer
Gesamtkabellänge von mehr als 6,5m nicht garantiert werden.
• Beschädigungen und Fehlfunktionen, die durch Nichtbeachtung der allgemeinen Betriebs-
bedingungen für USB-Geräte bzw. für diese Interfaces entstehen, sind nicht vom Hersteller
zu verantworten.
• die maximale Kabellänge für die Interface-Seite, an der das zu steuernde Gerät (im Normalfall
ein Netzgerät) angeschlossen wird, sollte 3m nicht überschreiten und ist stark vom verwendeten
Querschnitt anhängig. Garantiert wird der einwandfreie Betrieb nur mit einem Kabel in der Länge
des beigelegten Kabels (1,5m) und dessen verwendeten Querschnitts von 0,25mm² pro Ader
oder höher.
• Windows 98SE: USB-Unterstützung ist erst ab Windows 98SE verfügbar. Hier kann es, je nach
verwendetem Hub und welche USB-Treiber für andere Geräte noch installiert wurden, zu
Systemfehlern und Systemabstürzen kommen, wenn mehr als zwei Interfaces an einem PC
betrieben werden. Wir empfehlen daher Windows 2000 oder neuer.

Universal USB – to – Analog Interface
Datum: 24.01.2006
6.1. Installation
Schließen Sie ein oder mehrere Interfaces einfach mit dem beigelegten USB-Kabel an ihrem PC oder
Notebook an oder verwenden Sie einen USB-Hub. Bei Verwendung eines USB-Hubs sind die
Hinweise auf Seite 19 zwingend zu beachten!
Es können theoretisch bis zu 255 Interfaces verbunden werden.
Nach dem Anstecken der Interfaces (oder Hochfahren des PCs) werden Sie zur einmaligen Installation
der Treiber aufgefordert. Folgen Sie dabei den Bildschirmhinweisen oder schauen Sie in das Kapitel
1. Gerätetreiber-Installation.
Es ist leider notwendig, den Treiber mehrmals zu installieren. Allerdings macht das Betriebssystem
nach dem Hinzufügen eines Interfaces an einem USB-Port (am PC direkt oder am Hub), der
vorher noch nie mit einem UTA-Interface benutzt wurde, eine halbautomatische Installation des Treibers
für das neue Interface. Ebenso passiert dies, wenn ein bereits einmal installiertes Interface an einem
anderen USB-Port angesteckt wird. Sie müssen nur die Meldung des Logotests (nur Windows XP)
bestätigen. Hintergrund dessen ist die Verwaltung von USB-Geräten vom Betriebssystem.
6.2. Betrieb
Interfaces können während des laufenden Betriebes der EA-Software entfernt und hinzugefügt werden.
Um neu hinzugefügte Interface zu erkennen und die Auswahlliste aufzunehmen, wählen Sie bitte
Interface -> Liste aktualisieren aus dem Menü.
Die Software erkennt die angeschlossenen Interfaces und liest die im Interface gespeicherten Daten
geladen und in der Auswahlliste angezeigt. Nach der Installation der Treiber und dem Verbinden des
Interfaces mit dem zu steuernden Gerät sind keine weiteren Schritte mehr nötig. Alles Andere wird von
der EA-Software gesteuert.
Seite wird geladen ...
Seite wird geladen ...
-
 1
1
-
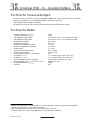 2
2
-
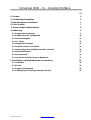 3
3
-
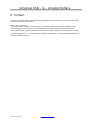 4
4
-
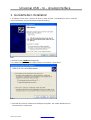 5
5
-
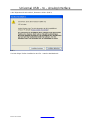 6
6
-
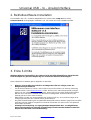 7
7
-
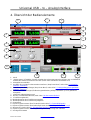 8
8
-
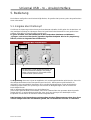 9
9
-
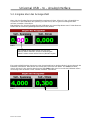 10
10
-
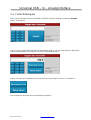 11
11
-
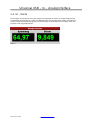 12
12
-
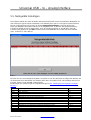 13
13
-
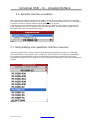 14
14
-
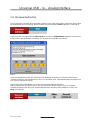 15
15
-
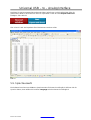 16
16
-
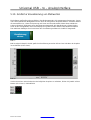 17
17
-
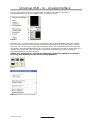 18
18
-
 19
19
-
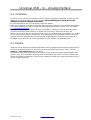 20
20
-
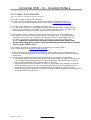 21
21
-
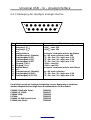 22
22