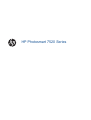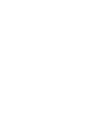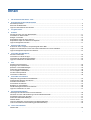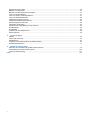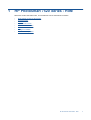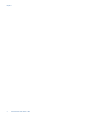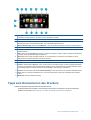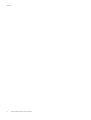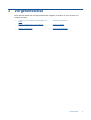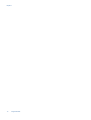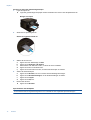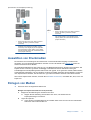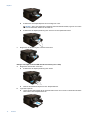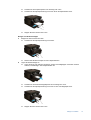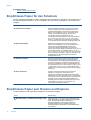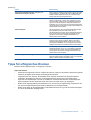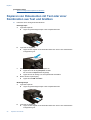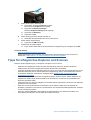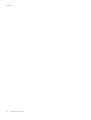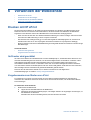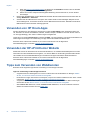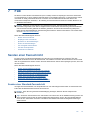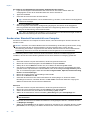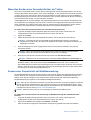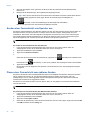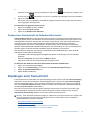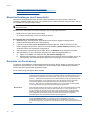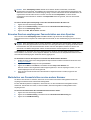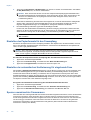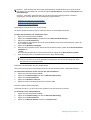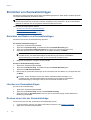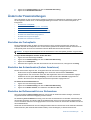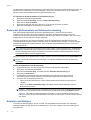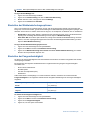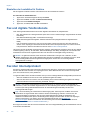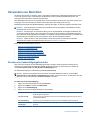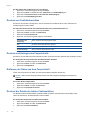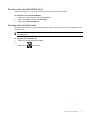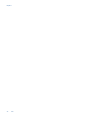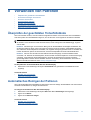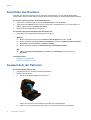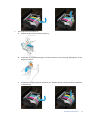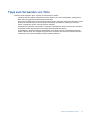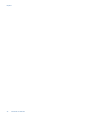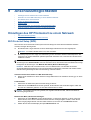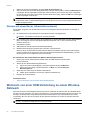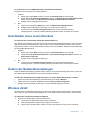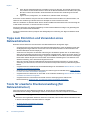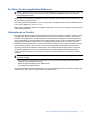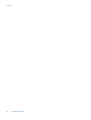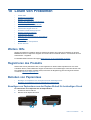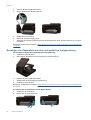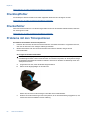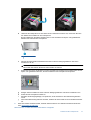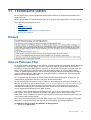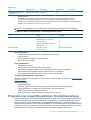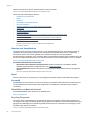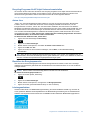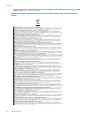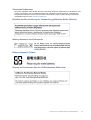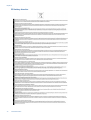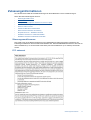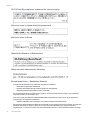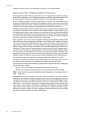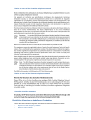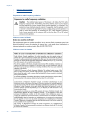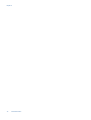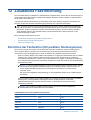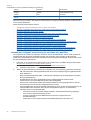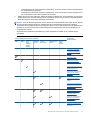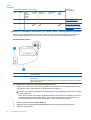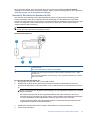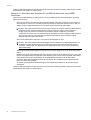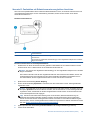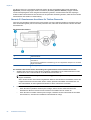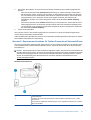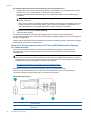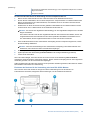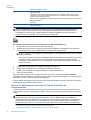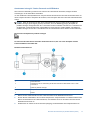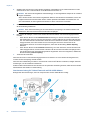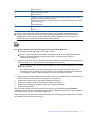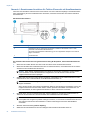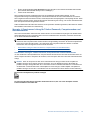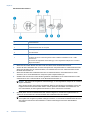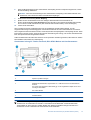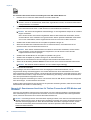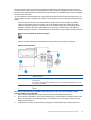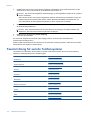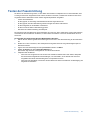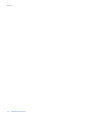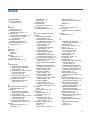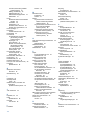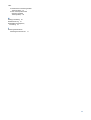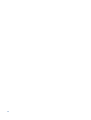HP Photosmart 7520 Series


Inhalt
1 HP Photosmart 7520 Series - Hilfe.................................................................................................................................3
2 Erste Schritte mit dem HP Photosmart
Druckerkomponenten...........................................................................................................................................................5
Elemente des Bedienfelds....................................................................................................................................................6
Tipps zum Kennenlernen des Druckers...............................................................................................................................7
3 Vorgehensweise..............................................................................................................................................................9
4 Drucken
Drucken der Fotos von einer Speicherkarte.......................................................................................................................11
Auswählen von Druckmedien.............................................................................................................................................13
Einlegen von Medien..........................................................................................................................................................13
Empfohlenes Papier für den Fotodruck .............................................................................................................................16
Empfohlenes Papier zum Drucken und Kopieren..............................................................................................................16
Tipps für erfolgreiches Drucken.........................................................................................................................................17
5 Kopieren und scannen
Scannen an einen Computer, ein Speichergerät oder E-Mail............................................................................................19
Kopieren von Dokumenten mit Text oder einer Kombination aus Text und Grafiken........................................................20
Tipps für erfolgreiches Kopieren und Scannen..................................................................................................................21
6 Verwenden der Webdienste
Drucken mit HP ePrint........................................................................................................................................................23
Verwenden von HP Druck-Apps.........................................................................................................................................24
Verwenden der HP ePrintCenter Website..........................................................................................................................24
Tipps zum Verwenden von Webdiensten...........................................................................................................................24
7Fax
Senden einer Faxnachricht................................................................................................................................................25
Empfangen einer Faxnachricht..........................................................................................................................................29
Einrichten von Kurzwahleinträgen......................................................................................................................................34
Ändern der Faxeinstellungen.............................................................................................................................................35
Fax und digitale Telefondienste.........................................................................................................................................38
Fax über Internetprotokoll..................................................................................................................................................38
Verwenden von Berichten..................................................................................................................................................39
8 Verwenden von Patronen
Überprüfen der geschätzten Tintenfüllstände....................................................................................................................43
Automatisches Reinigen der Patronen...............................................................................................................................43
Ausrichten des Druckers....................................................................................................................................................44
Auswechseln der Patronen................................................................................................................................................44
Bestellen von Tintenzubehör..............................................................................................................................................46
Gewährleistungsinformationen für Patronen......................................................................................................................46
Tipps zum Verwenden von Tinte........................................................................................................................................47
9 Anschlussmöglichkeiten
Hinzufügen des HP Photosmart zu einem Netzwerk.........................................................................................................49
Wechseln von einer USB-Verbindung zu einem Wireless-Netzwerk.................................................................................50
Anschließen eines neuen Druckers....................................................................................................................................51
Ändern der Netzwerkeinstellungen....................................................................................................................................51
Wireless direkt....................................................................................................................................................................51
Tipps zum Einrichten und Verwenden eines Netzwerkdruckers........................................................................................52
Tools für erweiterte Druckerverwaltung (für Netzwerkdrucker)..........................................................................................52
10 Lösen von Problemen
Weitere Hilfe.......................................................................................................................................................................55
1

Registrieren des Produkts..................................................................................................................................................55
Beheben von Papierstaus..................................................................................................................................................55
Beheben einer Blockade des Druckwagens.......................................................................................................................57
Lösen von Druckproblemen...............................................................................................................................................57
Lösen von Kopier- und Scanproblemen.............................................................................................................................57
Lösen von Netzwerkproblemen..........................................................................................................................................58
Telefonischer Support durch HP........................................................................................................................................58
Zusätzliche Gewährleistungsoptionen................................................................................................................................59
Zubehör-Upgrade für Patronen..........................................................................................................................................59
Vorbereiten des Druckers...................................................................................................................................................59
Überprüfen der Zugangsklappe zu den Patronen..............................................................................................................59
Druckkopffehler..................................................................................................................................................................60
Druckerfehler......................................................................................................................................................................60
Probleme mit den Tintenpatronen......................................................................................................................................60
SETUP-Patronen................................................................................................................................................................62
11 Technische Daten
Hinweis...............................................................................................................................................................................63
Infos zu Patronen-Chip.......................................................................................................................................................63
Spezifikationen...................................................................................................................................................................64
Programm zur umweltfreundlichen Produktherstellung......................................................................................................65
Zulassungsinformationen...................................................................................................................................................71
12 Zusätzliche Faxeinrichtung
Einrichten der Faxfunktion (für parallele Telefonsysteme).................................................................................................79
Faxeinrichtung für serielle Telefonsysteme......................................................................................................................100
Testen der Faxeinrichtung................................................................................................................................................101
Index......................................................................................................................................................................................103
2

1 HP Photosmart 7520 Series - Hilfe
Klicken Sie auf die Links weiter unten, um Informationen zum HP Photosmart zu erhalten.
•
Erste Schritte mit dem HP Photosmart
•
Vorgehensweise
•
Drucken
•
Kopieren und scannen
•
Verwenden von Patronen
•
Fax
•
Einlegen von Medien
•
Beheben von Papierstaus
HP Photosmart 7520 Series - Hilfe 3

Kapitel 1
4 HP Photosmart 7520 Series - Hilfe

2 Erste Schritte mit dem HP Photosmart
• Druckerkomponenten
•
Elemente des Bedienfelds
•
Tipps zum Kennenlernen des Druckers
Druckerkomponenten
• Vorderansicht des Druckers
1 Abdeckung
2 Rückseite der Abdeckung
3 Vorlagenglas
4 Farbdisplay (auch als Anzeige oder Display bezeichnet)
5 LED an Speicherkartensteckplätzen
6 Speicherkartensteckplätze
7 Steckplatz für USB-Laufwerk
8 Fotofach
9 Papierquerführung für Fotofach
10 Verlängerung des Papierfachs (auch als Fachverlängerung bezeichnet)
11 Papierquerführung für Hauptzufuhrfach
12 Hauptzufuhrfach (auch als Zufuhrfach bezeichnet)
13 Ausgabefach
14 Wireless-LED
15 Netztaste
16 Zugangsklappe zu den Patronen
17 Automatischer Vorlageneinzug
18 ADF (Automatischer Vorlageneinzug)
• Ansicht der Ober- und der Rückseite des Druckers
Erste Schritte mit dem HP Photosmart 5

19 Zugangsbereich zu den Patronen
20 Druckkopfeinheit
21 Position der Modellnummer
22 Hinterer USB-Anschluss
23 Netzanschluss (Verwenden Sie dieses Gerät nur mit dem von HP gelieferten Netzteil.)
24 Zubehör für beidseitigen Druck
Elemente des Bedienfelds
Auf dem Touchscreen-Display werden Menüs, Fotos und Meldungen angezeigt. Sie können mit dem Finger
horizontal über den Touchscreen fahren, um Fotos durchzublättern, bzw. vertikal, um in Menüoptionen zu
navigieren.
Kapitel 2
6 Erste Schritte mit dem HP Photosmart

1 Display: Auf dem Touchscreen-Display werden Menüs, Fotos und Meldungen angezeigt. Sie können horizontal bzw.
vertikal über das Display fahren, um durch Fotos bzw. Menülisten zu blättern.
2 Startseite: Ermöglicht die Rückkehr zur Startseite (die Standardanzeige, die beim Einschalten des Produkts erscheint).
3 Webdienste: Öffnet das Menü Webdienste, in dem die Statusdetails angezeigt werden. Außerdem können Sie hier die
Einstellungen ändern und einen Bericht drucken, sofern die Webdienste aktiviert sind.
4 Wireless-Einstellungen: Öffnet das Menü Wireless, in dem Sie Wireless-Einstellungen einsehen und ändern können.
5 Tintenstände: Öffnet das Menü Tintenstände zur Anzeige der geschätzten Tintenfüllstände.
6 Einst.: Öffnet das Menü Einstellungen, über das Sie die Produkteinstellungen ändern und Wartungsfunktionen
ausführen können.
7 Hilfe: Listet in der Anzeige Hilfe alle Themen auf, für die Hilfe verfügbar ist. Stellt in anderen Anzeigen die Hilfetexte zur
Verfügung, die für die aktuelle Anzeige verfügbar sind.
8 Apps: Bietet eine schnelle und einfache Methode, um auf Informationen aus den Apps wie Landkarten, Coupons,
Ausmalseiten und Puzzles zuzugreifen und diese zu drucken.
9 Zurück: Ruft wieder die vorherige Anzeige auf dem Display auf.
10 Foto: Öffnet das Menü Foto, in dem Sie Ihre Fotos anzeigen, bearbeiten, drucken und speichern können.
11 Kopieren: Öffnet das Menü Kopieren, in dem Sie eine Vorschau der Kopie anzeigen, Format und Helligkeit bearbeiten
und S/W- oder Farbkopien sowie die Kopienanzahl auswählen können. Außerdem lassen sich die Einstellungen ändern,
um beidseitige Kopien zu erstellen oder das Format, die Qualität und den Papiertyp auszuwählen.
12 Scannen: Dient zum Öffnen des Menüs Scanziel auswählen, in dem Sie ein Ziel für die Scandaten auswählen können.
13 Faxen: Dient zum Anzeigen eines Bildschirms, in dem Sie Faxnachrichten senden oder Faxeinstellungen auswählen
können.
14 Abbrechen: Stoppt den aktuellen Vorgang.
Tipps zum Kennenlernen des Druckers
Anhand der folgenden Tipps lernen Sie den Drucker kennen:
• Vorgehensweise zum Verwalten von Druck-Apps zum Drucken von Rezepten, Coupons und anderen
Inhalten aus dem Web.
Klicken Sie hier, um online auf weitere Informationen zuzugreifen.
Tipps zum Kennenlernen des Druckers 7

Kapitel 2
8 Erste Schritte mit dem HP Photosmart

3 Vorgehensweise
Dieser Abschnitt enthält Links zu häufig auszuführenden Aufgaben, wie Drucken von Fotos, Scannen und
Erstellen von Kopien.
•
Scannen an einen Computer, ein Speichergerät oder
E-Mail
•
Auswechseln der Patronen
•
Kopieren von Dokumenten mit Text oder einer
Kombination aus Text und Grafiken
•
Einlegen von Medien
•
Beheben von Papierstaus
•
Verwenden der Webdienste
Vorgehensweise 9

Kapitel 3
10 Vorgehensweise

4 Drucken
Drucken der Fotos von einer Speicherkarte
Verwandte Themen
•
Einlegen von Medien
•
Tipps für erfolgreiches Drucken
Drucken der Fotos von einer Speicherkarte
Führen Sie eine der folgenden Optionen aus:
Drucken von Fotos auf kleinformatigem Papier
1. Legen Sie Papier ein.
▲ Legen Sie Fotopapier in einem Format von bis zu 10 x 15 cm (4 x 6 Zoll) mit der Druckseite nach
unten in das Fotofach ein.
Einlegen von Fotopapier in das Fotofach
2. Setzen Sie ein Speichergerät ein.
Setzen Sie ein Speichergerät ein
3. Wählen Sie ein Foto aus.
a. Tippen Sie in der Startanzeige auf Foto.
b. Tippen Sie auf Anzeigen und drucken.
c. Wechseln Sie nach links oder rechts, um durch die Fotos zu blättern.
d. Tippen Sie auf das zu druckende Foto.
e. Tippen Sie auf den Pfeil nach oben, um die Anzahl der Kopien zu erhöhen.
4. Drucken Sie das Foto.
a. Tippen Sie auf Drucken, um eine Vorschau des Druckauftrags anzuzeigen.
b. Tippen Sie auf Drucken.
Drucken 11

Drucken von Fotos auf großformatigem Papier
1. Legen Sie Papier ein.
▲ Legen Sie großformatiges Fotopapier mit der Druckseite nach unten in das Hauptzufuhrfach ein.
Einlegen von Papier
2. Setzen Sie ein Speichergerät ein.
Setzen Sie ein Speichergerät ein
3. Wählen Sie ein Foto aus.
a. Tippen Sie in der Startanzeige auf Foto.
b. Tippen Sie auf Anzeigen und drucken.
c. Wechseln Sie nach links oder rechts, um durch die Fotos zu blättern.
d. Tippen Sie auf das zu druckende Foto.
e. Tippen Sie auf den Pfeil nach oben, um die Anzahl der Kopien zu erhöhen.
4. Ändern Sie das Seitenlayout.
a. Tippen Sie auf Drucken, um eine Vorschau des Druckauftrags anzuzeigen.
b. Tippen Sie auf Druckeinstellungen, um die Druckeinstellungen zu ändern.
c. Tippen Sie auf Layout.
d. Tippen Sie auf 8,5 x 11.
5. Drucken Sie das Foto.
▲ Tippen Sie auf Drucken.
Speicherkarten und Steckplätze
Ihr Produkt besitzt eine der folgenden Konfigurationen und unterstützt die unten aufgelisteten Speicherkartentypen.
Kapitel 4
12 Drucken

1 Memory Stick Duo oder Pro Duo, Memory Stick Pro-
HG Duo, oder Memory Stick Micro (Adapter
erforderlich)
2 MultiMedia Card (MMC), MMC Plus, Secure
MultiMedia Card, MMC Mobile (RS-MMC; Adapter
erforderlich), Secure Digital (SD), Secure Digital Mini,
Secure Digital High Capacity (SDHC), Secure Digital
Extended Capacity (SDXC) oder TransFlash MicroSD
Karte (Adapter erforderlich)
–
ODER
–
1 Memory Stick Duo oder Pro Duo, Memory Stick Pro-
HG Duo, oder Memory Stick Micro (Adapter
erforderlich)
2 Secure Digital (SD), Secure Digital Mini, Secure Digital
High Capacity (SDHC), Secure Digital Extended
Capacity (SDXC) oder TransFlash MicroSD Karte
(Adapter erforderlich)
Auswählen von Druckmedien
Der Drucker ist zur Verwendung mit den meisten Arten von Bürodruckmedien ausgelegt. Verwenden Sie
HP Medien, um eine optimale Druckqualität zu erreichen. Auf der HP Website unter
www.hp.com finden Sie
weitere Informationen zu HP Medien.
HP empfiehlt Normalpapier mit dem ColorLok Logo, um alltägliche Dokumente zu drucken und zu kopieren. Alle
Papiere mit dem ColorLok Logo wurden unabhängig voneinander auf höchste Standards in Bezug auf
Zuverlässigkeit und Druckqualität getestet. Dabei wurde auch geprüft, ob sie gestochen scharfe, brillante Farben
sowie kräftigere Schwarztöne und ein schnelleres Trocknungsverhalten aufweisen als Normalpapier. Suchen Sie
nach Papier anderer Hersteller, das das ColorLok Logo sowie verschiedene Gewichte und Formate aufweist.
Wenn Sie HP Papier kaufen möchten, wechseln Sie zu Produkte und Services, und wählen Sie „Tinte, Toner und
Papier“ aus.
Einlegen von Medien
▲ Führen Sie einen der folgenden Schritte durch:
Einlegen von Papier im Format 10 x 15 cm (4 x 6 Zoll)
a. Klappen Sie die Abdeckung des Fotofachs nach oben.
❑
Klappen Sie die Abdeckung des Fotofachs nach oben, und schieben Sie die
Papierquerführungen nach außen.
b. Legen Sie Papier ein.
❑
Legen Sie den Fotopapierstapel mit der schmalen Kante nach vorne und der zu bedruckenden
Seite nach unten in das Fotofach ein.
Speicherkarten und Steckplätze (Fortsetzung)
Einlegen von Medien 13

❑
Schieben Sie den Papierstapel bis zum Anschlag nach vorne.
Hinweis Wenn das verwendete Fotopapier perforierte Streifen besitzt, legen Sie es mit den
zu Ihnen weisenden Streifen in das Fach ein.
❑
Schieben Sie die Papierquerführung nach innen bis an die Papierkanten heran.
c. Klappen Sie die Abdeckung des Fotofachs nach unten.
Einlegen von Papier im Format DIN A4 oder 22 x 28 cm (8,5 x 11 Zoll)
a. Klappen Sie das Fotofach nach oben.
❑
Schieben Sie die Papierquerführung nach außen.
❑
Nehmen Sie sämtliches Papier aus dem Hauptzufuhrfach.
b. Legen Sie Papier ein.
❑
Legen Sie den Papierstapel mit der schmalen Kante nach vorne und der zu bedruckenden Seite
nach unten in das Hauptzufuhrfach ein.
Kapitel 4
14 Drucken

❑
Schieben Sie den Papierstapel bis zum Anschlag nach vorne.
❑
Schieben Sie die Papierquerführung nach innen bis an die Papierkanten heran.
❑
Klappen Sie das Fotofach nach unten.
Einlegen von Briefumschlägen
a. Klappen Sie das Fotofach nach oben.
❑
Schieben Sie die Papierquerführung nach außen.
❑
Nehmen Sie sämtliches Papier aus dem Hauptzufuhrfach.
b. Legen Sie Briefumschläge ein.
❑
Legen Sie einen oder mehrere Umschläge, mit den Umschlagklappen nach links und oben
weisend, rechtsbündig in das Hauptzufuhrfach ein.
❑
Schieben Sie den Briefumschlagstapel bis zum Anschlag nach vorne.
❑
Schieben Sie die Papierquerführung nach innen an den Umschlagstapel heran.
❑
Klappen Sie das Fotofach nach unten.
Einlegen von Medien 15

Verwandte Themen
•
Tipps für erfolgreiches Drucken
Empfohlenes Papier für den Fotodruck
Um eine optimale Druckqualität zu erzielen, empfiehlt HP die Verwendung von HP Papier, das speziell für die zu
druckende Projektart konzipiert ist. Je nach Land/Region sind einige dieser Papiertypen für Sie eventuell nicht
verfügbar.
Papier Beschreibung
HP Premium Plus Fotopapier Das hochwertigste Fotopapier von HP besitzt ein hohes
Gewicht und eignet sich für die Herstellung von Fotos in
professioneller Qualität. Es trocknet sofort und lässt sich
dadurch leicht handhaben, ohne zu verschmieren Es ist
wasser- und feuchtigkeitsbeständig, wischfest und
unempfindlich gegen Fingerabdrücke. Es ist in
verschiedenen Formaten erhältlich, unter anderem DIN A4,
8,5 x 11 Zoll, 10 x 15 cm oder 13 x 18 cm, und mit zwei
Finishes – hochglänzend oder seidenmatt. Es handelt sich
um säurefreies Papier für besonders langlebige Dokumente.
HP Advanced Fotopapier Dieses dicke Fotopapier trocknet sofort und lässt sich
dadurch leicht handhaben, ohne zu verschmieren. Es ist
wasser- und feuchtigkeitsbeständig, wischfest und
unempfindlich gegen Fingerabdrücke. Ihre Ausdrucke
gleichen den in einem Fotolabor hergestellten Fotos. Es ist in
verschiedenen Größen, einschließlich DIN A4, 22 x 28 cm
(8,5 x 11 Zoll), 10 x 15 cm (4 x 6 Zoll), 13 x 18 cm (5 x 7 Zoll)
und mit zwei Finishes erhältlich – glänzend und seidenmatt.
Es handelt sich um säurefreies Papier für besonders
langlebige Dokumente.
HP Normales Fotopapier Das für den gelegentlichen Fotodruck konzipierte Papier
eignet sich ideal für die Ausgabe von farbenprächtigen
Schnappschüssen. Das kostengünstige Fotopapier trocknet
schnell und ist einfach zu handhaben. Dieses Papier liefert
gestochen scharfe Bilder bei allen Tintenstrahldruckern. Es
ist mit glänzendem Finish in den Formaten 22 x 28 cm (8,5 x
11 Zoll), DIN A4 und 10 x 15 cm (4 x 6 Zoll) erhältlich. Es
handelt sich um säurefreies Papier für besonders langlebige
Dokumente.
HP Photo Value Packs HP Photo Value Packs bieten durch den bequemen
Paketkauf von Original HP Tintenpatronen und
HP Advanced-Fotopapier eine zeitsparende und einfache
Möglichkeit zum Drucken preiswerter Fotos in Laborqualität
mit Ihrem HP Drucker. Original HP Tinten und HP Advanced
Fotopapier wurden eigens aufeinander abgestimmt, um
langlebige Fotos mit brillanter Farbgebung Druck für Druck
sicherzustellen. Sie eignen sich hervorragend, um
Urlaubsfotos oder Abzüge zu drucken.
Empfohlenes Papier zum Drucken und Kopieren
Je nach Land/Region sind einige dieser Papiertypen eventuell nicht verfügbar.
Papier Beschreibung
HP Broschürenpapier und HP Professional Papier (180 g/
m²)
Dabei handelt es sich um Papier mit hochglänzender oder
matter Beschichtung auf beiden Seiten für den beidseitigen
Druck. Es eignet sich perfekt zur Erstellung von
Marketingmaterialien in professioneller Qualität wie
beispielsweise Broschüren und Mailings oder auch
Geschäftsgrafiken für Deckblätter von Geschäftsberichten
und Kalender.
Kapitel 4
16 Drucken

Papier Beschreibung
HP Premium Präsentationspapier (120 g/m²) oder
HP Professional Papier (120 g/m²)
Diese schweren, beidseitig matten Papiere eignen sich ideal
für Präsentationen, Angebote, Berichte und Newsletter. Das
kräftige, schwere Papier sieht nicht nur eindrucksvoll aus,
sondern fühlt sich auch ausgezeichnet an.
HP Inkjetpapier, hochweiß HP Inkjet-Papier, hochweiß, ermöglicht kontrastreiche
Farben und gestochen scharfen Text. Das Papier ist nicht
durchscheinend, sodass es sich für beidseitigen Farbdruck
eignet. Es ist die ideale Wahl für Newsletter, Berichte und
Flugblätter. Es ist mit der ColorLok Technologie ausgestattet,
um ein geringeres Verschmieren, kräftigere Schwarztöne und
brillante Farben sicherzustellen.
HP Druckerpapier HP Druckerpapier ist ein hochwertiges Multifunktionspapier.
Die gedruckten Dokumente wirken echter als auf
Standardmultifunktionspapier oder auf Standardkopierpapier.
Es ist mit der ColorLok Technologie ausgestattet, um ein
geringeres Verschmieren, kräftigere Schwarztöne und
brillante Farben sicherzustellen.
HP Office-Papier HP Office-Papier ist ein hochwertiges Multifunktionspapier.
Es eignet sich für Kopien, Entwürfe, Memos und andere
Dokumente des täglichen Bedarfs. Es ist mit der ColorLok
Technologie ausgestattet, um ein geringeres Verschmieren,
kräftigere Schwarztöne und brillante Farben sicherzustellen.
HP Recycling-Officepapier HP Recycling-Officepapier ist ein hochwertiges
Multifunktionspapier, das zu 30 % aus Altpapier hergestellt
wird. Es ist mit der ColorLok Technologie ausgestattet, um
ein geringeres Verschmieren, kräftigere Schwarztöne und
brillante Farben sicherzustellen.
HP Transferpapier zum Aufbügeln HP Transferpapier zum Aufbügeln (für farbige Stoffe oder für
helle oder weiße Stoffe) ist die ideale Lösung zum Herstellen
eigener T-Shirts mithilfe Ihrer digitalen Fotos.
Tipps für erfolgreiches Drucken
Beachten Sie die folgenden Tipps, um erfolgreich zu drucken.
Tipps zum Drucken
• Verwenden Sie Original HP Patronen. Original HP Patronen wurden für HP Drucker entwickelt und getestet,
sodass Sie durchgehend hervorragende Druckergebnisse erzielen.
• Vergewissern Sie sich, dass der Tintenfüllstand in den Patronen ausreichend ist. Überprüfen Sie den
geschätzten Tintenfüllstand, indem Sie auf der Startanzeige auf das Symbol „Tintenstände“ tippen.
• Legen Sie einen Stapel Papier und nicht nur ein Blatt ein. Verwenden Sie sauberes und flach liegendes
Papier desselben Formats. Stellen Sie sicher, dass immer nur Papier eines Typs eingelegt ist.
• Stellen Sie die Papierquerführung im Zufuhrfach so ein, dass sie eng am Papier anliegt. Vergewissern Sie
sich, dass die Papierquerführung das Papier im Zufuhrfach nicht zusammendrückt.
• Stellen Sie die Werte für die Papierqualität und das Papierformat auf den Typ und das Format des Papiers
ein, das in das Zufuhrfach eingelegt wurde.
(Fortsetzung)
Tipps für erfolgreiches Drucken 17

• Wenn Sie ein Schwarzweißdokument ausschließlich mit schwarzer Tinte drucken möchten, gehen Sie je
nach Betriebssystem wie folgt vor.
◦ Windows: Öffnen Sie die Druckersoftware, und klicken Sie auf Voreinstellungen festlegen. Klicken
Sie auf der Registerkarte Papier/Qualität auf die Schaltfläche Erweitert. Wählen Sie unter
Druckerfunktionen in der Dropdown-Liste In Graustufen drucken die Option Nur schwarze Tinte
aus.
◦ Mac: Klicken Sie im Dialogfenster „Drucken“ im Bereich Papiertyp/Qualität auf Farboptionen.
Wählen Sie dann im Popup-Menü „Farbe“ die Option Graustufen aus.
Wenn im Dialogfenster „Drucken“ keine Druckeroptionen angezeigt werden, klicken Sie auf das blaue
Dreieck neben dem Druckernamen (Mac OS X 10.6) oder Details anzeigen (Mac OS X 10.7).
Verwenden Sie das Popup-Menü unten im Dialogfenster, um den Bereich Papiertyp/Qualität
auszuwählen.
• Verwenden Sie die Druckvorschau, um die Ränder zu überprüfen. Achten Sie darauf, dass die
Randeinstellungen des Dokuments nicht den vom Drucker bedruckbaren Bereich überschreiten.
• Vorgehensweise zum Weitergeben von Fotos im Onlinemodus und zum Bestellen von Abzügen.
Klicken
Sie hier, um online auf weitere Informationen zuzugreifen.
• Vorgehensweise zum Drucken von Dokumenten vom Computer aus.
Klicken Sie hier, um online auf weitere
Informationen zuzugreifen.
• Vorgehensweise zum Drucken von auf dem Computer gespeicherten Fotos. Weitere Informationen zur
Druckauflösung und zum Einstellen der maximalen Auflösung in dpi.
Klicken Sie hier, um online auf weitere
Informationen zuzugreifen.
• Vorgehensweise zum Drucken von Briefumschlägen vom Computer aus.
Klicken Sie hier, um online auf
weitere Informationen zuzugreifen.
• Vorgehensweise zum Verwalten von Apps, über die sich Rezepte, Coupons und andere Inhalte von der HP
ePrintCenter Website drucken lassen.
Klicken Sie hier, um online auf weitere Informationen zuzugreifen.
• Vorgehensweise zum Drucken von einem beliebigen Standort aus, indem Sie eine E-Mail mit Anhang an
den Drucker senden.
Klicken Sie hier, um online auf weitere Informationen zuzugreifen.
Kapitel 4
18 Drucken
Seite wird geladen ...
Seite wird geladen ...
Seite wird geladen ...
Seite wird geladen ...
Seite wird geladen ...
Seite wird geladen ...
Seite wird geladen ...
Seite wird geladen ...
Seite wird geladen ...
Seite wird geladen ...
Seite wird geladen ...
Seite wird geladen ...
Seite wird geladen ...
Seite wird geladen ...
Seite wird geladen ...
Seite wird geladen ...
Seite wird geladen ...
Seite wird geladen ...
Seite wird geladen ...
Seite wird geladen ...
Seite wird geladen ...
Seite wird geladen ...
Seite wird geladen ...
Seite wird geladen ...
Seite wird geladen ...
Seite wird geladen ...
Seite wird geladen ...
Seite wird geladen ...
Seite wird geladen ...
Seite wird geladen ...
Seite wird geladen ...
Seite wird geladen ...
Seite wird geladen ...
Seite wird geladen ...
Seite wird geladen ...
Seite wird geladen ...
Seite wird geladen ...
Seite wird geladen ...
Seite wird geladen ...
Seite wird geladen ...
Seite wird geladen ...
Seite wird geladen ...
Seite wird geladen ...
Seite wird geladen ...
Seite wird geladen ...
Seite wird geladen ...
Seite wird geladen ...
Seite wird geladen ...
Seite wird geladen ...
Seite wird geladen ...
Seite wird geladen ...
Seite wird geladen ...
Seite wird geladen ...
Seite wird geladen ...
Seite wird geladen ...
Seite wird geladen ...
Seite wird geladen ...
Seite wird geladen ...
Seite wird geladen ...
Seite wird geladen ...
Seite wird geladen ...
Seite wird geladen ...
Seite wird geladen ...
Seite wird geladen ...
Seite wird geladen ...
Seite wird geladen ...
Seite wird geladen ...
Seite wird geladen ...
Seite wird geladen ...
Seite wird geladen ...
Seite wird geladen ...
Seite wird geladen ...
Seite wird geladen ...
Seite wird geladen ...
Seite wird geladen ...
Seite wird geladen ...
Seite wird geladen ...
Seite wird geladen ...
Seite wird geladen ...
Seite wird geladen ...
Seite wird geladen ...
Seite wird geladen ...
Seite wird geladen ...
Seite wird geladen ...
Seite wird geladen ...
Seite wird geladen ...
Seite wird geladen ...
Seite wird geladen ...
-
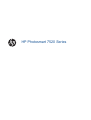 1
1
-
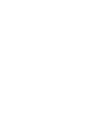 2
2
-
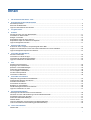 3
3
-
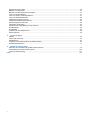 4
4
-
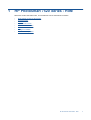 5
5
-
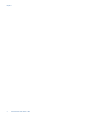 6
6
-
 7
7
-
 8
8
-
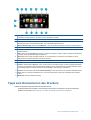 9
9
-
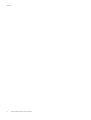 10
10
-
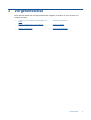 11
11
-
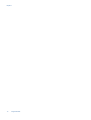 12
12
-
 13
13
-
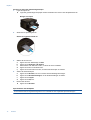 14
14
-
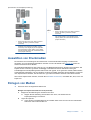 15
15
-
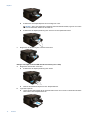 16
16
-
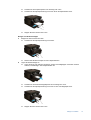 17
17
-
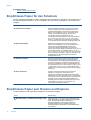 18
18
-
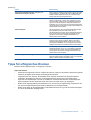 19
19
-
 20
20
-
 21
21
-
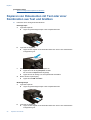 22
22
-
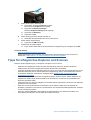 23
23
-
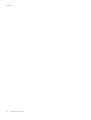 24
24
-
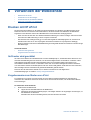 25
25
-
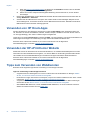 26
26
-
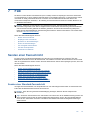 27
27
-
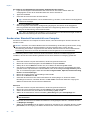 28
28
-
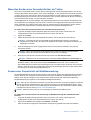 29
29
-
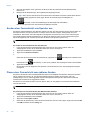 30
30
-
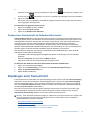 31
31
-
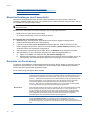 32
32
-
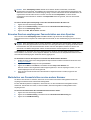 33
33
-
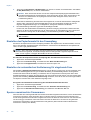 34
34
-
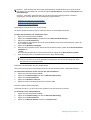 35
35
-
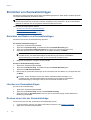 36
36
-
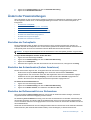 37
37
-
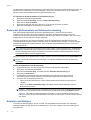 38
38
-
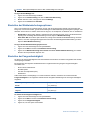 39
39
-
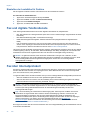 40
40
-
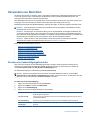 41
41
-
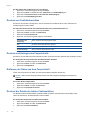 42
42
-
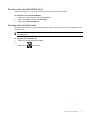 43
43
-
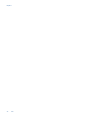 44
44
-
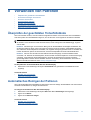 45
45
-
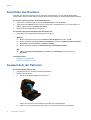 46
46
-
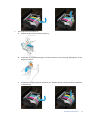 47
47
-
 48
48
-
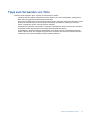 49
49
-
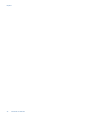 50
50
-
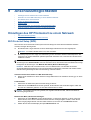 51
51
-
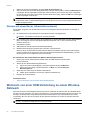 52
52
-
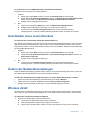 53
53
-
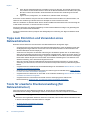 54
54
-
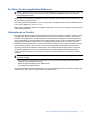 55
55
-
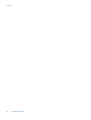 56
56
-
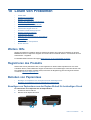 57
57
-
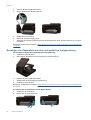 58
58
-
 59
59
-
 60
60
-
 61
61
-
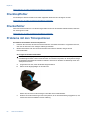 62
62
-
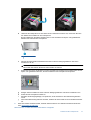 63
63
-
 64
64
-
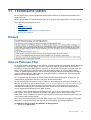 65
65
-
 66
66
-
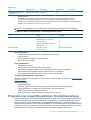 67
67
-
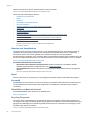 68
68
-
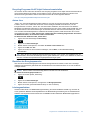 69
69
-
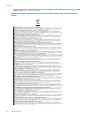 70
70
-
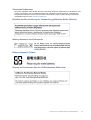 71
71
-
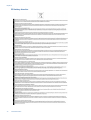 72
72
-
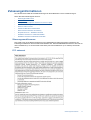 73
73
-
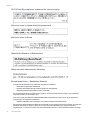 74
74
-
 75
75
-
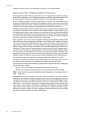 76
76
-
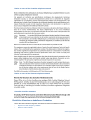 77
77
-
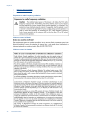 78
78
-
 79
79
-
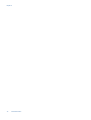 80
80
-
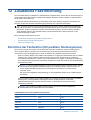 81
81
-
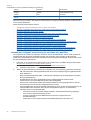 82
82
-
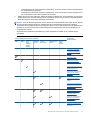 83
83
-
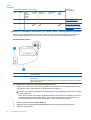 84
84
-
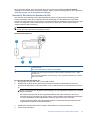 85
85
-
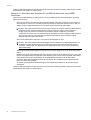 86
86
-
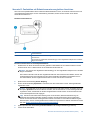 87
87
-
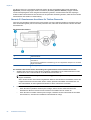 88
88
-
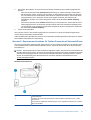 89
89
-
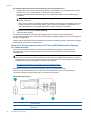 90
90
-
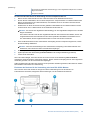 91
91
-
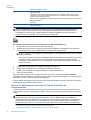 92
92
-
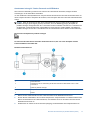 93
93
-
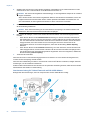 94
94
-
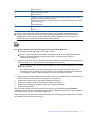 95
95
-
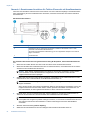 96
96
-
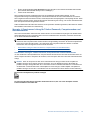 97
97
-
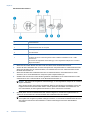 98
98
-
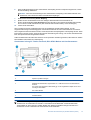 99
99
-
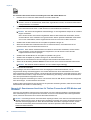 100
100
-
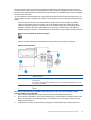 101
101
-
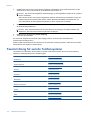 102
102
-
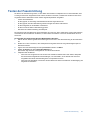 103
103
-
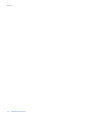 104
104
-
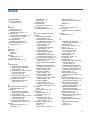 105
105
-
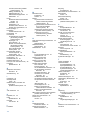 106
106
-
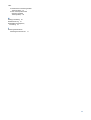 107
107
-
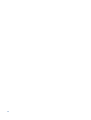 108
108
HP Photosmart 7520 e-All-in-One Printer series Benutzerhandbuch
- Typ
- Benutzerhandbuch
- Dieses Handbuch eignet sich auch für
Verwandte Artikel
-
HP Officejet Pro 8600 e-All-in-One Printer series - N911 Bedienungsanleitung
-
HP Officejet 4500 All-in-One Printer Series - G510 Bedienungsanleitung
-
HP (Hewlett-Packard) Photosmart 6520 e-All-in-One Printer series Benutzerhandbuch
-
HP Photosmart Plus All-in-One Printer series - B209 Benutzerhandbuch
-
HP Officejet J5700 All-in-One Printer series Benutzerhandbuch
-
HP Photosmart 6510 e-All-in-One Printer series - B211 Benutzerhandbuch
-
HP Photosmart Premium All-in-One Printer series - C309 Benutzerhandbuch
-
HP Photosmart 5510 series Benutzerhandbuch
-
HP Photosmart 7510 e-All-in-One Printer series - C311 Benutzerhandbuch
-
HP Photosmart Premium e-All-in-One Printer series - C310 Benutzerhandbuch