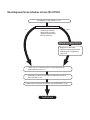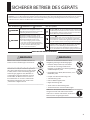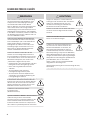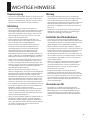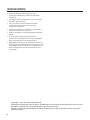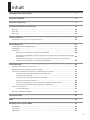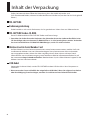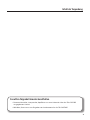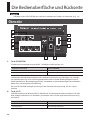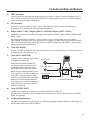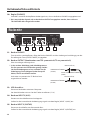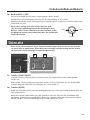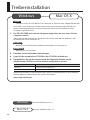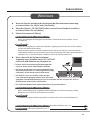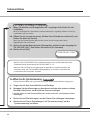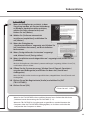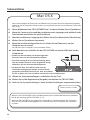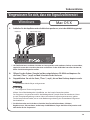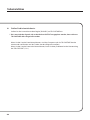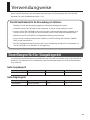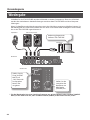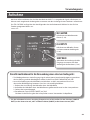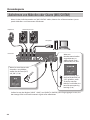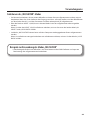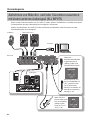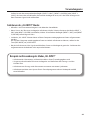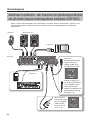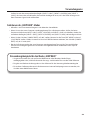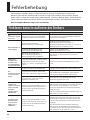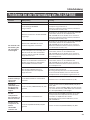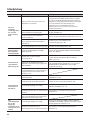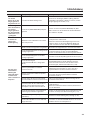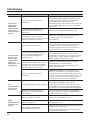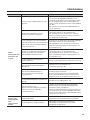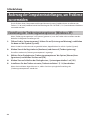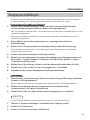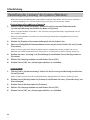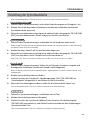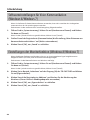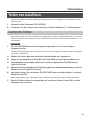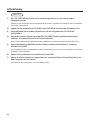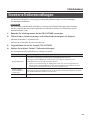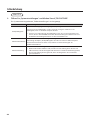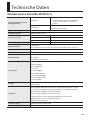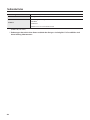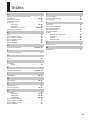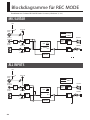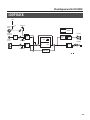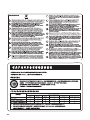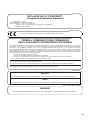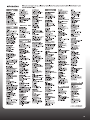Roland TRI-Capture Bedienungsanleitung
- Kategorie
- Musikausrüstung
- Typ
- Bedienungsanleitung

06

Ablaufdiagramm für die Aufnahme mit dem TRI-CAPTURE
Aufnahme
DAW (Digital Audio
Workstation) ist der
allgemeine Begri für
Musik-Software.
Installieren Sie den Treiber (S. 14).
Bereiten Sie die DAW-
Software vor, beispielsweise
Ableton Live, GarageBand,
Logic usw.
Ja. Nein.
Stellen Sie das Audio-Eingabe-/Ausgabegerät in der
DAW-Software ein (S. 21).
Verbinden Sie eine Gitarre oder ein Mikrofon mit dem
TRI-CAPTURE (S. 24).
Stellen Sie die Funktion REC MODE auf „GUITAR/MIC“ (S. 24).
Haben Sie eine DAW-Software?
Windows/Mac OS X

3
SICHERER BETRIEB DES GERÄTS
WARNUNG
Önen Sie das Gerät nicht bzw. nehmen Sie
keinerlei interne Änderungen am Gerät vor.
Versuchen Sie nicht, das Gerät zu reparieren
oder darin enthaltene Teile zu ersetzen (außer
in Fällen, für die in dieser Anleitung genaue
Anweisungen gegeben sind). Wenden Sie
sich bezüglich jeglicher Reparatur an Ihren
Fachhändler, ein Roland Service Center in
Ihrer Nähe oder an einen der autorisierten
Roland-Vertriebspartner, die auf der Seite
„Information“ aufgelistet sind.
WARNUNG
Installieren Sie das Gerät niemals in einer
Umgebung mit folgenden Bedingungen:
• Extremen Temperaturen (z. B. direktem
Sonnenlicht in einem geschlossenen
Fahrzeug, in der Nähe einer Heizungsleitung,
auf Wärmequellen); oder
• Feuchtigkeit (z. B. Bäder, Waschräume, nasse
Fußböden); oder
• Dampf- oder Raucheinwirkung; oder
• Salzeinwirkung; oder
• hoher Luftfeuchtigkeit; oder
• Regeneinwirkung; oder
• Staub- oder Sandeinwirkung; oder
• Starker Vibrationen oder Erschütterungen.
Achten Sie darauf, dass das Gerät immer
waagerecht steht und stabil stehen bleibt.
Stellen Sie es niemals auf Ständer, die wackeln
könnten, oder auf geneigte Flächen.
Über die Hinweise WARNUNG und ACHTUNG
Das Symbol weist den Anwender auf Vorgänge hin, die niemals
ausgeführt werden dürfen (verboten sind). Welcher Vorgang genau
nicht ausgeführt werden soll, ist an der Abbildung innerhalb des
Kreises zu erkennen. Im Falle des links abgebildeten Symbols bedeutet
es hier, dass das Gerät niemals auseinander genommen werden darf.
Über die Symbole
ANWEISUNGEN ZUR VERMEIDUNG VON FEUER, ELEKTRISCHEM SCHLAG ODER PERSONENSCHÄDEN
Wird für Anweisungen verwendet, die
den Anwender vor Lebensgefahr oder der
Möglichkeit schwerer Verletzungen bei falscher
Anwendung des Geräts warnen sollen.
WARNUNG
Wird für Anweisungen verwendet, die den
Anwender vor Verletzungsgefahr oder der
Möglichkeit von Sachbeschädigung bei falscher
Anwendung des Gerätes warnen sollen.
* Als Sachbeschädigung werden Schäden
oder andere unerwünschte Auswirkungen
bezeichnet, die sich auf Haus/Wohnung und
die darin enthaltene Einrichtung sowie
Nutz- oder Haustiere beziehen.
ACHTUNG
Das Symbol weist den Anwender auf wichtige Anweisungen
oder Warnungen hin. Die genaue Bedeutung des Symbols ist an
der Abbildung innerhalb des Dreiecks zu erkennen. Im Falle des
links abgebildeten Symbols sind dies allgemeine Vorsichtsmaß-
nahmen, Warnungen oder Gefahrenhinweise.
Das Symbol weist den Anwender auf Vorgänge hin, die
ausgeführt werden müssen. Welcher Vorgang genau ausgeführt
werden soll, ist an der Abbildung innerhalb des Kreises zu
erkennen. Im Falle des links abgebildeten Symbols bedeutet es
hier, dass das Netzkabel aus der Steckdose gezogen werden muss.
BEACHTEN SIE IMMER FOLGENDES
Lesen Sie vor der Verwendung dieses Geräts sorgfältig die Abschnitte namens „SICHERER BETRIEB DES GERÄTS“ und „WICHTIGE
HINWEISE“ (S. 3; S. 5). Diese Abschnitte enthalten wichtige Informationen über die korrekte Bedienung des Geräts. Damit Sie die gesamte
Funktionalität Ihres neuen Geräts überblicken, sollten Sie diese Bedienungsanleitung vollständig durchlesen. Diese Anleitung sollte
aufbewahrt werden, damit Sie bei Bedarf darin nachlesen können.

4
SICHERER BETRIEB DES GERÄTS
WARNUNG
Dieses Gerät kann allein oder in Verbindung
mit einem Verstärker und Kopfhörern oder
Lautsprechern Lautstärkepegel erzeugen,
die zu bleibenden Hörschäden führen
können. Arbeiten Sie niemals für längere Zeit
unter einem hohen oder unangenehmen
Lautstärkepegel. Falls Sie bemerken, dass Ihre
Hörfähigkeit beeinträchtigt ist, oder Pfeiftöne
in den Ohren vernehmen, sollten Sie sofort mit
der Benutzung des Gerätes aufhören und sich
an einen HNO-Arzt wenden.
Stellen Sie keine Behälter mit Flüssigkeiten
auf dem Produkt ab. Achten Sie darauf, dass
keine Fremdkörper (z. B. leicht entzündliche
Gegenstände, Münzen, Drähte) oder
Flüssigkeiten (z. B. Wasser oder Saft) in das
Produkt gelangen. Andernfalls kann es zu
Kurzschlüssen, fehlerhaftem Betrieb oder
anderen Fehlfunktionen kommen.
Ziehen Sie sofort das USB-Kabel ab und
wenden Sie sich bezüglich Reparaturen an
Ihren Fachhändler, ein Roland-Service-Center
in Ihrer Nähe oder an einen der autorisierten
Roland-Vertriebspartner, die auf der Seite
„Information“ aufgelistet sind, wenn:
• Gegenstände in das Gerät gefallen sind oder
Flüssigkeit auf das Gerät gelangt ist; oder
• Rauch oder ungewöhnliche Gerüche
auftreten
• das Gerät Regen (oder sonstiger
Feuchtigkeit) ausgesetzt war; oder
• das Gerät nicht normal zu funktionieren
scheint oder eine deutliche Änderung der
Leistungsfähigkeit aufweist.
In Haushalten mit kleinen Kindern sollte ein
Erwachsener anwesend sein und den Betrieb
überwachen, bis das Kind alle wesentlichen
Regeln einhalten kann, die für den sicheren
Betrieb des Gerätes unerlässlich sind.
Schützen Sie das Gerät vor starken
Erschütterungen.
(Nicht fallenlassen!)
Spielen Sie KEINE CD-ROMs in einem normalen
Audio-CD-Player ab. Das entstehende
Geräusch kann eine Lautstärke aufweisen, die
zu dauerhaftem Gehörverlust führen kann.
Es können zudem Schäden an Lautsprechern
oder anderen Systemkomponenten entstehen.
ACHTUNG
Sorgen Sie dafür, dass sich die Kabel und
Leitungen nicht verdrehen oder verheddern.
Achten Sie außerdem darauf, dass sich
alle Kabel und Leitungen außerhalb der
Reichweite von Kindern benden.
Klettern Sie niemals auf das Gerät und stellen
Sie keine schweren Gegenstände auf dem
Gerät ab.
Ziehen Sie alle Kabel von externen Geräten ab,
bevor Sie das Gerät bewegen.
Schalten Sie stets die Phantomspeisung
aus, wenn Sie ein anderes Gerät als das
Kondensatormikrofon anschließen, das
Phantomspeisung benötigt. Es kann zu
Schäden kommen, wenn Sie versehentlich
Phantomspeisung an dynamische Mikrofone,
Audio-Wiedergabegeräte oder andere Geräte
anlegen, die keine solche Speisung benötigen.
Überprüfen Sie unbedingt die Spezikationen
jedes Mikrofons, das Sie verwenden
wollen, indem Sie in der mit dem Mikrofon
mitgelieferten Anleitung lesen.
(Die Phantomspeisung dieses Geräts beträgt: 48 V DC,
10 mA Max)

5
WICHTIGE HINWEISE
Stromversorgung
• Schalten Sie alle beteiligten Geräte aus, bevor Sie dieses
Gerät mit anderen Geräten verbinden. Auf diese Weise
können Sie Fehlfunktionen und/oder Schäden an den
Lautsprechern oder anderen Geräten vermeiden.
Aufstellung
• Die Verwendung des Gerätes in der Nähe von
Leistungsverstärkern (oder anderen Geräten mit großen
Leistungstransformatoren) kann Brummen zur Folge
haben. Um das Problem zu beseitigen, ändern Sie die
Ausrichtung dieses Geräts oder stellen Sie es weiter
entfernt von der Störquelle auf.
• Dieses Gerät kann den Empfang von Radio- und
Fernsehsignalen stören. Verwenden Sie dieses Gerät
nicht in der Nähe solcher Empfangsgeräte.
• Es können Geräusche entstehen, wenn Geräte zur
drahtlosen Kommunikation wie Mobiltelefone in
der Umgebung dieses Geräts verwendet werden.
Diese Geräusche können bei abgehenden oder
ankommenden Gesprächen oder während der
Verbindung entstehen. Sollten Sie Probleme dieser Art
haben, verwenden Sie die Mobilfunkgeräte in größerer
Entfernung zu diesem Gerät, oder schalten Sie sie aus.
• Setzen Sie das Gerät keinem direkten Sonnenlicht aus,
stellen Sie es nicht neben Heizgeräten auf, lassen Sie
es nicht in einem geschlossenen Fahrzeug liegen, und
setzen Sie es auch sonst keinen extremen Temperaturen
aus. Übermäßige Hitze kann zu Verformungen oder
Verfärbungen des Geräts führen.
• Wenn das Gerät bei einem Transport aus kalter/
trockener Umgebung in eine feucht-warme Umgebung
gelangt, können sich Wassertröpfchen (Kondensation)
im Geräteinneren bilden. Es können Schäden oder
Fehlfunktionen auftreten, falls Sie versuchen, das Gerät
unter diesen Bedingungen zu betreiben. Bevor Sie das
Gerät verwenden, lassen Sie es mehrere Stunden lang
stehen, bis die Kondensation vollständig verdampft ist.
• Je nach Material und Temperatur der Oberäche, auf der
Sie das Gerät aufstellen, können seine Gummifüße die
Oberäche verfärben oder beschädigen.
Um dies zu verhindern, können Sie ein Stück Filz oder
Sto unter die Gummifüße legen. Wenn Sie dies tun,
achten Sie bitte darauf, dass das Gerät nicht verrutscht
oder versehentlich bewegt wird.
• Stellen Sie keine Behälter mit Wasser auf dem Gerät ab.
Vermeiden Sie darüber hinaus die Verwendung von
Insektiziden, Parfum, Alkohol, Nagellack, Sprühdosen
usw. in der Nähe des Gerätes. Wischen Sie Flüssigkeiten,
die auf das Gerät gelangt sind, schnell mit einem
trockenen, weichen Tuch ab.
Wartung
• Zur normalen Reinigung wischen Sie das Gerät mit
einem weichen, trockenen oder leicht angefeuchteten
Tuch ab. Um hartnäckigen Schmutz zu entfernen,
verwenden Sie ein mit einem milden, nicht scheuernden
Reinigungsmittel getränktes Tuch. Wischen Sie das
Gerät danach sorgfältig mit einem weichen trockenen
Tuch nach.
• Verwenden Sie kein Benzin oder Verdünnungsmittel,
Alkohol oder sonstige Lösemittel, um Verfärbungen
und/oder Verformungen zu vermeiden.
Zusätzliche Vorsichtsmaßnahmen
• Seien Sie hinreichend vorsichtig bei Betätigung der
Tasten, Regler und anderer Bedienelemente sowie beim
Anschließen von Kabeln an den Buchsen des Geräts. Ein
grober Umgang kann zu Fehlfunktionen führen.
• Wenn Sie Kabel anschließen oder abziehen, ergreifen
Sie das Kabel immer am Stecker – ziehen Sie niemals am
Kabel. Auf diese Weise vermeiden Sie Kurzschlüsse und
Schäden an den inneren Bestandteilen der Kabel.
• Um Störungen Ihrer Nachbarn zu vermeiden, halten Sie
die Lautstärke auf einem vernünftigen Pegel. Sie können
auch Kopfhörer verwenden, so dass Sie sich nicht um
andere sorgen müssen.
• Wenn Sie das Gerät transportieren müssen, verpacken
Sie es wenn möglich in dem Karton (einschließlich
des Packschutzmaterials), in dem es geliefert wurde.
Andernfalls sollten Sie versuchen, ähnlich stabiles
Packmaterial zu verwenden.
• Einige Anschlusskabel enthalten Widerstände.
Verwenden Sie für den Anschluss dieses Geräts keine
Kabel mit Widerständen. Die Verwendung solcher Kabel
kann einen extrem niedrigen oder nicht mehr hörbaren
Lautstärkepegel zur Folge haben. Für Informationen
über die technischen Daten der Kabel wenden Sie sich
an den Kabelhersteller.
Verwenden von CDs
• Vermeiden Sie ein Berühren oder Verkratzen der
glänzenden Unterseite (codierte Oberäche) der CD.
Beschädigte oder verschmutzte CD-ROMs können u.
U. nicht korrekt gelesen werden. Halten Sie Ihre CDs
mithilfe eines handelsüblichen CD-Reinigungsmittels
sauber.

6
WICHTIGE HINWEISE
* Microsoft, Windows und Windows Vista sind
eingetragene Marken bzw. Marken der Microsoft
Corporation.
* Der ozielle Name von Windows® lautet: „Microsoft®
Windows® Betriebssystem“.
* Die Screenshots in diesem Dokument werden
entsprechend den Richtlinien der Microsoft
Corporation verwendet.
* Macintosh und Mac OS sind entweder eingetragene
Marken oder Marken von Apple Inc.
* ASIO ist eine Marke der Steinberg Media Technologies
GmbH.
* In dieser Bedienungsanleitung auftretende
Firmennamen und Produktnamen sind eingetragene
Marken oder Marken der jeweiligen Besitzer.
* MMP (Moore Microprocessor Portfolio) bezeichnet ein
Patent-Portfolio zur Mikroprozessorarchitektur, das von
Technology Properties Limited (TPL) entwickelt wurde.
Roland verfügt über Lizenz der TPL Group für diese
Technologie.
Copyright © 2011 ROLAND CORPORATION
Alle Rechte vorbehalten. Kein Teil dieser Veröentlichung darf ohne die schriftliche Zustimmung von
ROLAND CORPORATION in irgendeiner Weise reproduziert werden.
Roland ist eine eingetragene Marke der Roland Corporation in den Vereinigten Staaten und/oder
anderen Ländern.

7
Inhalt
SICHERER BETRIEB DES GERÄTS ...........................................................................................................3
WICHTIGE HINWEISE ..............................................................................................................................5
Inhalt der Verpackung............................................................................................................................8
Die Bedienoberäche und Rückseite ............................................................................................... 10
Oberseite .....................................................................................................................................................................................10
Rückseite ......................................................................................................................................................................................12
Unterseite ....................................................................................................................................................................................13
Treiberinstallation................................................................................................................................ 14
Vergewissern Sie sich, dass ein Signal zu hören ist ......................................................................................................19
Verwendungweise ............................................................................................................................... 21
Einstellungen für Ein-/Ausgabegeräte ..............................................................................................................................21
Wiedergabe ................................................................................................................................................................................22
Aufnahme ....................................................................................................................................................................................23
Aufnehmen von Mikrofon oder Gitarre (MIC/GUITAR) ..................................................................................24
Aufnehmen von Mikrofon- und/oder Gitarrenton zusammen mit einem weiteren Audiosignal
(ALL INPUTS) .................................................................................................................................................................
26
Aufnehmen von Mikrofon- oder Gitarrenton bei gleichzeitigem Mischen mit auf einem
Computer wiedergegebenen Audiodaten (LOOP BACK) .............................................................................
28
Fehlerbehebung ................................................................................................................................... 30
Probleme beim Installieren des Treibers ..........................................................................................................................30
Probleme bei der Verwendung des TRI-CAPTURE ........................................................................................................31
Änderung der Computereinstellungen, um Probleme zu vermeiden ..................................................................36
Einstellung der Treibersignaturoptionen (Windows XP) ..............................................................................36
Energiespareinstellungen ........................................................................................................................................37
Einstellung der „Leistung“ des Systems (Windows) ........................................................................................38
Einstellung der Systemlautstärke ..........................................................................................................................39
Softwareeinstellungen für Voice-Kommunikation (Windows 8/Windows 7) .......................................40
Einstellungen der Monitorfunktion (Windows 8/Windows 7) ....................................................................40
Treiber neu installieren ...........................................................................................................................................................41
Löschen des Treibers ..................................................................................................................................................41
Erweiterte Treibereinstellungen ..........................................................................................................................................43
Technische Daten ................................................................................................................................. 45
Index ....................................................................................................................................................... 47
Blockdiagramme für REC MODE ....................................................................................................... 48
MIC/GUITAR ................................................................................................................................................................................48
ALL INPUTS ..................................................................................................................................................................................48
LOOP BACK ..................................................................................................................................................................................49

8
Inhalt der Verpackung
Prüfen Sie bitte nach dem Önen der Verpackung, dass alle Artikel vorhanden sind.
(Falls Zubehörteile fehlen, nehmen Sie bitte Kontakt zum Händler auf, bei dem Sie das Gerät gekauft
haben.)
TRI-CAPTURE
Bedienungsanleitung
Dabei handelt es sich um das Dokument, das Sie gerade lesen. Halten Sie es zur Referenz bereit.
TRI-CAPTURE Treiber-CD-ROM
Diese CD-ROM enthält die TRI-CAPTURE-Treiber und Demo-Songs.
* Vermeiden Sie das Berühren oder Verkratzen der glänzenden Unterseite (codierte Oberäche) einer
CD. Beschädigte oder verschmutzte CD-ROMs können u. U. nicht korrekt gelesen werden. Verwenden
Sie einen handelsüblichen CD-ROM/DVD-ROM-Reiniger, um die CD sauber zu halten.
Ableton Live Lite Serial Number Card
Auf der Ableton Live Lite-Seriennummernkarte ist eine Seriennummer notiert, welche Sie für die
Installation der Ableton Live Lite-Software benötigen. Diese Seriennummer kann nicht wieder
neu ausgegeben werden. Achten Sie daher sorgfältig darauf, diese nicht zu verlieren. Detail-
Informationen zum Installationsvorgang sowie weitere zusätzliche Informationen nden Sie auf
der Internetseite http://roland.cm/livelite . Bitte beachten Sie, dass Roland keinen Support für die
Ableton Live Lite-Software anbietet.
USB-Kabel
Verwenden Sie dieses Kabel, um den TRI-CAPTURE mit dem USB-Anschluss Ihres Computers zu
verbinden.
* Bitte verwenden Sie ausschließlich das mitgelieferte USB-Kabel. Wenn Sie aufgrund von Verlust
oder Beschädigung Ersatz benötigen, wenden Sie sich bitte an Ihren Roland-Fachhändler.

9
Inhalt der Verpackung
Sie sollten folgende Elemente bereithalten
• Externen Verstärker, Lautsprecher, Kopfhörer usw. zum Hören des über das TRI-CAPTURE
ausgegebenen Sounds
• Mikrofon, Gitarre usw. zum Eingeben von Audiomaterial in das TRI-CAPTURE

10
Die Bedienoberfläche und Rückseite
Hinweis
Schließen Sie das TRI-CAPTURE erst nach der Installation des Treibers am Computer an (S. 14).
Oberseite
1
10
2
8
7
3
4
5
6
9
1. Taste [PHANTOM]
Schaltet die Phantomspeisung der INPUT 1 XLR-Buchse (MIC) ein bzw. aus.
Angeschlossenes Gerät Taste [PHANTOM]
Kondensatormikrofon 48V
Sonstige Geräte OFF
Sie müssen die Taste [PHANTOM] in der Position „OFF“ lassen, es sei denn, an den XLR-Buchsen
sind Kondensatormikrofone angeschlossen, die eine Phantomspeisung benötigen. Das Anlegen
von Phantomspeisung an ein dynamisches Mikrofon oder ein Audio-Wiedergabegerät kann zu
Fehlfunktionen bzw. Beschädigungen führen. Einzelheiten zu den Anforderungen Ihres Mikrofons
nden Sie in dessen Bedienungsanleitung.
Die vom TRI-CAPTURE erzeugte Spannung für die Phantomspeisung beträgt: DC 48 V, 10 mA
maximal
2. Taste [Hi-Z]
Stellt die Impedanz der Buchse INPUT 2 (GUITAR) ein. Sie können eine hohe Impedanz (Hi-Z) oder
eine niedrige Impedanz (Lo-Z) einstellen, je nachdem, wie es für die angeschlossene Ausrüstung
passend ist.
Angeschlossene Gerät Taste [Hi-Z]
Gitarre oder Bass ON (Hohe Impedanz)
Sonstiges Gerät OFF (Niedrige Impedanz)

11
Die Bedienoberäche und Rückseite
3. PEAK-Anzeigen
Leuchtet auf, wenn der Pegel des Eingangssignals zu hoch ist. Stellen Sie mit den Reglern [INPUT 1
(MIC)], [INPUT 2 (GUITAR)] und [INPUT 3 (AUX)] den Eingangspegel so ein, dass auch beim lautesten
Signal keine PEAK-Anzeige aueuchtet.
4. SIG-Anzeigen
Wenn über die Buchse INPUT 1 (MIC), INPUT 2 (GUITAR) oder INPUT 3 (AUX) ein Audiosignal
eingegeben wird, leuchtet die entsprechende Anzeige auf.
5. Regler [INPUT 1 (MIC)], Regler [INPUT 2 (GUITAR)], Regler [INPUT 3 (AUX)]
Regelt die Lautstärke des Audiosignaleingangs der Buchse(n) INPUT 1 (MIC), INPUT 2 (GUITAR) oder
INPUT 3 (AUX).
Die Eingangslautstärke des INPUT 1 wird auch dann nicht auf Null gestellt, wenn der [INPUT 1
(MIC)]-Regler vollständig nach links gedreht wird. Dagegen wird die Eingangslautstärke des INPUT 2
bzw. 3 auf Null gestellt, wenn der Regler [INPUT 2 (GUITAR)]-Regler bzw. der [INPUT 3 (AUX)]-Regler
vollständig nach links gedreht wird.
6. Taste [REC MODE]
Das TRI-CAPTURE verfügt über drei Aufnahmemodi. Durch das Drücken dieser Taste können Sie den
Aufnahmemodus umschalten (S. 23).
7. Taste [INPUT MONITOR]
Stellt ein, ob das Eingangssignal direkt
ausgegeben werden soll.
Wenn die Taste [INPUT MONITOR]
auf „ON“ gestellt ist, können Sie das
Audiosignal direkt mithören, ohne
dieses durch den Computer zu leiten.
Wenn die Taste [INPUT MONITOR] auf
„OFF“ gestellt ist, wird das Audiosignal
durch den Computer geleitet; daher
wird der Ton möglicherweise verzögert.
Wenn ASIO 2.0 kompatible Software
verwendet wird, wird diese Einstellung
über die ASIO-Einstellung für direktes
Mithören festgelegt.
8. Taste [OUTPUT MUTE]
Schaltet die Ausgabe des Audiosignals der Buchse OUTPUT ein oder aus.
Über die Buchse PHONES wird das Audiosignal unabhängig von der Einstellung der Taste [OUTPUT
MUTE] ausgegeben.
9. Ausgangspegelanzeige
Zeigt die Lautstärke des Ausgabesignals an. Die Ausgangspegelanzeigen arbeiten unabhängig von
der Einstellung der Taste [OUTPUT MUTE].
Taste [INPUT MONITOR]
OFF
+
ON
+
INPUT 1 (MIC)
INPUT 2 (GUITAR)
INPUT 3 (AUX)
OUTPUT
PHONES

12
Die Bedienoberäche und Rückseite
10. Regler [PHONES]
Stellt die Lautstärke des Kopfhörer-Audiosignals ein, das an der Buchse PHONES ausgegeben wird.
* Die Lautstärke der Signale, die an der Buchse OUTPUT ausgegeben werden, kann nicht am
TRI-CAPTURE selbst eingestellt werden.
Rückseite
11 12
13
14
15 16
11. Buchse PHONES
Zum Anschluss von Kopfhörern. Über die Buchse PHONES wird das Audiosignal unabhängig von der
Einstellung der Taste [OUTPUT MUTE] ausgegeben.
12. Buchse OUTPUT (Kombination von TRS symmetrisch/TS unsymmetrisch)
Gibt das analoge Audiosignal aus.
* In der rechten Abbildung sind Schaltdiagramme
für die symmetrische TRS-Buchse gezeigt. Stellen
Sie die Verbindungen erst her, nachdem Sie die
Pinbelegung für die übrigen Geräte überprüft
haben, die Sie anschließen wollen.
Auch eine unsymmetrische TS-Buchse kann
angeschlossen werden.
13. USB-Anschluss
Dient zum Verbinden mit einem Computer.
Vor dem Verbinden müssen Sie den Treiber installieren (S. 14).
14. Buchsen INPUT 3 (AUX)
Dienen zum Anschließen eines Audiogeräts.
Stellen Sie die Lautstärke des Audioeingangssignals mit dem Regler [INPUT 3 (AUX)] ein.
15. Buchse INPUT 2 (GUITAR)
Dient zum Anschließen von Gitarre oder Bass.
Stellen Sie die Lautstärke des Audioeingangssignals mit dem Regler [INPUT 2 (GUITAR)] ein.
MASSE (HÜLSE)
SPANNUNGSFÜHREND
(SPITZE)
NICHT SPANNUNGSFÜHREND
(RING)
MASSE (HÜLSE)
SPANNUNGSFÜHREND
(SPITZE)

13
Die Bedienoberäche und Rückseite
16. Buchse INPUT 1 (MIC)
Dies ist ein analoger XLR-Anschluss. Eingangspegel: -60 bis -30 dBu
Diese Buchse kann eine Phantomspeisung von 48 V bereitstellen, so dass Sie ein
Kondensatormikrofon mit Phantomspeisung anschließen können. Stellen Sie in diesem Fall die Taste
[PHANTOM] auf „48V“.
* Dieses Gerät verfügt über symmetrische Buchsen (XLR/
TRS). Die rechte Abbildung zeigt die Pin-Belegung für diese
Buchsen. Stellen Sie die Verbindung erst her, nachdem Sie die
Pin-Belegung anderer Geräte überprüft haben, die Sie ebenfalls
anschließen wollen.
Unterseite
* Wenn Sie das Gerät umdrehen, legen Sie einen weichen Gegenstand (z.B. ein Kissen) unter die
vier Ecken oder an beide Enden, damit die Tasten und Regler nicht beschädigt werden. Achten
Sie darauf, dass Tasten und Regler nicht beschädigt werden.
17 18
17. Schalter [SAMPLE RATE]
Stellt die Sampling-Frequenz für das Audiosignal ein, das aufgenommen oder wiedergegeben
werden soll.
Wenn Sie die Sampling-Frequenz umschalten, ziehen Sie das USB-Kabel ab, das das TRI-CAPTURE
und den Computer verbindet, und schließen Sie es dann wieder an.
18. Schalter [MODE]
Wählt den Aufnahmemodus oder den Wiedergabemodus aus, wenn der Schalter [SAMPLE RATE] auf
„96k“ eingestellt ist.
Wenn der Schalter [SAMPLE RATE] auf „96k“ gestellt ist, kann das TRI-CAPTURE Audiodaten nicht
gleichzeitig aufnehmen und wiedergeben. Stellen Sie in diesem Fall für die Aufnahme den Schalter
[MODE] auf „REC“ und für die Wiedergabe den Schalter [MODE] auf „PLAY“.
1: GND2: HOT
3: COLD

14
Hinweis
Schließen Sie das TRI-CAPTURE erst am Computer an, wenn Sie dazu aufgefordert werden.
Ein „Treiber“ ist ein Programm für den Datenaustausch zwischen dem TRI-CAPTURE und
einem Anwendungsprogramm auf Ihrem Computer, wenn das TRI-CAPTURE an Ihren
Computer angeschlossen ist.
1. Das TRI-CAPTURE darf nicht am Computer angeschlossen sein, wenn Sie den
Computer starten.
Ziehen Sie alle USB-Kabel mit Ausnahme der USB-Tastatur und/oder der USB-Maus (falls
verwendet) von Ihrem Computer ab.
Windows
Melden Sie sich als Benutzer mit Administratorrechten am Computer an.
Windows 8
Wechseln Sie zum „Desktop“.
2. Beenden Sie alle laufenden Anwendungen.
3. Legen Sie die mitgelieferte CD-ROM in das CD-ROM-Laufwerk ein.
4. Doppelklicken Sie auf die entsprechende der folgenden Dateien auf der
mitgelieferten CD-ROM, um das Installationsprogramm zu starten.
Betriebssystem Datei
Windows [Setup] im Ordner [WinDriver]
Mac OS X [TriCapture_USBDriver] im Ordner [MacDriver]
Weitere Informationen zu den aktuellen USB-Treibern und Kompatibilität zu verschiedenen
Rechner-Betriebssystemen nden Sie auf der Internetseite:
http://www.roland.com/
Treiberinstallation
Windows
Mac OS X
Windows
Benutzer: fortfahren mit S. 15
Mac OS X
Benutzer: fortfahren mit S. 18

15
Treiberinstallation
5. Wenn ein Fenster bezüglich der Bestätigung der Benutzerkontensteuerung
erscheint, klicken Sie auf [Ja] oder [Fortsetzen].
6. Wenn der Hinweis „TRI-CAPTURE-Treiber wird auf Ihrem Computer installiert.“
erscheint, klicken Sie auf [Weiter].
7. Klicken Sie erneut auf [Weiter].
Windows 8/Windows 7/Windows Vista
Wenn ein Dialogfenster bezüglich der Windows-Sicherheit erscheint, klicken Sie auf
[Installieren].
Windows XP
Wenn das Dialogfenster „Softwareinstallation“ angezeigt wird, klicken Sie auf [Fortsetzen],
um die Installation fortzusetzen.
Wenn Sie die Installation nicht fortsetzen können, klicken Sie auf [OK], um die Installation
abzubrechen. Ändern Sie die Einstellung wie unter „Einstellung der Treibersignaturoptionen
(Windows XP)“ (S. 36) beschrieben und führen Sie die Installation erneut aus.
8. Wenn „Bereit für die Treiberinstallation.“
angezeigt wird, schließen Sie das TRI-CAPTURE
mit einem USB-Kabel an den Computer an.
* Drehen Sie die Lautstärke von Peripheriegeräten
herunter, bevor Sie das USB-Kabel anschließen.
* Das Gerät verfügt über eine Schutzschaltung. Nach
dem Einschalten dauert es einen Augenblick (einige
Sekunden), bis das Gerät normal funktioniert.
* Vor dem Ein- bzw. Ausschalten sollte stets die
Lautstärke herab geregelt werden. Auch mit herab
geregelter Lautstärke kann beim Ein- bzw. Ausschalten ein Ton zu hören sein. Dies ist
jedoch normal und ist keine Fehlfunktion.
* Die Treiberinstallation kann mehrere Minuten in Anspruch nehmen.
Windows 8/Windows 7/Windows Vista
Wenn andere Meldungen angezeigt werden, befolgen Sie die Anweisungen auf dem
Bildschirm. Der Treiber wird automatisch installiert.
Windows XP
Die Meldung „Neue Hardware gefunden“ erscheint rechts unten auf dem Bildschirm.
Windows 8/Windows 7/Windows Vista Benutzer: fortfahren mit S. 16
Windows XP Benutzer: fortfahren mit S. 17
Windows

16
Treiberinstallation
Windows 8/Windows 7/Windows Vista
9. Wenn „Installation wurde abgeschlossen.“ angezeigt wird, klicken Sie auf
[Schließen].
Wird das Dialogfenster „Geänderte Systemeinstellungen“ angezeigt, klicken Sie auf [Ja],
um Windows neu zu starten.
10. Önen Sie die „Systemsteuerung“, klicken Sie auf [Hardware und Sound], und
klicken Sie dann auf [Sound].
Wenn Sie die Symbol-Ansicht oder die klassische Ansicht ausgewählt haben,
doppelklicken Sie auf [Sound].
11. Klicken Sie auf die Registerkarte [Wiedergabe], wählen Sie den Ausgang des
TRI-CAPTURE [OUT], und klicken Sie dann auf [Als Standard].
12. Klicken Sie auf [OK].
Wenn Sie das TRI-CAPTURE nicht auswählen können, lesen Sie bitte den Abschnitt
„Probleme bei der Verwendung des TRI-CAPTURE“ (S. 31).
Wenn das TRI-CAPTURE als Ausgabegerät ausgewählt ist, werden Warntöne des
Computers über das TRI-CAPTURE wiedergegeben; sie sind dann nicht über die
Lautsprecher des Computers zu hören.
Fahren Sie mit S. 19 fort
So önen Sie die Systemsteuerung
Windows 8
Führen Sie zum Önen der Systemsteuerung den unten beschriebenen Vorgang aus.
1. Zeigen Sie auf dem Start-Bildschirm auf Desktop.
2. Bewegen Sie den Mauszeiger an den oberen rechten oder unteren rechten
Rand des Bildschirms, um die Option Charm anzuzeigen.
* Streifen Sie für PCs mit Touch-Funktion von rechts nach links, um die Option Charm
anzuzeigen.
3. Klicken Sie auf “Einstellungen”, um den Charm “Einstellungen” anzuzeigen.
4. Klicken Sie im Charm “Einstellungen” auf “Systemsteuerung”, um die
“Systemsteuerung” zu önen.

17
Treiberinstallation
Windows XP
9. Wenn ein Dialogfenster erscheint, in dem
Sie gefragt werden, ob Sie eine Verbindung
zu Windows Update herstellen möchten,
wählen Sie [Nein, diesmal nicht] und
klicken Sie auf [Weiter].
10. Wählen Sie [Software automatisch
installieren (empfohlen)] und klicken Sie
auf [Weiter].
11. Wenn das Dialogfenster
„Hardwareinstallation“ angezeigt wird, klicken Sie
auf [Installation fortsetzen], um die Installation
fortzusetzen.
12. Wenn „Fertigstellen des Assistenten“ angezeigt
wird, klicken Sie auf [Fertig stellen].
13. Wenn „Installation wurde abgeschlossen.“ angezeigt wird, klicken Sie auf
[Schließen].
Wird das Dialogfenster „Geänderte Systemeinstellungen“ angezeigt, klicken Sie auf [Ja],
um Windows neu zu starten.
14. Önen Sie die „Systemsteuerung“, klicken Sie auf [Sounds, Sprachein-/
ausgabe und Audiogeräte] und klicken Sie dann auf [Sounds und
Audiogeräte].
Wenn Sie die klassische Ansicht ausgewählt haben, doppelklicken Sie auf [Sounds und
Audiogeräte].
15. Klicken Sie auf die Registerkarte [Audio] und wählen Sie [OUT
(TRI-CAPTURE)].
16. Klicken Sie auf [OK].
Wenn Sie das TRI-CAPTURE nicht auswählen können, lesen Sie bitte den Abschnitt
„Probleme bei der Verwendung des TRI-CAPTURE“ (S. 31).
Wenn das TRI-CAPTURE als Ausgabegerät ausgewählt ist, werden Warntöne des
Computers über das TRI-CAPTURE wiedergegeben; sie sind dann nicht über die
Lautsprecher des Computers zu hören.
Fahren Sie mit S. 19 fort

18
Treiberinstallation
Wenn eine Dialogbox erscheint, die Sie auordert, ein Password für die Installation einzugeben,
geben Sie das Password des Administrators ein, und klicken Sie den [Install Software]-Taster oder
[OK]-Taster.
5. Wenn „Willkommen bei: TRI-CAPTURE Driver“ erscheint, klicken Sie auf [Fortfahren].
6. Wenn das Fenster zur Auswahl des Installationsziels angezeigt wird, wählen Sie das
Startlaufwerk und klicken Sie auf [Fortfahren].
7. Wenn die Installationsart angezeigt wird, klicken Sie auf [Installieren] oder [Aktualisieren].
8. Klicken Sie auf [Installation fortsetzen].
9. Wenn die Installation abgeschlossen ist, klicken Sie auf [Neustart], um den
Computer neu zu starten.
Der Neustart Ihres Computers kann eine Weile dauern.
10. Nach dem Neustart schließen Sie das TRI-CAPTURE mit einem USB-Kabel an den
Computer an.
* Drehen Sie die Lautstärke von Peripheriegeräten
herunter, bevor Sie das USB-Kabel anschließen.
* Das Gerät verfügt über eine Schutzschaltung. Nach
dem Einschalten dauert es einen Augenblick (einige
Sekunden), bis das Gerät normal funktioniert.
* Vor dem Ein- bzw. Ausschalten sollte stets die
Lautstärke herab geregelt werden. Auch mit herab
geregelter Lautstärke kann beim Ein- bzw. Ausschalten
ein Ton zu hören sein. Dies ist jedoch normal und ist keine Fehlfunktion.
11. Önen Sie „Systemeinstellungen“ und klicken Sie auf [Ton].
12. Klicken Sie auf die Registerkarte [Ausgabe] und wählen Sie [TRI-CAPTURE].
13. Verlassen Sie „Systemeinstellungen“, wenn Sie diese Einstellungen vorgenommen haben.
Wenn Sie das TRI-CAPTURE nicht auswählen können, lesen Sie bitte den Abschnitt „Probleme
bei der Verwendung des TRI-CAPTURE“ (S. 31).
Wenn das TRI-CAPTURE als Ausgabegerät ausgewählt ist, werden Warntöne des Computers
über das TRI-CAPTURE wiedergegeben; sie sind nicht über die Lautsprecher des Computers
zu hören.
Mac OS X
Fahren Sie mit S. 19 fort

19
Treiberinstallation
1. Schließen Sie die Kopfhörer oder die Aktivlautsprecher an, wie in der Abbildung gezeigt.
AktivlautsprecherKopfhörer
* Um Fehlfunktionen und/oder Schäden an Lautsprechern oder anderen Geräten zu vermeiden,
regeln Sie immer die Lautstärke herunter und ziehen Sie das USB-Kabel von allen Geräten ab,
bevor Sie Verbindungen herstellen.
2. Önen Sie den Ordner [Sample] auf der mitgelieferten CD-ROM und kopieren Sie
die Datei „TTears“ (.mp3) auf den Schreibtisch des Rechners.
3. Doppelklicken Sie auf die Datei „TTears“ (.mp3), die auf den Desktop kopiert wurde.
Windows
Der Windows Media Player wird gestartet.
Mac OS X
Das Programm iTunes wird gestartet.
Klicken Sie auf die Wiedergabe-Schaltäche, um die Sample-Datei abzuspielen.
Das Programm, das gestartet und für die Wiedergabe der Sample-Datei verwendet wird, kann
je nach Computerumgebung variieren. Wenn ein anderes Programm gestartet wird, geben
Sie die Sample-Datei wieder, wie es in der Bedienungsanleitung des verwendeten Programms
beschrieben ist.
Mac OS X
* Die Urheberrechte am Inhalt dieses Produkts (den Tonwellenformdaten, Stildaten,
Begleitmustern, Phrasendaten, Audio Loops und Bilddaten) liegen bei Roland Corporation und/
oder Atelier Vision Corporation.
Windows
Vergewissern Sie sich, dass ein Signal zu hören ist

20
Treiberinstallation
4. Stellen Sie die Lautstärke ein.
Stellen Sie die Lautstärke mit dem Regler [PHONES] am TRI-CAPTURE ein.
* Die Lautstärke der Signale, die an der Buchse OUTPUT ausgegeben werden, kann nicht am
TRI-CAPTURE selbst eingestellt werden.
Wenn Sie die Sample-Datei hören können, sind der Computer und das TRI-CAPTURE korrekt
miteinander verbunden und der Treiber wurde erfolgreich installiert.
Wenn Sie die Sample-Datei nicht hören können, lesen Sie bitte „Probleme bei der Verwendung
des TRI-CAPTURE“ (S. 31).
Seite wird geladen ...
Seite wird geladen ...
Seite wird geladen ...
Seite wird geladen ...
Seite wird geladen ...
Seite wird geladen ...
Seite wird geladen ...
Seite wird geladen ...
Seite wird geladen ...
Seite wird geladen ...
Seite wird geladen ...
Seite wird geladen ...
Seite wird geladen ...
Seite wird geladen ...
Seite wird geladen ...
Seite wird geladen ...
Seite wird geladen ...
Seite wird geladen ...
Seite wird geladen ...
Seite wird geladen ...
Seite wird geladen ...
Seite wird geladen ...
Seite wird geladen ...
Seite wird geladen ...
Seite wird geladen ...
Seite wird geladen ...
Seite wird geladen ...
Seite wird geladen ...
Seite wird geladen ...
Seite wird geladen ...
Seite wird geladen ...
Seite wird geladen ...
-
 1
1
-
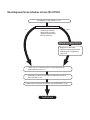 2
2
-
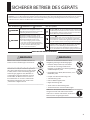 3
3
-
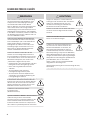 4
4
-
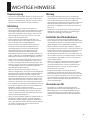 5
5
-
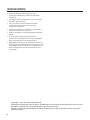 6
6
-
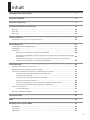 7
7
-
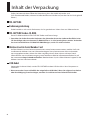 8
8
-
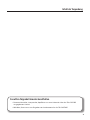 9
9
-
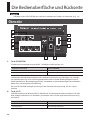 10
10
-
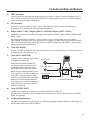 11
11
-
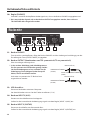 12
12
-
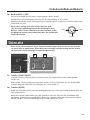 13
13
-
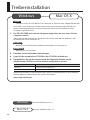 14
14
-
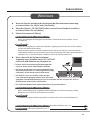 15
15
-
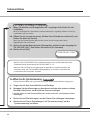 16
16
-
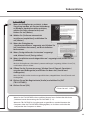 17
17
-
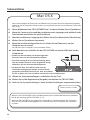 18
18
-
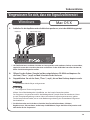 19
19
-
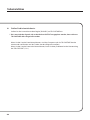 20
20
-
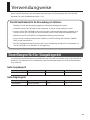 21
21
-
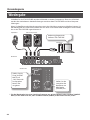 22
22
-
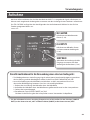 23
23
-
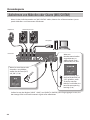 24
24
-
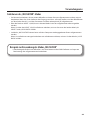 25
25
-
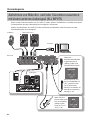 26
26
-
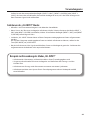 27
27
-
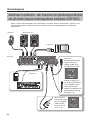 28
28
-
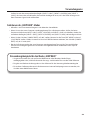 29
29
-
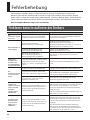 30
30
-
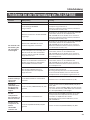 31
31
-
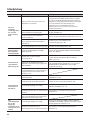 32
32
-
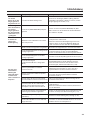 33
33
-
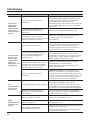 34
34
-
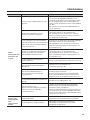 35
35
-
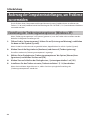 36
36
-
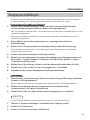 37
37
-
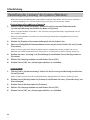 38
38
-
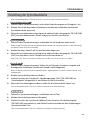 39
39
-
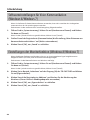 40
40
-
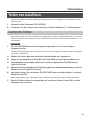 41
41
-
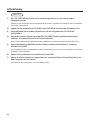 42
42
-
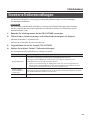 43
43
-
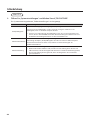 44
44
-
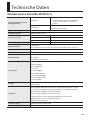 45
45
-
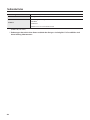 46
46
-
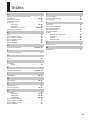 47
47
-
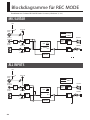 48
48
-
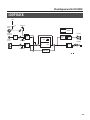 49
49
-
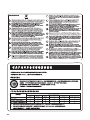 50
50
-
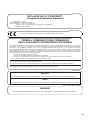 51
51
-
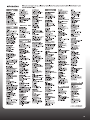 52
52
Roland TRI-Capture Bedienungsanleitung
- Kategorie
- Musikausrüstung
- Typ
- Bedienungsanleitung
Verwandte Artikel
-
Roland TRI-Capture Bedienungsanleitung
-
Roland UM-ONE Bedienungsanleitung
-
Roland DUO-CAPTURE EX Bedienungsanleitung
-
Roland DUO-CAPTURE EX Bedienungsanleitung
-
Roland Quad-Capture Bedienungsanleitung
-
Roland UM-ONE MK2 Bedienungsanleitung
-
Roland Rubix22 Installationsanleitung
-
Roland Quad-Capture Bedienungsanleitung
-
Roland UA-4FX2 Bedienungsanleitung
-
Roland GO:MIXER Bedienungsanleitung