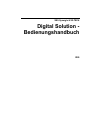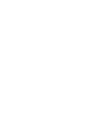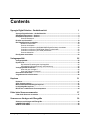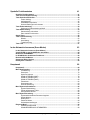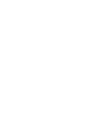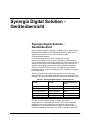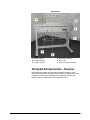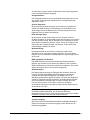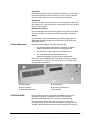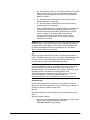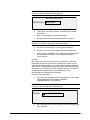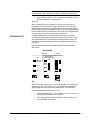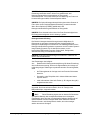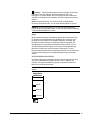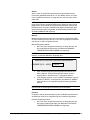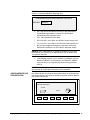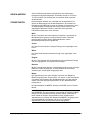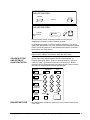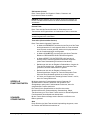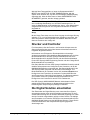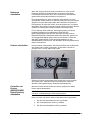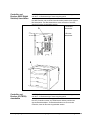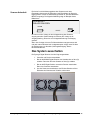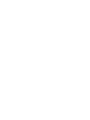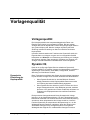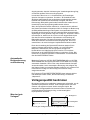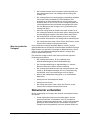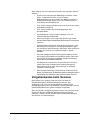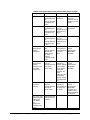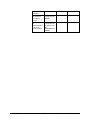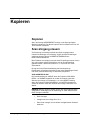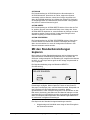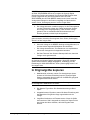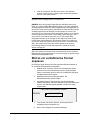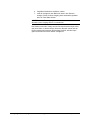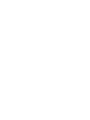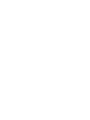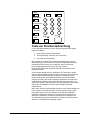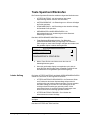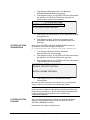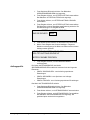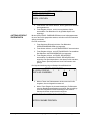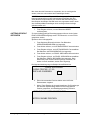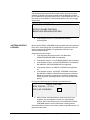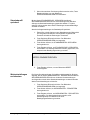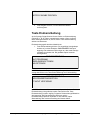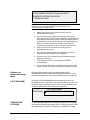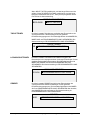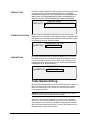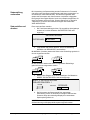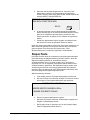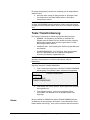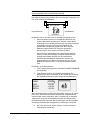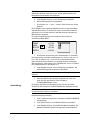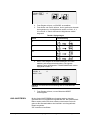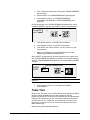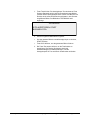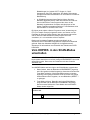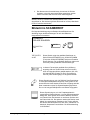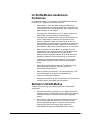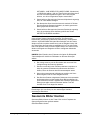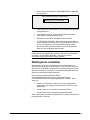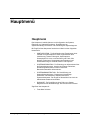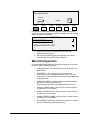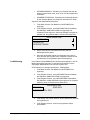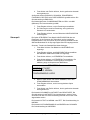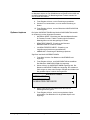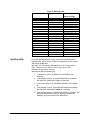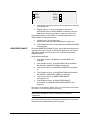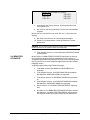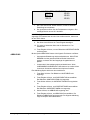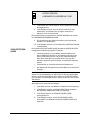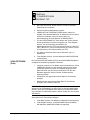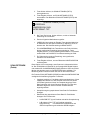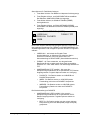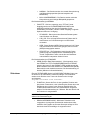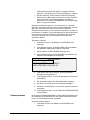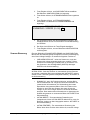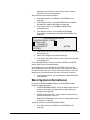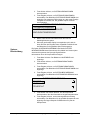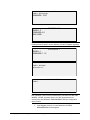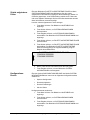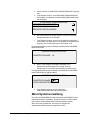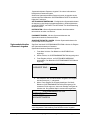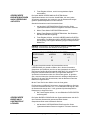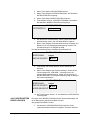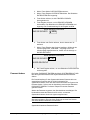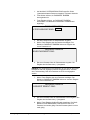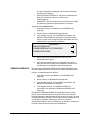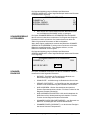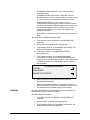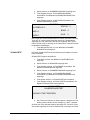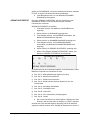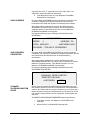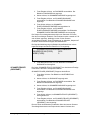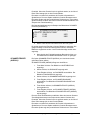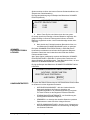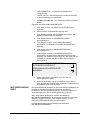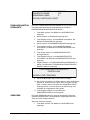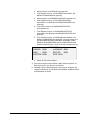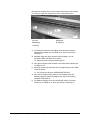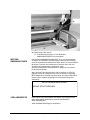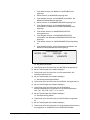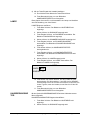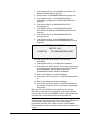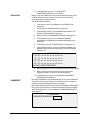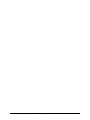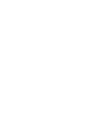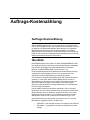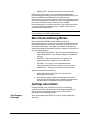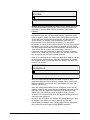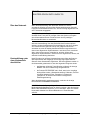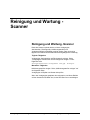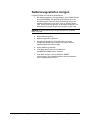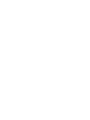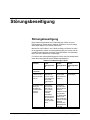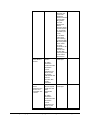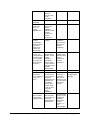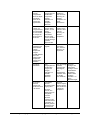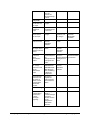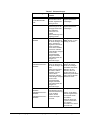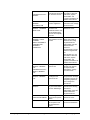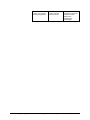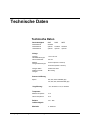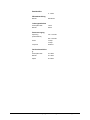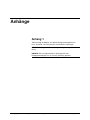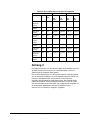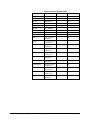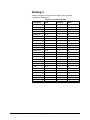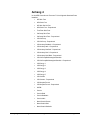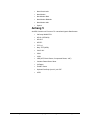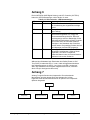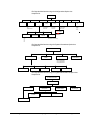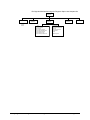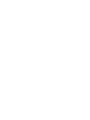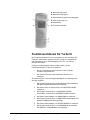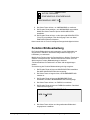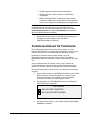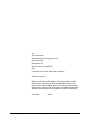XES Synergix & X2-TECH
Digital Solution -
Bedienungshandbuch
XES


XES Synergix & X2-TECH Digital Solution - Bedienungshandbuch Contents •
••
• i
Contents
Synergix Digital Solution - Geräteübersicht 1
Synergix Digital Solution - Geräteübersicht................................................................................1
Standard-Komponenten - Scanner ...............................................................................................2
Kompakt-Komponenten - Scanner ...............................................................................................4
Scanner-Steuerpult..............................................................................................................7
Drucker und Controller ................................................................................................................19
Die Digital Solution einschalten..................................................................................................19
Netzstrom einschalten.......................................................................................................20
Scanner einschalten..........................................................................................................20
Controller und Drucker (8825/8830/8850 Digital Solution) einschalten ............................20
Controller und Drucker (8855 Digital Solution) einschalten ..............................................22
Controller und Drucker (X2-TECH) einschalten ................................................................22
Scanner-Anlaufzeit ............................................................................................................23
Das System ausschalten .............................................................................................................23
Vorlagenqualität 25
Vorlagenqualität ...........................................................................................................................25
Dynamic IQ....................................................................................................................................25
Dynamische Einstellung der Kopierqualität.......................................................................25
Automatische Breitenerkennung und Zentrierung.............................................................26
Vorlagenqualität bestimmen .......................................................................................................26
Was sind gute Vorlagen? ..................................................................................................26
Was sind schlechte Vorlagen? ..........................................................................................27
Dokumente vorbereiten ...............................................................................................................27
Vorgehensweise beim Scannen..................................................................................................28
Kopieren 31
Kopieren ........................................................................................................................................31
Scan-Vorgang steuern .................................................................................................................31
Mit den Standardeinstellungen kopieren...................................................................................32
In Originalgröße kopieren............................................................................................................33
Bild an ein vordefiniertes Format anpassen .............................................................................34
Falter beim Scannen verwenden 37
Falter beim Scannen verwenden ................................................................................................37
Scannen von Vorlagen mit Übergröße 39
Scannen von Vorlagen mit Übergröße .......................................................................................39
LANGE VORLAGEN......................................................................................................................39
BREITE VORLAGEN .....................................................................................................................39

ii •
••
• Contents XES Synergix & X2-TECH Digital Solution - Bedienungshandbuch
Spezielle Funktionstasten 41
Spezielle Funktionstasten ...........................................................................................................41
Taste zur Druckunterbrechung ...................................................................................................42
Taste Speichern/Rückrufen.........................................................................................................43
Letzter Auftrag ...................................................................................................................43
Auftragsprofile ...................................................................................................................45
Standardprofil speichern ...................................................................................................49
Werkseinstellungen zurücksetzen.....................................................................................49
Taste Endverarbeitung ................................................................................................................50
Optionen im Endverarbeitungs-Menü................................................................................51
Taste Satzerstellung.....................................................................................................................53
Satzerstellung vorbereiten.................................................................................................54
Satz erstellen und drucken................................................................................................54
Stapel-Taste ..................................................................................................................................55
Taste Transformierung ................................................................................................................56
Ränder...............................................................................................................................56
Ausrichtung........................................................................................................................58
Transformierung ................................................................................................................59
Taste Test......................................................................................................................................61
In das Netzwerk einscannen (Scan-Modus) 63
In das Netzwerk einscannen (Scan-Modus) ..............................................................................63
Vom KOPIER- in den SCAN-Modus umschalten.......................................................................64
Bildschirm SCANBEREIT ............................................................................................................65
Im SCAN-Modus deaktivierte Funktionen..................................................................................66
Betrieb im SCAN-Modus..............................................................................................................66
Gescannte Bilder löschen ...........................................................................................................67
Dateisystem verwalten.................................................................................................................68
Hauptmenü 69
Hauptmenü....................................................................................................................................69
Menü Konfiguration......................................................................................................................70
Lokalisierung .....................................................................................................................71
Steuerpult ..........................................................................................................................72
Optionen kopieren .............................................................................................................73
SCAN OPTIONEN (LINIE) ................................................................................................78
SCAN OPTIONEN (Foto) ..................................................................................................79
SCAN OPTIONEN (Farbe)................................................................................................80
Zeitnehmer ........................................................................................................................82
Stromsparmodus ...............................................................................................................83
Scanner-Steuerung ...........................................................................................................84
Menü System-Informationen .......................................................................................................85
System-Beschreibung .......................................................................................................86
Zuletzt aufgetretene Fehler ...............................................................................................88
Konfigurations-Drucke.......................................................................................................88
Menü Systemverwaltung .............................................................................................................89
Systemadministrations-Passwort eingeben ......................................................................90
Kostenzählung...................................................................................................................91
Dateisystem.......................................................................................................................91
Passwort ändern................................................................................................................94
Sicherheitseinstellungen ...................................................................................................96
Diagnose-Menü.............................................................................................................................96
GEBRAUCHSZÄHLER .....................................................................................................97
SCANNERGEBRAUCH STORNIEREN............................................................................98

XES Synergix & X2-TECH Digital Solution - Bedienungshandbuch Contents •
••
• iii
SCANNER-DIAGNOSE.....................................................................................................98
PASSWORT....................................................................................................................114
Auftrags-Kostenzählung 117
Auftrags-Kostenzählung............................................................................................................117
Überblick .....................................................................................................................................117
Menü Kostenzählung-Modus ....................................................................................................118
Aufträge übermitteln ..................................................................................................................118
Vom Scanner-Steuerpult .................................................................................................118
Über das Netzwerk..........................................................................................................120
Kostenzählung unter einer Kostenstelle abschließen .....................................................120
Reinigung und Wartung -Scanner 121
Reinigung und Wartung -Scanner ............................................................................................121
Vorlagenglas und Antriebsrollen reinigen...............................................................................122
Kalibrierungsstreifen reinigen ..................................................................................................123
Störungsbeseitigung 125
Störungsbeseitigung..................................................................................................................125
Technische Daten 133
Technische Daten.......................................................................................................................133
Anhänge 135
Anhang 1 .....................................................................................................................................135
Anhang 2 .....................................................................................................................................136
Anhang 3 .....................................................................................................................................138
Anhang 4 .....................................................................................................................................139
Anhang 5 .....................................................................................................................................140
Anhang 6 .....................................................................................................................................141
Anhang 7 .....................................................................................................................................141
Ergänzung zu Firmware 9.0 145
Überblick .....................................................................................................................................145
Der HFT-Controller .....................................................................................................................145
Einschalten des HFT- Controllers ...................................................................................145
Funktionsschlüssel für Turbo III...............................................................................................146
Funktion Bildbearbeitung..........................................................................................................147
Funktionsschlüssel für Farbdrucke .........................................................................................148
Verlegung der Option Titelblock...............................................................................................149


XES Synergix & X2-TECH Digital Solution - BedienungshandbuchSynergix Digital Solution - Geräteübersicht •
••
• 1
Synergix Digital Solution -
Geräteübersicht
Synergix Digital Solution -
Geräteübersicht
Dieses Handbuch enthält Anleitungen zur Bedienung der XES Synergix
8825/8830/8850/8855 & X2 TECH Digital Solutions für Benutzer und
Systemadministratoren, die auf Version 8.0 der AccXES
Controllersoftware beruhen.
Die Synergix Digital Solution ist eine integrierte Lösung für
elektronisches Scannen und Drucken von Bildern im Ingenieurwesen
und Architekturbereich. Das System besteht aus dem Synergix Scanner-
System und dem Steuerpult zur Bildaufzeichnung, dem Controller zur
Verarbeitung der Bilder sowie dem XES Synergix 8825, 8830, 8850,
8855 oder X2 TECH-Drucker, der aus den aufgenommenen Bildern
hochwertige Kopien in den von Ingenieuren oder Architekten benötigten
Formaten anfertigt.
Tabelle 1 zeigt die verschiedenen Konfigurationen für die Synergix
Digital Solution. Für jede dieser Konfigurationen ist ein optionaler Falter
verfügbar, der die weitere Bearbeitung des gedruckten Produkts besorgt.
Tabelle 1. Synergix Digital Solution - Konfigurationen
Scanner Drucker Controller-Produkt-
code
Synergix Scan-System XES Synergix 8825 N5T/EV4
Synergix Scan-System XES Synergix 8830 N5T/CNG
Synergix Scan-System XES Synergix 8855 UP8
Synergix Scan-System XES Synergix 8850 CNG
Synergix Scan System X2-TECH KLF
Die Synergix Digital Solution hat zwei Betriebsarten: Kopieren und
Scannen. Im Kopier-Modus werden Vorlagen eingescannt,
vorübergehend im Arbeitsspeicher oder auf der Controller-Festplatte
gespeichert und zu dem lokalen Drucker gesendet, sobald dieser
verfügbar ist. Im Scan-Modus werden Vorlagen gescannt und auf der
Controller-Festplatte gespeichert, bis sie über ein Netzwerk von einem

2 •
••
• Synergix Digital Solution - GeräteübersichtXES Synergix & X2-TECH Digital Solution - Bedienungshandbuch
entfernten Gerät abgerufen werden. Die Synergix Digital Solution
ermöglicht gleichzeitiges Drucken, Kopieren und Scannen ins Netzwerk,
daher ist es nicht erforderlich, mit dem Scannen des Bildes zu warten,
bis der Drucker seine Aufgabe beendet hat.
HINWEIS: Die Funktion Kopieren wird vom der X2-TECH Digital Solution
momentan nicht unterstützt.
Die Synergix Digital Solution ist mit DynamicIQ von Xerox Engineering
Systems ausgestattet. Mit Hilfe von DynamicIQ werden automatisch
Vorlagenmuster analysiert und auf der Basis dieser Analyse werden die
erforderlichen Qualitätseinstellungen vorgenommen, so dass auch
mangelhafte Vorlagen gute Kopien ergeben. AutoIQ ermittelt zudem
automatisch die Breite der meisten opaken Vorlagen und zentriert das
eingescannte Schriftbild. Durchscheinende Vorlagen (Folien, klarer Film
usw.) werden jedoch in den meisten Fällen nicht ermittelt.
Für Vorlagen, die für die beste Kopierqualität zusätzliche Einstellungen
erfordern, steht eine Auswahl von Bildqualitäts- und Vergrößerungs/
Verkleinerungs-Einstellungen zur Verfügung. All diese Funktionen
werden vom Scanner-Steuerpult aus gesteuert. Dieses Steuerpult auf
der Scanner-Oberseite wird vom Scanner mit Netzspannung und
Informationen versorgt.
Standard-Komponenten - Scanner
Die folgenden Abbildungen zeigen die Komponenten des Scanners.
Diese Komponenten sind Standardausrüstung für die XES Synergix
8825, 8830, 8850 und den X2 TECH. Das Gestell ist
Standardausrüstung oder Zubehör für die 8850 Digital Solution. Mit
Ausnahme des Gestells und der Standard-Ablage gehören alle
Komponenten zur Standardausrüstung der XES Synergix 8855 Digital
Solution. Auf die Abbildungen folgen Beschreibungen aller
Komponenten.

XES Synergix & X2-TECH Digital Solution - BedienungshandbuchSynergix Digital Solution - Geräteübersicht •
••
• 3
Frontansicht
A: Vorlagen-wechsler D: Gestell
B: Scanner-Steuerpult E: Standard-Ablage
C: Dicke Vorlagen-Hebel F: Vorlagen-Zufuhrfach

4 •
••
• Synergix Digital Solution - GeräteübersichtXES Synergix & X2-TECH Digital Solution - Bedienungshandbuch
Rückansicht
A: Standard-Stapler D: Netzkabel und Stecker
B: Vorlagen-ausgang E: Status-LED
C: Vorlagen-ausgang F: IEEE 1394-Kabel und Stecker
Kompakt-Komponenten - Scanner
Die Abbildungen zeigen den optionalen kompakten Stapler und die
Ablage, die für das XES Synergix Scanner-System verfügbar sind. Diese
kompakten Komponenten ermöglichen die Installation der Synergix
Digital Solution an Aufstellorten mit beschränktem Platz.

XES Synergix & X2-TECH Digital Solution - BedienungshandbuchSynergix Digital Solution - Geräteübersicht •
••
• 5
Frontansicht
A: Kompakt-Ablage
Rückansicht
A: Kompakt-Stapler
Vorlagen-Einzugfach

6 •
••
• Synergix Digital Solution - GeräteübersichtXES Synergix & X2-TECH Digital Solution - Bedienungshandbuch
Zu scannende Vorlagen werden mit Bild nach unten mittig ausgerichtet
in das Vorlagen-Einzugfach eingelegt.
Vorlagenwechsler
Der Vorlagenwechsler kann für routinemäßige Wartungsfunktionen und
zum Zugriff auf die optischen Papiersensoren zu Diagnosezwecken
angehoben werden.
Scanner-Steuerpult
Mit dem Steuerpult werden Optionen und Funktionen vorgewählt. Es
enthält eine Grafik-Anzeige zur Übermittlung von Informationen und
Anweisungen. Siehe die Abbildung des Scanner-Steuerpults auf der
folgenden Seite für weitere Informationen.
Dicke Vorlagen-Hebel
Mit dem Dicke Vorlagen-Hebel kann man den Scanner auf dicke
Vorlagen einstellen; er dient darüber hinaus dem Entfernen von Vorlagen
aus dem Scanner-Einzug. Bei der Einstellung der Vorlagendicke ist der
Hebel auf die nächsthöhere Dicke zu setzen. Wenn die Vorlage an den
Zufuhrrollen des Vorlagenwechsler vorbeirutscht, ist der Hebel in die
nächstniedrigere Stellung zu stellen.
Standard-Ablage
Die Ablage befindet an der Scanner-Vorderseite undSie ist zur
Aufnahme von zu scannenden Vorlagen geeignet. An beiden Seiten
befinden sich herausziehbare Verlängerungen für lange Vorlagen (bis zu
A0-Format).
IEEE 1394-Kabel und Buchsen
Das IEEE1394-Kabel ist die Kommunikationsverbindung zwischen
Scanner und Controller. Einen Stecker des Kabels in eine der beiden
IEEE 1394-Buchsen auf der Scanner-Rückseite einstecken. Der andere
Stecker des Kabels wird in den Controller eingesteckt.
Standard-Stapler
Der Stapler befindet sich auf der Rückseite des Scanners. Wenn die
Funktion AUTOM. AUSGABE auf HINTEN gesetzt ist, werden die
Vorlagen auf den Stapler ausgegeben. Der Stapler kann in vier
Stellungen gehoben bzw. abgesenkt werden. Die Höhe des Staplers ist
auf die zu scannende Vorlage einzustellen. An beiden Seiten befinden
sich herausziehbare Verlängerungen für lange Vorlagen (bis zu A0-
Format). Beim Scannen von Vorlagen mit dem am häufigsten
verwendeten Papiergewicht (80 g/m2) bewegt man den Stapler auf die
zweite Strebe von unten.
HINWEIS: Alle dicken Vorlagen werden, unabhängig von der
AUTOM.AUSGABE-Einstellung, auf der Scanner-Rückseite
ausgegeben. Beim Scannen von dicken Vorlagen muss sich der Stapler
für beste Leistungen in der untersten Position befinden.
Vorlagen-Ausgang
Wenn die Funktion VORLAGENAUSGABE auf HINTEN eingestellt ist,
werden die Vorlagen durch diesen Ausgang auf den Stapler auf der
Rückseite ausgegeben,

XES Synergix & X2-TECH Digital Solution - BedienungshandbuchSynergix Digital Solution - Geräteübersicht •
••
• 7
Status-LED
Die digitale Status-LED zeigt den Zustand des Scanners und den Stand
der Kommunikationen mit dem Controller an. Ein P. zeigt an, dass der
Scanner normal arbeitet und mit dem Controller kommuniziert.
Netzschalter
Mit diesem Schalter wird der Scanner ein- und ausgeschaltet. Stellt man
den Schalter auf (I), wird der Scanner eingeschaltet und auf der Stellung
(0) ist er ausgeschaltet.
Netzkabel und -Stecker
Über das Netzkabel wird der Scanner gespeist. Ein Stecker des Kabels
wird in den Scanner, der andere in eine Netz-Steckdose eingesteckt.
Gestell
Das Gestell ist in der Grundausstattung der XES Synergix 8825 und
8830 Digital Solution enthalten und ist optional für die XES Synergix
8855 Digital Solution.
Das Scanner-Steuerpult ist in drei Bereiche aufgeteilt:
• der Abschnitt mit den Optionstasten enthält die Vorwahlen
Material, Bildqualität und Verkleinerung/Vergrößerung.
• der Bereich der Grafik-Anzeige und der Steuertasten.
• der rechte Bereich mit der Zahlentastatur, den
Spezialfunktionstasten und den Scanner-Steuertasten.
Wenn die Funktion SUMMER aktiviert ist (Werkseinstellung), erklingt
beim Drücken einer Taste ein Ton. Das Drücken einer falschen Taste
erzeugt mehrere Signaltöne.
A: Optionstasten D: Zahlentastatur
B: Grafik- Anzeige E: Spezial- Funktionstasten
C: Scanner-Steuertasten F: Steuertasten
Die linke Seite des Scanner-Steuerpults enthält die Tasten für die
Auswahl von Optionen. Der Bereich ist in drei Teile unterteilt -
Materialauswahl, Bildqualität und Verkleinerung/Vergrößerung.
Zur Vorwahl einer Option drückt man die Taste(n) unterhalb der
jeweiligen Option. In manchen Fällen erscheint eine Anzeige mit einer
Auswahl- oder Eingabeaufforderung auf der Grafikanzeige. Wenn eine
Scanner-Steuerpult
OPTIONSTASTEN

8 •
••
• Synergix Digital Solution - GeräteübersichtXES Synergix & X2-TECH Digital Solution - Bedienungshandbuch
Option vorgewählt ist, leuchtet die Lampe auf der linken Seite der Option
auf.
Die folgende Abbildung zeigt den Optionen-Bereich des Scanner-
Steuerpults.
Papier
Folie
A
utom.
Festwert
Materialauswahl
Zufuhr
A
rt
A
usgabeformat
Einzel
Synchron
Manuell
Trans -
parent
R4R2
R3
R1
Typ
Linie
A
us
Vorlage
Bildqualität
Gemischt/
Spezial
Foto
Hintergrund-
unterdrück ung
Kopie
Autom.
Vergrößern
/
Verkleinern
Manuell
Festwert
Autom.
Im Bereich Materialauswahl kann man Material-Zufuhr, -Typ und -
Ausgabeformat festlegen. Die folgende Abbildung zeigt den
Materialauswahl-Bereich des Scanner-Steuerpults.
Papier
Folie
A
utom.
Festwert
Materialauswahl
Zufuhr Typ
A
usgabeformat
Einzel
Synchron
Manuell
Trans-
parent
R4R2
R3
R1
Zufuhr
Mit der Taste Zufuhr wird gewählt, woher das Material kommt, auf das
das Bild gedruckt wird. Zur Auswahl der Materialzufuhr wird die Taste
unter den Zufuhr-Einstellungen wiederholt gedrückt, bis die Lampe
neben der gewünschten Zufuhr aufleuchtet.
Die dafür erforderlichen Einstellungen sind:
• Einzelblatt - weist den Drucker an, auf ein manuell zugeführtes
Blatt zu drucken.
• R4 - diese Einstellung gilt allein für die Synergix 8855 Digital
Solution. Wenn sie auf der 8855 Digital Solution gewählt wird,
leuchten die Anzeigelampen für R1 und R3 auf und der Drucker
wählt das Material auf Rolle 4.
MATERIALAUSWAHL

XES Synergix & X2-TECH Digital Solution - BedienungshandbuchSynergix Digital Solution - Geräteübersicht •
••
• 9
• R3 - diese Einstellung gilt nur für die Synergix 8830 und die 8855
Digital Solution. Wenn sie auf diesen Systemen gewählt wird,
leuchtet die R3-Anzeigelampe auf und der Drucker wählt das
Material auf Rolle 3.
• R2 - Diese Einstellung befiehlt dem Drucker, das auf Rolle 2
geladene Material zu verwenden.
• R1 - Diese Einstellung befiehlt dem Drucker, das auf Rolle 1
geladene Material zu verwenden.
• Autom. (Werkseinstellung) - Bei Aktivierung dieser Vorwahl wird
automatisch die Rolle mit dem Material gewählt, das für die
Größe des aufgezeichneten Bildes am besten passt. Bei den
meisten Vorlagen ist der Scanner fähig, die Breite des
gescannten Dokuments automatisch zu erkennen. Dies
ermöglicht der Funktion Autom., die am besten geeignete
Materialrolle zu wählen.
HINWEIS: Rolle 2 und manuelle Zufuhr sind für die Synergix 8825 Digital
Solution optional. Wenn diese Optionen nicht vorhanden sind, können
sie folglich nicht gewählt werden. Zum Drucken auf Einzelblätter muss
der Modus Einzelblatt ausdrücklich vorgewählt werden. Der Modus
Autom. kann Einzelblatt nicht anwählen.
Typ
Mit der Typ-Option wählt man die Art des zu bedruckenden Materials -
Papier, Transparentpapier oder Folie. Zur Auswahl des Materialtyps wird
die Taste unter den Typ-Einstellungen wiederholt gedrückt, bis die
Lampe neben der gewünschten Materialart aufleuchtet.
HINWEIS: Es können nur Materialarten gewählt werden, die tatsächlich
im Drucker geladen sind. Mit der Auswahl einer Rolle wird automatisch
auch die Materialart für diese Rolle gewählt. Wenn mehr als eine
Materialart geladen und die Materialzufuhr auf Autom. gesetzt ist, ist die
Auswahlpriorität für das Material zuerst Bondpapier, dann
Transparentpapier und schließlich Folie. Anleitungen zum Laden der
Rollen und Festlegen von Breite und Material sind dem
Benutzerhandbuch für den entsprechenden Drucker zu entnehmen.
Ausgabeformat
Mit der Option Ausgabeformat wird das Format gewählt, auf das das
Material von der Rolle zugeschnitten wird. Drei Einstellungen stehen zur
Verfügung: Manuell, Festwert und Synchron.
Manuell
Manuell ermöglicht die manuelle Eingabe der gewünschten Länge und
Breite.
Manuell-Einstellung wählen:
1. Die Taste unter Ausgabeformat so lange drücken, bis die Lampe
Manuell aufleuchtet. Der Bildschirm SPEZIAL-
AUSGABEFORMAT wird angezeigt.

10 •
••
• Synergix Digital Solution - GeräteübersichtXES Synergix & X2-TECH Digital Solution - Bedienungshandbuch
HINWEIS: Wenn die Anzeigelampe bereits leuchtet, die Taste einmal
drücken, so dass der Bildschirm angezeigt wird.
SATZERS TELLUNG
SORTIERUNG: NORMAL
2. Taste Zurück oder Weiter drücken, um BREITE oder LÄNGE
auszuwählen.
3. Mit der Taste Eingabe die Auswahl bestätigen.
4. Den gewünschten Wert über die Zahlentastatur eingeben.
HINWEIS: Der eingegebene Wert muss innerhalb der auf dem
Bildschirm in Klammern angezeigten Grenzwerte liegen.
5. Den Wert durch Drücken der Taste Eingabe bestätigen.
6. Schritte 3 bis 5 für die verbleibende Einstellung wiederholen.
7. Wenn die Werte für BREITE und LÄNGE korrekt eingestellt sind,
die Taste Beenden drücken, um zum Bildschirm BEREIT
zurückzukehren.
Festwert
Mit Festwert kann man eine vordefinierte Länge wählen, auf die das
Rollenmaterial während des Druckens zugeschnitten werden soll. Die
zugehörige Breiteneinstellung ist von dem gewählten Material abhängig.
Wenn Autom. für Materialzufuhr eingestellt wurde, wählt das System die
Materialrolle, die der Breite am besten entspricht. Wenn R1, R2 oder R3
als Materialzufuhr gewählt wurde, wird unabhängig von der
Breitenangabe die gewählte Rolle verwendet.
Festwert-Einstellung wählen:
1. Die Taste unter Ausgabeformat so lange drücken, bis die Lampe
Festwert aufleuchtet. Der Bildschirm SPEZIAL-
AUSGABEFORMAT wird angezeigt.
HINWEIS: Wenn die Anzeigelampe bereits leuchtet, die Taste einmal
drücken, so dass der Bildschirm angezeigt wird.
AUSGABEFORMAT - FESTWERT
WÄHLEN: 8,5 X 11 ANSI A
2. Die Taste Weiter bzw. Zurück drücken, um einen Eintrag aus der
Liste zu wählen.

XES Synergix & X2-TECH Digital Solution - BedienungshandbuchSynergix Digital Solution - Geräteübersicht •
••
• 11
HINWEIS: Es können dieser Liste Formate hinzugefügt oder daraus
entfernt werden. Siehe „Benutzer-Formate" im Abschnitt „Hauptmenü".
3. Taste Eingabe drücken, um die Vorwahl zu bestätigen und zum
Bildschirm „BEREIT" zurückzugehen.
Synchron
Wenn der Modus Synchron gewählt ist, wird beim Durchlaufen der
Vorlage durch den Scanner die Länge automatisch von der Synergix
Digital Solution gemessen und das Material am Drucker entsprechend
der Länge der Vorlage zugeschnitten. Synchron ist die Werkseinstellung.
Um den Modus Synchron auszuwählen, die Taste unter Ausgabeformat
so lange drücken, bis die Lampe Synchron aufleuchtet.
Im Bereich Bildqualität des Scanner-Steuerpults können eventuell
erforderliche Anpassungen für das Bild vorgenommen werden, die mit
dem Vorlagendokument die bestmögliche Kopierqualität erzielen. Die
verfügbaren Wahlmöglichkeiten sind: Typ, Hintergrundunterdrückung
und Kopie.
Die folgende Abbildung zeigt den Bildqualität-Bereich des Scanner-
Steuerpults.
Typ
Linie
A
us
Vorlage
Bildqualität
Gemischt/
Spezial
Foto
Hintergrund-
unterdrück ung
Kopie
A
uto
Typ
Mit der Typ-Option bestimmt man die Art der Vorlage. Zur Auswahl des
Vorlagentyps wird die Taste unter den Typ-Einstellungen wiederholt
gedrückt, bis die Lampe neben dem gewünschten Typ aufleuchtet.
Die dafür erforderlichen Einstellungen sind:
• Linie (Werkseinstellung) - Für ein Bild mit Text, Linien oder einer
Mischung aus beiden wird Linie gewählt.
• Foto - Wenn das Dokument Graustufen- oder Farbbilder, z. B.
ein Foto enthält, Foto wählen.
BILDQUALITÄT

12 •
••
• Synergix Digital Solution - GeräteübersichtXES Synergix & X2-TECH Digital Solution - Bedienungshandbuch
HINWEIS: Die Option Hintergrundunterdrückung kann nicht mit der Foto-
Einstellung verwendet werden. Wenn Foto gewählt wird, wird
Hintergrundunterdrückung automatisch auf Aus gestellt.
Gemischt/Spezial - Wenn das Dokument eine Mischung aus Fotos und
Linienzeichnungen enthält, Gemischt/Spezial wählen.
HINWEIS: Die Option Hintergrundunterdrückung kann beim Scannen in
Farbe nicht mit der Gemischt/Spezial-Einstellung verwendet werden.
Wenn Scan-Optionen (FARBE) gewählt wird, wird
Hintergrundunterdrückung automatisch auf Aus gestellt.
HINWEIS: Diese Auswahl wirkt sich auf die Scan-Geschwindigkeit aus.
Die Scangeschwindigkeiten sind in Anhang 1 gelistet.
Hintergrundunterdrückung
Der Bereich Hintergrundunterdrückung bietet die Möglichkeit, für
Dokumente mit geringem Kontrast zwischen Vordergrundbild und
Hintergrund Anpassungen vorzunehmen. Die Wahlmöglichkeiten für die
Hintergrundunterdrückung arbeiten zusammen mit der Funktion Dynamic
Image Quality (Dynamic IQ), die das Bild vorscannt, um die
bestmögliche Bildqualität zu erzielen. Siehe Menü, Konfiguration,
Scanner-Steuerung zur Wahl dieser Funktion.
HINWEIS: Hintergrundunterdrückung ist für Scannen in Farbe mit der
Option Gemischt deaktiviert.
Vier Einstellungen sind möglich:
Aus Deaktiviert die Hintergrundunterdrückung. Mit dieser Einstellung
wird ein Dokument erzeugt, bei dem die Eigenschaften der Vorlage mit
möglichst geringen Änderungen reproduziert werden. Dies wird gewählt,
wenn
• die Führungskante der Vorlage stark vom Rest des Dokuments
abweicht.
• Graustufen- oder Farbpläne sich in diesem Modus am besten
kopieren lassen.
• mehr Informationen über helle Farben (z. B. hellgrau oder gelb)
eingeholt werden sollen
HINWEIS: Bei Auswahl der Vorlagenart Foto wird automatisch Aus
eingestellt. Der Kontrast kann weiterhin, über die Taste(n) unter
Bildqualität Kopie, eingestellt werden.
(Hell) Diese Einstellung eignet sich am besten für Dokumente
auf opakem Material oder transparentem Material wie Velinpapier
(Pauspapier) oder Folie bzw. mit mittelgradig farbigem Hintergrund auf
opakem Material. Solche Vorlagen haben einen stärkeren Kontrast
zwischen Vorder- und Hintergrund als dunkle, aber einen weniger
starken als normale Vorlagen.

XES Synergix & X2-TECH Digital Solution - BedienungshandbuchSynergix Digital Solution - Geräteübersicht •
••
• 13
(Dunkel) Diese Einstellung eignet sich für Vorlagen mit dunklem
Hintergrund oder mit mittlerem Kontrast zwischen Vorder- und
Hintergrund. In diesem Modus wird der Hintergrund nicht unterdrückt;
das Bild im Vordergrund wird verstärkt, um einen besseren Kontrast zu
erzielen.
Autom. (Werkseinstellung) - Der Scanner stellt die Bildqualitäts-
Parameter automatisch nach, um die beste Kopierqualität zu sichern.
HINWEIS: Alle drei Einstellungen für die Hintergrundunterdrückung
können weiter feineingestellt werden, indem man die Kontrasteinstellung
im Bereich Bildqualität Kopie ändert.
Kopie
Mit der Option Kopie kann die Bedienungskraft den Kontrast der Kopie
im Vergleich zum Originaldokument verstärken oder verringern. Der
Kontrast wird durch Drücken der Abwärts-Pfeiltaste verdunkelt. Der
Kontrast wird durch Drücken der Aufwärts-Pfeiltaste aufgehellt. Die
Anzeigelampe für die gewählte Kontrasteinstellung leuchtet auf. Die
Grundeinstellung für diese Option ist die mittlere Kontrasteinstellung.
Mit dieser Funktion kann die Wirkung der Einstellungen Typ und
Hintergrundunterdrückung feiner abgestimmt werden. Der Kontrast kann
in allen vier Einstellungen der Hintergrundunterdrückung verwendet
werden.
VERGRÖSSERN/VERKLEINERN
Im Bereich Vergrößern/Verkleinern des Scanner-Steuerpults kann eine
von drei V/V-Betriebsarten gewählt werden: Autom., Manuell und
Festwert. Die folgende Abbildung zeigt den Vergrößern/Verkleinern-
Bereich des Scanner-Steuerpults.
HINWEIS: Die Größenänderung kann nur im Kopiermodus verwendet
werden.
A
utom.
Festwert
Manuell
Vergrößern
/
Verkleinern

14 •
••
• Synergix Digital Solution - GeräteübersichtXES Synergix & X2-TECH Digital Solution - Bedienungshandbuch
Autom.
Autom. passt die Vergrößerung/Verkleinerung automatisch an das
Format des gewählten Materials an. Für den Modus Autom. die Taste
unter Vergrößern/Verkleinern so lange drücken, bis die Lampe Autom.
aufleuchtet.
HINWEIS: Das Format des Ausgangs-Materials muss bekannt sein,
bevor diese Funktion verwendet werden kann. Daher ist Autom. keine
gültige Wahl, wenn sowohl die Synchron-Schneideoption als auch die
Einzelblatt- bzw. die Autom. Materialzufuhr-Option gewählt sind. Wird
diese Kombination dennoch gewählt, wird die Meldung UNGÜLTIGE
AUTOM.-KOMBINATION angezeigt.
Manuell
Mittels der Option Manuell kann das vom Scanner aufgenommene Bild
vor dem Drucken der Kopie auf bis zu 25% der Originalgröße verkleinert
oder auf bis zu 400% vergrößert werden.
Manuell-Einstellung wählen:
1. Die Taste unter Vergrößern/Verkleinern so lange drücken, bis
die Lampe Manuell aufleuchtet. Der Bildschirm MANUELL
VERGRÖSSERN/VERKLEINERN wird angezeigt.
HINWEIS: Wenn die Anzeigelampe bereits leuchtet, die Taste einmal
drücken, so dass der Bildschirm angezeigt wird.
MANUELLES VERGRÖSSERN/VERKLEINERN
EINGABE (25,0 – 400,0): 100,0%
2. Einen Verkleinerungs/Vergrößerungswert zwischen 25 und
400% eingeben. Es kann jeder zwischen diesen Grenzen
liegende Wert in Schritten zu 0,1% eingegeben werden.
3. Taste Eingabe drücken, um die Vorwahl zu bestätigen und zum
Bildschirm „BEREIT" zurückzugehen. Der Bildschirm „BEREIT"
zeigt jetzt den für die Vergrößerung/Verkleinerung gewählten
Wert an.
HINWEIS: Durch Drücken der Taste Beenden wird die Wahl rückgängig
gemacht und die ursprüngliche Einstellung wird beibehalten.
Festwert
Im Modus Festwert (Werkseinstellung) kann die Bedienungskraft einen
vordefinierten Wert für die Vergrößerung oder Verkleinerung wählen.
Festwert-Einstellung wählen:
1. Die Taste unter Vergrößern/Verkleinern so lange drücken, bis
die Lampe Festwert aufleuchtet. Der Bildschirm FESTWERT-
VERGRÖSSERN/VERKLEINERN wird angezeigt.
Seite wird geladen ...
Seite wird geladen ...
Seite wird geladen ...
Seite wird geladen ...
Seite wird geladen ...
Seite wird geladen ...
Seite wird geladen ...
Seite wird geladen ...
Seite wird geladen ...
Seite wird geladen ...
Seite wird geladen ...
Seite wird geladen ...
Seite wird geladen ...
Seite wird geladen ...
Seite wird geladen ...
Seite wird geladen ...
Seite wird geladen ...
Seite wird geladen ...
Seite wird geladen ...
Seite wird geladen ...
Seite wird geladen ...
Seite wird geladen ...
Seite wird geladen ...
Seite wird geladen ...
Seite wird geladen ...
Seite wird geladen ...
Seite wird geladen ...
Seite wird geladen ...
Seite wird geladen ...
Seite wird geladen ...
Seite wird geladen ...
Seite wird geladen ...
Seite wird geladen ...
Seite wird geladen ...
Seite wird geladen ...
Seite wird geladen ...
Seite wird geladen ...
Seite wird geladen ...
Seite wird geladen ...
Seite wird geladen ...
Seite wird geladen ...
Seite wird geladen ...
Seite wird geladen ...
Seite wird geladen ...
Seite wird geladen ...
Seite wird geladen ...
Seite wird geladen ...
Seite wird geladen ...
Seite wird geladen ...
Seite wird geladen ...
Seite wird geladen ...
Seite wird geladen ...
Seite wird geladen ...
Seite wird geladen ...
Seite wird geladen ...
Seite wird geladen ...
Seite wird geladen ...
Seite wird geladen ...
Seite wird geladen ...
Seite wird geladen ...
Seite wird geladen ...
Seite wird geladen ...
Seite wird geladen ...
Seite wird geladen ...
Seite wird geladen ...
Seite wird geladen ...
Seite wird geladen ...
Seite wird geladen ...
Seite wird geladen ...
Seite wird geladen ...
Seite wird geladen ...
Seite wird geladen ...
Seite wird geladen ...
Seite wird geladen ...
Seite wird geladen ...
Seite wird geladen ...
Seite wird geladen ...
Seite wird geladen ...
Seite wird geladen ...
Seite wird geladen ...
Seite wird geladen ...
Seite wird geladen ...
Seite wird geladen ...
Seite wird geladen ...
Seite wird geladen ...
Seite wird geladen ...
Seite wird geladen ...
Seite wird geladen ...
Seite wird geladen ...
Seite wird geladen ...
Seite wird geladen ...
Seite wird geladen ...
Seite wird geladen ...
Seite wird geladen ...
Seite wird geladen ...
Seite wird geladen ...
Seite wird geladen ...
Seite wird geladen ...
Seite wird geladen ...
Seite wird geladen ...
Seite wird geladen ...
Seite wird geladen ...
Seite wird geladen ...
Seite wird geladen ...
Seite wird geladen ...
Seite wird geladen ...
Seite wird geladen ...
Seite wird geladen ...
Seite wird geladen ...
Seite wird geladen ...
Seite wird geladen ...
Seite wird geladen ...
Seite wird geladen ...
Seite wird geladen ...
Seite wird geladen ...
Seite wird geladen ...
Seite wird geladen ...
Seite wird geladen ...
Seite wird geladen ...
Seite wird geladen ...
Seite wird geladen ...
Seite wird geladen ...
Seite wird geladen ...
Seite wird geladen ...
Seite wird geladen ...
Seite wird geladen ...
Seite wird geladen ...
Seite wird geladen ...
Seite wird geladen ...
Seite wird geladen ...
Seite wird geladen ...
Seite wird geladen ...
Seite wird geladen ...
Seite wird geladen ...
Seite wird geladen ...
Seite wird geladen ...
-
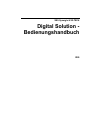 1
1
-
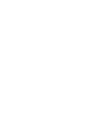 2
2
-
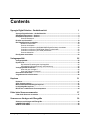 3
3
-
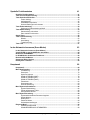 4
4
-
 5
5
-
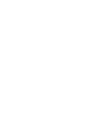 6
6
-
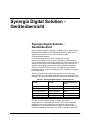 7
7
-
 8
8
-
 9
9
-
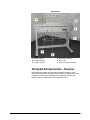 10
10
-
 11
11
-
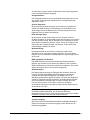 12
12
-
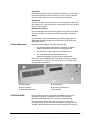 13
13
-
 14
14
-
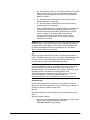 15
15
-
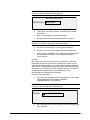 16
16
-
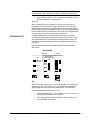 17
17
-
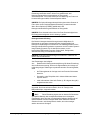 18
18
-
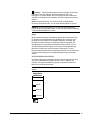 19
19
-
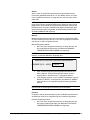 20
20
-
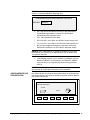 21
21
-
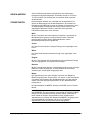 22
22
-
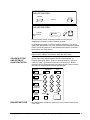 23
23
-
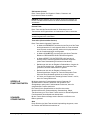 24
24
-
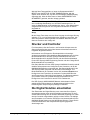 25
25
-
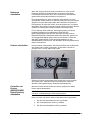 26
26
-
 27
27
-
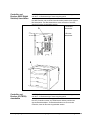 28
28
-
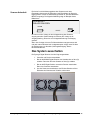 29
29
-
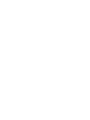 30
30
-
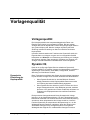 31
31
-
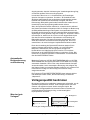 32
32
-
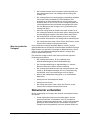 33
33
-
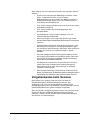 34
34
-
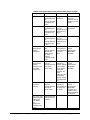 35
35
-
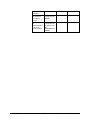 36
36
-
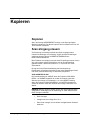 37
37
-
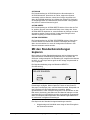 38
38
-
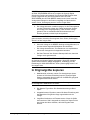 39
39
-
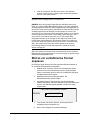 40
40
-
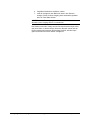 41
41
-
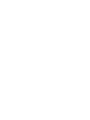 42
42
-
 43
43
-
 44
44
-
 45
45
-
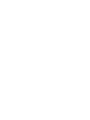 46
46
-
 47
47
-
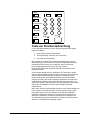 48
48
-
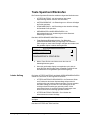 49
49
-
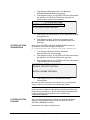 50
50
-
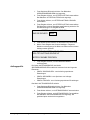 51
51
-
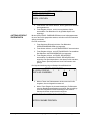 52
52
-
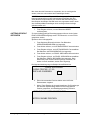 53
53
-
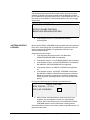 54
54
-
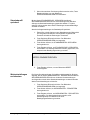 55
55
-
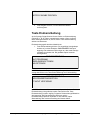 56
56
-
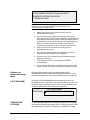 57
57
-
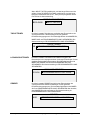 58
58
-
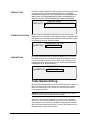 59
59
-
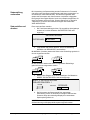 60
60
-
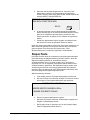 61
61
-
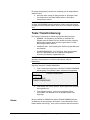 62
62
-
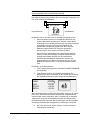 63
63
-
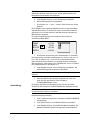 64
64
-
 65
65
-
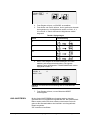 66
66
-
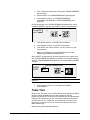 67
67
-
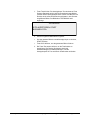 68
68
-
 69
69
-
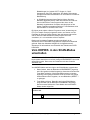 70
70
-
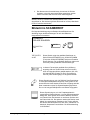 71
71
-
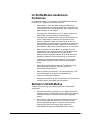 72
72
-
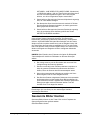 73
73
-
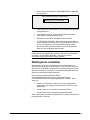 74
74
-
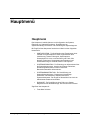 75
75
-
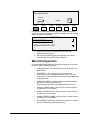 76
76
-
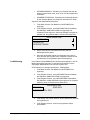 77
77
-
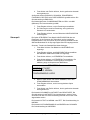 78
78
-
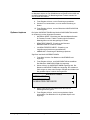 79
79
-
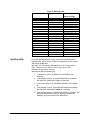 80
80
-
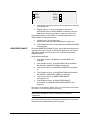 81
81
-
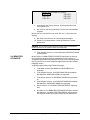 82
82
-
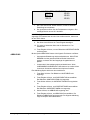 83
83
-
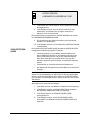 84
84
-
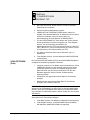 85
85
-
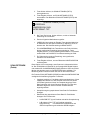 86
86
-
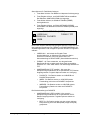 87
87
-
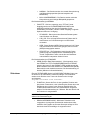 88
88
-
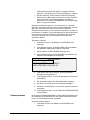 89
89
-
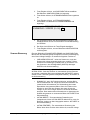 90
90
-
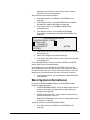 91
91
-
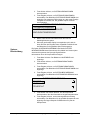 92
92
-
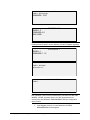 93
93
-
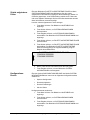 94
94
-
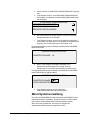 95
95
-
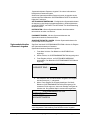 96
96
-
 97
97
-
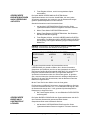 98
98
-
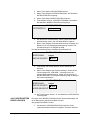 99
99
-
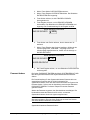 100
100
-
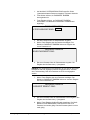 101
101
-
 102
102
-
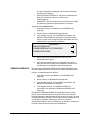 103
103
-
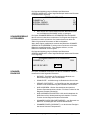 104
104
-
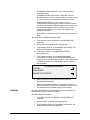 105
105
-
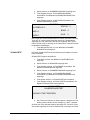 106
106
-
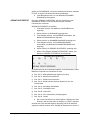 107
107
-
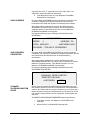 108
108
-
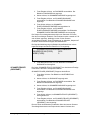 109
109
-
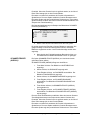 110
110
-
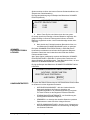 111
111
-
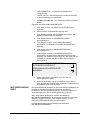 112
112
-
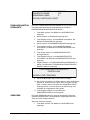 113
113
-
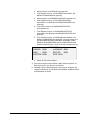 114
114
-
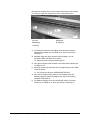 115
115
-
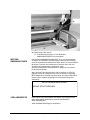 116
116
-
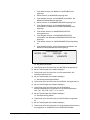 117
117
-
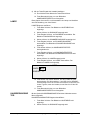 118
118
-
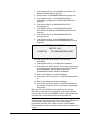 119
119
-
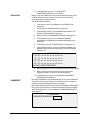 120
120
-
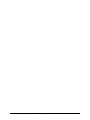 121
121
-
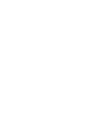 122
122
-
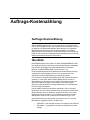 123
123
-
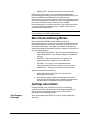 124
124
-
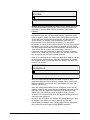 125
125
-
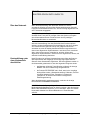 126
126
-
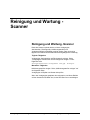 127
127
-
 128
128
-
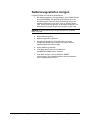 129
129
-
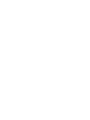 130
130
-
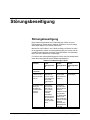 131
131
-
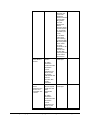 132
132
-
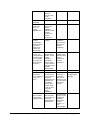 133
133
-
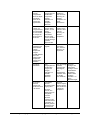 134
134
-
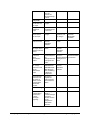 135
135
-
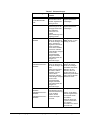 136
136
-
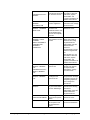 137
137
-
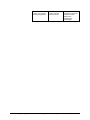 138
138
-
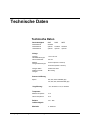 139
139
-
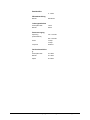 140
140
-
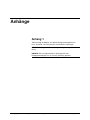 141
141
-
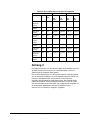 142
142
-
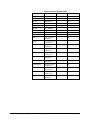 143
143
-
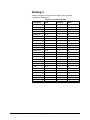 144
144
-
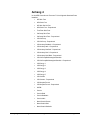 145
145
-
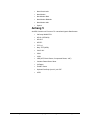 146
146
-
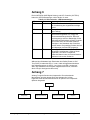 147
147
-
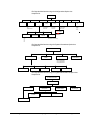 148
148
-
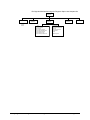 149
149
-
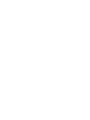 150
150
-
 151
151
-
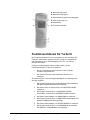 152
152
-
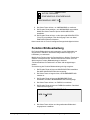 153
153
-
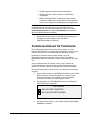 154
154
-
 155
155
-
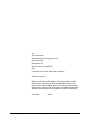 156
156