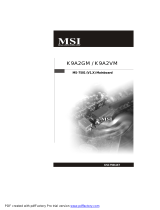- Kategorie
- Mäuse
- Typ
- Benutzerhandbuch
Seite wird geladen ...
Seite wird geladen ...
Seite wird geladen ...
Seite wird geladen ...
Seite wird geladen ...
Seite wird geladen ...
Seite wird geladen ...
Seite wird geladen ...

EINFÜHRUNG
Wir bedanken uns für Ihren Kauf! Ihre neue RF-Maus lässt sich mühelos installieren und sie bietet zahlreiche nützliche
Funktionen. Der Funkempfänger kann so aufgestellt werden, dass Sie bequem arbeiten können.
Anschließen des RF-Mausempfängers
Der RF-Mausempfänger verbindet sich mit dem Computer so wie eine herkömmliche Maus, so dass Sie den Empfänger dort auf Ihren
Schreibtisch stellen können, wo er Sie nicht stört.
1. Finden Sie einen verfügbaren USB-Mausanschluß auf der Rückseite des Computers.
2. Verbinden Sie den USB-Mausstecker mit dem USB-Mausanschluss.
3. Wenn Sie eine Kombo2-Maus mit dem PS/2-Anschluss Ihres Computers verbinden möchten, müssen Sie einen
USB-zu-PS/2-Adapter besorgen.
(Enabled USB IRQ#: Bei Verwendung von USB-Geräten müssen Sie diesen Punkt im BIOS auf Enabled setzen, um ein IRQ für die USB-Funktion
zu reservieren; auf Disabled gesetzt wird dem USB kein IRQ zugewiesen, woraufhin das USB nicht funktioniert. Details hierzu sind im
BIOS-Setup Ihres Computers angegeben.)
Installieren der iOfficeWorks-Software
Bevor Sie mit der Installation beginnen, müssen Sie alle anderen, auf Ihrem Computer installierten Maustreiber deinstallieren. Auch
muss die Hardware vollständig eingerichtet sein.
Windows 95/98/Me/2000/XP/NT4.0-Installation (Hinweis: Das USB-Gerät unterstützt Windows 95/NT4.0 nicht.)
1. Legen Sie die Installations-CD in das CD-Laufwerk.
2. Das Programm »Auto run« öffnet den Installationsbildschirm.
3. Klicken Sie auf »iOfficeWorks«, um mit der Installation zu beginnen.
4. Stellen Sie die Installation anhand der Anweisungen auf dem Bildschirm fertig.
PDF 檔案以 "FinePrint pdfFactory Pro" 試用版建立 http://www.pdffactory.com

Warum iOfficeWorks benutzen
Es gibt insgesamt 8 Tasten auf der Office 8K-Maus. Die dritte
Radtaste und die Tasten 4 und 5 können mit 56
Verknüpfungen programmiert werden, um tägliche, sich
wiederholende Aufgaben zu erleichtern. Office-Benutzer
werden die Office 8K RF-Maus und ihre
iOfficeWorks-Funktionen lieben. Was diese Maus von anderen
Mäusen unterscheidet und einzigartig macht, sind ihre Tasten
6, 7 und 8, die als Office-Befehlsset fungieren.
Office-Tasten 6, 7 und 8
Die Tasten 6 und 7 vor dem Rad fungieren als
Verknüpfungstasten mit 24 unterschiedlichen Befehlssets wie
»ÖFFNEN, SCHLIESSEN«; »LÖSCHEN, BEANTWORTEN«,
»EINZOOMEN, AUSZOOMEN«…etc., die durch ein Klicken
auf die 8. OfficeJump-Taste leicht geändert werden können.
24 unterschiedliche Office-Befehlssets
Es gibt insgesamt 24 Office-Befehlssets, die Sie für Ihre Office-Arbeit auswählen können.
Zur Anpassung müssen Sie das Fenster Mauseigenschaften öffnen und die Registerkarte Office-Tasten wählen. Wählen Sie bis zu 8
Sets mit häufig Befehlen an, die Sie häufig verwenden. Klicken Sie dann auf »ÜBERNEHMEN«. Sobald die Office-Befehlssets
eingerichtet sind, können Sie die 8 ausgewählten Sets mit Befehlen durch Drücken der 8. OfficeJump-Taste verwenden. Bei jedem
Drücken der OfficeJump-Schaltertaste erscheint ein kleines OfficeJump-Menü rechts neben dem Cursor.
OfficeJump-Menü
Im OfficeJump-Menü können Sie ein aus acht Office-Symbolen auswählen. Das ausgewählte Office-Symbol wird mit einem blauen
Karo markiert und bleibt unverändert, bis Sie zu einem anderen Befehl wechseln. Das OfficeJump-Menü befindet sich in der
Windows-Tasklesite neben der Uhr und zeigt die aktuell ausgewählten Office-Befehle an.
Durch Klicken auf das A4-Logo starten Sie den Einrichtungsbildschirm der 24 Office-Befehle.
8
th
OfficeJump switch
6
th
Office function
7
th
Office function
PDF 檔案以 "FinePrint pdfFactory Pro" 試用版建立 http://www.pdffactory.com

Arbeiten Sie mit der Office 8K-Maus mit unterschiedlichen Anwendungen
Wenn Sie sich in Microsoft Outlook befinden
Wählen Sie das Office-Befehlsset Nr.5 - Löschen-Alles beantworten . Durch Drücken der Taste 6 können Sie überflüssige
Posteingänge löschen oder mit Taste 7 alle beantworten. Mit der Office 8K-Maus können Sie in wenigen Sekunden alle
E-Mail-Nachrichten lesen und Outlook verwalten.
Sie könen auch das Set Nr. 15 auswählen - Einzoomen-Auszoomen , um die E-Mail-Schriftgröße als Lesehilfe zu vergrößern.
Wenn Sie sich in Microsoft Word befinden
Wählen Sie das Office-Befehlsset Nr. 1 - Kopieren-Einfügen . Sie können dann mit nur zwei Klicks die Länge von Paragraphen
einstellen oder Sätze bearbeiten, anstatt auf die Symbole Kopieren und Einfügen in der Symbolleiste klicken oder Strg+C und Strg+V
auf der Tastatur drücken.
Sie könen auch das Set Nr. 15 auswählen - Einzoomen-Auszoomen , um die Seitenansicht als Lesehilfe zu vergrößern.
Wenn Sie sich in Microsoft Excel befinden
Wählen Sie das Office-Befehlsset Nr. 14 – Nach links rollen-Nach rechts rollen . Mit dieser nützlichen Funktion können Sie dann
eine breite Tabelle mühelos bearbeiten.
Wenn Sie sich in Photoshop, Illustrator, Pro-E oder in anderen Anwendungen befinden
Wählen Sie das Office-Befehlsset Nr. 15 - Einzoomen-Auszoomen , um das Bild mit nur zwei Klicks für ein präzises Bearbeiten zu
vergrößern oder zu verkleinern oder um das gesamte Bild deutlich anzuzeigen.
PDF 檔案以 "FinePrint pdfFactory Pro" 試用版建立 http://www.pdffactory.com

Das Befehlsset »Einzoomen-Auszoomen« wird von mehr als 100 nützlichen Anwendungen unterstützt
Viele unterschiedliche Computeranwendungen verfügen über Ein- und Auszoomfunktionen. Je nach Anwendung gibt es allerdings
unterschiedliche Methoden zur Ausführung der Zoomfunktion, und es ist oft schwierig, sich an die richtige Methode für jede
Anwendung zu erinnern. Ganz gleich, ob Sie jetzt ein Künstler, ein Designer oder ein Office-Benutzer sind, mit der A4 Tech-Ein- und
Auszoomfunktion können Sie durch Drücken von Zoomtasten mühelos mit Hunderten von Anwendungen arbeiten. Wir integrierten
und standardisierten unterschiedliche Zoom-Befehle in unsere beiden Office-Tasten, wobei diese Funktion in allen
Windows-Anwendungen verwendet werden kann, die mit zoom-unterstützenden Funktionen arbeiten.
Besuchen unsere Website, um sich die Liste unterstützter Anwendungen anzuschauen. Wenn Ihre Lieblingsanwendung nicht
aufgelistet, kontaktieren Sie uns über folgendes URL: http://www.a4tech.com/EN/tellus.asp
Dritte Radtaste - Net/LuckyJump-Befehle
Zur Verwendung von Net/LuckyJump müssen Sie das Fenster Mauseigenschaften öffnen und die Registerkarte Tasten wählen.
Weisen Sie dann Net/LuckyJump dem dritten Tastenbefehl zu. Sie können die Befehlsliste von Net/LuckyJump auch mit
»Einstellung« aktualisieren. Drücken Sie die Radtaste und der NetJump- oder LuckyJump-Bildschirm mit 14 Abkürzungen für häufig
verwendete Aufgaben erscheint.Wir freuen uns, von Ihnen Post zu bekommen!
Programmierbare Tasten 3, 4 und 5 – 56 verfügbare Verknüpfungen
Die Liste mit Tastenzuweisungen enthält 56 verfügbare Befehle und Einstellungen für die Tasten 3, 4 und 5, um mit einem Klicken
Programme und Befehle auszuführen.
Die Standardeinstellung für die Tasten 4 und 5 ist Internet Explorer und die Funktion »Zurück« und »Weiter« des Browsers.
PDF 檔案以 "FinePrint pdfFactory Pro" 試用版建立 http://www.pdffactory.com
Seite wird geladen ...
Seite wird geladen ...
Seite wird geladen ...
Seite wird geladen ...
Seite wird geladen ...
Seite wird geladen ...
Seite wird geladen ...
Seite wird geladen ...
Seite wird geladen ...
Seite wird geladen ...
Seite wird geladen ...
Seite wird geladen ...
Seite wird geladen ...
Seite wird geladen ...
Seite wird geladen ...
Seite wird geladen ...
-
1
-
2
-
3
-
4
-
5
-
6
-
7
-
8
-
9
-
10
-
11
-
12
-
13
-
14
-
15
-
16
-
17
-
18
-
19
-
20
-
21
-
22
-
23
-
24
-
25
-
26
-
27
-
28
- Kategorie
- Mäuse
- Typ
- Benutzerhandbuch
in anderen Sprachen
- English: A4Tech Office 8K User manual
- français: A4Tech Office 8K Manuel utilisateur
- español: A4Tech Office 8K Manual de usuario
- italiano: A4Tech Office 8K Manuale utente
- Nederlands: A4Tech Office 8K Handleiding
Andere Dokumente
-
A4 Tech. 4D Benutzerhandbuch
-
A4 Tech. 1-Wheel Benutzerhandbuch
-
Emprex Color TFT LCD Monitor LM1541 Benutzerhandbuch
-
Hama 00057281 Bedienungsanleitung
-
Salora DVP-7021TWIN Bedienungsanleitung
-
MSI G31M3 Benutzerhandbuch
-
MSI MS-7522 Benutzerhandbuch
-
MSI G52-73921XK Bedienungsanleitung
-
MSI PM9M-V Datenblatt
-
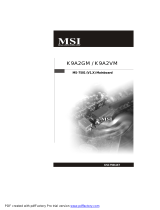 Microstar Computers MS-7501 Bedienungsanleitung
Microstar Computers MS-7501 Bedienungsanleitung