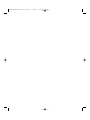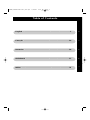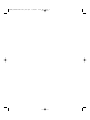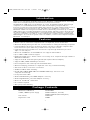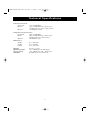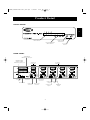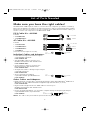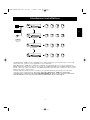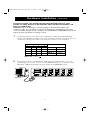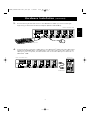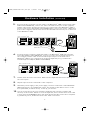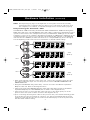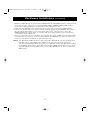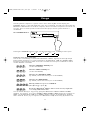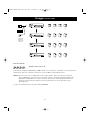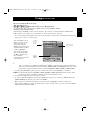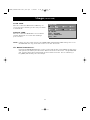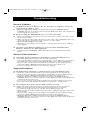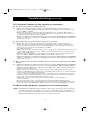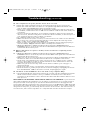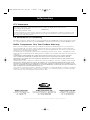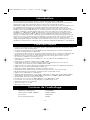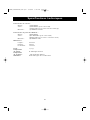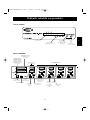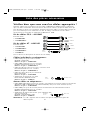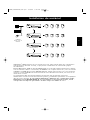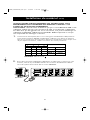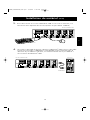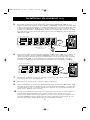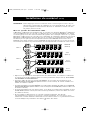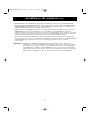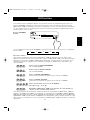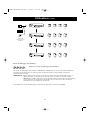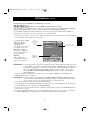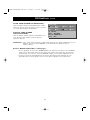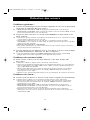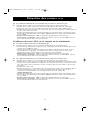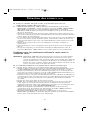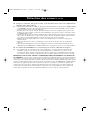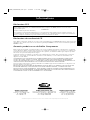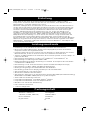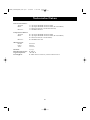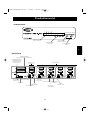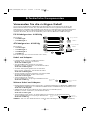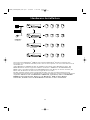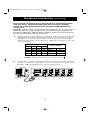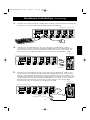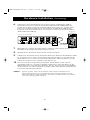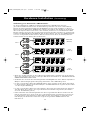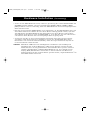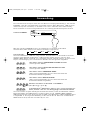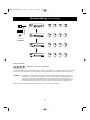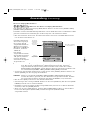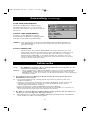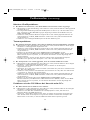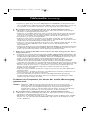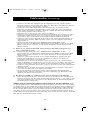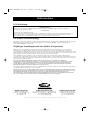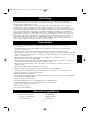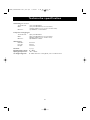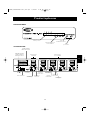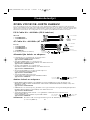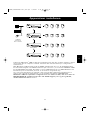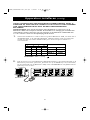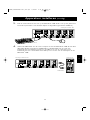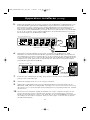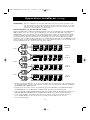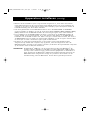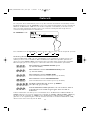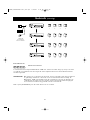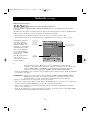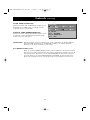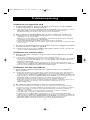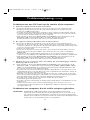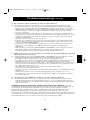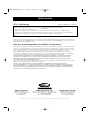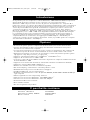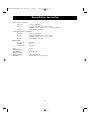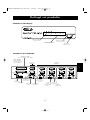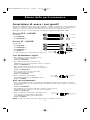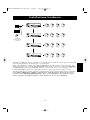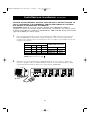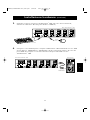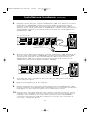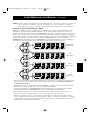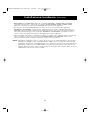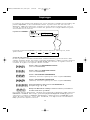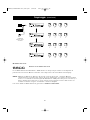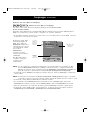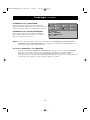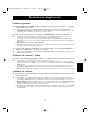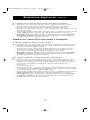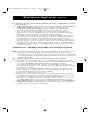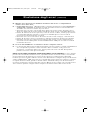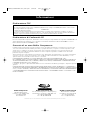Belkin F1D104 Benutzerhandbuch
- Kategorie
- Netzwerk-Switches
- Typ
- Benutzerhandbuch
Dieses Handbuch ist auch geeignet für

P72895-EU F1D104-OSD
The OmniView
™
PRO
User Manual
Guide de l’utilisateur de
l’OmniView
™
PRO
OmniView
™
PRO
Benutzerhandbuch
De OmniView
™
PRO
Handleiding
Manuale utente
OmniView
™
PRO
En
Fr
De
Ne
It
P72895_F1D104-OSD-univ_man.qxd 7/16/01 3:24 PM Page 1
Seite laden ...

Table of Contents
English . . . . . . . . . . . . . . . . . . . . . . . . . . . . . . . . . . . . . . . . . . . . . . 1
Français . . . . . . . . . . . . . . . . . . . . . . . . . . . . . . . . . . . . . . . . . . . . 19
Deutsche . . . . . . . . . . . . . . . . . . . . . . . . . . . . . . . . . . . . . . . . . . . 39
Nederlands . . . . . . . . . . . . . . . . . . . . . . . . . . . . . . . . . . . . . . . . . . 57
En
Fr
De
Ne
It
Italian . . . . . . . . . . . . . . . . . . . . . . . . . . . . . . . . . . . . . . . . . . . . . . 75
P72895_F1D104-OSD-univ_man.qxd 7/16/01 3:24 PM Page 3
Seite laden ...
Seite laden ...
Seite laden ...
Seite laden ...
Seite laden ...
Seite laden ...
Seite laden ...
Seite laden ...
Seite laden ...
Seite laden ...
Seite laden ...
Seite laden ...
Seite laden ...
Seite laden ...
Seite laden ...
Seite laden ...
Seite laden ...
Seite laden ...
Seite laden ...
Seite laden ...
Seite laden ...
Seite laden ...
Seite laden ...
Seite laden ...
Seite laden ...
Seite laden ...
Seite laden ...
Seite laden ...
Seite laden ...
Seite laden ...
Seite laden ...
Seite laden ...
Seite laden ...
Seite laden ...
Seite laden ...
Seite laden ...
Seite laden ...
Seite laden ...

De
Vielen Dank für den Kauf des Computer-Masterswitch OmniView
™
PRO von Belkin
Components. Sie können damit vier PCs über nur eine Tastatur, einen Monitor und eine
Maus bedienen – und zwar einfacher als je zuvor!
OmniView
™
PRO gibt Ihnen ein Maximum an Kontrolle über Ihre PCs. Der Masterswitch ist
mit AT- und PS/2-Computern kompatibel und bietet eine Fülle an Leistungsmerkmalen wie
z.B. On-Screen Display, integrierte Mouse-Conversion-Technologie und gesonderte DB25-
Anschlüsse für die Kaskadierung. Der OmniView
™
PRO zeichnet sich durch umfassende
Tastatur- und Maus-Emulation für fehlerfreies Booten aus, wobei auch die Microsoft
®
IntelliMouse
®
unterstützt wird. Darüber hinaus bewältigt der OmniView
™
PRO auch die
anspruchsvollsten Auflösungen bis 1600 x 1200 ohne erkennbare Verschlechterung der
Bildqualität. Die Umschaltung von einem PC auf den anderen erfolgt entweder über das
fortschrittliche On-Screen Display-Menü, komfortabel über einen Druckknopf auf der
Gerätevorderseite oder über einfache Tastaturbefehle. Übrigens können Sie über OmniView
PRO auch einen Macintosh
®
-Computer bedienen, indem Sie einfach zusätzlich einen Belkin
MAC Adapter
™
anschließen. Außerdem können Sie mit dem OmniView
™
Sun-Adapter auch
einen Sun-Computer bedienen.
Einleitung
Leistungsmerkmale
• Bedienung von vier PCs über nur eine Tastatur, eine Maus und einen Monitor
• Über ein besonderes Menüsystem, das On-Screen Display-Menü, können die einzelnen
Computer benannt und ausgewählt werden
• Integrierte Mouse-Conversion-Technologie zum Anschluß von AT-Computern mit serieller
Mausschnittstelle, wobei an der Konsole nur eine PS/2-Maus verwendet wird
• Tastatur- und Maus-Emulation für fehlerfreies Booten durch spezielle “Prozessor-Chips” an
jedem PC-Anschluß
• Unterstützung und Emulation von Microsoft
®
IntelliMouse
®
und IntelliMouse
®
Pro
• Unterstützung von Auflösungen bis 1600 x 1200
• DB25-Kaskadierungsanschlüsse: Bedienung von maximal 16 Computern über drei Bänke
von OmniView
™
PRO-Geräten
• Unterstützung von AT- und PS/2-Tastaturen (für AT wird AT-PS/2-Adapter benötigt)
• Unterstützung von VGA-, SVGA- und Multisync-Bildschirmen
• Nutzung kostengünstiger und handelsüblicher Standardkabel
• Umschaltung per On-Screen Display, Druckknopf oder Tastaturbefehle
• AutoScan-Modus für noch mehr Komfort
• Akustisches Feedback beim Umschalten
• Automatische “Erinnerung” an den Zustand der Tasten CAPS LOCK (Umschaltfeststellung),
NUM LOCK und SCROLL LOCK (Rollen) bei jedem Computer
• Status-LEDs auf der Gerätevorderseite
• Kompatibel mit OmniView
™
PS/2 MAC Adapter
™
-Zubehör
• Kompatibel mit OmniView
™
PS/2 Sun Adapter-Zubehör
• Mit Microsoft
®
und Novell
®
Zertifizierung
• Keine Software erforderlich
• 1 Jahr Produktgarantie
OmniView
™
PRO 4-Port F1D104gOSD
1 Netzteil (12 VDC, 1000 mA) F1D065-PWR-IT
Dieses Handbuch P72895-EU
Registrierkarte P53324
Packungsinhalt
39
P72895_F1D104gOSD_man.qxd 7/16/01 3:29 PM Page 39

40
Technische Daten
Konsolenanschlüsse:
Tastatur: 1 x 6poliger MiniDIN-Steckanschluß
Maus: 1 x 6poliger MiniDIN-Steckanschluß (für PS/2-Maus)
1 x DB9-Stecker (für serielle Ersatzmaus)
Monitor: 1 x HDDB15-Buchse
Computeranschlüsse:
Tastatur: 4 x 6poliger MiniDIN-Steckanschluß
Maus: 4 x 6poliger MiniDIN-Steckanschluß (für PS/2-Maus)
4 x DB9-Stecker (für serielle Maus)
Monitor: 4 x HDDB15-Stecker
Abmessungen:
Breite: 237 mm
Höhe: 58 mm
Tiefe: 153 mm
Gewicht: 1,1 kg
Betriebstemperatur: 0~40° C
Lagertemperatur: -20~60° C
Feuchtigkeit: 0~80% relative Feuchte, nicht-kondensierend
P72895_F1D104gOSD_man.qxd 7/16/01 3:29 PM Page 40

41
Produktansicht
SLAVE IEINGANG
DB25-Anschluß für Kaskadierung
MASTER-EINGANG
SLAVE-AUSGANG
DB25-Anschluß für
Kaskadierung
Netzanschluß
(Gleichstrom)
DIP-Schalter
Anschluß für
optionale
serielle Maus
Anschlüsse für
KONSOLE
Tastaturanschluß
PS/2-
Mausanschluß
VGA-
Monitoranschluß
PC-Anschlüsse
Ausgang für
serielle Maus
Tastaturausgang Ausgang für
PS/2-Maus
VGA-
Signalausgang
VORDERSEITE
RÜCKSEITE
LED-Anzeigen für
aktiven Anschluß
LED-Anzeigen für
aktive Bank
Bankauswahl-
/Abfrage-Schalter
Anschlußauswahl
-Schalter
(Bank-/Abfrage-Kanal)
De
P72895_F1D104gOSD_man.qxd 7/16/01 3:29 PM Page 41

Erforderliche Komponenten
Verwenden Sie die richtigen Kabel!
Sie benötigen für OmniView
™
PRO Kabel zum Anschluß der vier Computer, die Sie über den
Masterswitch bedienen werden. Die erforderlichen Kabel sind im folgenden mit ihren Belkin-
Artikelnummern aufgeführt. Wir empfehlen den Erwerb von Kabelgarnituren (welche Kabelgarnitur
zu verwenden ist, hängt vom Mausanschluß Ihres Computers ab). Die Belkin-Kabelgarnituren
enthalten alle Kabel, die Sie für die Verbindung eines PCs mit OmniView
™
PRO benötigen:
PS/2-Kabelgarnitur: A3X982g
Bestandteile:
• 2 x F2N036g06
• 1 x F2N025g06-T
AT-Kabelgarnitur: A3X939g
Bestandteile:
• 1 x F3A510g06
• 1 x F2N025g06-T
• 1 x F2N209g06-T
• 1 x F2N017g
(Beschreibungen der einzelnen Kabel siehe unten)
Kabel und Adapter:
• PS/2-Kabel für Tastatur- und Mausanschlüsse
MiniDIN, 6polig, Stecker auf Stecker
Artikel-Nr. F2N036gXX
• Standard-VGA-Kabel für Monitoranschluß
HDDB15, Stecker auf Buchse, mit Rändelschrauben
Artikel-Nr. F2N025gXX-T
• Serielles Verlängerungskabel für serielle Maus
DB9, Stecker auf Buchse, mit Rändelschrauben
Artikel-Nr. F2N209gXX-T
• AT-Tastaturkabel für AT-kompatiblen Tastaturanschluß
5poliger DIN-Anschluß, Stecker auf Stecker
Artikel-Nr. F3A510gXX
• Tastaturadapter AT auf PS/2
5polige DIN-Buchse auf 6poligen MiniDIN-Stecker
Artikel-Nr. F2N017g
Weitere Kabel und Adapter:
• DB25-Kaskadierungskabel, Stecker auf Stecker – speziell zur Verkettung von OmniView
™
PRO-Geräten
oder OmniView
™
SE-Geräten. 1:1 verdrahtet mit DB25-Stecker auf DB25-Stecker mit Ferritkern; 61cm
Artikel-Nr. F1D108gCBL
• VGA-Kabel für Monitoranschluß (für hohe Auflösung und Bildfrequenz)
HDDB15, Stecker auf Buchse, mit Rändelschrauben
Artikel-Nr. A3H981gXX
• Tastaturadapter PS/2 auf AT - zur Verwendung bei Computern mit AT-Tastaturanschluß
6polige MiniDIN-Buchse auf 5poligen DIN-Stecker
Artikel-Nr. F2N018g
HINWEIS: “XX” bei den Artikelnummern steht für die Kabellänge in Fuß (1 Fuß = 0,3048 m).
6polig, MiniDIN
6polige MiniDIN-
Buchse
5poliger
DIN-Stecker
HDDB15
6poliger MiniDIN
HDDB15
5polige DIN-
Buchse
6poliger MiniDIN-
Stecker
DB9, Stecker/
Buchse
42
5polige DIN-
Buchse
6poliger MiniDIN-
Stecker
P72895_F1D104gOSD_man.qxd 7/16/01 3:29 PM Page 42

43
De
KONSOLE
Tastatur, Maus
und Monitor
Bank 0 (Master)
Bank 1 (slave)
Bank 2 (slave)
Bank 3 (slave)
1234
5678
9101112
13 14 15 16
Sie können den OmniView
™
PRO mit drei weiteren OmniView
™
-Geräten verketten (d.h.
insgesamt vier in Kaskade schalten) und so bis zu 16 Computer von einer zentralen Konsole
aus bedienen!
Jedes OmniView
™
PRO-Gerät wird als “BANK” bezeichnet (siehe Abbildung oben). Die
BANK-Nummern für die insgesamt 3 Bänke sind 0 bis 3. BANK 0 ist die MASTER-Bank,
BANK 1 bis 3 sind Slave-Banken. Die MASTER-Bank ist das Gerät, an das die Tastatur, die
Maus und der Monitor für die Konsole angeschlossen werden.
Die DIP-Schalter müssen richtig eingestellt werden, um eine korrekte Erkennung und
Verwendung der Einheiten zu gewährleisten. Diese Einstellungen sind im nächsten Abschnitt
aufgeführt. Wenn Sie nur ein OmniView
™
PRO-Gerät, verwenden, muß es als MASTER
(BANK 0) eingestellt werden. Wenn Sie ein OmniView
™
PRO als Slave-Einheit
verwenden, ist dafür eine freie Bank-Nummer zwischen 1 und 3 einzustellen.
Hardware-Installation
P72895_F1D104gOSD_man.qxd 7/16/01 3:29 PM Page 43

Hardware-Installation (Fortsetzung)
44
1. Einstellung der DIP-Schalter. Wird nur ein OmniView
™
PRO verwendet, ist das Gerät als
MASTER-Bank einzustellen. Wird OmniView
™
PRO an ein anderes OmniView
™
-Gerät
angeschlossen, ist das Gerät als Slave-Gerät mit eindeutiger Kennung einzustellen.
Näheres zur Verwendung mehrerer OmniView
™
PRO-Geräte entnehmen Sie bitte dem
vorherigen Abschnitt.
BITTE GEHEN SIE GENAU NACH DIESER INSTALLATIONSANLEITUNG
VOR. BEI NICHT ORDNUNGSGEMÄßER INSTALLATION KÖNNEN
TASTATUR- ODER MAUSFEHLER UND FEHLERHAFTER BETRIEB DIE
FOLGE SEIN.
WARNUNG: Stellen Sie sicher, daß alle Geräte ausgeschaltet sind, ehe Sie irgend etwas an
OmniView
™
PRO oder die PCs anschließen. Das Ein- und Ausstecken von Kabeln kann
Computer und OmniView
™
PRO dauerhaft beschädigen. Belkin Components übernimmt
keinerlei Verantwortung für entstehende Schäden.
BANK ADDRESS
2. Schließen Sie den Monitor am OmniView
™
PRO an. Stecken Sie hierzu das beiliegende
oder das zu Ihrem Monitor gehörige Kabel im Konsolenbereich auf der Rückseite des
OmniView
™
PRO in die HDDB15-Buchse mit dem Monitorsymbol ein.
Monitor
DIP-SCHALTER Nr.
1234
ON ON ON ON
ON
ON ON OFF
BANK 0 MASTER
BANK 1 slave
BANK 2 slave
BANK 3 slave
ON ON ON OFF
ON ON OFF OFF
HINWEIS: “ON” entspricht der unteren Schalterstellung
P72895_F1D104gOSD_man.qxd 7/16/01 3:29 PM Page 44

45
De
3. Schließen Sie Tastatur und Maus am OmniView
™
PRO an. Zum Anschluß einer AT-Tastatur
benötigen Sie einen AT-PS/2-Adapter (Belkin Artikel-Nr. F2N017g).
4. Schließen Sie das VGA-Kabel für den ersten Computer am OmniView
™
PRO an
(verwenden Sie hierzu das Belkin VGA-Kabel F2N025gXX-T oder A3H981gXX). Das
Steckerende des Kabels wird in den VGA-Anschluß am Computer eingesteckt, das
Buchsenende in den VGA-Anschluß PC1 auf der Rückseite des OmniView
™
PRO.
PS/2-Tastatur
F2N025gXX-T
Rückseite des OmniView
™
PRO
Rückseite des OmniView
™
PRO
Rückseite des
PC
PS/2-Maus
Hardware-Installation (Fortsetzung)
5. Schließen Sie das Mauskabel für den ersten Computer am OmniView
™
PRO an. Bei
Verwendung eines PS/2-Kabels (Belkin Artikel-Nr. F2N036gXX) ist das eine Ende des
Kabels in den PS/2-Mausanschluß am Computer einzustecken und das andere in den
PS/2-Mausanschluß PC1 auf der Rückseite des OmniView
™
PRO. Bei Verwendung eines
seriellen Mauskabels (Belkin Artikel-Nr. F2N209gXX-T) ist ein Ende in einen seriellen
DB9-Anschluß am Computer einzustecken und das andere in den seriellen DB9-
Mausanschluß PC1 auf der Rückseite des OmniView
™
PRO.
F2N036gXX für PS/2-Maus
ORER
F2N209gXX-T für serielle Maus
Rückseite des OmniView
™
PRO
Rückseite des
PC
P72895_F1D104gOSD_man.qxd 7/16/01 3:29 PM Page 45

46
6. Schließen Sie das Tastaturkabel für den ersten Computer am OmniView
™
PRO an.
Verwenden Sie hierzu ein weiteres PS/2-Kabel (Belkin Artikel-Nr. F2N036gXX), und
stecken Sie ein Ende in den PS/2-Tastaturanschluß am Computer ein, und das andere
Ende in den Tastaturanschluß PC1 auf der Rückseite des OmniView
™
PRO. Hat Ihr
Computer einen AT-Tastaturanschluß, so benötigen Sie einen PS/2-AT-Tastaturadapter
(Belkin Artikel-Nr. F2N018g).
Rückseite des OmniView
™
PRO
Rückseite des
PC
F2N036gXX
Hardware-Installation (Fortsetzung)
HINWEIS: Drücken Sie keine Tasten auf der Tastatur, und bewegen Sie die Maus nicht,
während der Computer am ausgewählten Anschluß gerade hochfährt. Dies kann
nämlich dazu führen, daß der Computer die Tastatur- und Maustreiber nicht erkennt
oder nicht ordnungsgemäß initialisiert.
7. Überprüfen Sie nochmals alle Verbindungen. Stellen Sie sicher, daß die Tastatur- und
Mauskabel in die richtigen Anschlüsse eingesteckt sind.
8. Wiederholen Sie die Schritte 4 bis 6 für alle weiteren Computer.
9. Schließen Sie das Netzteil zuerst am Netzanschluß an der Rückseite des OmniView
™
PRO
an, und stecken Sie es dann in eine beliebige freie Netzsteckdose ein. Die LED für den
PC-Anschluß 1 (Port 1) auf der Vorderseite des OmniView
™
PRO sollte blinken, und Sie
sollten einen Piepton hören. Schalten Sie den Monitor ein.
10. Sie können nun alle PCs gleichzeitig einschalten. Am Bildschirm ist der erste PC
ausgewählt. Prüfen Sie, ob Tastatur und Maus funktionieren, und kontrollieren Sie die
Bildschirmanzeige. Ist die Anzeige in Ordnung, drücken Sie jeweils die Taste CHANNEL,
um die Funktion der anderen Computer zu prüfen. Falls Fehler auftreten, überprüfen Sie
noch einmal alle Kabelverbindungen.
P72895_F1D104gOSD_man.qxd 7/16/01 3:29 PM Page 46

47
De
Hardware-Installation (Fortsetzung)
Verkettung von OmniView
™
PRO-Geräten:
Sie können OmniView
™
PRO mit zusätzlichen OmniView
™
PRO-Geräten über die
gesonderten DB25-Anschlüsse für die Kaskadierung verketten. Für einen einwandfreien
Betrieb wird das Kaskadierungskabel F1D108gCBL benötigt (nicht enthalten). In diesem
Beispiel sind vier OmniView
™
PRO-Geräte verkettet und geben dem Bediener die Kontrolle
über 16 Computer. Wie bereits weiter oben erwähnt, können bis zu vier OmniView
™
PRO-
Geräte verkettet und somit bis zu 16 Computer bedient werden. Beachten Sie, daß die DIP-
Schalter am MASTER-Gerät auf BANK 0 und die Slave-Geräte auf eine freie BANK-Nummer
von 1 bis 3 eingestellt werden müssen. Weitere Informationen über die Stellung der DIP-
Schalter finden Sie am Anfang dieses Abschnitts.
• Wenn Sie die DIP-Schalter am Slave-Gerät eingestellt haben, schließen Sie die Computer
wie in den Schritten 4 bis 8 des vorherigen Abschnitts beschrieben an. SCHALTEN SIE DIE
COMPUTER NOCH NICHT EIN!
• Verbinden Sie ein Ende des Verkettungskabels F1D108gCBL mit dem “Master Input/Slave
Output” (Master-Eingang/Slave-Ausgang) des Geräts. Siehe Abbildung oben.
• Ist das vorgeschaltete Gerät die MASTER-Einheit, dann wird das andere Ende des Kabels
in den Anschluß “Master Input/Slave Output” der MASTER-Einheit eingesteckt (wie Kabel
1 in der obigen Abbildung).
• Ist das vorgeschaltete Gerät eine Slave-Einheit, dann wird das andere Ende des Kabels in
den Anschluß “Slave Input” der vorgeschalteten Slave-Einheit eingesteckt (wie Kabel 2
und 3 in der Abbildung oben).
• Beim Verbinden des Verkettungskabels mit dem vorgeschalteten Gerät schaltet sich die
Einheit automatisch ein, wenn auch das vorgeschaltete Gerät eingeschaltet ist. Dennoch
ist die Benutzung des Netzteils in Verbindung mit der Slave-Einheit zu empfehlen. Das
LED-Display auf der Gerätevorderseite zeigt die eingestellten BANK-Adressen der
Einheiten an.
Kabel 1
Kabel 2
Kabel 3
MASTER
(Bank 0)
slave
(Bank 1)
slave
(Bank 2)
slave
(Bank 3)
P72895_F1D104gOSD_man.qxd 7/16/01 3:29 PM Page 47

48
Hardware-Installation (Fortsetzung)
• Setzen Sie das MASTER-Gerät zurück, indem Sie gleichzeitig die Schalter BANK/SCAN und
CHANNEL drücken (RESET) oder den Tastaturbefehl [SCROLL LOCK], [SCROLL LOCK],
[END] ausführen. Dies ist notwendig, damit das MASTER-Gerät das neu hinzugefügte Slave-
Gerät erkennen kann.
• Drücken Sie den Schalter BANK/SCAN, um zu überprüfen, ob das MASTER-Gerät das neue
Slave-Gerät erkannt hat. Wurde das neue Slave-Gerät ordnungsgemäß erkannt, speichert
das LED-Display des MASTER-Geräts die Bank-Adresse der Slave-Geräte. Falls mehrere
Slave-Geräte angeschlossen sind, ist BANK/SCAN so oft zu drücken, bis nach allen bereits
vorhandenen Slave-Geräten das neu hinzugefügte Gerät angezeigt wird.
• Sie können jetzt die an das neu hinzugefügte Slave-Gerät angeschlossenen Computer
einschalten. Sind alle Computer hochgefahren, müssen Sie das MASTER-Gerät unter
Umständen noch einmal zurücksetzen (RESET), damit die eingeschalteten Computer am
neuen Slave-Gerät erkannt werden.
HINWEIS: OmniView
™
PRO kann auch mit OmniView
™
SE-Geräten (nur F1D102g und
F1D104g) oder anderen OmniView
™
PRO (8-Port) Geräten verkettet werden.
Dadurch können Sie die Bedienbarkeit und Flexibilität Ihres Systems erweitern.
Hierbei sollte OmniView
™
PRO das MASTER-Gerät sein, da es die On-Screen
Display (OSD) Menüfunktion unterstützt. In diesem Fall kann die On-Screen
Display-Funktion für alle anderen Geräte genutzt werden, obgleich OmniView
™
SE
keine OSD-Funktionen bietet.
P72895_F1D104gOSD_man.qxd 7/16/01 3:29 PM Page 48

49
De
Anwendung
Tastaturbefehle:
Sie können OmniView
™
PRO auch über einfache Tastaturbefehle von Anschluß zu Anschluß
schalten. Damit Befehle an OmniView
™
PRO gesendet werden können, muß die Taste
SCROLL LOCK (Rollen) innerhalb von 2 Sekunden zweimal gedrückt werden. Sie hören einen
Piepton zur Bestätigung. Die verschiedenen Befehle sind im folgenden aufgeführt:
Umschalten auf den VORHERIGEN AKTIVEN Anschluß
(auf der gleichen BANK)
Umschalten auf den NÄCHSTEN AKTIVEN Anschluß
(auf der gleichen BANK)
Umschalten auf die VORHERIGE BANK
(dabei wird standardmäßig der erste aktive Anschluß der
betreffenden BANK ausgewählt)
Umschalten auf die NÄCHSTE BANK
(dabei wird standardmäßig der erste aktive Anschluß der
betreffenden BANK ausgewählt)
Direktes Umschalten zu Anschluß Y auf BANK X
(X = {0 to 3} g = {1 to 4})
Setzt OmniView
™
PRO zurück, damit es eine “verlorengegangene”
Maus, Tastatur oder eine neu hinzugefügte Slave-Einheit erkennt
Sie können direkt auf jeden beliebigen Anschluß umschalten, indem Sie OmniView
™
PRO im
Befehl die BANK- und PORT-Nummer angeben. Wenn Sie z.B. [SCROLL LOCK] [SCROLL
LOCK] [2] [2] drücken, wird der Computer an PORT 2 des OmniView
™
PRO mit BANK-Adresse
2 ausgewählt. In der folgenden Abbildung ist dies der PC Nr. 10. Wenn nur ein OmniView
™
PRO betrieben wird, muß der erste Wert (X) “0” sein.
Der zu bedienende Computer kann über die On-Screen Display-Menüfunktion, den Schalter
CHANNEL oder über Tastaturbefehle ausgewählt werden. Wenn OmniView
™
PRO auf einen
anderen Computer umschaltet, ist die Maus etwa 1 bis 2 Sekunden nicht funktionsfähig.
Dieses Verhalten ist normal und gewährleistet die ordnungsgemäße Maussynchronisation.
Schalter CHANNEL:
Über den Schalter CHANNEL können Sie umlaufend von Anschluß zu Anschluß
weiterschalten (dabei werden auch inaktive Anschlüsse angesteuert).
1234
P72895_F1D104gOSD_man.qxd 7/16/01 3:29 PM Page 49

50
Anwendung (Fortsetzung)
Im AutoScan-Modus schaltet OmniView
™
PRO in Intervallen von einigen Sekunden von einem
Computer zum nächsten. Dieses Zeitintervall wird im On-Screen Display-Menü eingestellt.
HINWEIS: Die Maus- und Tastatursteuerung ist in dieser Betriebsart deaktiviert. Dies ist
notwendig, um Fehler zu vermeiden. Wird nämlich während des Umschaltens
auf den nächsten Anschluß die Maus bewegt oder die Tastatur betätigt, so
unterbricht dies den Datenfluß, was zu unkontrollierter Cursorbewegung bzw.
bei Verwendung der Tastatur zur Anzeige der falschen Zeichen führen kann.
Zum Beenden des AutoScan-Modus drücken Sie einfach die Leertaste.
KONSOLE
Tastatur, Maus
und Monitor
Bank 0 (Master)
Bank 1 (slave)
Bank 2 (slave)
Bank F (slave)
1234
5678
9101112
13 14 15 16
AutoScan Mode:
Aktivieren des AutoScan-Modus
P72895_F1D104gOSD_man.qxd 7/16/01 3:29 PM Page 50

51
De
Anwendung (Fortsetzung)
On-Screen Display-Menüfunktion:
Aktivieren der On-Screen Display-Menüfunktion
Zum Aufrufen des On-Screen Display (OSD)-Menüs drücken Sie die Tasten [SCROLL LOCK]
[SCROLL LOCK] [SPACEBAR].
Daraufhin erscheint der OSD-Overlay-Bildschirm. Dieser Bildschirm wird von OmniView
™
PRO
generiert und hat keine Auswirkungen auf die Computer oder laufende Software.
• Mit den Pfeiltasten können Sie die aktiven Anschlüsse ansteuern. Das OSD-Menü steuert
nur die aktiven Anschlüsse an.
HINWEIS: Wenn ein Computer angeschlossen und eingeschaltet ist, das OSD-Menü jedoch
kein “✹” anzeigt, muß OmniView
™
PRO zurückgesetzt werden, damit die
eingeschalteten Computer richtig erkannt werden. Dazu werden die Schalter
BANK/SCAN und CHANNEL auf der Gerätevorderseite gleichzeitig gedrückt oder
der Tastaturbefehl [SCROLL LOCK] [SCROLL LOCK] [END] verwendet.
• Sie können den Anschluß umbenennen, indem Sie die Taste [INSERT] drücken. Drücken Sie
danach [ENTER], um den Vorgang abzuschließen.
HINWEIS: Wenn Sie versehentlich [SCROLL LOCK] [SCROLL LOCK] [DELETE] drücken,
werden alle Namen gelöscht, die den Anschlüssen zugeordnet wurden. Anstelle
der zugeordneten Namen wird dann der Name CHANNEL (1–4) verwendet.
• Mit der Taste [ESC] verlassen Sie den aktuellen Bildschirm.
• Zum Anzeigen der vorherigen BANK drücken Sie die Taste [PAGE UP]. Mit der Taste [PAGE
DOWN] wechseln Sie zur nächsten BANK.
• Nachdem Sie einen Computer im Menü ausgewählt haben, können Sie zu diesem Anschluß
wechseln, indem Sie [ENTER] drücken.
• Wenn Sie die Taste [TAB] drücken, wird das Menü FUNCTION geöffnet. In diesem Menü
können die Abfragezeit (SCAN TIME) und die Anzeigezeit (DISPLAY TIME)
ausgewählt werden.
Das OSD-Hauptmenü
wird rechts angezeigt.
Es zeigt die aktuell
ausgewählte BANK an.
Wird nur ein einziges
OmniView
™
PRO-Gerät
betrieben, steht hier
“BANK 0”.
Der aktuell
ausgewählte Anschluß
wird in ROT angezeigt-
“✹” gibt an, daß der
mit dem Anschluß
verbundene Computer
eingeschaltet ist.
Belkin: F1D104-OSD
(TAB): FUNCTION / HELP
: PgUp : PgDn
1. WIN98 ✹
2. NT SERVER ✹
3. MAC OS8 ✹
4. CHANNEL 4
BANK 0
Der aktuell
ausgewählte
Anschluß
wird in ROT
angezeigt
Aktuell
ausgewählte
Bank-Adresse
“✹” gibt an, daß der
PC eingeschaltet ist
P72895_F1D104gOSD_man.qxd 7/16/01 3:29 PM Page 51

52
Anwendung (Fortsetzung)
SCAN TIME (ABFRAGEZEIT):
Zeitdauer, die OmniView
™
PRO auf einem
Anschluß verbleibt, bevor es zum nächsten
Anschluß weiterschaltet, wenn der Scan-Modus
aktiviert ist.
DISPLAY TIME (ANZEIGEZEIT):
Zeitdauer, die das OSD-Menü oder der
Anschlußname am Bildschirm angezeigt bleibt,
nachdem ein Anschluß ausgewählt wurde.
[↕]: SELECT
(INS): RENAME
(Enter): COMPLETE
(Esc): Exit
Abfragezeit:
■ 7sec ■ 15sec ■ 30sec ■ 60sec
Anzeigezeit
■ 7sec ■ 15sec ■ 30sec ■ 60sec
HINWEIS: Sind Slave-Geräte vorhanden, werden SCAN TIME und DISPLAY TIME nur
beim MASTER-Gerät eingestellt und brauchen bei den Slave-Geräten nicht
gesetzt zu werden.
Schalter BANK/SCAN:
Durch Drücken des Schalters BANK/SCAN können Sie umlaufend von einer
aktiven Bank zur nächsten weiterschalten (wenn Slave-Geräte vorhanden sind)
und das Gerät dann in den AutoScan-Modus setzen. Wird nur ein einziges
Gerät betrieben (MASTER), so wird durch Drücken des Schalters sofort der
AutoScan-Modus eingestellt. Dies wird durch einen langen Piepton angezeigt,
auf den zwei kurze Pieptöne folgen.
Fehlersuche
Frage: Das OSD-Menü zeigt kein “✹” an einem Anschluß für einen Computer an, der
angeschlossen und eingeschaltet ist.
Antwort: • Setzen Sie OmniView
™
PRO zurück (RESET), indem Sie die Tasten BANK/SCAN
und CHANNEL auf der Gerätevorderseite gleichzeitig drücken. Rufen Sie das
OSD-Menü erneut auf, um zu prüfen, ob alle aktiven Anschlüsse erneut abgefragt
und erkannt wurden.
F: Bei Verkettung mehrerer OmniView
™
-Geräte werden die Slave-Geräte durch das
MASTER-Gerät nicht erkannt.
A: • Das Verkettungskabel muß ordnungsgemäß angeschlossen werden (siehe unter
Hardware-Installation).
• Stellen Sie sicher, daß zur Verkettung das Kabel F1D108gCBL verwendet wird. Bei
Verwendung anderer Kabel ist weder der ordnungsgemäße Betrieb noch die
ordnungsgemäße Bildqualität garantiert.
• Setzen Sie OmniView
™
PRO (das MASTER-Gerät) zurück (RESET).
• Obwohl kein Netzteil für den Betrieb des Slave-Geräts erforderlich ist, versuchen Sie,
das Problem durch den Anschluß eines Netzteils zu beheben.
F: Die Namen in meinem On-Screen Display-Menü wurden gelöscht und auf “Channel 1”,
“Channel 2” usw. zurückgesetzt. Was ist geschehen?
A: • Vermutlich haben Sie versehentlich [SCROLL LOCK] [DEL] gedrückt. Dieser Tastaturbefehl
löscht alle Namen im On-Screen Display-Menü.
P72895_F1D104gOSD_man.qxd 7/16/01 3:29 PM Page 52

53
Fehlersuche (Fortsetzung)
De
Monitor-/Grafikprobleme:
F: Das Bild ist verschwommen, oder Geisterbilder bzw. Schatten werden angezeigt.
A: • Überprüfen Sie die Verkabelung, und stellen Sie sicher, daß alle Kabel ordnungsgemäß
eingesteckt sind.
• Die eingestellte Auflösung und/oder Bildfrequenz ist sehr hoch, oder das Kabel ist zu
lang. Tauschen Sie die VGA-Kabel gegen doppelt geschirmte Koaxialkabel aus (z.B.
Belkin A3H981gXX).
• Stellen Sie sicher, daß das Netzteil eingesteckt ist und ordnungsgemäß arbeitet. Es
muß mindestens 12 VDC, 1000 mA liefern. Stellen Sie sicher, daß der Netzschalter
eingeschaltet ist.
• Stellen Sie eine niedrigere Bildfrequenz und/oder Auflösung ein.
Tastaturprobleme:
F: Die Tastatur wird nicht erkannt, oder beim Hochfahren wird ein Tastaturfehler gemeldet.
A: • Überprüfen Sie die Verkabelung, und stellen Sie sicher, daß alle Kabel in die richtigen
Anschlüsse ordnungsgemäß eingesteckt sind.
• Stellen Sie sicher, daß das Netzteil eingesteckt ist und ordnungsgemäß arbeitet. Es
muß mindestens 12 VDC, 1000 mA liefern. Stellen Sie sicher, daß der Netzschalter
eingeschaltet ist.
• Drücken Sie gleichzeitig die Tasten BANK/SCAN und CHANNEL auf der
Gerätevorderseite, um OmniView
™
PRO zurückzusetzen (RESET). Rufen Sie das OSD-
Menü erneut auf, um zu prüfen, ob alle aktiven Anschlüsse erneut abgefragt und
erkannt wurden.
• Drücken Sie keine Tasten auf der Tastatur, während der ausgewählte Computer
hochfährt. Dies gilt für jeden Computer – mit oder ohne Masterswitch.
F: Die Computer booten ordnungsgemäß, aber die Tastatur funktioniert nicht.
A: • Überprüfen Sie die Verkabelung, und stellen Sie sicher, daß alle Kabel in die richtigen
Anschlüsse ordnungsgemäß eingesteckt sind.
• Prüfen Sie, ob die Tastatur funktioniert, wenn sie direkt an die Computer
angeschlossen wird.
• Versuchen Sie es mit einer anderen Tastatur (verwenden Sie jedoch nur Tastaturen mit
101, 102 oder 104 Tasten).
• Stellen Sie sicher, daß der Tastaturtreiber für Tastaturen mit 101, 102 oder 104 Tasten
vorgesehen ist, nicht für alte XT-Tastaturen.
• Stellen Sie sicher, daß das Netzteil eingesteckt ist und ordnungsgemäß arbeitet. Es
muß mindestens 12 VDC, 1000 mA liefern. Stellen Sie sicher, daß der Netzschalter
eingeschaltet ist.
• Drücken Sie gleichzeitig die Tasten BANK/SCAN und CHANNEL auf der
Gerätevorderseite, um OmniView
™
PRO zurückzusetzen (RESET). Rufen Sie das OSD-
Menü erneut auf, um zu prüfen, ob alle aktiven Anschlüsse erneut abgefragt und
erkannt wurden.
Probleme mit der PS/2-Maus bei Konsole oder PCs:
F: Die Maus wird beim Hochfahren nicht erkannt.
A: • Überprüfen Sie die Verkabelung, und stellen Sie sicher, daß die Kabel in die richtigen
Anschlüsse ordnungsgemäß eingesteckt sind.
• Stellen Sie mit Hilfe des Handbuchs für PC/Hauptplatine sicher, daß der PS/2-
Mausanschluß (oder IRQ) aktiviert ist.
• Prüfen Sie, ob die Maus erkannt wird, wenn sie direkt am Computer angeschlossen
wird. Hierfür muß der Computer neu gestartet werden. Erkennt der Computer die
Maus immer noch nicht, ist der PS/2-Mausanschluß des Computers gestört.
P72895_F1D104gOSD_man.qxd 7/16/01 3:29 PM Page 53

54
Fehlersuche (Fortsetzung)
• Drücken Sie gleichzeitig die Tasten BANK/SCAN und CHANNEL auf der Gerätevorder-
seite, um OmniView
™
PRO zurückzusetzen (RESET). Rufen Sie das OSD-Menü erneut auf,
um zu prüfen, ob alle aktiven Anschlüsse erneut abgefragt und erkannt wurden.
F: Die Computer fahren ordnungsgemäß hoch, aber die Maus funktioniert nicht.
A: • Überprüfen Sie die Verkabelung, und stellen Sie sicher, daß die Kabel in die richtigen
Anschlüsse ordnungsgemäß eingesteckt sind.
• Prüfen Sie, ob die Maus funktioniert, wenn sie direkt am Computer angeschlossen wird.
Hierfür muß der Computer neu gestartet werden. Bewegt sich der Mauscursor immer
noch nicht, ist entweder der PS/2-Mausanschluß oder die Maus selbst gestört.
• Versuchen Sie es mit einer anderen Maus.
• Stellen Sie sicher, daß Sie tatsächlich eine PS/2-Maus verwenden. Eine Kombi-Maus
funktioniert nur, wenn sie mit dem richtigen Adapter auf PS/2-Modus eingestellt ist. Eine
serielle Maus mit Kombi-Mausadapter funktioniert nicht!
• Stellen Sie sicher, daß das Netzteil eingesteckt ist und ordnungsgemäß arbeitet. Es muß
mindestens 12 VDC, 1000 mA liefern. Stellen Sie sicher, daß der Netzschalter
eingeschaltet ist.
• Drücken Sie gleichzeitig die Tasten BANK/SCAN und CHANNEL auf der Gerätevorderseite,
um OmniView
™
PRO zurückzusetzen (RESET). Rufen Sie das OSD-Menü erneut auf, um zu
prüfen, ob alle aktiven Anschlüsse erneut abgefragt und erkannt wurden.
F: Wenn ich von einem PC-Anschluß auf den anderen umschalte, bewegt sich der Cursor
völlig unkontrolliert.
A: • Verwenden Sie entweder die Tastaturbefehle [SCROLL LOCK] [SCROLL LOCK] [END], oder
drücken Sie gleichzeitig die Tasten BANK/SCAN und CHANNEL auf der Gerätevorderseite,
um OmniView
™
PRO zurückzusetzen (RESET). Rufen Sie das OSD-Menü erneut auf, um zu
prüfen, ob alle aktiven Anschlüsse erneut abgefragt und erkannt wurden.
• Stellen Sie sicher, daß Sie nicht mehr als einen Maustreiber verwenden. Der Treiber muß
entweder für eine Standard PS/2-Maus oder für eine Microsoft
®
-kompatible PS/2-Maus
vorgesehen sein. Versuchen Sie, vom Hersteller Ihrer Hardware die neueste Version zu erhalten.
• Wenn Sie eine Spezialmaus verwenden (z.B. schnurlose Maus, Maus mit Rollfunktion oder
Maus mit mehr als zwei Tasten), so verwenden Sie generische PS/2-Maustreiber. Für
Mäuse, die nicht dem Standard entsprechen, werden oft andere als die PS/2-
Mausprotokolle verwendet.
• Stellen Sie sicher, daß über die Dateien config.sys und autoexec.bat keine Maustreiber
geladen werden.
• Vermeiden Sie es, die Maus zu bewegen oder Maustasten zu drücken, während Sie von
einem Computer auf den anderen umschalten.
• Sie können die Maus zurücksetzen und die ordnungsgemäße Cursorbewegung
wiederherstellen, indem Sie die Maus etwa 2 bis 3 Sekunden vom OmniView
™
PRO
abziehen und dann wieder einstecken.
Probleme mit Computern, bei denen der serielle Mausausgang
genutzt wird:
HINWEIS: OmniView
™
PRO arbeitet mit integrierter Mouse Conversion-Technologie.
Dadurch werden die PS/2-Maussignale an der Konsole in serielle Maussignale
konvertiert. Das System-Applet der Windows
™
9x-Systemsteuerung zeigt
möglicherweise nicht an, daß eine Maus erkannt wurde, doch zeigt das Modem-
Applet eine serielle Maus an einem bestimmten seriellen Anschluß an.
F: Die Computer fahren ordnungsgemäß hoch, aber die Maus funktioniert nicht.
A: • Überprüfen Sie die Verkabelung, und stellen Sie sicher, daß die Kabel in die richtigen
Anschlüsse ordnungsgemäß eingesteckt sind.
• Überprüfen Sie das Kabel. Es muß ein 1:1 verdrahtetes Kabel mit DB9-Stecker auf DB9-
Buchse sein, z.B. das Belkin-Kabel F2N209gXX-T (XX steht für die Kabellänge in Fuß;
1 Fuß = 0,3048 m).
P72895_F1D104gOSD_man.qxd 7/16/01 3:29 PM Page 54

55
De
Fehlersuche (Fortsetzung)
• Stellen Sie mit Hilfe des Handbuchs für PC/Hauptplatine sicher, daß die seriellen
Anschlüsse aktiviert sind und daß keine IRQ- oder Basisadressenkonflikte mit anderen
seriellen Anschlüssen oder Modems bestehen.
• Stecken Sie eine serielle Maus direkt in den Computer ein, und starten Sie den
Computer neu. Bewegt sich der Mauscursor immer noch nicht, sind möglicherweise
keine seriellen Maustreiber installiert, oder beim seriellen Anschluß Ihres Computers
liegen andere Konflikte oder Probleme vor.
• Verwenden Sie an der Konsole eine andere PS/2-Maus.
• Stellen Sie sicher, daß die Maus (an der Konsole) tatsächlich eine PS/2-Maus ist. Eine
Kombi-Maus funktioniert nur, wenn sie mit dem richtigen Adapter auf PS/2-Modus
eingestellt ist. Eine serielle Maus mit Kombi-Mausadapter funktioniert NICHT!
• Stellen Sie sicher, daß das Netzteil eingesteckt ist und ordnungsgemäß arbeitet. Es
muß mindestens 12 VDC, 1000 mA liefern. Stellen Sie sicher, daß der Netzschalter
eingeschaltet ist.
• Drücken Sie gleichzeitig die Tasten BANK/SCAN und CHANNEL auf der
Gerätevorderseite, um OmniView
™
PRO zurückzusetzen (RESET). Rufen Sie das OSD-
Menü erneut auf, um zu prüfen, ob alle aktiven Anschlüsse erneut abgefragt und
erkannt wurden.
F: Wenn ich von einem PC-Anschluß auf den anderen umschalte, bewegt sich der
Cursor völlig unkontrolliert.
A: • Drücken Sie gleichzeitig die Tasten BANK/SCAN und CHANNEL auf der
Gerätevorderseite, um OmniView
™
PRO zurückzusetzen (RESET). Rufen Sie das OSD-
Menü erneut auf, um zu prüfen, ob alle aktiven Anschlüsse erneut abgefragt und
erkannt wurden.
• Stellen Sie sicher, daß nicht mehr als ein serieller Maustreiber geladen wird. Der
Treiber muß entweder für eine serielle Standardmaus oder für eine Microsoft
®
-
kompatible serielle Maus vorgesehen sein.
• Verwenden Sie an der Konsole möglichst keine Spezialmaus (z.B. schnurlose Maus,
Maus mit Rollfunktion oder Maus mit mehr als zwei Tasten). Für Mäuse, die nicht dem
Standard entsprechen, werden oft andere als die PS/2-Mausprotokolle verwendet.
• Stellen Sie sicher, daß über die Dateien config.sys und autoexec.bat keine Maustreiber
geladen werden.
• Vermeiden Sie es, die Maus zu bewegen oder Maustasten zu drücken, während Sie
von einem Computer auf einen anderen umschalten.
• Sie können die Maus zurücksetzen und die ordnungsgemäße Cursorbewegung
wiederherstellen, indem Sie die Maus etwa 2 bis 3 Sekunden vom OmniView
™
PRO
abziehen und dann wieder einstecken.
F: Das Rad der IntelliMouse
®
funktioniert bei meinem Computer nicht. Warum?
A: • Durch die integrierte Mouse Conversion-Technologie werden nur die Standard-PS/2-
Signale konvertiert, d.h. die Tasten und die Bewegungen auf der x- und y-Achse, nicht
jedoch die Radbewegung oder Radtaste. Der Grund dafür ist, daß Rad und Radtaste
ein Nicht-PS/2-Protokoll nutzen.
HINWEIS ZUM ZUSÄTZLICHEN SERIELLEN MAUSANSCHLUß AN DER KONSOLE: Wenn
Sie alle Möglichkeiten der Fehlerbehebung ausprobiert haben, können Sie eine serielle Maus
(als zweite Maus) in den zusätzlichen seriellen Mauseingang einstecken (siehe Produktansicht).
Diese Maus wird direkt mit den seriellen Mausanschlüssen des OmniView
™
PRO verbunden.
Da die seriellen Maussignale nicht in PS/2-Maussignale konvertiert werden, müssen Sie die
PS/2-Maus an der Konsole behalten, wenn andere PCs PS/2-Mausanschlüsse nutzen. Diese
serielle Maus ist eine Zweitmaus und nur dann aktiv, wenn sie bei einem Computer verwendet
wird, der den seriellen Mausausgang nutzt.
P72895_F1D104gOSD_man.qxd 7/16/01 3:29 PM Page 55

FCC-Erklärung
ERKLÄRUNG DER KONFORMITÄT MIT DEN FCC-VORSCHRIFTEN FÜR ELEKTROMAGNETISCHE
VERTRÄGLICHKEIT
Wir, Belkin Components, in 501 West Walnut Street, Compton CA 90220, erklären hiermit in alleiniger
Verantwortung, daß das Produkt
F1D104gOSD
auf das sich diese Erklärung bezieht,
Teil 15 der FCC-Vorschriften entspricht. Für den Betrieb dieses Gerätes gelten die folgenden Bedingungen: (1)
Dieses Gerät darf keine Störbeeinflussungen verursachen, und (2) dieses Gerät muß gegenüber Störungen
unempfindlich sein, einschließlich Störungen, die zu Betriebsstörungen führen können.
CE-Konformitätserklärung
Wir, Belkin Components, erklären hiermit in alleiniger Verantwortung, daß das Gerät F1D104gOSD, auf das sich diese
Erklärung bezieht, in Einklang mit der Fachgrundnorm Störaussendung EN50081-1 und der Fachgrundnorm
Störfestigkeit EN50082-1 (1992) steht.
Einjährige Produktgarantie von Belkin Components
Belkin Components gewährleistet hiermit, daß dieses Produkt während eines Zeitraums von einem Jahr keine
Verarbeitungs- und Materialfehler aufweisen wird. Bei Feststellung eines Fehlers wird Belkin das Produkt nach
eigenem Ermessen entweder kostenlos reparieren oder austauschen, sofern es während des Garantiezeitraums an den
autorisierten Belkin-Händler zurückgegeben wurde, bei dem es gekauft wurde. Die Kosten für den Rücktransport zum
Belkin-Händler sind vom Kunden zu tragen. Ein Kaufnachweis kann verlangt werden.
Diese Gewährleistung erstreckt sich nicht auf die Beschädigung des Produkts durch Unfall, mißbräuchliche,
unsachgemäße oder fehlerhafte Verwendung oder Anwendung. Ebenso ist die Gewährleistung unwirksam, wenn das
Produkt ohne schriftliche Genehmigung durch Belkin verändert wurde oder wenn eine Belkin-Seriennummer entfernt
oder unkenntlich gemacht wurde.
DIE VORSTEHENDEN GEWÄHRLEISTUNGEN UND RECHTSBEHELFE SCHLIEßEN ALLE ANDEREN
GEWÄHRLEISTUNGEN UND RECHTSBEHELFE - OB MÜNDLICH ODER SCHRIFTLICH, AUSDRÜCKLICH ODER
KONKLUDENT – AUS UND TRETEN AN DEREN STELLE. BELKIN ÜBERNIMMT INSBESONDERE KEINERLEI
KONKLUDENTE GEWÄHRLEISTUNGEN, U.A. AUCH KEINE GEWÄHRLEISTUNG DER EIGNUNG FÜR EINEN
BESTIMMTEN ZWECK UND DER HANDELSÜBLICHEN QUALITÄT.
Kein Händler, Bevollmächtigter bzw. Vertreter oder Mitarbeiter von Belkin ist befugt, diese Gewährleistungsregelung
in irgendeiner Weise abzuändern oder zu ergänzen.
BELKIN HAFTET NICHT FÜR BESONDERE, DURCH ZUFALL EINGETRETENE ODER FOLGESCHÄDEN AUFGRUND
DER VERLETZUNG EINER GEWÄHRLEISTUNG ODER NACH MAßGABE EINER ANDEREN RECHTSLEHRE (U.A. FÜR
ENTGANGENE GEWINNE, AUSFALLZEITEN, GESCHÄFTS- ODER FIRMENWERTEINBUßEN BZW. DIE
BESCHÄDIGUNG, NEUPROGRAMMIERUNG ODER WIEDERHERSTELLUNG VON PROGRAMMEN ODER DATEN
NACH SPEICHERUNG IN ODER NUTZUNG IN VERBINDUNG MIT BELKIN-PRODUKTEN).
Information
Belkin Components B.V.
Diamantlaan 8 • 2132 WV
Hoofddorp • The Netherlands
Tel: +31 (0) 235698765
Fax: +31 (0) 235612694
Belkin Components, Ltd.
Unit 13 • Gatelodge Close • Round Spinney
Northampton • Northants • NN3 8RX • UK
Tel: +44 (0) 1604678300
Fax: +44 (0) 1604678330
www.belkin.com
Belkin Components
501 West Walnut Street
Compton • CA • 90220 • USA
Tel: 310.898.1100
Fax: 310.898.1111
© 1999 Belkin Components. Alle Rechte vorbehalten. Alle Markennamen sind eingetragene Marken der angegebenen Hersteller.
P72895_F1D104gOSD_man.qxd 7/16/01 3:29 PM Page 56
Seite laden ...
Seite laden ...
Seite laden ...
Seite laden ...
Seite laden ...
Seite laden ...
Seite laden ...
Seite laden ...
Seite laden ...
Seite laden ...
Seite laden ...
Seite laden ...
Seite laden ...
Seite laden ...
Seite laden ...
Seite laden ...
Seite laden ...
Seite laden ...
Seite laden ...
Seite laden ...
Seite laden ...
Seite laden ...
Seite laden ...
Seite laden ...
Seite laden ...
Seite laden ...
Seite laden ...
Seite laden ...
Seite laden ...
Seite laden ...
Seite laden ...
Seite laden ...
Seite laden ...
Seite laden ...
Seite laden ...
Seite laden ...
Seite laden ...
-
 1
1
-
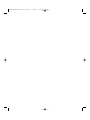 2
2
-
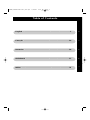 3
3
-
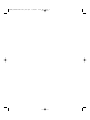 4
4
-
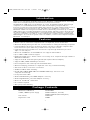 5
5
-
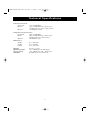 6
6
-
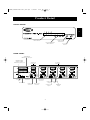 7
7
-
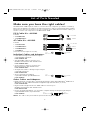 8
8
-
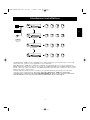 9
9
-
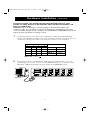 10
10
-
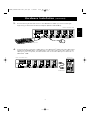 11
11
-
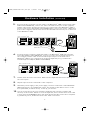 12
12
-
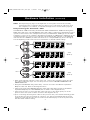 13
13
-
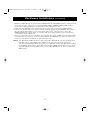 14
14
-
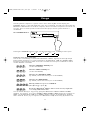 15
15
-
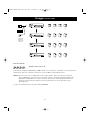 16
16
-
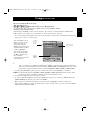 17
17
-
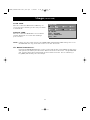 18
18
-
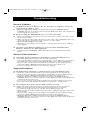 19
19
-
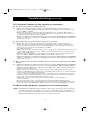 20
20
-
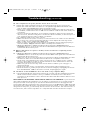 21
21
-
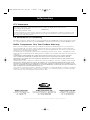 22
22
-
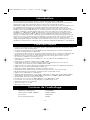 23
23
-
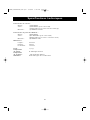 24
24
-
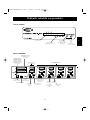 25
25
-
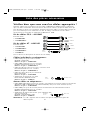 26
26
-
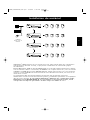 27
27
-
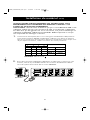 28
28
-
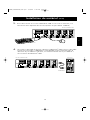 29
29
-
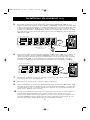 30
30
-
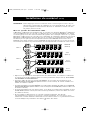 31
31
-
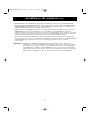 32
32
-
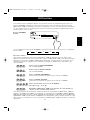 33
33
-
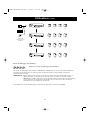 34
34
-
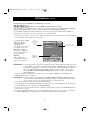 35
35
-
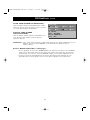 36
36
-
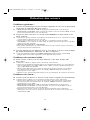 37
37
-
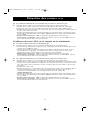 38
38
-
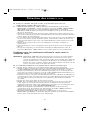 39
39
-
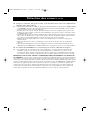 40
40
-
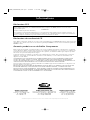 41
41
-
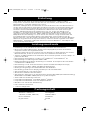 42
42
-
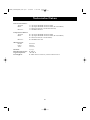 43
43
-
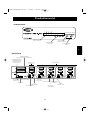 44
44
-
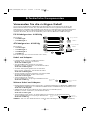 45
45
-
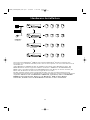 46
46
-
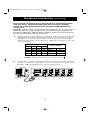 47
47
-
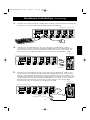 48
48
-
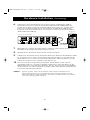 49
49
-
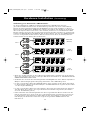 50
50
-
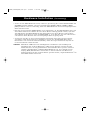 51
51
-
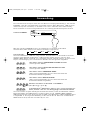 52
52
-
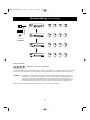 53
53
-
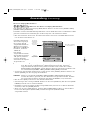 54
54
-
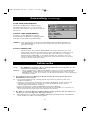 55
55
-
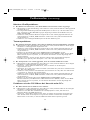 56
56
-
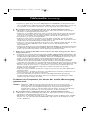 57
57
-
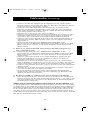 58
58
-
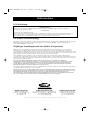 59
59
-
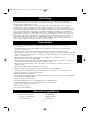 60
60
-
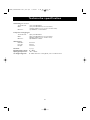 61
61
-
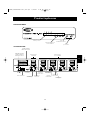 62
62
-
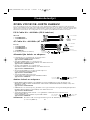 63
63
-
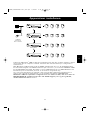 64
64
-
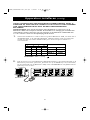 65
65
-
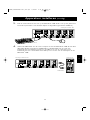 66
66
-
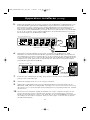 67
67
-
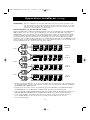 68
68
-
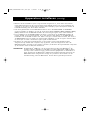 69
69
-
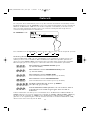 70
70
-
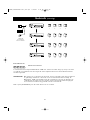 71
71
-
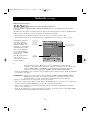 72
72
-
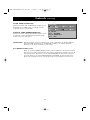 73
73
-
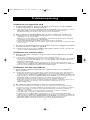 74
74
-
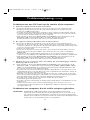 75
75
-
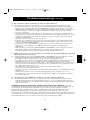 76
76
-
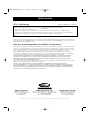 77
77
-
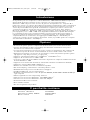 78
78
-
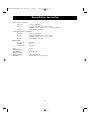 79
79
-
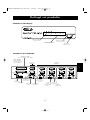 80
80
-
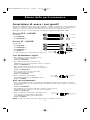 81
81
-
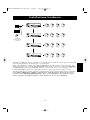 82
82
-
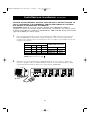 83
83
-
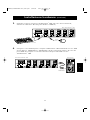 84
84
-
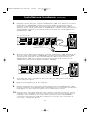 85
85
-
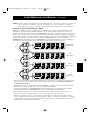 86
86
-
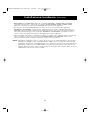 87
87
-
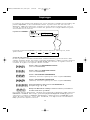 88
88
-
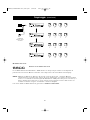 89
89
-
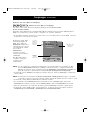 90
90
-
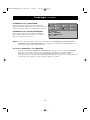 91
91
-
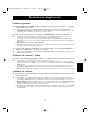 92
92
-
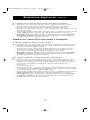 93
93
-
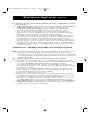 94
94
-
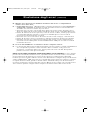 95
95
-
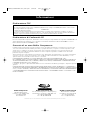 96
96
Belkin F1D104 Benutzerhandbuch
- Kategorie
- Netzwerk-Switches
- Typ
- Benutzerhandbuch
- Dieses Handbuch ist auch geeignet für
in anderen Sprachen
- English: Belkin F1D104 User manual
- français: Belkin F1D104 Manuel utilisateur
- italiano: Belkin F1D104 Manuale utente
- Nederlands: Belkin F1D104 Handleiding
Verwandte Papiere
-
Belkin F1D208-OSD Benutzerhandbuch
-
Belkin SWITCH KVM À 2 PORTS #F1DJ102PEA Benutzerhandbuch
-
Belkin SWITCH KVM CAT5 SMB #F1DP104AEA Bedienungsanleitung
-
Belkin F1D108-OSD - OmniView Pro KVM Switch Benutzerhandbuch
-
Belkin MINISCROLLER-F8E841QEABLK Benutzerhandbuch
-
Belkin OmniView F1DB102P2eaB Bedienungsanleitung
-
Belkin F1DB104P2 Benutzerhandbuch
-
Belkin F1DV108 Benutzerhandbuch
-
Belkin AP20500EA3M Benutzerhandbuch
-
Belkin OMNIVIEW F1DE208C Benutzerhandbuch