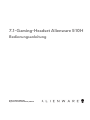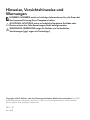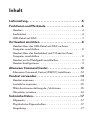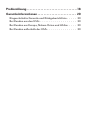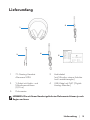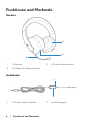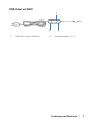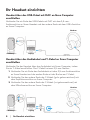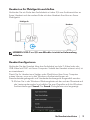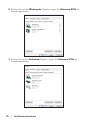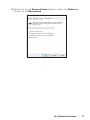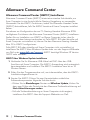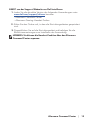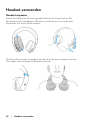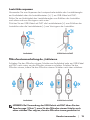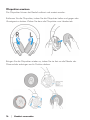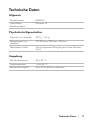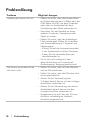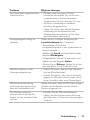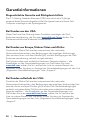Headset-Modell: AW510H
Regulatorisches Modell: HS2001/UD2001
7.1-Gaming-Headset Alienware 510H
Bedienungsanleitung

Hinweise, Vorsichtshinweise und
Warnungen
HINWEIS: HINWEIS weist auf wichtige Informationen hin, die Ihnen bei
der besseren Nutzung Ihres Computers helfen.
ACHTUNG: ACHTUNG weist auf mögliche Hardware-Schäden oder
Datenverluste hin, falls Anweisungen nicht befolgt werden.
WARNUNG: WARNUNG zeigt die Gefahr von Sachschäden,
Verletzungen (ggf. sogar mit Todesfolge).
Copyright © 2019 Dell Inc. oder ihre Tochtergesellschaften. Alle Rechte vorbehalten. Dell, EMC
und andere Marken sind Marken der Dell Inc. oder ihrer Tochtergesellschaften. Andere Marken
können Marken ihrer jeweiligen Inhaber sein.
2019 – 07
Rev. A00

Inhalt
Lieferumfang ...................................5
Funktionen und Merkmale........................6
Headset . . . . . . . . . . . . . . . . . . . . . . . . . . . . . . 6
Audiokabel . . . . . . . . . . . . . . . . . . . . . . . . . . . . 6
USB-Kabel mit DAC. . . . . . . . . . . . . . . . . . . . . . . 7
Ihr Headset einrichten ...........................8
Headset über das USB-Kabel mit DAC an Ihren
Computer anschließen . . . . . . . . . . . . . . . . . . . . . 8
Headset über das Audiokabel und Y-Kabel an Ihren
Computer anschließen . . . . . . . . . . . . . . . . . . . . . 8
Headset an Ihr Mobilgerät anschließen . . . . . . . . . . . . 9
Headset konfigurieren . . . . . . . . . . . . . . . . . . . . . 9
Alienware Command Center .....................12
Alienware Command Center (AWCC) installieren . . . . .12
Headset verwenden ............................14
Headset anpassen . . . . . . . . . . . . . . . . . . . . . . . .14
Lautstärke anpassen . . . . . . . . . . . . . . . . . . . . . . .15
Mikrofonstummschaltung de-/aktivieren . . . . . . . . . .15
Ohrpolster ersetzen . . . . . . . . . . . . . . . . . . . . . . .16
Technische Daten...............................17
Allgemein . . . . . . . . . . . . . . . . . . . . . . . . . . . . .17
Physikalische Eigenschaften . . . . . . . . . . . . . . . . . .17
Umgebung . . . . . . . . . . . . . . . . . . . . . . . . . . . .17

Problemlösung.................................18
Garantieinformationen ......................... 20
Eingeschränkte Garantie und Rückgaberichtlinie . . . . . 20
Bei Kunden aus den USA:. . . . . . . . . . . . . . . . . . . 20
Bei Kunden aus Europa, Nahem Osten und Afrika: . . . . 20
Bei Kunden außerhalb der USA:. . . . . . . . . . . . . . . 20

Lieferumfang │ 5
Lieferumfang
1
2
3
4
5
1 7.1-Gaming-Headset
Alienware 510H
2 Audiokabel
(mit Mikrofon-stumm-Schalter
und Lautstärkeregler)
3 Y-Kabel mit Audio- und
Mikrofonanschlüssen
(0,15 m)
4 USB-Kabel mit DAC (Digital-
Analog-Wandler)
5 Dokumente
HINWEIS: Die mit Ihrem Headset gelieferten Dokumente können je nach
Region variieren.

6 │ Funktionen und Merkmale
Funktionen und Merkmale
Headset
2
1
3
1 Ohrpolster 2 3,5-mm-Audioanschluss
3 Einziehbares Galgenmikrofon
Audiokabel
1
2
1 Mikrofon-stumm-Schalter 2 Lautstärkeregler

Funktionen und Merkmale │ 7
USB-Kabel mit DAC
1
22
1 Mikrofon-stumm-Schalter 2 Lautstärketasten (+/-)

8 │ Ihr Headset einrichten
Ihr Headset einrichten
Headset über das USB-Kabel mit DAC an Ihren Computer
anschließen
Verbinden Sie ein Ende des USB-Kabels mit DAC mit dem 3,5-mm-
Audioanschluss an Ihrem Headset und das andere Ende mit dem USB-Anschluss
an Ihrem Computer.
Headset
Desktop Laptop
Headset über das Audiokabel und Y-Kabel an Ihren Computer
anschließen
Verbinden Sie das Headset über das Audiokabel mit Ihrem Computer, indem
Sie ein Y-Kabel anschließen. Das Y-Kabel hat zwei 3,5-mm-Stecker.
1. Verbinden Sie ein Ende des Audiokabels mit dem 3,5-mm-Audioanschluss
an Ihrem Headset und das andere Ende mit der Buchse am Y-Kabel.
2. Verbinden Sie das andere Ende des Y-Kabels (grün gekennzeichnet) mit
dem Kopfhöreranschluss an Ihrem Computer.
3. Verbinden Sie das andere Ende des Y-Kabels (rot gekennzeichnet) mit
dem Mikrofonanschluss an Ihrem Computer.
Desktop
Headset
Laptop

Ihr Headset einrichten │ 9
Headset an Ihr Mobilgerät anschließen
Verbinden Sie ein Ende des Audiokabels mit dem 3,5-mm-Audioanschluss an
Ihrem Headset und das andere Ende mit dem Headset-Anschluss an Ihrem
Mobilgerät.
Mobilgerät
Headset
HINWEIS: USB-C-zu-3,5-mm-Wandler ist nicht im Lieferumfang
enthalten.
Headset konfigurieren
Verbinden Sie das Headset über das Audiokabel und das Y-Kabel oder das
USB-Kabel mit DAC mit Ihrem Computer. Sobald das Headset erkannt wird, ist
es einsatzbereit.
Damit Sie Ihr Headset zum Spielen oder Musikhören über Ihren Computer
nutzen können, muss es in den Windows-Audioeinstellungen als
Standardwiedergabegerät und Standardaufnahmegerät ausgewählt werden.
1. Klicken Sie in der Windows-Werkzeugleiste mit der rechten Maustaste auf
das Lautsprechersymbol und wählen Sie zum Zugreifen auf die Windows-
Audioeinstellungen Sound. Das Sound-Dialogfenster wird angezeigt.

10 │ Ihr Headset einrichten
2. Klicken Sie auf das Wiedergabe-Register, legen Sie Alienware 510H als
Standardgerät fest.
3. Klicken Sie auf das Aufnahme-Register, legen Sie Alienware 510H als
Standardgerät fest.

Ihr Headset einrichten │ 11
4. Klicken Sie auf das Kommunikation-Register, wählen Sie Nichts tun.
Klicken Sie auf Übernehmen.

12 │ Alienware Command Center
Alienware Command Center
Alienware Command Center (AWCC) installieren
Alienware Command Center (AWCC) bietet eine einzelne Schnittstelle, um
Ihren Computer in eine fortschrittliche Gaming-Umgebung zu verwandeln.
Verwenden Sie die AWCC-Funktionen, indem Sie Alienware Headset Center
(AWHC) deinstallieren, falls Sie AWHC bereits auf Ihrem Computer installiert
haben.
Sie müssen zur Konfiguration der am 7.1-Gaming-Headset Alienware 510H
verfügbaren Funktionen das Alienware Command Center (AWCC) installieren.
Stellen Sie vor Installation von AWCC auf Ihrem Computer sicher, dass Ihr
Computer mit dem Internet verbunden ist. Falls AWCC 5.0 oder aktueller auf
Ihrem Computer vorinstalliert ist, können Sie das Alienware-Gaming-Headset
über FX in AWCC konfigurieren.
Falls AWCC 5.0 oder aktueller auf Ihrem Computer nicht vorinstalliert ist,
installieren Sie AWCC über Windows Update oder von der Support-Webseite
von Dell unter www.dell.com/support. AWCC benötigt Windows 10 Version
16299 oder aktueller.
AWCC über Windows Update installieren
1. Verbinden Sie Ihr Alienware-USB-Kabel mit DAC über den USB-
Anschluss mit Ihrem Computer. Die AWCC-Anwendung wird automatisch
heruntergeladen und installiert. Die AWCC-Installation kann bis zu 10
Minuten dauern.
2. Rufen Sie den Programmordner auf, um sicherzustellen, dass die AWCC-
Installation abgeschlossen ist.
3. Starten Sie AWCC. Führen Sie zum Herunterladen zusätzlicher
Softwarekomponenten folgende Schritte durch:
- Klicken Sie im Einstellungen-Fenster auf Windows Update, klicken Sie
dann zum Prüfen des Fortschritts der Alienware-Treiberaktualisierung auf
Nach Aktualisierungen suchen.
- Falls die Treiberaktualisierung an Ihrem Computer nicht reagiert,
installieren Sie AWCC über die Support-Webseite von Dell.

Alienware Command Center │ 13
AWCC von der Support-Webseite von Dell installieren
1. Laden Sie die aktuellste Version der folgenden Anwendungen unter
www.dell.com/support/drivers herunter.
- Alienware Command Center
- Alienware-Gaming-Headset-Treiber
2. Rufen Sie den Ordner auf, in dem die Einrichtungsdateien gespeichert
sind.
3. Doppelklicken Sie auf die Einrichtungsdatei und befolgen Sie die
Bildschirmanweisungen zum Installieren der Anwendung.
HINWEIS: Sie können die Headset-Funktion über das Alienware
Command Center anpassen.

14 │ Headset verwenden
Headset verwenden
Headset anpassen
Passen Sie Ohrpolster für eine optimale Passform an Ihrem Kopf an. Bei
Verwendung des ausziehbaren Mikrofons positionieren Sie es etwa zwei
Zentimeter von Ihrem Mund entfernt.
Die Ohrpolster können so gedreht werden, dass Sie das es bequem um den
Hals tragen oder einfacher aufbewahren können.

Headset verwenden │ 15
Lautstärke anpassen
Verwenden Sie zum Anpassen der Lautsprecherlautstärke den Lautstärkeregler
am Audiokabel oder die Lautstärketasten (+/-) am USB-Kabel mit DAC.
Rollen Sie am Audiokabel den Lautstärkeregler zum Erhöhen der Lautstärke
nach oben und zum Verringern nach unten.
Drücken Sie am USB-Kabel mit DAC die Lautstärketaste (+) zum Erhöhen der
Lautstärke oder die Lautstärketaste (-) zum Verringern der Lautstärke.
Audiokabel
USB-Kabel mit DAC
Mikrofonstummschaltung de-/aktivieren
Schieben Sie den Mikrofon-stumm-Schalter am Audiokabel oder am USB-Kabel
mit DAC nach unten, um das Mikrofon stumm zu schalten. Schalten Sie das
Mikrofon stumm, indem Sie den Mikrofon-stumm-Schalter nach oben schieben.
Audiokabel USB-Kabel mit DAC
HINWEIS: Bei Verwendung des USB-Kabels mit DAC hören Sie eine
Sprachansage („Mute“), wenn Sie den Mikrofon-stumm-Schalter nach
unten schieben. Das zeigt an, dass das Mikrofon stumm geschaltet ist.

16 │ Headset verwenden
Ohrpolster ersetzen
Die Ohrpolster können bei Bedarf entfernt und ersetzt werden.
Entfernen Sie die Ohrpolster, indem Sie die Ohrpolster halten und gegen den
Uhrzeigersinn drehen. Ziehen Sie dann die Ohrpolster vom Headset ab.
Bringen Sie die Ohrpolster wieder an, indem Sie sie fest um die Ränder der
Ohrmuscheln anbringen und in Position drehen.

Technische Daten │ 17
Technische Daten
Allgemein
Modellnummer AW510H
Unterstützte
Betriebssysteme
Windows 10
Physikalische Eigenschaften
Gewicht (nur Headset) 370 (+/- 5) g
Abmessungen (nur
Headset)
217,50 mm x 202 mm x 104 mm
Waschbarer Artikel Ohne (allgemeine Reinigung mit einem feuchten
Tuch)
Umgebung
Betriebstemperatur 5 bis 40 °C
Lagertemperatur -5 bis 45 °C
Betriebsfeuchtigkeit 5 bis 90 % relative Luftfeuchte

18 │ Problemlösung
Problemlösung
Probleme Mögliche Lösungen
Headset gibt keinen Ton aus • Stellen Sie sicher, dass das Headset über
ein Audiokabel mit dem Y-Kabel oder das
USB-Kabel mit DAC mit dem Computer
oder über ein Audiokabel mit dem
Smartphone oder Tablet verbunden ist.
• Versuchen Sie, das Headset an einem
anderen Computer, Smartphone oder
Tablet zu nutzen.
• Stellen Sie sicher, dass der Audioplayer
Musik wiedergibt. Prüfen Sie Lautstärke
und Stummschaltung an Computer und
Medienplayer.
- Klicken Sie auf das Lautsprechersymbol
in der Systemleiste an Ihrem Computer.
- Passen Sie die Lautstärke über den
Lautstärkeregler an.
• Ton ist nicht so konfiguriert, dass
diese Verbindung am Computer als
Audioeingang/-ausgang genutzt wird.
Die Person am anderen Ende
hört mich nicht
• Stellen Sie sicher, dass sich das Mikrofon
nah am Mund befindet.
• Stellen Sie sicher, dass das Mikrofon nicht
stumm geschaltet ist.
• Achten Sie bei Verwendung des
Y-Kabels darauf, dass es mit den richtigen
Anschlüssen verbunden ist.
• Achten Sie bei Verwendung des nativen
Audiokabels darauf, dass es mit dem
richtigen Anschluss verbunden ist.
• Vergewissern Sie sich, dass der 3,5-mm-
Anschluss vollständig am Headset-
Anschluss eingesteckt ist.

Problemlösung │ 19
Probleme Mögliche Lösungen
Das Gerät gibt ungewöhnliche
Geräusche aus
• Erhöhen oder verringern Sie die
Lautstärke und prüfen Sie, ob sich die
ungewöhnlichen Geräusche ändern.
• Vergewissern Sie sich, dass der 3,5-mm-
Anschluss vollständig am Headset-
Anschluss eingesteckt ist.
• Stellen Sie sicher, dass das Audiokabel
vollständig am Audioanschluss des
Mobilgerätes eingesteckt ist (falls über
das Audiokabel verbunden).
Unausgewogener Klang im
Headset
Prüfen Sie zur richtigen Einstellung die
Lautstärkebalance des Computers.
- Rechtsklicken Sie auf das
Lautsprechersymbol in der Systemleiste an
Ihrem Computer.
- Wählen Sie Sound und anschließend das
Register Wiedergabe.
- Doppelklicken Sie auf Lautsprecher und
wählen Sie das Register Stufen.
- Klicken Sie auf Balance. Stellen Sie sicher,
dass die Werte 1 und 2 identisch sind.
Mikrofon erfasst zu viele
Hintergrundgeräusche
• Stellen Sie sicher, dass sich das Mikrofon
nah am Mund befindet.
• Achten Sie darauf, dass Luft nicht direkt
gegen das Mikrofon strömt (bspw. durch
einen Ventilator oder eine Klimaanlage).
Mikrofonstummschaltung
funktioniert bei Verbindung
über ein Audiokabel nicht
Stellen Sie sicher, dass der Mikrofon-stumm-
Schalter am Audiokabel auf die Stumm-
Position eingestellt ist.
Das Mikrofon arbeitet
unterbrochen oder der Ton
kommt auf der anderen Seite
nicht an
• Erhöhen Sie die Mikrofonlautstärke.
• Stellen Sie die Geräuschunterdrückung
des Mikrofons in Chats auf eine geringere
Stufe ein.

20 │ Garantieinformationen
Garantieinformationen
Eingeschränkte Garantie und Rückgaberichtlinie
Das 7.1-Gaming-Headset Alienware 510H wird durch eine 2-jährige
eingeschränkte Garantie abgedeckt. Bei Kauf gemeinsam mit einem Dell-
Computer unterliegt es der Systemgarantie.
Bei Kunden aus den USA:
Dieser Kauf und Ihre Nutzung dieses Produktes unterliegen der Dell-
Endnutzervereinbarung, die Sie unter www.dell.com/terms finden. Das
Dokument enthält eine bindende Schiedsklausel.
Bei Kunden aus Europa, Nahem Osten und Afrika:
Produkte der Marke Dell werden entsprechend den nationalen
Verbraucherschutzrechten, den Bedingungen des jeweiligen Kaufvertrags
(der zwischen Ihnen und dem Händler gilt) und den Bedingungen der Dell-
Endnutzervereinbarung verkauft und gehandhabt.
Dell könnte zudem eine zusätzliche Hardware-Garantie anbieten – alle
Einzelheiten zu den Garantiebedingungen von Dell finden Sie unter:
www.dell.com, wählen Sie Ihr Land aus der Liste im unteren Bereich der
Startseite, klicken Sie dann zur Anzeige der Garantiebedingungen auf den Link
„Allgemeine Geschäftsbedingungen“ oder „Support“.
Bei Kunden außerhalb der USA:
Produkte der Marke Dell werden entsprechend den nationalen
Verbraucherschutzrechten, den Bedingungen des jeweiligen Kaufvertrags (der
zwischen Ihnen und dem Händler gilt) und den Dell-Garantiebedingungen
verkauft und gehandhabt. Dell könnte zudem eine zusätzliche Hardware-
Garantie anbieten – alle Einzelheiten zu den Garantiebedingungen von
Dell finden Sie unter: www.dell.com/terms, wählen Sie Ihr Land aus der
Liste im unteren Bereich der Startseite, klicken Sie dann zur Anzeige der
Garantiebedingungen auf den Link „Allgemeine Geschäftsbedingungen“ oder
„Support“.
-
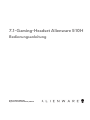 1
1
-
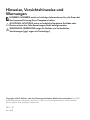 2
2
-
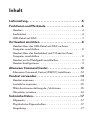 3
3
-
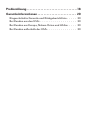 4
4
-
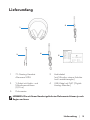 5
5
-
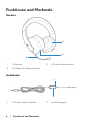 6
6
-
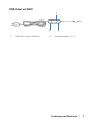 7
7
-
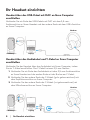 8
8
-
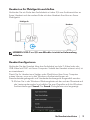 9
9
-
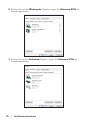 10
10
-
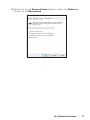 11
11
-
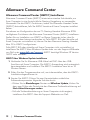 12
12
-
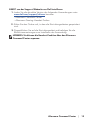 13
13
-
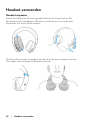 14
14
-
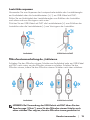 15
15
-
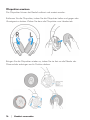 16
16
-
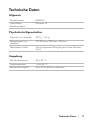 17
17
-
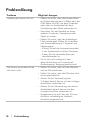 18
18
-
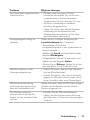 19
19
-
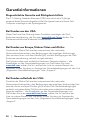 20
20
Verwandte Artikel
-
Alienware AW310H Benutzerhandbuch
-
Alienware AW410K Benutzerhandbuch
-
Alienware AW310K Benutzerhandbuch
-
Alienware Wireless Gaming Headset AW988 Benutzerhandbuch
-
Alienware Area-51m Schnellstartanleitung
-
Alienware Area-51m R2 Benutzerhandbuch
-
Alienware Area-51m R2 Benutzerhandbuch
-
Alienware m15 R6 Benutzerhandbuch
-
Alienware m15 Ryzen Edition R5 Benutzerhandbuch
-
Alienware m15 R4 Benutzerhandbuch