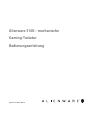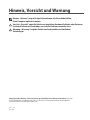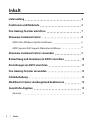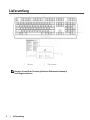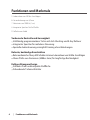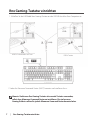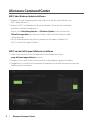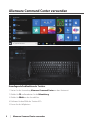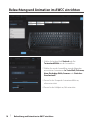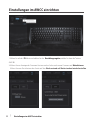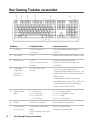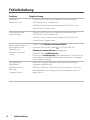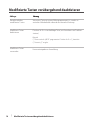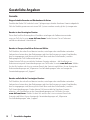Alienware 310K – mechanische
Gaming-Tastatur
Bedienungsanleitung
Regulatorisches Modell: AW310K

Hinweis, Vorsicht und Warnung
Hinweis: „Hinweis“ zeigt wichtige Informationen, die Ihnen dabei helfen,
Ihren Computer optimal zu nutzen.
Vorsicht: „Vorsicht“ zeigt die Gefahr von möglichen Hardware-Schäden oder Datenver-
lusten und informiert Sie darüber, wie sich das Problem vermeiden lässt.
Warnung: „Warnung“ zeigt die Gefahr von Sachschäden und (tödlichen)
Verletzungen.
Copyright ©2019 Dell Inc. oder ihre Tochtergesellschaften. Alle Rechte vorbehalten. Dell, EMC
und andere Marken sind Marken der Dell. Inc. oder ihrer Tochtergesellschaften. Andere Marken
können Marken ihrer jeweiligen Inhaber sein.
2019 – 08
Rev. A00

Inhalt
Lieferumfang 4
Funktionen und Merkmale
5
Ihre Gaming-Tastatur einrichten
7
Alienware Command Center
8
AWCC über Windows Update installieren
8
8
9
10
11
12
13
14
15
AWCC von der Dell-Support-Webseite installieren
Alienware Command Center verwenden
Beleuchtung und Animation im AWCC einrichten
Einstellungen im AWCC einrichten
Ihre Gaming-Tastatur verwenden
Fehlerbehebung
Modifizierte Tasten vorübergehend deaktivieren
Gesetzliche Angaben
Garantie
15
3
│
Inhalt

Lieferumfang
1 Tastatur 2 Dokumente
Hinweis: Die mit Ihrer Tastatur gelieferten Dokumente können je
nach Region variieren.
4
│
Lieferumfang

Funktionen und Merkmale
Funktion / Merkmal Beschreibung
1 Multimedia-Taste und Lautstärkeregelung Zum Stummschalten des Lautsprechers
drücken.
Zum Erhöhen der Lautstärke drücken.
Zum Verringern der Lautstärke drücken.
2 In drei Winkeln verstellbare Füße Ermöglicht Ihnen das Neigen der Tastaturfüße
in drei verschiedenen Winkeln
Die mechanische Gaming-Tastatur Alienware 310K bietet zudem die folgenden Funktionen
und Merkmale:
1. Anpassbare Hintergrundbeleuchtung je Taste
2. Vollständig programmierbare Tasten mit N-Key Rollover
3. Kompakte schwebende Tastenarchitektur
4. Rote mechanische Cherry-MX-Schalter
5
│
Funktionen und Merkmale

Funktionen und Merkmale
5. Lebensdauer von 50 Mio. Anschlägen
6. Gesamthubweg von 4,0 mm
7. Abtastrate von 1000 Hz (1 ms)
8. Integrierter Speicher für fünf Profile
9. Geflochtenes Kabel
Verbesserte Kontrolle und Genauigkeit
Vollständig programmierbare Tasten mit Anti-Ghosting und N-Key Rollover
Integrierter Speicher für mühelose Steuerung
Spezielle Audiosteuerung ermöglicht Gaming ohne Ablenkungen
Robuste, beständige Konstruktion
Rote mechanische Cherry-MX-Schalter mit einer Lebensdauer von 50 Mio. Anschlägen
Obere Platte aus Aluminium (5000er-Serie) für langfristige Beständigkeit
Kultiges Alienware-Design
Schmales Proÿl und kompakte Stell°äche
Schwebende Tastenarchitektur
6
│
Funktionen und Merkmale

Ihre Gaming-Tastatur einrichten
1. Schließen Sie das USB-Kabel Ihrer Gaming-Tastatur an den USB-3.0-Anschluss Ihres Computers an.
USB
USB für Durchschleifen von Daten
2. Laden Sie Alienware Command Center (AWCC) herunter und installieren Sie es.
Hinweis: Sie können Ihre Gaming-Tastatur als normale Tastatur verwenden,
selbst ohne Alienware Command Center zu installieren. Für ein besseres
Gaming-Erlebnis sollten Sie jedoch Alienware Command Center herunterladen.
7
│
Ihre Gaming-Tastatur einrichten

Alienware Command Center
AWCC über Windows Update installieren
1. Navigieren Sie zum Programmordner und stellen Sie sicher, dass die Installation von
AWCC abgeschlossen ist.
2. Starten Sie AWCC und befolgen Sie die nachstehenden Schritte zum Herunterladen
zusätzlicher Software-Komponenten:
- Klicken Sie im Einstellungsfenster auf Windows Update. Prüfen Sie dann den
Aktualisierungsstatus des Alienware-Treibers, indem Sie Nach Aktualisierungen
suchen anklicken.
- Falls die Treiberaktualisierung in Ihrem Computer nicht reagiert, installieren Sie
AWCC von der Dell-Support-Website.
AWCC von der Dell-Support-Webseite installieren
1. Laden Sie die aktuelle Version der folgenden Anwendungen unter https:
www.dell.com/support/drivers herunter.
2. Navigieren Sie zu dem Ordner, in dem Sie die Einrichtungsdateien gespeichert haben.
3. Doppelklicken Sie auf die Einrichtungsdatei und befolgen Sie die Bildschirmanweisungen zum
Installieren der Anwendung.
8
│
Alienware Command Center

Alienware Command Center verwenden
Grundlegende Farbfunktion der Tastatur
1. Starten Sie die Anwendung Alienware Command Center aus dem Startmenü.
2. Wählen Sie FX und bearbeiten Sie die Beleuchtung.
3. Wählen Sie E°ekt aus der Auswahlliste.
4. Definieren Sie den Effekt der Tastatur-LEDs.
5. Passen Sie die Helligkeit an.
9
│
Alienware Command Center verwenden

Beleuchtung und Animation im AWCC einrichten
1. Wählen Sie bei den Modi Statisch oder Bei
Tastendruck E°ekt aus der Auswahlliste.
2. Wählen Sie aus der Auswahlliste eine der folgenden
unterstützten Animationen: Je Taste Weiß, Pulsieren,
Atem, Einfarbige Welle, Scanner oder Statisches
Standardweiß.
3. Passen Sie das Tempo des Animationseffekts an,
sofern unterstützt.
4. Passen Sie die Helligkeit an, falls unterstützt.
10
│
Beleuchtung und Animation im AWCC einrichten

Einstellungen im AWCC einrichten
1. Klicken Sie auf das FX-Menü und wählen Sie das Einstellungsregister, wählen Sie dann die Tastatur
AW310K.
3. Klicken Sie zur Anzeige der Firmware-Version und zur Suche nach neuer Firmware auf Aktualisieren.
Klicken Sie zum Zurücksetzen des Geräts auf den Werkszustand auf Werksstandard wiederherstellen.
11
│
Einstellungen im AWCC einrichten

Ihre Gaming-Tastatur verwenden
Funktion Funktionstasten Tastaturverhalten
1 Fn-Sperre Zum Umschalten Fn +
Esc drücken
Sperrt die Mediensteuerfunktionen
F1 bis F12
2 Win-Sperre Fn + F1 Deaktiviert die Funktion der Windows-Taste
3 Profilwechsel Fn + F3
(zum Umschalten einmal
drücken)
Ermöglicht Ihnen den Wechsel
zwischen auf dem Gerät gespeicher-
ten Profilen
4 Tastaturhin-
tergrundbe-
leuchtung
einstellen
Fn + F5 und Fn + F6
drücken
• Fn + F5 verringert Intensität der
Tastaturhintergrundbeleuchtung Fn + F6
erhöht Intensität der Tastaturhintergrund-
beleuchtung
• Standardintensität der Tastaturhinter-
grundbeleuchtung muss 70 bis 100 % der
höchstmöglichen Intensität betragen
(jeweils maximal fünf Stufen)
5 Medienwieder-
gabe
Fn + F9 drücken
Fn + F10 drücken
Fn + F11 drücken
Fn + F12 drücken
Fn + F9: Schnellrücklauf
Fn + F10: Wiedergabe / Pause
Fn + F11: Stopp
Fn + F12: Schnellvorlauf
6 Stumm Stumm-Taste drücken
Verstummt den Lautsprecher
7 Lautstärkerege-
lung (System)
Zum Erhöhen nach oben
rollen
Zum Verringern nach unten
rollen
Erhöht Systemlautstärke;
Verringert Systemlautstärke
12
│
Ihre Gaming-Tastatur verwenden

Fehlerbehebung
Probleme Mögliche Lösung
Die Tastatur • Trennen Sie die Tastatur und schließen Sie sie erneut an den
funktioniert nicht USB-Anschluss Ihres Computers an.
• Schließen Sie die Tastatur an einen anderen USB-Anschluss an.
• Starten Sie den Computer neu.
Tastaturbeleuchtung
• Trennen Sie die Tastatur und schließen Sie sie erneut an den
ist ausgeschaltet
USB-Anschluss Ihres Computers an.
• Schließen Sie die Tastatur an einen anderen USB-Anschluss an.
• Starten Sie den Computer neu.
Weitere Informationen zu
• Öffnen Sie das Alienware Command Center.
den Funktionen und
•
Klicken Sie auf das Hilfe-Symbol . Die Online-Hilfe von
Merkmalen von
Alienware Command Center wird angezeigt.
Alienware Command
• Klicken Sie auf das Inhaltsregister.
Center
• Klicken Sie im Inhaltsregister auf das erforderliche Thema, wenn Sie
mehr über die Funktionen und Merkmale von Alienware Command
Center erfahren möchten.
Die ausgewählte • Stellen Sie sicher, dass Alienware Command Center auf Ihrem
Konfiguration Computer ausgeführt wird.
funktioniert nicht in
• Öffnen Sie Alienware Command Center und stellen Sie sicher, dass
Alienware
die Konfiguration Ihrer Gaming-Tastatur richtig eingerichtet und
Command Center.
gespeichert ist.
13
│
Fehlerbehebung

Lösung
Modiÿzierte Tasten vorübergehend deaktivieren
Abfrage Lösung
Betriebsverhalten
Wenn eine Taste mit einem Makro programmiert ist, sendet sie
modifizierter Tasten
weiterhin Makrobefehle während der normalen Nutzung.
Modifizierte Tasten
deaktivieren
Drücken Sie Fn + eine beliebige Taste (mit Ausnahme von Funktion-
stasten).
Beispiel:
Q-Taste wurde als „ABCD“ programmiert. Drücken Sie Fn + Q, damit die
Q-Taste ein „Q“ ausgibt.
Modifizierte Tasten
Kennworteingabe zur Anmeldung.
verwenden
14
│
Modiÿzierte Tasten vorübergehend deaktivieren

Gesetzliche Angaben
Garantie
Eingeschränkte Garantie und Rücknahmerichtlinien
Produkte der Marke Dell sind durch eine 2-jährige eingeschränkte Hardware-Garantie abgedeckt.
Falls das Produkt gemeinsam mit einem Dell-System erworben wurde, gilt die Systemgarantie.
Kunden in den Vereinigten Staaten:
Dieser Kauf und Ihre Nutzung dieses Produktes unterliegen der Endbenutzervereinba-
rung von Dell, die Sie unter www.dell.com/terms finden können. Dieses Dokument
enthält eine bindende Schiedsklausel.
Kunden in Europa, dem Nahen Osten und Afrika:
Dell-Produkte, die verkauft und benutzt werden, unterliegen den zutreffenden nationalen
Verbraucherschutzrechten, den Bedingungen jegliches Kaufvertrags mit einem Einzelhändler,
den Sie eingegangen sind (dieser gilt zwischen Ihnen und dem Einzelhändler), und den
Bedingungen des Dell-Endbenutzervertrags.
Zudem könnte Dell eine zusätzliche Hardware-Garantie anbieten – alle Einzelheiten zu
Endnutzervertrag und Garantiebedingungen von Dell finden Sie unter www.dell.com. Wählen
Sie dort Ihr Land aus der Liste im unteren Bereich der Startseite und klicken Sie zur Anzeige der
Endnutzerbedingungen auf „Allgemeine Geschäftsbedingungen“ oder zur Anzeige der
Garantiebedingungen auf „Support“.
Kunden außerhalb der Vereinigten Staaten:
Dell-Produkte, die verkauft und benutzt werden, unterliegen den zutreffenden nationalen
Verbraucherschutzrechten, den Bedingungen jegliches Kaufvertrags mit einem Einzelhändler,
den Sie eingegangen sind (dieser gilt zwischen Ihnen und dem Einzelhändler), und den
Dell-Garantiebedingungen. Zudem könnte Dell eine zusätzliche Hardware-Garantie
anbieten – alle Einzelheiten zu den Garantiebedingungen von Dell finden Sie unter
www.dell.com/terms. Wählen Sie dort Ihr Land aus der Liste im unteren Bereich der
Startseite und klicken Sie zur Anzeige der Garantiebedingungen auf „Allgemeine
Geschäftsbedingungen“ oder „Support“.
15
│
Gesetzliche Angaben
-
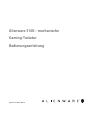 1
1
-
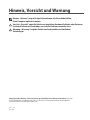 2
2
-
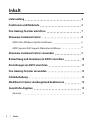 3
3
-
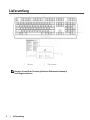 4
4
-
 5
5
-
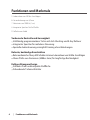 6
6
-
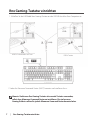 7
7
-
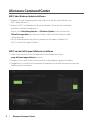 8
8
-
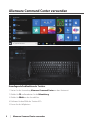 9
9
-
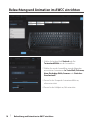 10
10
-
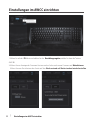 11
11
-
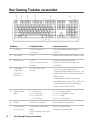 12
12
-
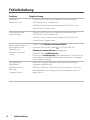 13
13
-
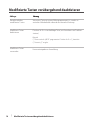 14
14
-
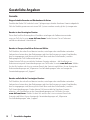 15
15