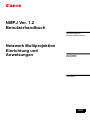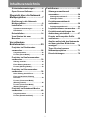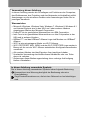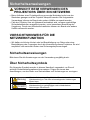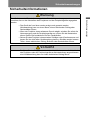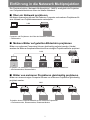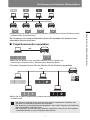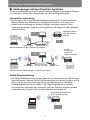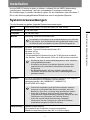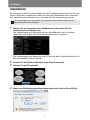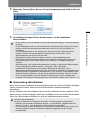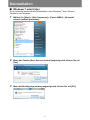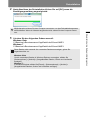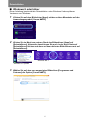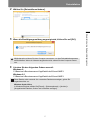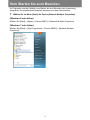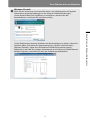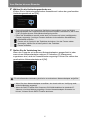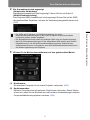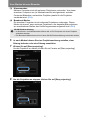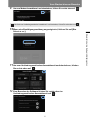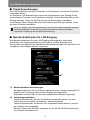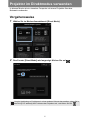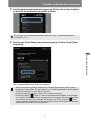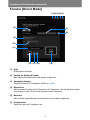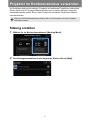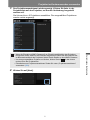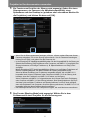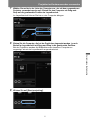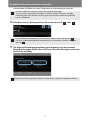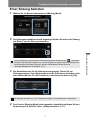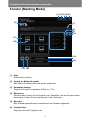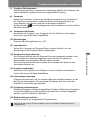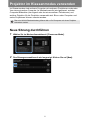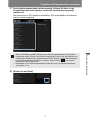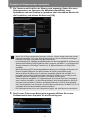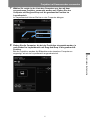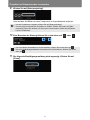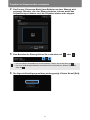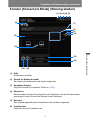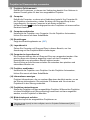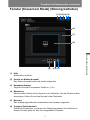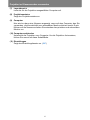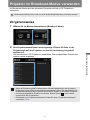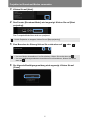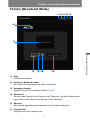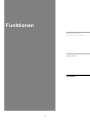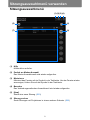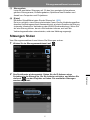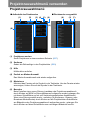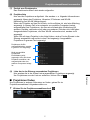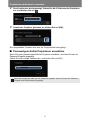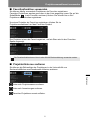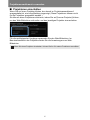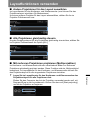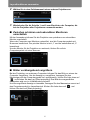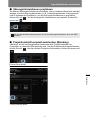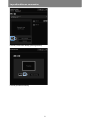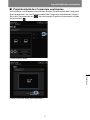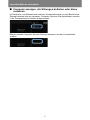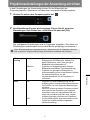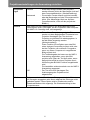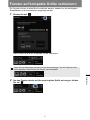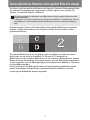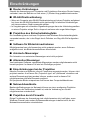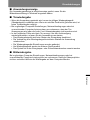Übersicht über die
Netzwerk Multiprojektion
Verschiedene
Betriebsarten
Funktionen
Netzwerk Multiprojektion
Einrichtung und
Anweisungen
GER
NMPJ Ver. 1.2
Benutzerhandbuch

2
Inhaltsverzeichnis
Sicherheitsanweisungen.............. 4
Open Source-Software ................. 6
Übersicht über die Netzwerk
Multiprojektion .........................7
Einführung in die Netzwerk
Multiprojektion .............................. 8
Installation ................................... 11
Systemvoraussetzungen..................... 11
Installation............................................ 12
Deinstallation .............................. 14
Vom Starten bis zum
Beenden....................................... 18
Verschiedene
Betriebsarten..........................25
Projektor im Direktmodus
verwenden ................................... 26
Vorgehensweise................................... 26
Fenster [Direct Mode] .......................... 28
Projektor im Konferenzmodus
verwenden ................................... 30
Sitzung erstellen .................................. 30
Einer Sitzung beitreten........................ 35
Fenster [Meeting Mode]....................... 36
Projektor im Klassenmodus
verwenden ................................... 38
Neue Sitzung durchführen.................. 38
Einer vorhandenen Sitzung
beitreten................................................ 43
Fenster [Classroom Mode]
(Sitzung starten)................................... 45
Fenster [Classroom Mode]
(Sitzung beitreten) ............................... 47
Projektor im Broadcast-Modus
verwenden ................................... 49
Vorgehensweise................................... 49
Fenster [Broadcast Mode]................... 51
Funktionen .............................53
Sitzungsauswahlmenü
verwenden....................................54
Sitzungsauswahlmenü ........................ 54
Sitzungen finden .................................. 55
Projektorauswahlmenü
verwenden....................................56
Projektorauswahlmenü ....................... 56
Layoutfunktionen verwenden ....61
Projektionseinstellungen der
Anwendung einrichten................67
Fenster auf kompakte Größe
verkleinern ...................................69
Quellen außerhalb des Netzwerks
auf dem geteilten Bildschirm
anzeigen.......................................70
Tipps für eine bessere
Netzwerkprojektion .....................71
Einschränkungen ........................72

3
Verwendung dieser Anleitung
In dieser Anleitung werden die Grundlagen und Funktionen des Computers,
des Webbrowsers, des Projektors und des Netzwerks nicht detailliert erklärt.
Anweisungen zu den einzelnen Geräten oder Anwendungen finden Sie im
jeweiligen Handbuch.
Warenzeichen
• Microsoft, Windows, Windows Vista, Windows 7, Windows 8, Windows 8.1
und Internet Explorer sind in den USA und / oder anderen Ländern
eingetragene Marken der Microsoft Corporation.
• PowerPC ist ein geschütztes Warenzeichen von IBM Corporation.
• Intel Core ist ein geschütztes Warenzeichen von Intel Corporation in den
USA und in anderen Ländern.
• HDBaseT™ und das HDBaseT Alliance-Logo sind Marken von HDBaseT
Alliance.
• Wi-Fi ist eine eingetragene Marke von Wi-Fi Alliance.
• Wi-Fi CERTIFIED, WPA, WPA2 und das Wi-Fi CERTIFIED-Logo werden in
Bezug auf die von der Wi-Fi Alliance entwickelten Konfigurationsmethoden
verwendet.
• Alle anderen Marken sind das Eigentum ihrer jeweiligen Inhaber.
* Unerlaubte Verwendung des Inhalts dieses Handbuchs oder von Teilen
davon ist verboten.
* Änderungen dieser Bedienungsanleitung ohne vorherige Ankündigung
bleiben vorbehalten.
In dieser Anleitung verwendete Symbole
Die in dieser Anleitung verwendeten Symbole haben folgende Bedeutung.
Kennzeichnet eine Warnung bezüglich der Bedienung oder eine
Einschränkung.
Zeigt Zusatzinformationen an, die bei dem Gebrauch zu berücksichtigen
sind.

4
Sicherheitsanweisungen
VORSICHT BEIM VERWENDEN DES
PROJEKTORS ÜBER EIN NETZWERK
• Beim Auftreten einer Projektorstörung muss das Netzkabel sofort aus der
Steckdose gezogen und der Projektor überprüft werden. Bei fortgesetzter
Verwendung können ein Brand oder andere Unfälle verursacht werden.
• Falls der Projektor über ein Netzwerk fernbedient wird, müssen regelmäßige
Sicherheitskontrollen ausgeführt werden, unter besonderer Beachtung der
Umgebung. Durch eine fehlerhafte Installation können ein Brand oder andere
Unfälle verursacht werden.
VORSICHTSHINWEIS FÜR DIE
NETZWERKFUNKTION
• Wir haften nicht beim Verlust oder bei Beschädigung von Daten oder einer
Beschädigung des Computers durch die Verwendung dieses Projektors. Es wird
empfohlen von wertvollen Daten eine Sicherungskopie anzulegen.
Sicherheitsanweisungen
Bitte lesen Sie alle Anweisungen vor der Verwendung sorgfältig durch.
Über Sicherheitssymbole
Die folgenden Symbole werden in diesem Handbuch verwendet, um Sie auf
wichtige Sicherheitsinformationen hinzuweisen. Folgen Sie immer den
Anweisungen, um das Risiko von Sachschäden und Verletzungen zu verringern.
Weist auf eine potenziell gefährliche Situation hin, die bei
Nichtbeachtung zu Tod oder schwerwiegenden Verletzungen
führen kann.
Weist auf eine potenziell gefährliche Situation hin, die bei
Nichtbeachtung zu geringfügigen oder mittelschweren
Verletzungen führen kann.
Warnung
Vorsicht

5
Sicherheitsanweisungen
Sicherheitsanweisungen
Sicherheitsinformationen
Das Gerät immer in Übereinstimmung mit den Sicherheitsanweisungen montieren und
betreiben,die von den Herstellern des Projektors und der Peripheriegeräte angegeben
werden.
• Das Gerät darf von Ihnen weder zerlegt noch gewartet werden.
Nichtbeachtung kann zu einem Brand, einem elektrischen Schlag oder
Sachschäden führen.
• Wenn der Projektor einen seltsamen Geruch abgibt, schalten Sie sofort die
Netzversorgung und die Peripheriegeräte aus, ziehen Sie die Netzstecker
dieser Geräte und kontaktieren Sie den Fachhändler.
• Setzen Sie den Projektor keinen starken Schlägen oder Vibrationen aus und
lassen Sie ihn nicht fallen. Nichtbeachtung kann zu Schäden an den inneren
Teilen, einem elektrischen Schlag, Bränden oder Sachschäden führen.
• Berühren Sie den Projektor nicht mit feuchten Händen, wenn die Netzkabel
des Projektors oder der Peripheriegeräte an Netzsteckdosen angeschlossen
sind. Nichtbeachtung kann zu einem elektrischen Schlag führen.
Warnung
Vorsicht

6
Open Source-Software
Die NMPJ-Anwendung enthält Module aus Anwendungen von Drittanbietern.
Einzelheiten hierzu sind der PDF-Datei „Third-Party Software“ auf der
mitgelieferten Installations-CD-ROM unter [thirdparty_software] > [NMPJ] >
[LICENSE] zu entnehmen. Im selben Ordner finden Sie auch Informationen zu den
Lizenzbedingungen der einzelnen Module.
KEINE GEWÄHRLEISTUNG
DA DAS PROGRAMM OHNE JEGLICHE KOSTEN LIZENZIERT WIRD, BESTEHT
KEINERLEI GEWÄHRLEISTUNG FÜR DAS PROGRAMM BIS ZU DEM MASS,
WIE ES DURCH GELTENDE GESETZE ZUGESTANDEN WIRD. AUSSER WENN
ANDERWEITIG SCHRIFTLICH BESTÄTIGT, STELLEN DIE COPYRIGHT-
INHABER UND/ODER DRITTE DAS PROGRAMM SO ZUR VERFÜGUNG, ,,WIE
ES IST“, OHNE JEGLICHE GEWÄHRLEISTUNG, WEDER AUSDRÜCKLICH
NOCH STILLSCHWEIGEND, EINSCHLIESSLICH, ABER NICHT BEGRENZT
AUF, DIE MARKTFÄHIGKEIT UND EIGNUNG FÜR EINEN BESTIMMTEN
ZWECK. DAS VOLLE RISIKO BEZÜGLICH QUALITÄT UND
LEISTUNGSFÄHIGKEIT DES PROGRAMMS LIEGT BEI IHNEN. SOLLTE DAS
PROGRAMM FEHLERHAFT SEIN, ÜBERNEHMEN SIE DIE KOSTEN FÜR
NOTWENDIGEN SERVICE, REPARATUR ODER KORREKTUR.
IN KEINEM FALL, AUSSER DURCH GELTENDES RECHT GEFORDERT ODER
SCHRIFTLICH ZUGESICHERT, IST IRGENDEIN COPYRIGHT-INHABER ODER
IRGENDEIN DRITTER, DER DAS PROGRAMM WIE OBEN ERLAUBT
MODIFIZIERT ODER VERBREITET HAT, IHNEN GEGENÜBER FÜR
IRGENDWELCHE SCHÄDEN HAFTBAR, EINSCHLIESSLICH JEGLICHER
GENERELLER, SPEZIELLER, ZUFÄLLIGER ODER FOLGESCHÄDEN, DIE AUS
DER BENUTZUNG DES PROGRAMMES ODER DER UNBENUTZBARKEIT DES
PROGRAMMS FOLGEN (EINSCHLIESSLICH, ABER NICHT BESCHRÄNKT AUF,
DATENVERLUSTE, FEHLERHAFTE VERARBEITUNG VON DATEN, VERLUSTE,
DIE VON IHNEN ODER ANDEREN GETRAGEN WERDEN MÜSSEN, ODER
EINEN FEHLER DES PROGRAMMS, MIT IRGENEINEM ANDEREN
PROGRAMM ZUSAMMENZUARBEITEN), SELBST WENN EIN COPYRIGHT-
INHABER ODER DRITTER ÜBER DIE MÖGLICHKEIT SOLCHER SCHÄDEN
UNTERRICHTET WORDEN IST.
KEIN SUPPORT
Canon Inc. und die Tochtergesellschaften, Niederlassungen und Händler von
Canon Inc. bieten keinerlei Support für den Quellcode an. Weder Canon Inc. noch
die Tochtergesellschaften oder Händler von Canon Inc. beantworten Ihnen oder
anderen Kunden gegenüber Fragen oder Anfragen zum Quellcode.

7
Übersicht über die
Netzwerk Multiprojektion
Verschiedene
Betriebsarten
Funktionen
Übersicht über die
Netzwerk
Multiprojektion

8
Einführung in die Netzwerk Multiprojektion
Die Projektorfunktion „Netzwerk Multiprojektion“ (NMPJ) ermöglicht die Projektion
von Computerbildschirmen über ein lokales Netzwerk.
■ Über ein Netzwerk projizieren
Mit dieser Anwendung können Sie mehrere Computer und mehrere Projektoren für
eine Vielzahl von Projektionsszenarien verknüpfen.
■ Mehrere Bilder auf geteilten Bildschirm projizieren
Bilder von mehreren Computern können gleichzeitig projiziert werden. Hierbei
werden die Bilder auf separate Bereiche einer einzigen Projektionsfläche projiziert.
■ Bilder von mehreren Projektoren gleichzeitig projizieren
Bilder von einem einzigen Computer können von mehreren Projektoren gleichzeitig
projiziert werden.
Computer und Projektoren sind über ein Netzwerk verbunden.
• Direktmodus
LAN
Projektion von mehreren Computerbildschirmen im Modus „Geteilter Bildschirm“
• Konferenzmodus, Klassenmodus
LAN
LAN
Projektion eines Computer-Bildschirms mit mehreren Projektoren.
• Konferenzmodus, Klassenmodus, Broadcast-Modus

9
Einführung in die Netzwerk Multiprojektion
Übersicht über die Netzwerk Multiprojektion
Bei Computern mit mehreren Monitoren können Sie entweder den primären oder
sekundären Monitor projizieren.
■ Projektionsmonitor auswählen
Für jeden Computer können Sie den Monitor für die Projektion auswählen.
• Bei einigen Computern ist es eventuell nicht möglich, zwischen der Projektion des
primären und sekundären Monitors umzuschalten.
• Die Anwendung wird möglicherweise langsamer, wenn viele Computer und Projektoren
über das Netzwerk verbunden sind.
• Bei Computern, die drei oder mehr Monitore unterstützen, kann der für die Projektion
verwendete Monitor je nach Computermodell variieren.
Mehrere Computer sind vernetzt, und der Bildschirm eines dieser Computer wird von mehreren Projektoren projiziert.
• Klassenmodus, Konferenzmodus
LAN
Wählen Sie den primären oder sekundären Monitor für die Projektion aus.
• Direktmodus, Konferenzmodus, Klassenmodus, Broadcast-Modus
LAN
Wählen Sie für jeden Computer den primären oder sekundären Monitor aus.
• Klassenmodus
LAN

Einführung in die Netzwerk Multiprojektion
10
■ Verbindungen mit dem Projektor herstellen
Es gibt zwei Methoden, um den Projektor über ein Netzwerk mit anderen Geräten
zu verbinden: „Infrastruktur-Verbindung“ und „WLAN-Direktverbindung“.
Infrastruktur-Verbindung
• Ein Projektor, der in den Netzwerkfunktionseinstellungen für den Infrastruktur-
Modus (WLAN oder Kabelnetz (LAN)) konfiguriert wurde, kann über eine
Infrastruktur-Verbindung mit anderen Geräten verbunden werden. Diese
Verbindungsmethode eignet sich für Projektoren, die bereits mit dem Netzwerk
verbunden sind.
WLAN-Direktverbindung
• Die WLAN-Direktverbindung ist eine Methode zur Herstellung von Verbindungen
zwischen einem Computer mit WLAN-Unterstützung und einem Projektor, der für
den Pj AP-(Projector Access Point-)Modus konfiguriert wurde. Mit dieser
Verbindungsmethode können Bilder vom Computerbildschirm in direkter
Kommunikation zwischen dem Computer und dem Projektor projiziert werden,
selbst wenn der Projektor nicht mit dem Netzwerk verbunden ist.
Kabelgebundenes
LAN am Projektor
aktiviert
Access Point Router, Hub usw.
Mit dem Kabelnetz (LAN) verbundener Projektor
WLAN-
Infrastruktur-
Modus am
Projektor aktiviert
Access Point Router, Hub usw.
Mit mehreren WLAN-Netzwerken verbundener Projektor
Access Point
Pj AP-Modus für WLAN auf
dem Projektor aktiviert

11
Übersicht über die Netzwerk Multiprojektion
Installation
Um die NMPJ-Funktion nutzen zu können, müssen Sie die NMPJ-Anwendung
(nachfolgend „Anwendung“) auf den verwendeten Computern installieren.
Die Anweisungen in diesem Handbuch gelten für die Installation unter Windows 7.
Die in der Anleitung abgebildeten Bildschirme sind in englischer Sprache.
Systemvoraussetzungen
Für die Anwendung gelten folgende Systemvoraussetzungen.
CPU Core 2 Duo P8600, 2,4 GHz der höher (32- oder 64-Bit)
Arbeitsspeicher
1 GB oder mehr
Festplatte 32 GB oder mehr
Monitor Auflösung: 1024x768 Pixel oder mehr
Betriebssystem
Windows Vista (Business) SP2
Windows 7 (Home/Professional/Ultimate) SP1
Windows 8 (Pro)
Windows 8.1 (Pro)
* Die Kompatibilität mit Windows Vista ist auf 32-Bit-Versionen beschränkt.
* Bei Windows 7 oder höher werden 32-Bit- und 64-Bit-Versionen unterstützt.
Netzwerk In TCP/IP-Netzwerkumgebungen können Projektoren über folgende
LAN-Verbindungen mit Computern vernetzt werden:
Kabelgebundenes LAN (1000BASE-T, 100BASE-TX)
WLAN (IEEE 802.11b/g/n)
Vergrößerung Bildschirmvergrößerung:
Die Installation auf Computern mit einer eingestellten
Bildschirmvergrößerung von über 200 % ist nicht möglich.
Die Installation auf Computern ohne eine Mindestauflösung von 1024x768
ist nicht möglich. Auch der Betrieb kann nicht gewährleistet werden, wenn
die Auflösung nach der Installation auf unter 1024x768 eingestellt ist.
• Der Betrieb kann in anderen Betriebssystemen oder Versionen
nicht gewährleistet werden.
• Die Menüs sind immer in englischer Sprache, außer in den
japanischen und (vereinfacht) chinesischen Versionen der
Anwendung.
• Bei Betriebssystemen, die nicht englisch, japanisch oder
vereinfacht chinesisch sind, kann die Funktionsfähigkeit nicht
garantiert werden.
• Obwohl die Anwendung auch die Kommunikation zwischen
Computer und Projektor über Router unterstützt, kann der
Betrieb nur über einen (1) Router-Hop gewährleistet werden.
• Wenn Sie in Windows ein Aero-Design verwenden, wird
möglicherweise folgende Meldung angezeigt: „Möchten Sie das
Farbschema zum Verbessern der Leistung ändern?“
• Wenn Sie eine WLAN-Direktverbindung verwenden,
konfigurieren Sie den Computer so, dass die IP-Adresse
automatisch bezogen wird (DHCP aktiviert).

Installation
12
Installation
Die Anwendung wird im internen Speicher des Projektors gespeichert. Um sie auf
einem Computer zu installieren, stellen Sie mit dem Webbrowser des Computers
eine Verbindung zum Projektor her, und laden Sie die Anwendung herunter.
1 Starten Sie am Computer einen Webbrowser, und stellen Sie die
Verbindung zum Projektor her.
Die Anweisungen zum Zugreifen auf den Web-Bildschirm des Projektors
mittels Browser finden Sie im Benutzerhandbuch des Projektors.
Die Anweisungen zum Überprüfen der IP-Adresse des Projektors finden Sie im
Benutzerhandbuch des Projektors.
2 Klicken Sie auf [Network Multiple Projection Download].
3 Klicken Sie auf [Download].
4 Wenn eine Bestätigungsmeldung angezeigt wird, klicken Sie auf [Run].
Die Anweisungen zum Anschließen des Projektors an ein Netzwerk finden Sie im
Benutzerhandbuch des Projektors.

13
Installation
Übersicht über die Netzwerk Multiprojektion
5 Wenn das Fenster [User Account Control] angezeigt wird, klicken Sie auf
[Yes].
6 Anschließend folgen Sie den Anweisungen, um die Installation
abzuschließen.
■ Anwendung aktualisieren
Wenn die Version der installierten Anwendung älter ist als eine auf einem Projektor verfügbare
Version, können Sie diese Version mit dem herkömmlichen Installationsverfahren
aktualisieren.
Bei der Installation wird die verfügbare Version mit der installierten Version verglichen. Wenn
diese neuer ist, wird die derzeitige Version durch Installation der neuen Version überschrieben.
Wenn kein Überschreiben erforderlich ist, wird der Installationsprozess beendet.
• Bei der Installation oder Deinstallation werden möglicherweise Bestätigungs- oder Warnmeldungen
angezeigt.
In diesen Meldungen werden vom aktuellen Benutzer Administratorrechte verlangt. Wenn Sie als
Benutzer mit Administratorrechten angemeldet sind, klicken Sie auf [Ja] (oder [Weiter]), um
fortzufahren.
• Je nach Software können Sie den Vorgang ohne Administratorrechte möglicherweise nicht
fortsetzen. Wenn Sie als normaler Benutzer angemeldet sind, wechseln Sie zu einem
Administratorkonto, und versuchen Sie es erneut.
• Möglicherweise müssen Sie den Computer neu starten, um den Installationsprozess
abzuschließen. Wenn ein Neustart angefordert wird, starten Sie unbedingt den Computer neu.
• Die Anwendung kann nicht installiert werden, wenn in Windows 8.1 folgende Einstellungen
vorliegen:
Systemsteuerung > Alle Systemsteuerungselemente > Anzeige > „Manuell eine Skalierungsstufe
für alle Anzeigegeräte auswählen“ aktiviert > „Extra groß - 200 %“ ausgewählt.
Installieren Sie die Anwendung mit einer anderen Einstellung als „Extra groß - 200 %“.
• Während des Installationsvorgangs werden Sie in einer Meldung aufgefordert, die Software bei der
Windows-Firewall zu registrieren. Es wird empfohlen, auf „Ja“ zu klicken, um die Software bei der
Windows-Firewall zu registrieren, und dann mit der Installation fortzufahren. Wenn Sie auf „Nein“
klicken, wird die Software nicht bei der Windows-Firewall registriert, und die Installation wird
fortgesetzt. Die Windows-Firewall zeigt dann beim ersten Start der Software einen Fehler an. (S19)
Versionen der Anwendung
Im internen Speicher des Projektors ist Version 1.2 der Anwendung gespeichert.
• Bereits zuvor erworbene Projektoren wurden - je nach Modell - gegebenenfalls mit
Version 1.0 oder 1.1 der Software im internen Speicher ausgeliefert.
• Die Anwendung erkennt automatisch, ob auf einem Projektor eine neuere Version zur
Verfügung steht. In diesem Fall wird eine Meldung angezeigt, die Sie darüber
benachrichtigt.

14
Deinstallation
■ Windows 7 oder früher
Diese Anleitung beschreibt die Deinstallation unter Windows 7 bzw. früheren
Versionen von Windows.
1 Wählen Sie [Start] > [Alle Programme] > [Canon NMPJ] > [Uninstall
network multiple projection].
2 Wenn das Fenster [User Account Control] angezeigt wird, klicken Sie auf
[Yes].
3 Wenn die Bestätigungsmeldung angezeigt wird, klicken Sie auf [OK].

15
Deinstallation
Übersicht über die Netzwerk Multiprojektion
4 Nach Abschluss der Deinstallation klicken Sie auf [OK], wenn die
Bestätigungsmeldung angezeigt wird.
5 Löschen Sie den folgenden Ordner manuell:
Windows Vista
C:\Benutzer\<Benutzername>\AppData\Lokal\Canon\NMPJ
Windows 7
C:\Benutzer\<Benutzername>\AppData\Lokal\Canon\NMPJ
Möglicherweise müssen Sie den Computer neu starten, um den Deinstallationsprozess
abzuschließen. Wenn ein Neustart angefordert wird, starten Sie den Computer immer
neu.
Diese Dateien sind versteckt. Um versteckte Dateien anzuzeigen, gehen Sie
folgendermaßen vor.
Windows Vista
Um die versteckten Dateien in Windows Explorer anzuzeigen, wählen Sie
[Ordneroptionen] > [Ansicht] > [Ausgeblendete Dateien, Ordner und Laufwerke
anzeigen].
Windows 7
In Windows Explorer wählen Sie [Extras] > [Ordneroptionen] > [Ansicht] >
[Ausgeblendete Dateien, Ordner und Laufwerke anzeigen].

Deinstallation
16
■ Windows 8 oder höher
Diese Anleitung beschreibt die Deinstallation unter Windows 8 oder späteren
Versionen von Windows.
1 Klicken Sie auf dem Bildschirm [Apps] mit der rechten Maustaste auf das
Anwendungssymbol [Canon NMPJ].
2 Klicken Sie im Menü am unteren Rand des Bildschirms [Apps] auf
[Deinstallieren]. Alternativ dazu können Sie auch in der App-Leiste auf
[Deinstallieren] klicken und dann auf dem nächsten Bildschirm erneut auf
[Deinstallieren].
3 Wählen Sie auf dem nun angezeigten Bildschirm [Programme und
Features] die Option [Canon NMPJ].
Windows 8/8.1
Windows 8.1 Update

17
Deinstallation
Übersicht über die Netzwerk Multiprojektion
4 Wählen Sie [Deinstallieren/ändern].
5 Wenn die Bestätigungsmeldung angezeigt wird, klicken Sie auf [OK].
6 Löschen Sie den folgenden Ordner manuell:
Windows 8
C:\Benutzer\<Benutzername>\AppData\Lokal\Canon\NMPJ
Windows 8.1
C:\Benutzer\<Benutzername>\AppData\Lokal\Canon\NMPJ
Möglicherweise müssen Sie den Computer neu starten, um den Deinstallationsprozess
abzuschließen. Wenn ein Neustart angefordert wird, starten Sie den Computer immer
neu.
Diese Dateien sind versteckt. Um versteckte Dateien anzuzeigen, gehen Sie
folgendermaßen vor.
Windows 8 oder höher
In Windows Explorer wählen Sie [Extras] > [Ordneroptionen] > [Ansicht] >
[Ausgeblendete Dateien, Ordner und Laufwerke anzeigen].

18
Vom Starten bis zum Beenden
Im Folgenden sind die Abläufe vom Starten bis zum Beenden der Anwendung
dargestellt. Die abgebildeten Beispiele stammen aus dem Direktmodus.
1 Wählen Sie im Menü [Start] die Option [Network Multiple Projection].
(Windows 8 oder höher)
Wählen Sie [Start] > [Apps] > [Canon NMPJ] > [Network Multiple Projection].
(Windows 7 oder früher)
Wählen Sie [Start] > [Alle Programme] > [Canon NMPJ] > [Network Multiple
Projection].

19
Vom Starten bis zum Beenden
Übersicht über die Netzwerk Multiprojektion
Windows Firewall
Wenn Sie die Anwendung zum ersten Mal starten, wird möglicherweise die folgende
Warnmeldung angezeigt (abhängig von den Windows-Firewall-Einstellungen).
Um die Kommunikation mit Projektoren zu ermöglichen, aktivieren Sie alle
Kontrollkästchen, und klicken Sie auf [Allow access].
Um die Einstellungen nach dem Schließen der Benachrichtigung zu ändern, öffnen Sie
das Menü [Start], und wählen Sie [Systemsteuerung] > [System und Sicherheit] >
[Windows-Firewall] > [Apps über die Windows-Firewall kommunizieren lassen].
Wählen Sie in der Liste der erlaubten Anwendungen und Funktionen [CANON Network
Multiple Projection], und wählen Sie dann die einzelnen Kontrollkästchen.

Vom Starten bis zum Beenden
20
2 Wählen Sie die Verbindungsmethode aus.
Klicken Sie im Verbindungsmethoden-Auswahlmenü neben der gewünschten
Verbindungsmethode auf [OK].
3 Stellen Sie die Verbindung her.
Wenn der Computer mit mehreren Netzwerkadaptern ausgerüstet ist oder
wenn einem Netzwerkadapter mehrere IP-Adressen (IP-Aliasnamen)
zugewiesen sind, wird ein Auswahlfenster angezeigt. Klicken Sie neben dem
gewünschten Netzwerkadapter auf [OK].
• Es ist nicht möglich, die Infrastruktur-Verbindung auszuwählen, wenn der WLAN-
Netzwerkadapter des Computers bereits mit einem Projektor verbunden ist, der für den
Pj AP-(Projector Access Point-)Modus konfiguriert wurde.
• Diese drei Schaltflächen werden rechts oben im Fenster und in den nachfolgenden
Fenstern angezeigt. (In einigen Fenstern befinden sich zusätzliche Schaltflächen.)
Hilfefunktion aufrufen.
Fenster auf ein Symbol in der Taskleiste minimieren. Um das Fenster wieder
anzuzeigen, klicken Sie auf das Symbol in der Taskleiste.
Fenster schließen.
Für die Infrastruktur-Verbindung sind keine unverbundenen Netzwerkadapter aufgeführt.
• Wenn Sie einen Netzwerkadapter auswählen, der derzeit nicht zur Verfügung steht,
wird eine Meldung angezeigt.
• Wenn die DHCP-Funktion des Computers für WLAN deaktiviert ist (statische IP-
Adresse), wird eine Meldung angezeigt. Um den Netzwerkadapter verwenden zu
können, müssen Sie die DHCP-Funktion aktivieren.
Seite wird geladen ...
Seite wird geladen ...
Seite wird geladen ...
Seite wird geladen ...
Seite wird geladen ...
Seite wird geladen ...
Seite wird geladen ...
Seite wird geladen ...
Seite wird geladen ...
Seite wird geladen ...
Seite wird geladen ...
Seite wird geladen ...
Seite wird geladen ...
Seite wird geladen ...
Seite wird geladen ...
Seite wird geladen ...
Seite wird geladen ...
Seite wird geladen ...
Seite wird geladen ...
Seite wird geladen ...
Seite wird geladen ...
Seite wird geladen ...
Seite wird geladen ...
Seite wird geladen ...
Seite wird geladen ...
Seite wird geladen ...
Seite wird geladen ...
Seite wird geladen ...
Seite wird geladen ...
Seite wird geladen ...
Seite wird geladen ...
Seite wird geladen ...
Seite wird geladen ...
Seite wird geladen ...
Seite wird geladen ...
Seite wird geladen ...
Seite wird geladen ...
Seite wird geladen ...
Seite wird geladen ...
Seite wird geladen ...
Seite wird geladen ...
Seite wird geladen ...
Seite wird geladen ...
Seite wird geladen ...
Seite wird geladen ...
Seite wird geladen ...
Seite wird geladen ...
Seite wird geladen ...
Seite wird geladen ...
Seite wird geladen ...
Seite wird geladen ...
Seite wird geladen ...
Seite wird geladen ...
Seite wird geladen ...
-
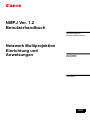 1
1
-
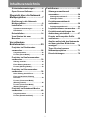 2
2
-
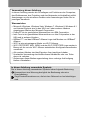 3
3
-
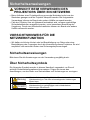 4
4
-
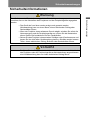 5
5
-
 6
6
-
 7
7
-
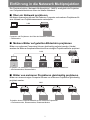 8
8
-
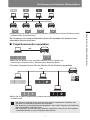 9
9
-
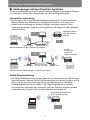 10
10
-
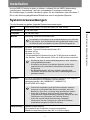 11
11
-
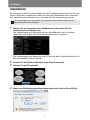 12
12
-
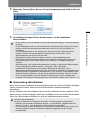 13
13
-
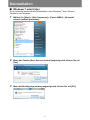 14
14
-
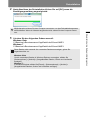 15
15
-
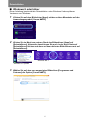 16
16
-
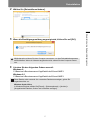 17
17
-
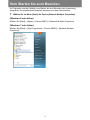 18
18
-
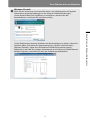 19
19
-
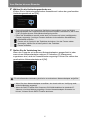 20
20
-
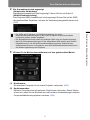 21
21
-
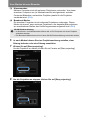 22
22
-
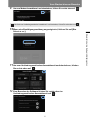 23
23
-
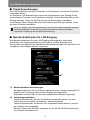 24
24
-
 25
25
-
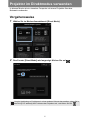 26
26
-
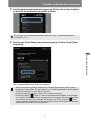 27
27
-
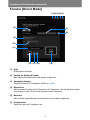 28
28
-
 29
29
-
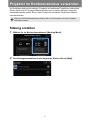 30
30
-
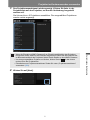 31
31
-
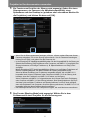 32
32
-
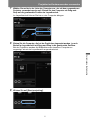 33
33
-
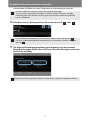 34
34
-
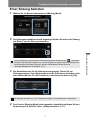 35
35
-
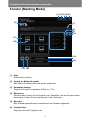 36
36
-
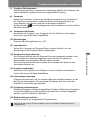 37
37
-
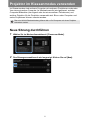 38
38
-
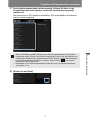 39
39
-
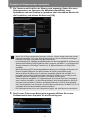 40
40
-
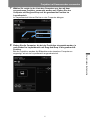 41
41
-
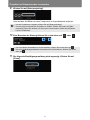 42
42
-
 43
43
-
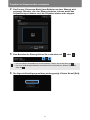 44
44
-
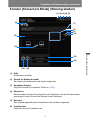 45
45
-
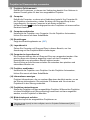 46
46
-
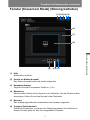 47
47
-
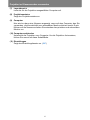 48
48
-
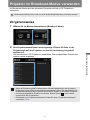 49
49
-
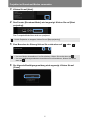 50
50
-
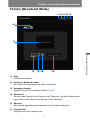 51
51
-
 52
52
-
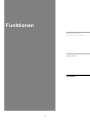 53
53
-
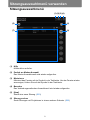 54
54
-
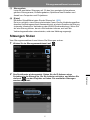 55
55
-
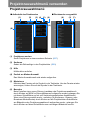 56
56
-
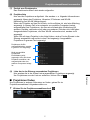 57
57
-
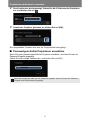 58
58
-
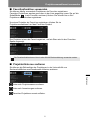 59
59
-
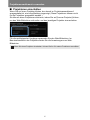 60
60
-
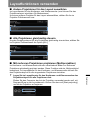 61
61
-
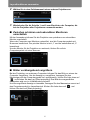 62
62
-
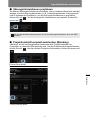 63
63
-
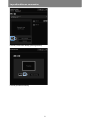 64
64
-
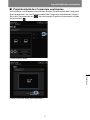 65
65
-
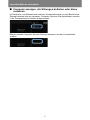 66
66
-
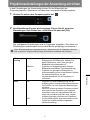 67
67
-
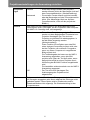 68
68
-
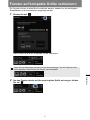 69
69
-
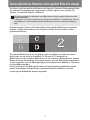 70
70
-
 71
71
-
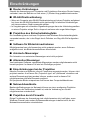 72
72
-
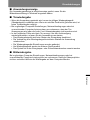 73
73
-
 74
74
Verwandte Artikel
-
Canon XEED WUX6000 Benutzerhandbuch
-
Canon XEED WUX500ST Benutzerhandbuch
-
Canon XEED WUX450ST Benutzerhandbuch
-
Canon XEED WUX450 Benutzerhandbuch
-
Canon WX520 Benutzerhandbuch
-
Canon WUX500ST Benutzerhandbuch
-
Canon XEED WUX500 Benutzerhandbuch
-
Canon XEED WUX500 Benutzerhandbuch
-
Canon WUX7000Z Benutzerhandbuch