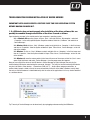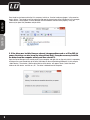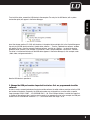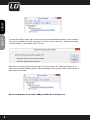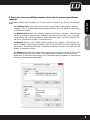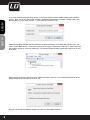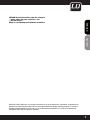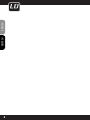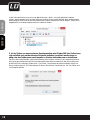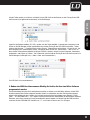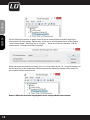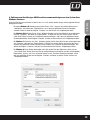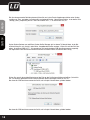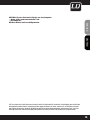Seite wird geladen ...
Seite wird geladen ...
Seite wird geladen ...
Seite wird geladen ...
Seite wird geladen ...
Seite wird geladen ...
Seite wird geladen ...

8
ENGLISHDEUTSCH

9
FRANCAISFRANCAIS FRANCAISFRANCAIS
DEUTSCHENGLISH
FEHLERBEHEBUNG BEI DER INSTALLATION VON GERÄTETREIBERN
WICHTIGER HINWEIS: RICHTEN SIE STETS EINEN WIEDERHERSTELLUNGSPUNKT FÜR IHR
BETRIEBSSYSTEM EIN, BEVOR SIE ÄNDERUNGEN DARAN VORNEHMEN.
1. Falls ein USB-Gerät nach der Installation der Treibersoftware nicht richtig funktioniert,
kann die Neuinstallation des Treibers Abhilfe schaffen. Gehen Sie dabei folgendermaßen vor:
Öffnen Sie den Geräte-Manager in der Systemsteuerung des Betriebssystems ihres Rechners.
Bei einem Windows XP Betriebssystem klicken Sie auf „Start“, dann mit der rechten Maustaste auf
„Arbeitsplatz“ und wählen dort „Eigenschaften“ aus. In dem neu geöffneten Fenster Systemeigen-
schaften wählen Sie dann das Register „Hardware“ aus und klicken auf „Geräte-Manager“.
Bei Windows Vista klicken Sie auf „Start“ (Windows-Symbol) und im Start-Menü mit der rechten Maus-
taste auf „Computer“, dort dann auf „Eigenschaften“. Es öffnet sich nun das Fenster System. Auf der
linken Seite des Fensters klicken Sie dann auf „Geräte-Manager“.
Bei Windows 7 klicken Sie auf „Start“ (Windows-Symbol) und im Start-Menü mit der rechten Maustaste
auf „Computer“, dort dann auf „Eigenschaften“. Es öffnet sich nun das Fenster System. Auf der linken
Seite des Fensters klicken Sie dann auf „Geräte-Manager“.
Bei Windows 8 führen Sie den Mauszeiger in die linke untere Ecke des Bildschirms damit sich das
„Start“ Menü öffnet. Klicken Sie einmal mit der rechten Maustaste und wählen aus dem aufspringenden
Popup-Menü „Geräte-Manager“.
Nun können Sie den Treiber des USB-Gerätes im Geräte-Manager deinstallieren, indem Sie mit der rechten
Maustaste auf den Eintrag für das nicht funktionierende USB-Gerät klicken und den Befehl „Deinstallieren“
auswählen. Der Eintrag für das nicht funktionierende USB-Gerät kann sich sowohl im Ordner „Andere Geräte“,
„Anschlüsse (COM & LPT)“, „Audio-, Video- und Gamecontroller“ oder einem anderen Ordner befinden (durch
Klicken auf den Pfeil links neben dem Ordner öffnet sich dieser). Der Eintrag wird von Windows meist so be-
schriftet, dass die Hardware direkt mit der Bezeichnung der Verwendung angegeben wird, er kann aber auch als
„Unbekanntes Gerät“ bezeichnet sein.
Tipp: Durch Abziehen und wieder Einstecken des USB-Geräts kann der Eintrag im Geräte-Manager leicht gefun-
den werden.

10
ENGLISHDEUTSCH
Ist der Treiber deinstalliert, muss nun in der Menüleiste unter „Aktion“ auf „Nach geänderter Hardware
suchen“ geklickt werden. Damit wird der Treiber neu installiert und im Geräte-Manager sollte nun die korrekte
Bezeichnung des USB-Geräts erscheinen und damit die Hardware funktionieren (hier im Beispiel „Audio-Gerät“).
Gegebenenfalls muss dieser Vorgang mehrmals wiederholt werden.
2. Ist der Treiber von einem externen Speichermedium, wie CD oder DVD (der Treiber kann
sich natürlich auch auf der internen Festplatte befinden), installiert worden, kann es
nötig sein, den Treiber ganz vom Computer zu löschen und wieder neu zu installieren.
Öffnen Sie den Geräte-Manager in der Systemsteuerung Ihres Rechners, klicken mit der rechten Maustaste auf
den Eintrag (durch Klicken auf den Pfeil links neben dem Ordner öffnet sich dieser) für das nicht funktionieren-
de USB-Gerät (hier im Beispiel „Audio-Gerät“). Das Fenster „Deinstallation des Geräts bestätigen“ öffnet sich.
Setzen Sie den Haken für „Die Treibersoftware für dieses Gerät löschen“ und klicken auf „OK“. Der Treiber wird
vom Computer gelöscht.

11
FRANCAISFRANCAIS FRANCAISFRANCAIS
DEUTSCHENGLISH
Um den Treiber erneut zu installieren, schließen Sie das USB-Gerät an den Rechner an, der Eintrag für das USB-
Gerät erscheint (mit gelbem Ausrufezeichen) im Geräte-Manager.
Legen Sie das Speichermedium (CD, DVD), auf dem sich der Treiber befindet, in das optische Laufwerk ein und
klicken im Geräte-Manager mit der rechten Maustaste auf den Eintrag für das USB-Gerät und wählen „Treiber-
software aktualisieren...“. Daraufhin öffnet sich das Fenster „Treibersoftware aktualisieren“. Klicken Sie auf „Auf
dem Computer nach Treibersoftware suchen“ und wählen durch klicken auf „Durchsuchen...“ den Ort aus, an
dem sich die Treibersoftware befindet (im Beispiel CD/DVD-Laufwerk). Setzen Sie einen Haken bei „Unterordner
einbeziehen“ und klicken auf „Weiter“. Der Treiber wird installiert und der Eintrag für das USB-Gerät erscheint im
Geräte-Manager (im Beispiel hier in „Audio-, Video- und Gamecontroller“).
Das USB-Gerät ist nun betriebsbereit.
3. Ändern der COM-Anschlussnummer. Wichtig für Geräte, die über eine Editor-Software
programmiert werden:
Um die Verbindung zwischen Gerät und Software herstellen zu können, muss die Editor-Software auf die COM-
Anschlussnummer des Gerätes eingestellt werden. Hierbei ist zu beachten, dass die COM-Anschlussnummer
oftmals nicht beliebig sein darf, sondern sich in einem bestimmten Bereich befinden muss (Beispiel: LDDS21
COM 1 - 10, LDDPA260 COM 1 - 16). Liegt die COM-Anschlussnummer außerhalb des für die Software nutzbaren
Bereiches, muss diese manuell auf einen passenden Wert gesetzt werden. Im Beispiel liegt die COM-Anschlus-
snummer für den LDDPA260 DSP Controller auf „17“, muss aber im Bereich von 1 bis 16 liegen.

12
ENGLISHDEUTSCH
Um die COM-Anschlussnummer zu ändern, klicken Sie mit der rechten Maustaste auf den Eintrag für das
entsprechende USB-Gerät, wählen „Eigenschaften“ und klicken im darauf folgenden Fenster auf das Register
„Anschlusseinstellungen“. Dort klicken Sie auf „Erweitert...“. Klicken Sie nun auf das Feld neben „COM-An-
schlussnummer“ (im Beispiel wird COM17 angezeigt).
Wählen Sie nun eine freie Nummer im Bereich von 1 bis 16. Dann klicken Sie auf „OK“. Im Geräte-Manager wird
das USB-Gerät nun mit der ausgewählten COM-Anschlussnummer angezeigt (im Beispiel COM3). Ändern Sie
keine anderen Einträge in diesem Fenster.
Hinweis: Wählen Sie bei diesem Vorgang keine bereits belegte COM-Anschlussnummer.

13
FRANCAISFRANCAIS FRANCAISFRANCAIS
DEUTSCHENGLISH
4. Entfernen von überflüssigen COM-Anschlussnummerneinträgen aus dem System Ihres
Windows Rechners.
Sind alle COM-Anschlussnummern im Bereich von 1 bis 16 im System bereits belegt, müssen folgende Schritte
durchgeführt werden:
Bei einem Windows XP Betriebssystem klicken Sie auf „Start“, dann mit der rechten Maustaste auf
„Arbeitsplatz“ und wählen dort „Eigenschaften“ aus. In dem neu geöffneten Fenster Systemeigen-
schaften wählen Sie dann das Register „Erweitert“ aus und klicken auf „Umgebungsvariablen“.
Bei Windows Vista klicken Sie auf „Start“ (Windows-Symbol) und im Start-Menü mit der rechten Maus
taste auf „Computer“, dort dann auf „Eigenschaften“. Es öffnet sich nun das Fenster System. Auf der
linken Seite klicken Sie dann auf „Erweiterte Systemeinstellungen“ und in dem nun geöffneten Fenster
Systemeigenschaften auf das Register „Erweitert“ und dort im unteren Bereich auf „Umgebungsvariablen“.
Bei Windows 7 klicken Sie auf „Start“ (Windows-Symbol) und im Start-Menü mit der rechten Maustaste
auf „Computer“, dort dann auf „Eigenschaften“. Es öffnet sich nun das Fenster System. Auf der linken
Seite des nun geöffneten Fensters System klicken Sie dann auf „Erweiterte Systemeinstellungen“ und
wählen das Register „Erweitert“ und jetzt im unteren Bereich des Fensters „Umgebungsvariablen“.
Bei Windows 8 führen Sie den Mauszeiger in die linke untere Ecke des Bildschirms damit sich das
„Start“ Menü öffnet. Klicken Sie einmal mit der rechten Maustaste und wählen aus dem aufspringenden
Popup-Menü „System“ aus. Links im Fenster klicken Sie auf „Erweiterte Systemeinstellungen“ und in
dem nun geöffneten Fenster auf das Register „Erweitert“ und dann im unteren Teil des Fensters auf
„Umgebungsvariablen“.

14
ENGLISHDEUTSCH
Bei allen oben genannten Betriebssystemen klicken Sie nun in dem Fenster Umgebungsvariablen unter System-
variablen auf „Neu“ und geben in das daraufhin erscheinende Fenster „Neue Systemvariable“ in der oberen Zeile
„devmgr_show_nonpresent_devices“ und in der unteren Zeile „1“ ein und klicken auf „OK“.
Starten Sie den Rechner neu und öffnen Sie den Geräte-Manager (wie im oberen Teil beschrieben). In der Me-
nüleiste klicken Sie auf „Ansicht“ und wählen „Ausgeblendete Geräte anzeigen“. Klicken Sie auf den Pfeil links
neben „Anschlüsse (COM & LPT)“. Hier werden nun alle bereits belegten COM-Anschlussnummern angezeigt.
Die ungenutzten COM-Anschlussnummern erscheinen mit einem blassen Zeichen vor dem Eintrag.
Klicken Sie nun mit der rechten Maustaste auf den Eintrag, den Sie löschen möchten und wählen „Deinstallie-
ren“. Im daraufhin geöffneten Fenster Deinstallation des Geräts bestätigen klicken Sie auf „OK“.
Nun kann die COM-Anschlussnummer des Geräts, wie in Kapitel 3 beschrieben, geändert werden.
Nun kann die COM-Anschlussnummer des Geräts, wie in Kapitel 3 beschrieben, geändert werden.

15
FRANCAISFRANCAIS FRANCAISFRANCAIS
DEUTSCHENGLISH
ACHTUNG: Löschen Sie niemals Einträge aus den Kategorien
- „Audio-, Video- und Gamecontroller“ und
- „Systemgeräte“
Windows könnte sonst beschädigt werden.
Die Firma Adam Hall GmbH übernimmt keinerlei Gewähr für die Aktualität, Korrektheit, Vollständigkeit oder Qualität der
bereitgestellten Informationen. Haftungsansprüche gegen die Adam Hall GmbH, welche sich auf Schäden materieller
oder ideeller Art beziehen, die durch die Nutzung oder Nichtnutzung der dargebotenen Informationen bzw. durch die
Nutzung fehlerhafter und unvollständiger Informationen verursacht wurden, sind grundsätzlich ausgeschlossen.
-
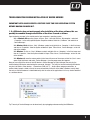 1
1
-
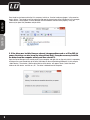 2
2
-
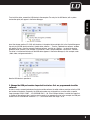 3
3
-
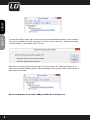 4
4
-
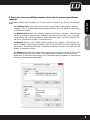 5
5
-
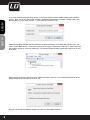 6
6
-
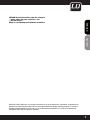 7
7
-
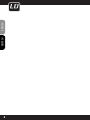 8
8
-
 9
9
-
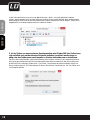 10
10
-
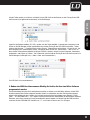 11
11
-
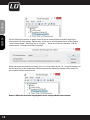 12
12
-
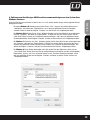 13
13
-
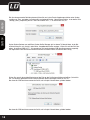 14
14
-
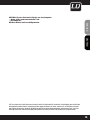 15
15
LD Systems WIN 42 HUB Bedienungsanleitung
- Typ
- Bedienungsanleitung
- Dieses Handbuch eignet sich auch für
in anderen Sprachen
- English: LD Systems WIN 42 HUB Owner's manual
Verwandte Artikel
Andere Dokumente
-
Hama 00049274 Bedienungsanleitung
-
Hama 00049266 Bedienungsanleitung
-
EUROCOM M57RU DIVINE-X Benutzerhandbuch
-
AIRIS Xtreme N1700 Benutzerhandbuch
-
Hama 00047500 Bedienungsanleitung
-
Hama 00039703 Bedienungsanleitung
-
EUROCOM M660SRU Milano-X Benutzerhandbuch
-
Hama 00049081 Bedienungsanleitung
-
Hama 00049077 Bedienungsanleitung