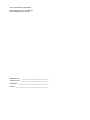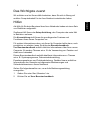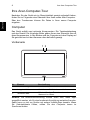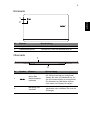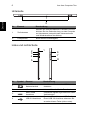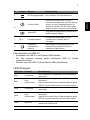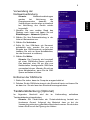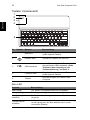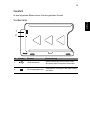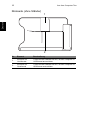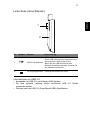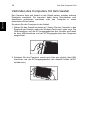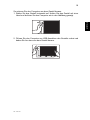Acer ICONIA W7
Kurzanleitung
Produktregistrierung
Wenn Sie das Produkt zum ersten Mal verwenden, sollten Sie es umgehend registrieren.
Sie kommen so in den Genuss einer Reihe von Vorteilen, einschließlich:
• Schnellere Dienstleistungen durch unsere geschulten Vertreter.
• Mitgliedschaft in der Acer-Community: Empfang von Sonderangeboten und
Teilnahme an Kundenumfragen.
• Die aktuellsten Neuigkeiten von Acer.
Registrieren Sie sich auf der Stelle, da noch andere Vorteile auf Sie warten!
Wie Sie Ihr Produkt registrieren können
Un Ihr Acer Produkt zu registrieren, besuchen Sie bitte www.acer.com. Wählen Sie Ihr
Land aus, klicken Sie auf PRODUKTREGISTRIERUNG und folgen Sie den einfachen
Anweisungen.
Sie werden während des Einrichtungsprozesses ebenfalls zur Registrierung Ihres
Produktes aufgefordert. Alternativ können Sie einen Doppelklick auf das Symbol
Registrierung auf dem Desktop ausführen.
Nachdem wir Ihre Produktregistrierung erhalten haben, senden wir Ihnen eine
E-Mail zur Bestätigung, die wichtige Informationen enthält, die Sie an einem sicheren Ort
aufbewahren sollten.
Acer Zubehör
Wir freuen uns Ihnen mitzuteilen, dass das Garantie-Erweiterungsprogramm von Acer
sowie Notebook-Zubehör online erhältlich sind. Besuchen Sie unseren Online Shop unter
store.acer.com.
Der Acer Store befindet sich im Aufbau und könnte möglicherweise in einigen Regionen
nicht verfügbar sein. Bitte schauen Sie regelmäßig vorbei, um zu erfahren, wann er in
Ihrem Land verfügbar ist.

Modellnummer: ________________________________
Seriennummer: ________________________________
Kaufdatum: ___________________________________
Kaufort: ______________________________________
© 2013 Alle Rechte vorbehalten.
Kurzanleitung für Acer ICONIA W7
Diese Überarbeitung: 04/2013

3
Deutsch
Das Wichtigste zuerst
Wir möchten uns bei Ihnen dafür bedanken, dass Sie sich in Bezug auf
mobilen Computerbedarf für ein Acer-Notebook entschieden haben.
Hilfen
Als Hilfe für Sie beim Benutzen Ihres Acer-Notebooks haben wir einen Satz
von Richtlinien aufgestellt:
Zuallererst hilft Ihnen das Setup-Anleitung, den Computer das erste Mal
in Betrieb zu nehmen.
Die Kurzanleitung stellt Ihnen die grundlegenden Features und
Funktionen Ihres neuen Computers vor.
Für weitere Informationen dazu, wie Ihnen Ihr Computer helfen kann, noch
produktiver zu arbeiten, lesen Sie bitte das Benutzerhandbuch.
Das Benutzerhandbuch enthält nützliche Informationen über Ihren neuen
Computer. Es werden Themen wie z. B. die Verwendung von Tastatur und
Audio usw. behandelt.
Dieses Benutzerhandbuch enthält detaillierte Informationen zu Themen
wie z. B. Systemprogramme, Datenwiederherstellung,
Erweiterungsoptionen und Problembehebung. Darüber hinaus enthält es
Informationen zur Garantie und allgemeine Bestimmungen und
Sicherheitshinweise zu Ihrem Notebook.
Gehen Sie folgendermaßen vor, um auf die Bedienungsanleitung
zuzugreifen:
1 Geben Sie unter Start „Benutzer“ ein.
2 Klicken Sie auf Acer Benutzerhandbuch.

Ihre Acer-Computer-Tour
4
Deutsch
Ihre Acer-Computer-Tour
Nachdem Sie das Gerät wie im Übersichtsblatt gezeigt aufgestellt haben,
finden Sie im Folgenden eine Übersicht über Ihren neuen Acer-Computer.
Über den Touchscreen können Sie Daten in Ihren neuen Computer
eingeben.
Computer
Das Gerät enthält zwei optionale Komponenten: Die Tastaturabdeckung
und das Gestell. Die folgenden Bilder geben Ihnen eine Übersicht über all
diese Komponenten. In den Bildern wird der Computer mit dem Display auf
Sie gerichtet und mit den Kameras oben befindlich gezeigt.
Vorderseite
Hinweis: Die Bildschirmausrichtung könnte fixiert sein, wenn Apps
ausgeführt werden, die für eine bestimmte Ausrichtung entwickelt wurden.
Dabei kann es sich um Spiele und andere Vollbild-Apps handeln. Wenn
Sie Videotelefonate führen, sollten Sie den Computer immer im
Querformat halten.
Nr. Element Beschreibung
1 Kameraanzeigelicht Leuchtet auf, wenn die Kamera aktiv ist.
2 Integrierte Webcam Web-Kamera für Videokommunikation.
3 Windows-Taste
Drücken Sie diese Taste einmal, um das
Startmenü zu öffnen.
3
1 2

5
Deutsch
Rückseite
Oberseite
Nr. Element Beschreibung
1 Integrierte Webcam Web-Kamera für Videokommunikation.
2 Kameraanzeigelicht Leuchtet auf, wenn die Kamera aktiv ist.
Nr. Symbol Element Beschreibung
1
Micro SIM-
Karteneinschub
(optional)
Eignet sich für eine 3G-micro SIM-Karte,
um 3G-Konnektivität zu ermöglichen.
Setzen Sie eine 3G SIM-Karte ein, um
die 3G-Kommunikation zu ermöglichen.
Die Kontakte der SIM-Karte müssen
nach oben zum Display hin zeigen.
2
Belüftung und
Ventilator
Hiermit wird der Computer gekühlt.
Verdecken oder schließen Sie nicht die
Öffnungen.
1
2
2
1

Ihre Acer-Computer-Tour
6
Deutsch
Unterseite
Linke und rechte Seite
Nr. Element Beschreibung
1 Zurücksetzen
Stecken Sie eine Büroklammer in dieses Loch und
drücken Sie vier Sekunden lang, um den Computer
zurückzusetzen (entspricht dem Herausnehmen
und Wiedereinsetzen des Akkus).
2 Lautsprecher Bietet Stereo-Audioausgabe.
Nr. Symbol Element Beschreibung
1
microSD-
Karteneinschub
Hier können Sie eine microSD-Karte
einsetzen.
2 Mikrofon Internes Mikrofon für die Tonaufnahme.
3
Micro HDMI
Anschluss
Unterstützt digitale High-Definition-Video-
Verbindungen.
4 USB 3.0 Anschluss
Dient dem Anschluss von USB-Geräten.
Einen USB 3.0 Anschluss erkennen Sie
an seiner blauen Farbe (siehe unten).
RESET
2
1
3
4
5
6
7
8
1
2

7
Deutsch
Informationen zu USB 3.0
• Kompatibel mit USB 3.0 und früheren USB-Geräten.
• Für eine optimale Leistung sollten zertifizierte USB 3.0 Geräte
verwendet werden.
• Definiert nach die USB 3.0 (SuperSpeed USB) Spezifikation.
LED-Anzeigen
5 DC-Eingangsbuchse Hier schließen Sie das Netzteil an.
6
Ein/Aus-Taste
Drücken Sie diese Taste, um den
Computer einzuschalten; drücken Sie sie
erneut, um den Energiesparmodus zu
aktivieren. Drücken Sie die Taste etwas
länger, um den Computer auszuschalten.
Akku-LED
Zeigt den Akkustatus des Computers an.
Siehe folgende Tabelle.
7
+ / -
Lautstärkentaste
Drücken Sie diese Taste, um die
Lautstärke zu erhöhen oder zu
verringern.
8
Kopfhörer-/
Lautsprecher-
Buchse
Hier schließen Sie Audiogeräte (z. B.
Lautsprecher, Kopfhörer) oder ein
Headset mit Mikrofon an.
LED-Farbe Zustand Beschreibung
Blau Leuchtend
Der Computer ist voll geladen und mit Netzquelle
verbunden.
Blau
Kurz
aufleuchtend
Der Computer ist voll geladen und läuft mit
Akkustrom.
Nach Drücken der Ein/Aus-Taste leuchtet die blaue
LED für ein paar Sekunden auf und erlischt dann.
Gelb Leuchtend
Der Computer wird geladen und ist mit Netzquelle
verbunden.
Gelb
Kurz
aufleuchtend
Der Computer ist nicht voll geladen und läuft mit
Akkustrom.
Nach Drücken der Ein/Aus-Taste leuchtet die gelbe
LED für ein paar Sekunden auf und erlischt dann.
Gelb Blinkend
Die Akkuladung ist sehr niedrig oder der Akku
verhält sich nicht normal.
Aus Der Computer ist abgeschaltet.
Nr. Symbol Element Beschreibung

Ihre Acer-Computer-Tour
8
Deutsch
Umgebung
• Temperatur:
• Betrieb: 5°C bis 35°C
• Nichtbetrieb: -20°C bis 65°C
• Luftfeuchtigkeit (nicht kondensierend):
• Betrieb: 20% bis 80%
• Nichtbetrieb: 20% bis 80%
Einsetzen einer SIM-Karte
Hinweis
: Die Gültigkeit dieses Abschnitts hängt vom Gerätemodell ab.
Dieser Computer besitzt einen micro SIM-Karteneinschub für den
Internetzugriff. Damit Sie sämtliche Internetfunktionen des Tablets nutzen
können, müssen Sie eine SIM-Karte mit Internetzugangsabonnement
einsetzen bevor Sie das Tablet einschalten.
1. Stellen Sie sicher, dass der Computer ausgeschaltet ist.
2. Setzen Sie die micro SIM-Karte ein. Die micro SIM-Karte ist vollständig
eingesetzt, wenn sie einrastet.
3. Schalten Sie den Computer ein.
Hinweis: Schieben Sie die SIM-Karte vollständdig in den Einschub
hinein. Achtung: Schalten Sie den Computer aus, bevor Sie eine SIM-
Karte einsetzen oder entfernen. Die Karte oder der Computer könnte
beschädigt werden, wenn dieser noch eingeschaltet ist.
Der Computer unterstützt SMS (bzw. Textnachrichten) unter Verwendung
von Drittanbieter-Apps. Sie können diese Apps aus dem Windows Store
herunterladen.

9
Deutsch
Verwendung der
Netzwerkverbindung
Hinweis: Netzwerkverbindungen
werden bei Aktivierung des
Energiesparmodus beendet; die
Verbindungen werden aber automatisch
bei Aktivierung des Geräts wieder
hergestellt.
1. Wischen Sie vom rechten Rand des
Displays nach innen und tippen Sie auf
Einstellungen > Netzwerk-Symbole.
2. Wählen Sie Ihre Datenverbindung in der
Liste mit Netzwerken aus.
3. Wählen Sie Verbinden.
4. Sollte für Ihre SIM-Karte ein Kennwort
erforderlich sein, werden Sie nun zur
Eingabe des SIM-Kennworts aufgefordert
(wenden Sie sich an Ihren Netzbetreiber,
um das Kennwort zu erfahren).
5. Wählen Sie Weiter.
Hinweis: Der Computer wird eventuell
mit einer SIM-Karten-Sperre geliefert.
Das bedeutet, dass Sie nur eine vom
Netzbetreiber bereitgestellte SIM-Karte
verwenden können. Wenden Sie sich an
Ihren Netzbetreiber, wenn Sie die SIM-
Sperre aufheben möchten.
Entfernen der SIM-Karte
1. Stellen Sie sicher, dass der Computer ausgeschaltet ist.
2. Drücken Sie die SIM-Karte etwas in den Einschub hinein und lassen Sie
sie dann los. Sie wird aus dem Einschub herausgeschoben.
Tastaturabdeckung (Optional)
Im folgenden Abschnitt wird die im Lieferumfang enthaltene
Tastaturabdeckung beschrieben.
Hinweis: Der Tablet-Halter der Tastaturabdeckung besteht aus
formbarem Gummi. Aufgrund des Materials kann es bei der
Verwendung mitunter zu gewölbten Bereichen kommen. Dies hat aber
keinen Einfluss auf die Eignung des Halters.

Ihre Acer-Computer-Tour
10
Deutsch
Tastatur Vorderansicht
Akku-LED
Nr. Symbol Element Beschreibung
1Akku-LED
Zeigt den Akkustatus der Tastatur an
(siehe folgende Tabelle).
2 Ein/Aus-Taste Schaltet die Tastatur ein oder aus.
3 USB-Anschluss
Laden Sie den Akku in der Tastatur mithilfe
des gelieferten USB-Ladekabels. Siehe
"Einsetzen des Computers in die
Tastaturabdeckung" auf Seite 11.
4 Funktions-LED
Zeigt den Funktionsstatus der Tastatur an
(siehe folgende Tabelle).
5Tastatur
Dient der Eingabe von Daten in den
Computer.
Zustand Beschreibung
Blau (stetig) Die Tastatur ist angeschlossen und voll geladen.
Orange (stetig) Die Tastatur ist angeschlossen und wird geladen.
Orange (langsam
blinkend)
Die Tastatur ist nicht angeschlossen und die Akkuladung
ist gering.
Orange (schnell
blinkend)
Die Tastatur ist nicht angeschlossen und die Akkuladung
ist sehr gering bzw. der Akku befindet sich in einem
unnormalen Zustand.
2
3
5
1
4

11
Deutsch
Funktions-LED
Direkttasten
Der Computer besitzt Direkttasten oder Tastenkombinationen für den
Zugriff auf Computersteuerungen wie z. B. Einstellungen und
Ausgangslautstärke. Zum Aktivieren von Hotkeys müssen Sie zuerst die
<Fn>-Taste drücken und halten und dann die andere Taste der Hotkey-
Kombination drücken.
Einsetzen des Computers in die Tastaturabdeckung
Hinweis: Seien Sie bei der Verwendung und beim Transportieren der
Tastaturabdeckung bitte stets vorsichtig. Halten Sie die
Tastaturabdeckung nach Möglichkeit mit beiden Händen, wenn Sie
sie verwenden.
1. Öffnen Sie das Tastaturgehäuse auf einer flachen Oberfläche.
2. Setzen Sie den unteren Teil des Computers in den unteren Teil des
Halters hinein.
3. Legen Sie den Computer in den Halter und drücken Sie auf die obere
Kante des Tablets, damit es ganz von der Einfassung umschlossen wird.
Orange (blinkend)
Die Tastatur befindet sich im Kopplungsmodus
(Funktions-LED blinkt ebenfalls).
Zustand Beschreibung
Blau (stetig)
Nach dem Einschalten der Tastatur leuchtet die LED fünf
Sekunden lang stetig blau auf.
Blau (blinkend) Nach dem Ausschalten der Tastatur blinkt die LED.
Blau (blinkend)
Die Tastatur befindet sich im Kopplungsmodus
(die Akku-LED blinkt ebenfalls).
Zustand Beschreibung

Ihre Acer-Computer-Tour
12
Deutsch
4. Setzen Sie den Halter in die die Rille der Tastatur, um den Computer in
die richtige Position zu bringen.
Hinweis: Um eine mögliche Beschädigung zu vermeiden, sollten Sie
den Halter nicht mit dem Computer nach oben zeigend tragen.
Entfernen des Computers aus der Tastaturabdeckung
1. Ziehen Sie die Einfassung an den oberen Ecken des Tablet-Halters
gleichzeitig ab.
2. Ziehen Sie die Einfassung oben am Tablet-Hatder so weit ab, bis das
Tablet freiliegt.
3. Ziehen Sie das Tablet aus dem Halter heraus.
Verwendung der Tastatur
Die Bluetooth-Tastatur ist bei Lieferung bereits mit ICONIA W7 gekoppelt.
Sie brauchen die Tastatur nur einschalten und die ICONIA W7 Bluetooth
Funktion aktivieren. Gehen Sie dabei folgendermaßen vor:
1. Tippen Sie auf den Einstellungen-Charm > PC-Einstellungen
ändern > Drahtlos.
2. Stellen Sie sicher, dass der Bluetooth-Schalter unter Drahtlosgeräte auf
Ein gestellt ist.
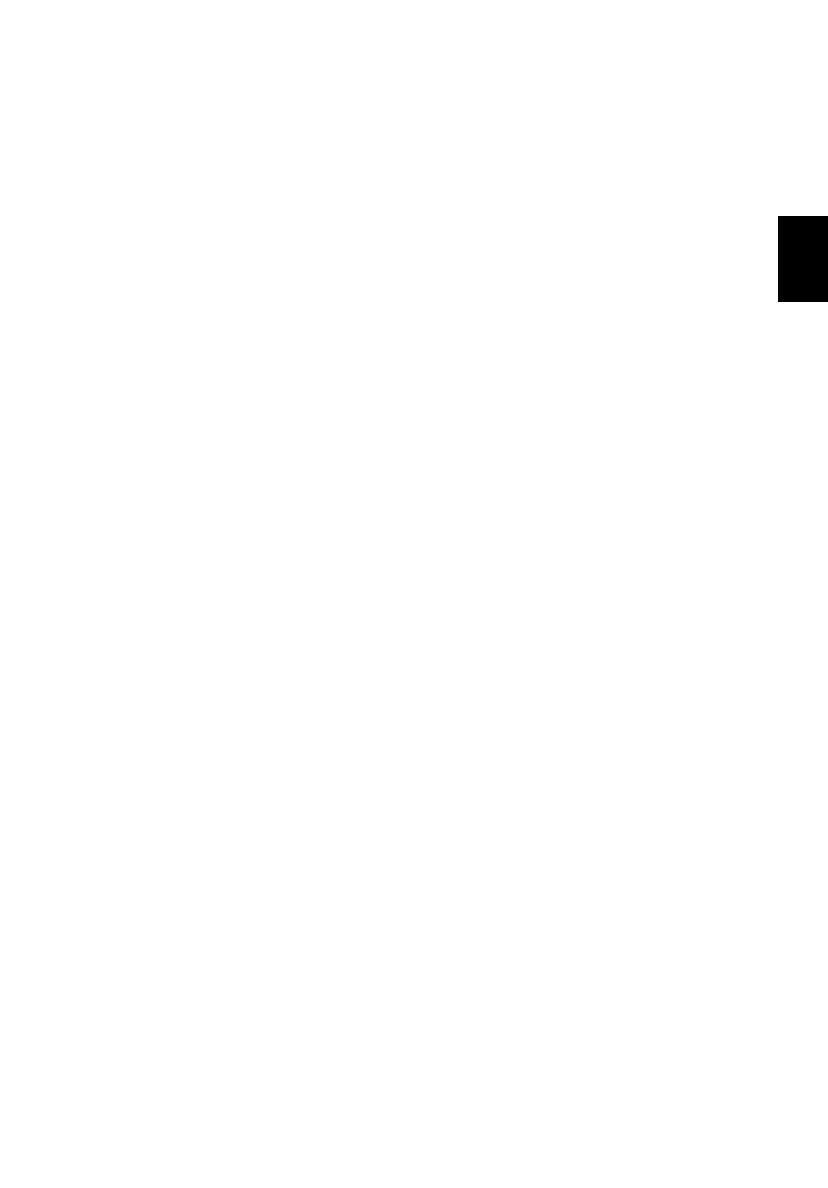
13
Deutsch
3. Drücken Sie so lange auf die Ein/Aus-Taste der Tastatur, bis die
Funktions-LED aufleuchtet (die Funktions-LED leuchtet fünf Sekunden
lang auf und erlischt dann wieder).
4. Wenn Sie die Tastatur ausschalten möchten, drücken Sie solange auf
die Ein/Aus-Taste der Tastatur, bis die Funktions-LED blinkt. Lassen
Sie anschließend die Ein/Aus-Taste los.
Hinweis: Schalten Sie die Tastatur nach Möglichkeit aus, wenn Sie
sie nicht benötigen, um Strom zu sparen.
Koppeln mit ICONIA W7
Sollte die Verbindung zwischen der Bluetooth-Tastatur und ICONIA W7
unterbrochen werden, müssen Sie die Kopplung erneut durchführen. Nach
Durchführung der Kopplung können Sie die Tastatur aus- und wieder
einschalten, ohne eine erneute Kopplung durchführen zu müssen.
1. Tippen Sie auf den Einstellungen-Charm > PC-Einstellungen
ändern > Geräte.
2. Tippen Sie auf die Option Acer Aspire ICONIA W7 Bluetooth-Tastatur
und anschließend auf das Minuszeichen rechts daneben, um das Gerät
zu entfernen (die Entfernung der Tastatur aus der Geräteliste kann einen
Moment dauern.)
3. Drücken Sie so lange auf die Ein/Aus-Taste, bis die Akku- und die
Funktions-LED-Tasten beide wiederholt aufblinken. Lassen Sie
anschließend die Ein/Aus-Taste los. Die Tastatur befindet sich nun im
Kopplungsmodus.
Hinweis: Die Tastatur verbleibt drei Minuten lang im
Kopplungsmodus.
4. Tippen Sie auf Gerät hinzufügen. ICONIA W7 sucht nach verfügbaren
Bluetooth-Geräten, mit denen eine Kopplung möglich ist.
5. Nachdem die Acer Bluetooth-Tastatur gefunden wurde, tippen Sie
darauf.
6. Auf dem Bildschirm wird nun ein sechsstelliges Kennwort angezeigt.
Geben Sie dieses Kennwort über die Tastatur ein und drücken Sie auf
Eingabe.
Hinweis: Der Passcode ist nur eine Minute lang gültig. Sollte er
ausgeblendet werden oder haben Sie ihn falsch eingegeben,
wiederholen Sie bitte die obigen Schritte zur Kopplung.
7. Nachdem die Kopplung abgeschlossen wurde, blinkt die Funktions-LED
nicht länger.

Ihre Acer-Computer-Tour
14
Deutsch
Laden der Tastatur
Die Tastaturabdeckung enthält einen integrierten Akku und wird mit einem
USB-Ladekabel geliefert. Der große Stecker des Kabels wird mit dem
USB-Anschluss des Tablets und das kleine Ende mit dem micro USB
Anschluss der Tastatur verbunden. Wenn die Akku-LED schnell orange
aufblinkt, bedeutet dies, dass die Akkuladung der Tastatur sehr gering ist
und der Akku aufgeladen werden sollte. Lassen Sie die Tastatur
angeschlossen, bis die Akku-LED blau aufleuchtet. Sie können die
Tastatur während des Ladevorgangs ganz normal verwenden.
Hinweis: Zum Laden der Tastatur muss das Tablet eingeschaltet
sein.
Problemlösung
F: Die Tastatur reagiert nicht auf Tasteneingaben.
A: Dafär kann es unterschiedliche Ursachen geben. Prüfen Sie Folgendes:
1. Die Tastatur ist möglicherweise nicht eingeschaltet. Drücken Sie so
lange auf die Ein/Aus-Taste der Tastatur, bis die Funktions-LED
aufleuchtet (die Funktions-LED leuchtet fünf Sekunden lang auf und
erlischt dann wieder). Blinkt die Funktions-LED, bedeutet dies, dass die
Tastatur eingeschaltet ist. Drücken Sie erneut so lange auf die Ein/Aus-
Taste der Tastatur, bis die Funktions-LED erneut aufleuchtet.
2. Die Akkuladung der Tastatur ist möglicherweise aufgebraucht. Siehe
"Laden der Tastatur" auf Seite 14.

15
Deutsch
Gestell
In den folgenden Bildern sehen Sie das gelieferte Gestell.
Vorderseite
Nr. Symbol Element Beschreibung
1 USB-Anschluss
Dieser Anschluss wird mit dem USB-
Anschluss des Computers verbunden.
2 DC-Ausgangsbuchse
Versorgt den Computer über das Gestell
mit Strom.
1
2

Ihre Acer-Computer-Tour
16
Deutsch
Rückseite (ohne Ständer)
Nr. Element Beschreibung
1
Einschub für
Hochformat
Fügen Sie den Ständer hier ein, um den Computer im
Hochformat auszurichten.
2
Einschub für
Querformat
Fügen Sie den Ständer hier ein, um den Computer im
Querformat auszurichten.
2
1

17
Deutsch
Linke Seite (ohne Ständer)
Informationen zu USB 3.0
• Kompatibel mit USB 3.0 und früheren USB-Geräten.
• Für eine optimale Leistung sollten zertifizierte USB 3.0 Geräte
verwendet werden.
• Definiert nach die USB 3.0 (SuperSpeed USB) Spezifikation.
Nr. Symbol Element Beschreibung
1 USB 3.0-Anschlüsse
Dient dem Anschluss von USB-Geräten.
Einen USB 3.0 Anschluss erkennen Sie an
seiner blauen Farbe (siehe unten).
Wenn Sie die USB-Anschlüsse des
Gestells verwenden möchten, müssen Sie
das Netzteil anschließen.
2 DC-Eingangsbuchse Versorgt das Gestell mit Strom.
1
2

Ihre Acer-Computer-Tour
18
Deutsch
Verbinden des Computers mit dem Gestell
Der Computer lässt sich einfach in das Gestell setzen, welches mehrere
Positionen ermöglicht. Sie brauchen dabei keine Schnittstellen oder
Anschlüsse aneinander ausrichten oder den Computer in einem
bestimmten Winkel halten.
So setzen Sie den Computer in das Gestell:
1. Stellen Sie das Gestell horizontal auf. Setzen Sie den Computer in den
Einschub des Gestells, wobei die Windows-Taste nach unten zeigt. Der
USB-Anschluss und die DC-Ausgangsbuchse des Gestells sind damit
an dem USB-Anschluss und der DC-Eingangsbuchse des Computers
ausgerichtet.
2. Schieben Sie den Computer soweit nach links wie möglich (der USB-
Anschluss und die DC-Ausgangsbuchse des Gestells sollten NICHT
sichtbar sein).

19
Deutsch
So nehmen Sie den Computer aus dem Gestell heraus:
1. Stellen Sie das Gestell horizontal auf. Halten Sie das Gestell mit einer
Hand und drücken Sie den Computer wie in der Abbildung gezeigt.
2. Führen Sie den Computer am USB-Anschluss des Gestells vorbei und
heben Sie ihn dann aus dem Gestell heraus.
Ver.: 01.01.02
-
 1
1
-
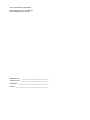 2
2
-
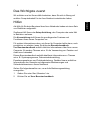 3
3
-
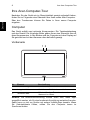 4
4
-
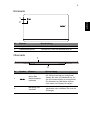 5
5
-
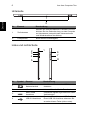 6
6
-
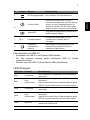 7
7
-
 8
8
-
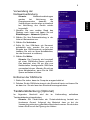 9
9
-
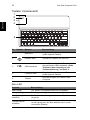 10
10
-
 11
11
-
 12
12
-
 13
13
-
 14
14
-
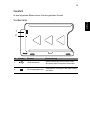 15
15
-
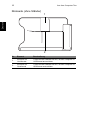 16
16
-
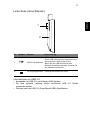 17
17
-
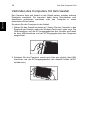 18
18
-
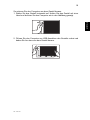 19
19
Acer ICONIA W7 Schnellstartanleitung
- Kategorie
- Tablets
- Typ
- Schnellstartanleitung
Verwandte Papiere
-
Acer Aspire P3-131 Schnellstartanleitung
-
Acer W701P Benutzerhandbuch
-
Acer TravelMate X313-E Benutzerhandbuch
-
Acer TravelMate X313-E Benutzerhandbuch
-
Acer TravelMate X313-E Schnellstartanleitung
-
Acer Aspire P3-131 Benutzerhandbuch
-
Acer W4-821 Schnellstartanleitung
-
Acer W501 Benutzerhandbuch
-
Acer W4-821 Benutzerhandbuch
-
Acer W501 Schnellstartanleitung