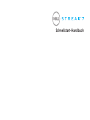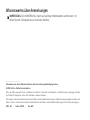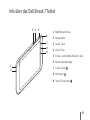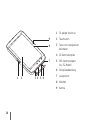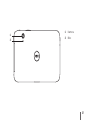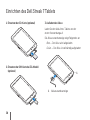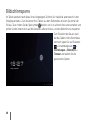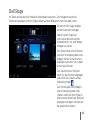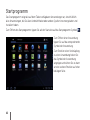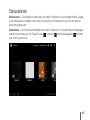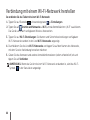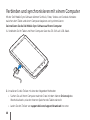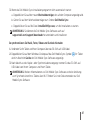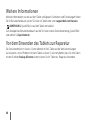Schnellstart-Handbuch

Wissenswertes über Anmerkungen
ANMERKUNG: Eine ANMERKUNG macht auf wichtige Informationen aufmerksam, mit
denen Sie den Computer besser einsetzen können.
__________________
Informationen in diesem Dokument können sich ohne vorherige Ankündigung ändern.
© 2011 Dell Inc. Alle Rechte vorbehalten.
Dell
™
, das DELL-Logo und Streak
™
sind Marken von Dell Inc.; Microsoft
®
und Windows
®
sind Marken oder eingetragene Marken
von Microsoft Corporation in den USA und/oder in anderen Ländern.
Alle anderen in diesem Handbuch genannten Marken und Handelsbezeichnungen sind Eigentum der jeweiligen Hersteller und
Firmen. Dell Inc. erhebt keinen Anspruch auf Besitzrechte an Marken und Handelsbezeichnungen mit Ausnahme der eigenen.
2011 - 08 Teilenr. 99JYK Rev. A00

35
Info über das Dell Streak 7 Tablet
9
7
3
8
2
4
5
1
6
1 Kopfhöreranschluss
2 Lautsprecher
3 Lauter-Taste
4 Leiser-Taste
5
Ein/Aus- und Standby/Aktivieren-Taste
6 Akkuzustandsanzeige
7
Zurück-Taste
8
Menütaste
9
Taste für Startseite

36
5
6
21 4
9
8
7
3
1 30-poliger Anschluss
2 Touchscreen
3 Taste zum zwangsweisen
Abschalten
4 SD-Kartensteckplatz
5 SIM-Kartensteckplatz
(nur 3G-Modell)
6 Steckplatzabdeckung
7 Lautsprecher
8 Mikrofon
9 Kamera

37
2
1
1 Kamera
2 Blitz

38
Einrichten des Dell Streak 7 Tablets
1. Einsetzen der SD-Karte (optional)
2. Einsetzen der SIM-Karte bei 3G-Modell
(optional)
3. Aufladen des Akkus
Laden Sie den Akku Ihres Tablets vor der
ersten Verwendung auf.
Die Akkuzustandsanzeige zeigt Folgendes an:
•Rot — Der Akku wird aufgeladen
•Grün — Der Akku ist vollständig aufgeladen
1
1 Akkuzustandsanzeige

39
Einschalten des Tablets
Halten Sie die Ein/Aus-Taste gedrückt, um
Ihr Tablet einzuschalten.
Anschließen eines
Kopfhörers
Stecken Sie einen 3,5-mm-Kopfhörerstecker
in den Kopfhöreranschluss.

40
Bildschirmsperre
Ihr Tablet wechselt nach Ablauf eines festgelegten Zeitlimits für Inaktivität automatisch in den
Energiesparmodus. Zum Aktivieren Ihres Tablets aus dem Ruhemodus drücken Sie einmal die
Ein/Aus-Taste. Halten Sie das Sperrsymbol berührt, um es in auf einen Kreis umzuschalten, und
ziehen Sie den inneren Kreis auf die Kante des äußeren Kreises, um den Bildschirm zu entsperren.
Zum Einstellen der Dauer, nach
der das Tablet in den Ruhemodus
wechselt, tippen Sie auf Startseite
→ Anwendungstaste →
Einstellungen→ Bildschirm→
Timeout und wählen Sie die
gewünschte Option.

41
Dell Stage
Ihr Tablet verfügt über fünf individuell einrichtbare Startseiten. Zum Navigieren durch die
Startseiten bewegen Sie Ihren Finger einfach auf dem Bildschirm nach links oder rechts.
Sie können Dell Stage-Widgets
auf den Startseiten einfügen.
Halten Sie den Finger auf
einen leeren Bereich auf dem
Startbildschirm, um den Widget-
Manager zu starten.
Zum Verschieben eines Elements,
wie einer Verknüpfung oder eines
Widgets, halten Sie das Element
angetippt und ziehen Sie es dann
an die neue Position.
Zum Löschen eines Elements
halten Sie das Element angetippt
und ziehen Sie es dann auf das
Mülleimersymbol
.
Zum Hinzufügen eines Widgets,
einer Verknüpfung oder eines
Ordners halten Sie Ihren Finger in
einem leeren Bereich der Startseite
angetippt und tippen Sie dann auf
die gewünschte Option.

42
Startprogramm
Das Startprogramm zeigt alle auf dem Tablet verfügbaren Anwendungen an, einschließlich
aller Anwendungen, die Sie über Android Market oder andere Quellen heruntergeladen und
installiert haben.
Zum Öffnen des Startprogramms tippen Sie auf der Startseite auf das Startprogramm-Symbol
.
Zum Öffnen einer Anwendung
tippen Sie auf das entsprechende
Symbol der Anwendung.
Zum Erstellen einer Verknüpfung
zu einer Anwendung halten Sie
das Symbol der Anwendung
angetippt und ziehen Sie es dann
an eine weitere Position auf einer
belieigen Seite.

43
Statusleisten
Aktionsleiste — Die Aktionsleiste befindet sich oben im Bildschirm und ermöglicht den Zugang
zu Kontextoptionen, Widgets und weitere Funktionen. Die Aktionsleiste wird von der aktiven
Anwendung gesteuert.
Systemleiste — Die Systemleiste befindet sich unten im Bildschirm. Sie zeigt Benachrichtigungen
und den Systemstatus an. Die Tasten Zurück
, Startseite und Menünavigation befinden
sich in der Systemleiste.

44
Verbindung mit einem Wi-Fi-Netzwerk herstellen
So verbinden Sie das Tablet mit einem Wi-Fi-Netzwerk:
1. Tippen Sie auf Startseite
→ Anwendungstaste → Einstellungen.
2. Tippen Sie auf Drahtlos und Netzwerke→ Wi-Fi, um das Kontrollkästchen „Wi-Fi“ zu aktivieren.
Das Gerät sucht nach verfügbaren Wireless-Netzwerken.
3. Tippen Sie auf Wi-Fi-Einstellungen. Die Namen und Sicherheitseinstellungen verfügbarer
Wi-Fi-Netzwerke werden in der Liste Wi-Fi-Netzwerke angezeigt.
4. Durchblättern Sie die Liste Wi-Fi-Netzwerke und tippen Sie auf den Namen des Netzwerks,
mit dem Sie eine Verbindung herstellen möchten.
5. Geben Sie das Kennwort und andere Anmeldeinformationen (sofern erforderlich) ein und
tippen Sie auf Verbinden.
ANMERKUNG: Wenn das Gerät mit einem Wi-Fi-Netzwerk verbunden ist, wird das Wi-Fi-
Symbol
in der Statusleiste angezeigt.

45
Hinzufügen Ihrer Gmail-Kontakte
So fügen Sie Ihre Gmail-Kontakte zur Kontaktliste auf dem Tablet hinzu:
1. Tippen Sie auf der Startseite auf das Startprogramm-Symbol
→ Kontakte.
2. Tippen Sie auf Menü
→ Konten.
3. Stellen Sie im Bildschirm Konten und Synchronisierung sicher, dass die Kontrollkästchen
Automatisch synchronisieren und Hintergrunddaten aktiviert sind.
4. Stellen Sie sicher, dass eine Internetverbindung besteht und tippen Sie auf Konto
hinzufügen→ Google-Konto.
5. Geben Sie die Anmeldeinformationen Ihres Google-Kontos ein und tippen Sie auf Anmelden.
Ihre Gmail-Kontakte werden automatisch zur Liste Kontakte hinzugefügt.
Das hinzugefügte Gmail-Konto wird im Abschnitt Konten verwalten auf dem Bildschirm
Konten und Synchronisierung angezeigt.

46
Verbinden und synchronisieren mit einem Computer
Mit der Dell Mobile Sync-Software können Sie Musik, Fotos, Videos und Outlook-Kontakte
zwischen dem Tablet und einem Computer kopieren und synchronisieren.
So installieren Sie die Dell Mobile Sync-Software auf Ihrem Computer:
1. Verbinden Sie Ihr Tablet und Ihren Computer über das 30-Stift-auf-USB-Kabel.
2. Installieren Sie die Treiber mit einer der folgenden Methoden:
• Suchen Sie auf Ihrem Computer nach der Datei mit dem Namen Drivers.zip des
Wechsellaufwerks, das den internen Speicher des Tablets darstellt.
• Laden Sie den Treiber von support.dell.com/support/downloads herunter.

47
3. Wenn das Dell Mobile Sync-Installationsprogramm nicht automatisch startet:
a. Doppelklicken Sie auf den neuen Wechseldatenträger, der auf dem Computer angezeigt wird.
b. Gehen Sie auf dem Wechseldatenträger zum Ordner Dell Mobile Sync.
c. Doppelklicken Sie auf die Datei InstallDellMSync.exe, um die Installation zu starten.
ANMERKUNG: Sie können die Dell Mobile Sync-Software auch auf
support.dell.com/support/downloads herunterladen und installieren.
So synchronisieren Sie Musik, Fotos, Videos und Outlook-Kontakte:
1. Verbinden Sie Ihr Tablet und Ihren Computer über das 30-Stift-auf-USB-Kabel.
2. Doppelklicken Sie auf dem Windows-Desktop auf das DellMobile Sync-Symbol
. Ihr Tablet
wird im Abschnitt Geräte der Dell Mobile Sync-Software angezeigt.
3. Nach Abschluss des Kopier- oder Synchronisationsvorgangs trennen Sie das 30-Stift-auf-
USB-Kabel von Ihrem Computer und Ihrem Tablet.
ANMERKUNG: Weitere Informationen zur Dell Mobile Sync-Software und eine Anleitung
zum Synchronisieren Ihres Tablets über Wi-Fi finden Sie in der Dokumentation zur Dell
Mobile Sync-Software.

48
Weitere Informationen
Weitere Informationen zu den auf dem Tablet verfügbaren Funktionen und Einstellungen finden
Sie im Benutzerhandbuch auf der SD-Karte im Tablet oder unter support.dell.com/manuals.
ANMERKUNG: QuickOffice ist auf dem Tablet vorinstalliert.
Zum Anzeigen des Benutzerhandbuchs auf der SD-Karte, starten Sie die Anwendung „QuickOffice“
und wählen Sie Speicherkarte.
Vor dem Einsenden des Tablets zur Reparatur
Die Servicetechniker im Service-Center können Ihr Dell-Tablet auf die Werkseinstellungen
zurücksetzen, um ein Problem mit dem Tablet zu lösen. Es wird empfohlen, dass Sie Ihre Daten
mit der Funktion Backup & Restore sichern, bevor Sie Ihr Tablet zur Reparatur einsenden.
-
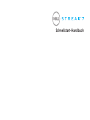 1
1
-
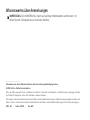 2
2
-
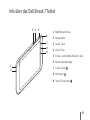 3
3
-
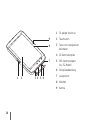 4
4
-
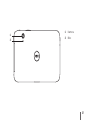 5
5
-
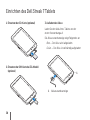 6
6
-
 7
7
-
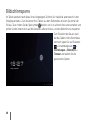 8
8
-
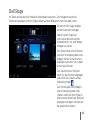 9
9
-
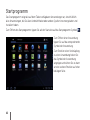 10
10
-
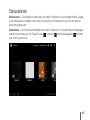 11
11
-
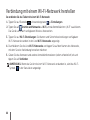 12
12
-
 13
13
-
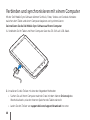 14
14
-
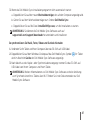 15
15
-
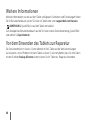 16
16
Dell Mobile Streak 7 Wifi Only Schnellstartanleitung
- Typ
- Schnellstartanleitung
- Dieses Handbuch eignet sich auch für