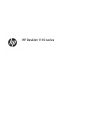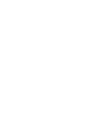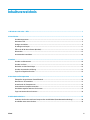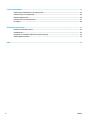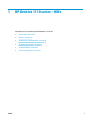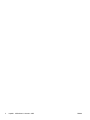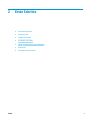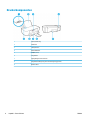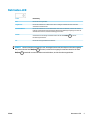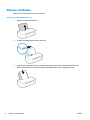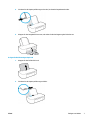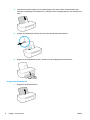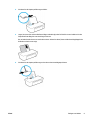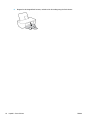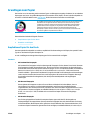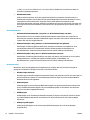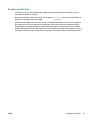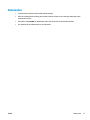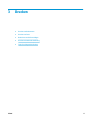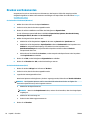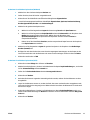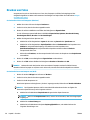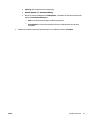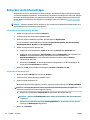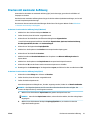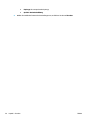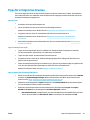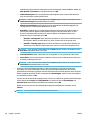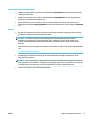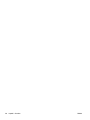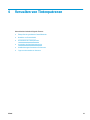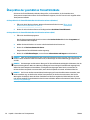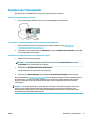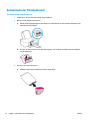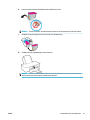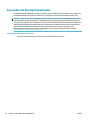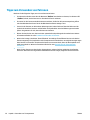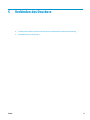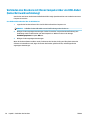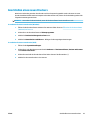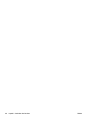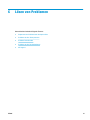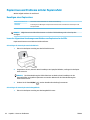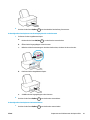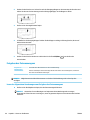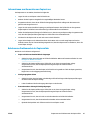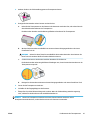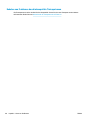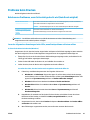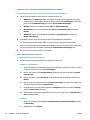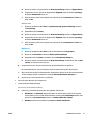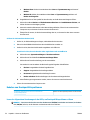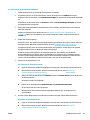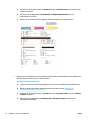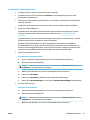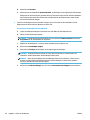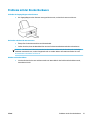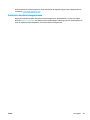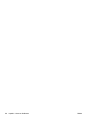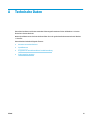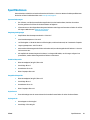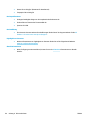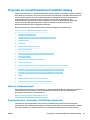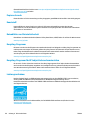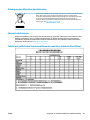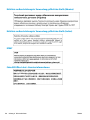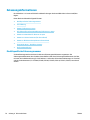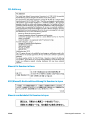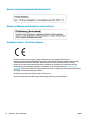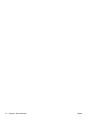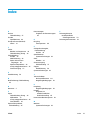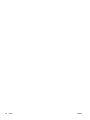HP DeskJet 1110 series


Inhaltsverzeichnis
1 HP DeskJet 1110 series – Hilfe ........................................................................................................................ 1
2 Erste Schritte ................................................................................................................................................ 3
Druckerkomponenten ............................................................................................................................................ 4
Netztasten-LED ...................................................................................................................................................... 5
Einlegen von Medien .............................................................................................................................................. 6
Grundlagen zum Papier ....................................................................................................................................... 11
Önen der HP Druckersoftware (Windows) ........................................................................................................ 14
Ruhemodus .......................................................................................................................................................... 15
Automatisches Ausschalten ................................................................................................................................ 16
3 Drucken ...................................................................................................................................................... 17
Drucken von Dokumenten ................................................................................................................................... 18
Drucken von Fotos ............................................................................................................................................... 20
Bedrucken von Briefumschlägen ......................................................................................................................... 22
Drucken mit maximaler Auösung ...................................................................................................................... 23
Tipps für erfolgreiches Drucken .......................................................................................................................... 25
4 Verwalten von Tintenpatronen ..................................................................................................................... 29
Überprüfen der geschätzten Tintenfüllstände ................................................................................................... 30
Bestellen von Tintenzubehör .............................................................................................................................. 31
Auswechseln der Tintenpatronen ....................................................................................................................... 32
Verwenden des Einzelpatronenmodus ............................................................................................................... 34
Gewährleistungsinformationen für Patronen ..................................................................................................... 35
Tipps zum Verwenden von Patronen .................................................................................................................. 36
5 Verbinden des Druckers ................................................................................................................................ 37
Verbinden des Druckers mit Ihrem Computer über ein USB-Kabel (keine Netzwerkverbindung) ..................... 38
Anschließen eines neuen Druckers ..................................................................................................................... 39
DEWW iii

6 Lösen von Problemen ................................................................................................................................... 41
Papierstaus und Probleme mit der Papierzufuhr ............................................................................................... 42
Probleme mit den Tintenpatronen ...................................................................................................................... 46
Probleme beim Drucken ...................................................................................................................................... 49
Probleme mit der Druckerhardware .................................................................................................................... 57
HP Support ........................................................................................................................................................... 58
Anhang A Technische Daten ............................................................................................................................. 61
Hinweise von Hewlett-Packard ........................................................................................................................... 62
Spezikationen .................................................................................................................................................... 63
Programm zur umweltfreundlichen Produktherstellung ................................................................................... 65
Zulassungsinformationen ................................................................................................................................... 70
Index ............................................................................................................................................................. 75
iv DEWW

2 Kapitel 1 HP DeskJet 1110 series – Hilfe DEWW

Druckerkomponenten
1 Papierquerführung
2 Zufuhrfach
3 Tintenpatronen
4 USB-Schnittstelle
5 Ein/Aus (Taste)
6 Ausgabefach
7 Zugangsklappe zu den Patronen
8 Ausgabefachverlängerung (auch Fachverlängerung genannt)
9 Netzanschluss
4 Kapitel 2 Erste Schritte DEWW

Netztasten-LED
Status Beschreibung
Aus Der Drucker ist ausgeschaltet.
Abgeblendet Der Drucker bendet sich im Ruhemodus. Nach 5-minütiger Inaktivität wechselt der Drucker
automatisch zum Ruhemodus.
Schnelles Blinken Der Drucker bendet sich in einem Fehlerstatus. Dieser lässt sich beheben, indem Sie die auf dem
Computer angezeigten Anweisungen befolgen. Werden keine Meldungen angezeigt, versuchen Sie
das Dokument zu drucken, damit eine Meldung generiert wird.
Blinken
Vom Drucker wird ein Auftrag verarbeitet. Drücken Sie die Taste Ein/Aus ( ), um den
Druckauftrag abzubrechen.
Ein Der Drucker ist eingeschaltet und druckbereit.
HINWEIS: Wenn ein Papierstau beseitigt wurde, der Wagen klemmt oder kein Papier im Drucker eingelegt
war, müssen Sie die Taste Ein/Aus ( ) drücken, um den Druckvorgang fortzusetzen. Wenn Sie die Taste
Ein/Aus ( ) innerhalb von zwei Sekunden zweimal drücken, wird der Drucker ausgeschaltet.
DEWW Netztasten-LED 5

Einlegen von Medien
Wählen Sie ein Papierformat aus, um fortzufahren.
So legen Sie großformatiges Papier ein
1. Klappen Sie das Zufuhrfach hoch.
2. Schieben Sie die Papierquerführung nach links.
3. Legen Sie den Papierstapel mit der schmalen Kante nach unten und der zu bedruckenden Seite nach
oben in das Zufuhrfach ein. Schieben Sie dann den Papierstapel bis zum Anschlag nach unten.
6 Kapitel 2 Erste Schritte DEWW

4. Schieben Sie die Papierquerführung nach rechts, bis diese die Papierkante berührt.
5. Klappen Sie das Ausgabefach herunter, und ziehen Sie die Verlängerung des Fachs heraus.
So legen Sie kleinformatiges Papier ein
1. Klappen Sie das Zufuhrfach hoch.
2. Schieben Sie die Papierquerführung nach links.
DEWW Einlegen von Medien 7

3. Legen Sie den Stapel Fotopapier mit der schmalen Kante nach unten und der zu bedruckenden Seite
nach oben rechtsbündig in das Zufuhrfach ein. Schieben Sie den Fotopapierstapel bis zum Anschlag nach
unten.
4. Schieben Sie die Papierquerführung nach rechts, bis diese die Papierkante berührt.
5. Klappen Sie das Ausgabefach herunter, und ziehen Sie die Verlängerung des Fachs heraus.
So legen Sie Briefumschläge ein
1. Klappen Sie das Zufuhrfach hoch.
8 Kapitel 2 Erste Schritte DEWW

2. Schieben Sie die Papierquerführung nach links.
3. Legen Sie einen oder mehrere Briefumschläge rechtsbündig in das Zufuhrfach ein und schieben Sie den
Stapel Briefumschläge bis zum Anschlag nach unten.
Die zu bedruckende Seite muss nach oben weisen. Achten Sie darauf, dass sich die Umschlagklappe links
bendet und nach unten zeigt.
4. Schieben Sie die Papierquerführung nach rechts an den Umschlagstapel heran.
DEWW Einlegen von Medien 9

5. Klappen Sie das Ausgabefach herunter, und ziehen Sie die Verlängerung des Fachs heraus.
10 Kapitel 2 Erste Schritte DEWW

Grundlagen zum Papier
Der Drucker ist zur Verwendung mit den meisten Typen von Büropapier ausgelegt. Probieren Sie verschiedene
Papiertypen aus, bevor Sie größere Mengen kaufen. Verwenden Sie HP Papier, um eine hohe Druckqualität zu
erreichen. Auf der HP Website unter www.hp.com nden Sie weitere Informationen zu HP Papier.
HP empehlt die Verwendung von Normalpapier mit dem ColorLok-Logo zum Drucken von
Dokumenten für den täglichen Gebrauch. Alle Papiere mit dem ColorLok Logo wurden
unabhängig voneinander auf höchste Standards bei Zuverlässigkeit und Druckqualität
getestet. Dabei wurde auch geprüft, ob sie gestochen scharfe, brillante Farben sowie
kräftigere Schwarztöne und ein schnelleres Trocknungsverhalten aufweisen als
Normalpapier. Papiere mit dem ColorLok-Logo sind in einer Vielzahl von Gewichten und
Formaten bei größeren Papierherstellern erhältlich.
Dieser Abschnitt behandelt folgende Themen:
●
Empfohlenes Papier für den Druck
●
Bestellen von HP Papier
Empfohlenes Papier für den Druck
Um eine optimale Druckqualität zu erzielen, empehlt HP die Verwendung von HP Papier, das speziell für den
Typ des zu druckenden Projekts konzipiert ist.
Je nach Land/Region sind einige dieser Papiertypen für Sie eventuell nicht verfügbar.
Fotodruck
●
HP Premium Plus Fotopapier
HP Premium Plus Fotopapier ist das hochwertigste HP Fotopapier für Ihre besten Fotos. Bei HP Premium
Plus Fotopapier erhalten Sie exzellente Fotos, die sofort trocknen. Somit können Sie diese gleich nach
dem Drucken aus dem Drucker herausnehmen und zeigen. Es ist in verschiedenen Größen, einschließlich
DIN A4, 22 x 28 cm (8,5 x 11 Zoll), 10 x 15 cm (4 x 6 Zoll) und 13 x 18 cm (5 x 7 Zoll) sowie mit zwei
Finishes erhältlich – glänzend und seidenmatt. Es eignet sich ideal für Einrahmungen und Ausstellungen
sowie zum Verschenken Ihrer besten Fotos und Fotoprojekte. HP Premium Plus Fotopapier überzeugt
durch außerordentliche Druckergebnisse, die durch professionelle Qualität und Langlebigkeit
überzeugen.
●
HP Advanced Fotopapier
Dieses glänzende Fotopapier trocknet sofort und lässt sich dadurch leicht handhaben, ohne zu
verschmieren. Es ist wasser- und feuchtigkeitsbeständig, wischfest und unempndlich gegen
Fingerabdrücke. Ihre Ausdrucke sehen aus, als wären sie in einem Fotolabor hergestellt worden. Es ist in
verschiedenen Formaten verfügbar, einschließlich DIN A4, 22 x 28 cm (8,5 x 11 Zoll), 10 x 15 cm (4 x
6 Zoll), 13 x 18 cm (5 x 7 Zoll). Es handelt sich um säurefreies Papier für besonders langlebige
Dokumente.
●
HP Normales Fotopapier
Das für den gelegentlichen Fotodruck konzipierte Papier eignet sich ideal für die Ausgabe von
farbenprächtigen Schnappschüssen. Dieses preiswerte Fotopapier lässt sich dank schneller Trocknung
einfach handhaben. Dieses Papier liefert gestochen scharfe Bilder bei allen Tintenstrahldruckern. Es ist
in mehreren Papierformaten mit glänzendem Finish verfügbar, einschließlich DIN A4, 22 x 28 cm (8,5 x
DEWW Grundlagen zum Papier 11

11 Zoll), 13 x 18 cm (5 x 7 Zoll) und 10 x 15 cm (4 x 6 Zoll). Es handelt sich um säurefreies Papier für
besonders langlebige Dokumente.
●
HP Photo Value Packs
HP Photo Value Packs bieten durch den bequemen Paketkauf von Original HP Tintenpatronen und
HP Advanced Fotopapier eine zeitsparende und einfache Möglichkeit zum Drucken preiswerter Fotos in
Laborqualität mit Ihrem HP Drucker. Original HP Tinten und HP Advanced Fotopapier wurden
aufeinander abgestimmt und sorgen dadurch für langlebige Fotos mit intensiven Farben. Sie eignen sich
hervorragend, um alle Ihre Urlaubsfotos oder mehrere Fotos, die gemeinsam genutzt werden sollen, zu
drucken.
Geschäftsdokumente
●
HP Premium Präsentationspapier, 120 g, matt oder HP Professional Papier 120, matt
Dabei handelt es sich um ein schweres, beidseitig bedruckbares mattes Papier, das sich perfekt für
Präsentationen, Angebote, Berichte und Newsletter eignet. Das Papier sieht nicht nur eindrucksvoll aus,
sondern fühlt sich auch ausgezeichnet an.
●
HP Broschürenpapier, 180 g, glänzend oder HP Professional Papier 180, glänzend
Dieses Papier ist beidseitig glänzend beschichtet und eignet sich dadurch zum Duplexdruck. Es ist
optimal bei Reproduktionen in fotoähnlicher Qualität, Geschäftsgraken für Deckblätter von
Geschäftsberichten, anspruchsvollen Präsentationen, Broschüren, Mailings und Kalendern.
●
HP Broschürenpapier, 180 g, matt oder HP Professional Papier 180, matt
Dieses Papier ist beidseitig matt beschichtet und eignet sich dadurch zum Duplexdruck. Es ist optimal
bei Reproduktionen in fotoähnlicher Qualität, Geschäftsgraken für Deckblätter von
Geschäftsberichten, anspruchsvollen Präsentationen, Broschüren, Mailings und Kalendern.
Normales Drucken
Alle Papiere, die für den alltäglichen Druck aufgelistet sind, verfügen über die ColorLok-Technologie für
geringeres Verschmieren, kräftigere Schwarztöne und brillante Farben.
●
HP Inkjet-Papier, hochweiß
HP Inkjet Papier, hochweiß ermöglicht kontrastreiche Farben und gestochen scharfen Text. Das Papier ist
nicht durchscheinend, sodass es sich für beidseitigen Farbdruck eignet. Es ist also die ideale Wahl für
Newsletter, Berichte und Flugblätter.
●
HP Druckerpapier
HP Druckerpapier ist ein hochwertiges Multifunktionspapier. Die gedruckten Dokumente wirken echter
als auf Standardmultifunktionspapier oder auf Standardkopierpapier. Es handelt sich um säurefreies
Papier für besonders langlebige Dokumente.
●
HP Oicepapier
HP Oicepapier ist ein hochwertiges Multifunktionspapier. Es eignet sich für Kopien, Entwürfe, Memos
und andere alltägliche Dokumente. Es handelt sich um säurefreies Papier für besonders langlebige
Dokumente.
●
HP Recycling-Oicepapier
HP Recycling-Oicepapier ist ein hochwertiges Multifunktionspapier, das zu 30 % aus Altpapier
hergestellt wird.
12 Kapitel 2 Erste Schritte DEWW

Bestellen von HP Papier
Der Drucker ist für die meisten gängigen Büropapiertypen ausgelegt. Verwenden Sie HP Papier, um eine
optimale Druckqualität zu erreichen.
Bestellen Sie HP Papier und anderes Zubehör auf der Website www.hp.com . Derzeit sind einige Teile der HP
Website nur in englischer Sprache verfügbar.
HP empehlt Normalpapier mit dem ColorLok Logo, um alltägliche Dokumente zu drucken und zu kopieren.
Alle Papiere mit dem ColorLok Logo wurden unabhängig voneinander auf höchste Standards hinsichtlich
Zuverlässigkeit und Druckqualität getestet. Dabei wurde auch geprüft, ob sie gestochen scharfe, brillante
Farben sowie kräftigere Schwarztöne und kürzere Trocknungszeiten aufweisen als Normalpapier. Suchen Sie
nach Papier anderer Hersteller, das das ColorLok Logo sowie verschiedene Gewichte und Formate aufweist.
DEWW Grundlagen zum Papier 13

Önen der HP Druckersoftware (Windows)
Doppelklicken Sie nach dem Installieren der HP Druckersoftware auf dem Desktop auf das Druckersymbol
oder führen Sie einen der folgenden Schritte aus, um die Druckersoftware zu önen:
●
Windows 8.1: Klicken Sie auf der Startanzeige links unten auf den Pfeil nach unten und wählen Sie dann
den Druckernamen aus.
●
Windows 8: Klicken Sie mit der rechten Maustaste auf einen leeren Bereich der Startanzeige. Klicken Sie
dann auf der App-Leiste auf Alle Apps und wählen Sie den Druckernamen aus.
●
Windows 7, Windows Vista und Windows XP: Klicken Sie auf dem Computerdesktop auf Start und
wählen Sie Alle Programme aus. Klicken Sie auf HP und den Ordner für den Drucker und wählen Sie dann
das Symbol mit dem Druckernamen aus.
14 Kapitel 2 Erste Schritte DEWW

Ruhemodus
●
Im Ruhemodus verbraucht das Produkt weniger Energie.
●
Nach der anfänglichen Einrichtung des Druckers wird der Drucker nach 5-minütiger Inaktivität in den
Ruhemodus versetzt.
●
Die LED der Taste Ein/Aus ist abgeblendet, wenn sich der Drucker im Ruhemodus bendet.
●
Die Zeitdauer bis zum Ruhemodus ist nicht änderbar.
DEWW Ruhemodus 15

Automatisches Ausschalten
Über diese Funktion wird der Drucker nach 2-stündiger Inaktivität ausgeschaltet, um den Energieverbrauch zu
senken. Über Automatisches Ausschalten wird der Drucker vollständig ausgeschaltet. Sie müssen die
Netztaste drücken, um den Drucker wieder einzuschalten. Wenn der Drucker diese Energiesparfunktion
unterstützt, wird Automatisches Ausschalten je nach Druckerfunktionen und Verbindungsoptionen
automatisch aktiviert oder deaktiviert. Selbst wenn Automatisches Ausschalten deaktiviert ist, wechselt der
Drucker nach 5-minütiger Inaktivität zum Ruhemodus, um den Energieverbrauch zu senken.
●
Automatisches Ausschalten wird aktiviert, wenn der Drucker eingeschaltet wird, wenn der Drucker
weder über Netzwerk- noch Faxfunktionen verfügt oder diese Funktionen nicht verwendet werden.
●
Automatisches Ausschalten wird deaktiviert, wenn die Wireless- oder Wi-Fi Direct-Funktion des Druckers
eingeschaltet wird oder von einem Drucker mit Fax-, USB- oder Ethernet-Netzwerkfunktionalität eine
Fax-, USB- oder Ethernet-Netzwerkverbindung hergestellt wird.
16 Kapitel 2 Erste Schritte DEWW
Seite wird geladen ...
Seite wird geladen ...
Seite wird geladen ...
Seite wird geladen ...
Seite wird geladen ...
Seite wird geladen ...
Seite wird geladen ...
Seite wird geladen ...
Seite wird geladen ...
Seite wird geladen ...
Seite wird geladen ...
Seite wird geladen ...
Seite wird geladen ...
Seite wird geladen ...
Seite wird geladen ...
Seite wird geladen ...
Seite wird geladen ...
Seite wird geladen ...
Seite wird geladen ...
Seite wird geladen ...
Seite wird geladen ...
Seite wird geladen ...
Seite wird geladen ...
Seite wird geladen ...
Seite wird geladen ...
Seite wird geladen ...
Seite wird geladen ...
Seite wird geladen ...
Seite wird geladen ...
Seite wird geladen ...
Seite wird geladen ...
Seite wird geladen ...
Seite wird geladen ...
Seite wird geladen ...
Seite wird geladen ...
Seite wird geladen ...
Seite wird geladen ...
Seite wird geladen ...
Seite wird geladen ...
Seite wird geladen ...
Seite wird geladen ...
Seite wird geladen ...
Seite wird geladen ...
Seite wird geladen ...
Seite wird geladen ...
Seite wird geladen ...
Seite wird geladen ...
Seite wird geladen ...
Seite wird geladen ...
Seite wird geladen ...
Seite wird geladen ...
Seite wird geladen ...
Seite wird geladen ...
Seite wird geladen ...
Seite wird geladen ...
Seite wird geladen ...
Seite wird geladen ...
Seite wird geladen ...
Seite wird geladen ...
Seite wird geladen ...
-
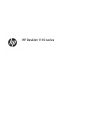 1
1
-
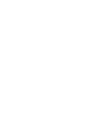 2
2
-
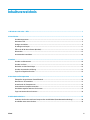 3
3
-
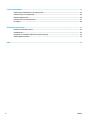 4
4
-
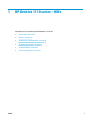 5
5
-
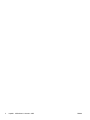 6
6
-
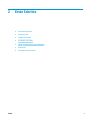 7
7
-
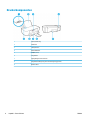 8
8
-
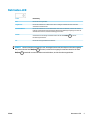 9
9
-
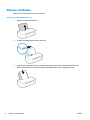 10
10
-
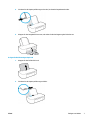 11
11
-
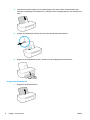 12
12
-
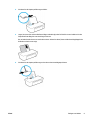 13
13
-
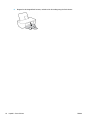 14
14
-
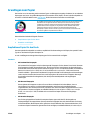 15
15
-
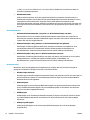 16
16
-
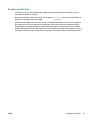 17
17
-
 18
18
-
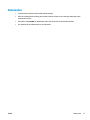 19
19
-
 20
20
-
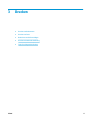 21
21
-
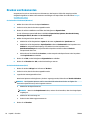 22
22
-
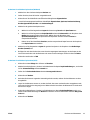 23
23
-
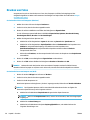 24
24
-
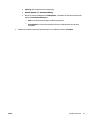 25
25
-
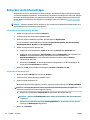 26
26
-
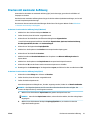 27
27
-
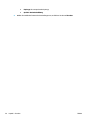 28
28
-
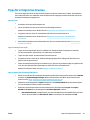 29
29
-
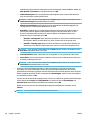 30
30
-
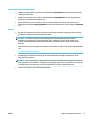 31
31
-
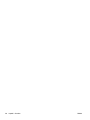 32
32
-
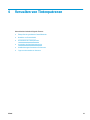 33
33
-
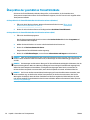 34
34
-
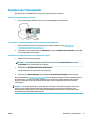 35
35
-
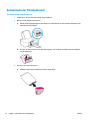 36
36
-
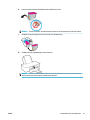 37
37
-
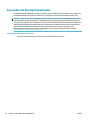 38
38
-
 39
39
-
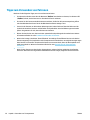 40
40
-
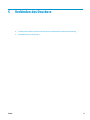 41
41
-
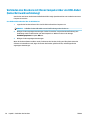 42
42
-
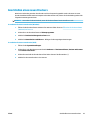 43
43
-
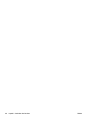 44
44
-
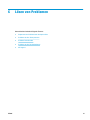 45
45
-
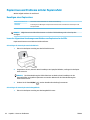 46
46
-
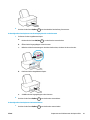 47
47
-
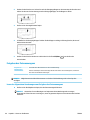 48
48
-
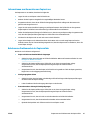 49
49
-
 50
50
-
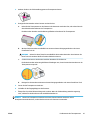 51
51
-
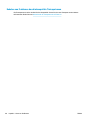 52
52
-
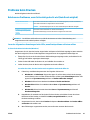 53
53
-
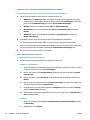 54
54
-
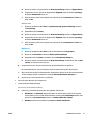 55
55
-
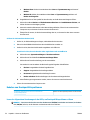 56
56
-
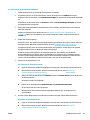 57
57
-
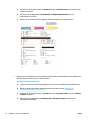 58
58
-
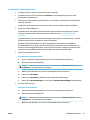 59
59
-
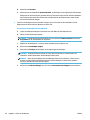 60
60
-
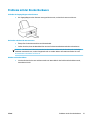 61
61
-
 62
62
-
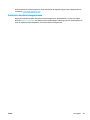 63
63
-
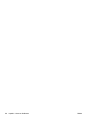 64
64
-
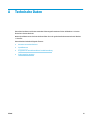 65
65
-
 66
66
-
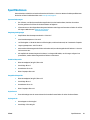 67
67
-
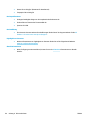 68
68
-
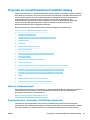 69
69
-
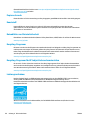 70
70
-
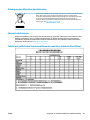 71
71
-
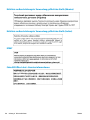 72
72
-
 73
73
-
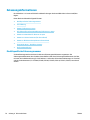 74
74
-
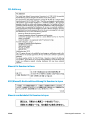 75
75
-
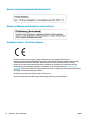 76
76
-
 77
77
-
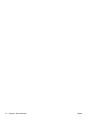 78
78
-
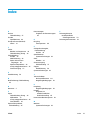 79
79
-
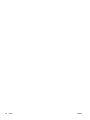 80
80
HP DeskJet 1110 Printer series Benutzerhandbuch
- Typ
- Benutzerhandbuch
- Dieses Handbuch eignet sich auch für
Verwandte Artikel
-
HP DeskJet GT 5810 All-in-One Printer series Benutzerhandbuch
-
HP DeskJet 1200 series Benutzerhandbuch
-
HP DeskJet Ink Advantage 1200 series Benutzerhandbuch
-
HP DeskJet 3630 All-in-One Printer series Benutzerhandbuch
-
HP DeskJet Ink Advantage Ultra 4720 All-in-One Printer series Benutzerhandbuch
-
HP Deskjet Ink Advantage 1010 Printer series Benutzerhandbuch
-
HP DeskJet GT 5820 All-in-One Printer series Benutzerhandbuch
-
HP DeskJet 3735 Benutzerhandbuch
-
HP Deskjet Ink Advantage 1510 All-in-One Printer series Benutzerhandbuch
-
HP DeskJet Ink Advantage Ultra 2529 All-in-One Printer series Benutzerhandbuch