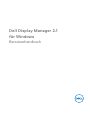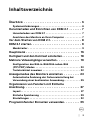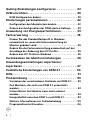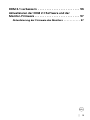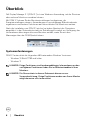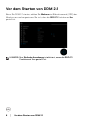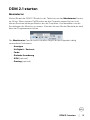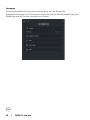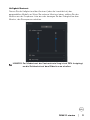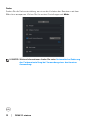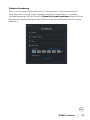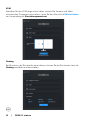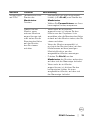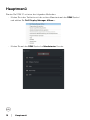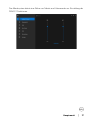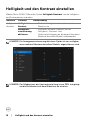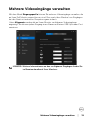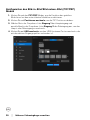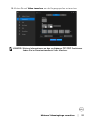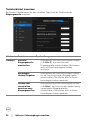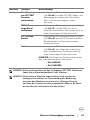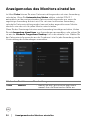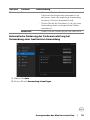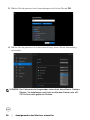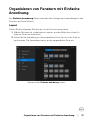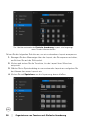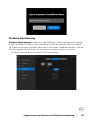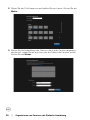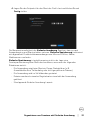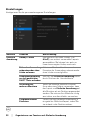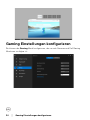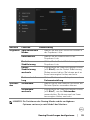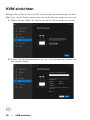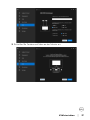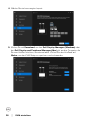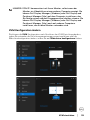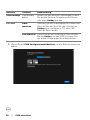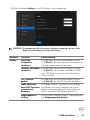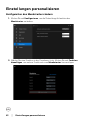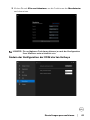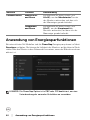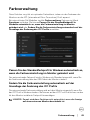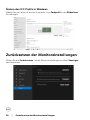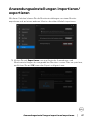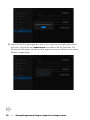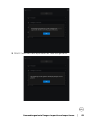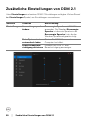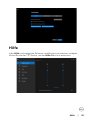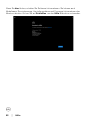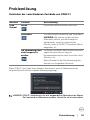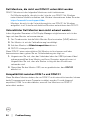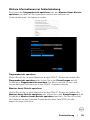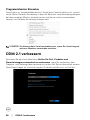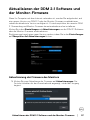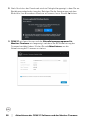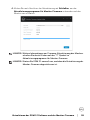Nachfolgend finden Sie kurze Informationen für S2522HG. Dieses Benutzerhandbuch bietet Anleitungen zur Verwendung der Dell Display Manager 2.1 Software. Sie beschreibt, wie Sie Monitoreinstellungen konfigurieren, Energieeinstellungen steuern, Anwendungen in verschiedenen Bildschirmlayouts organisieren und weitere Funktionen auf unterstützten Dell Monitoren nutzen. Es enthält auch Anweisungen zum Anschließen des Monitors, zum Starten der Software und zur Verwendung der verschiedenen Funktionen.
Nachfolgend finden Sie kurze Informationen für S2522HG. Dieses Benutzerhandbuch bietet Anleitungen zur Verwendung der Dell Display Manager 2.1 Software. Sie beschreibt, wie Sie Monitoreinstellungen konfigurieren, Energieeinstellungen steuern, Anwendungen in verschiedenen Bildschirmlayouts organisieren und weitere Funktionen auf unterstützten Dell Monitoren nutzen. Es enthält auch Anweisungen zum Anschließen des Monitors, zum Starten der Software und zur Verwendung der verschiedenen Funktionen.



















-
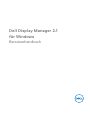 1
1
-
 2
2
-
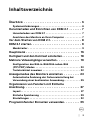 3
3
-
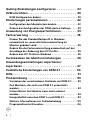 4
4
-
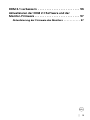 5
5
-
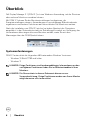 6
6
-
 7
7
-
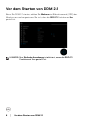 8
8
-
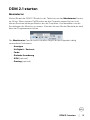 9
9
-
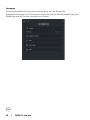 10
10
-
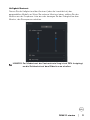 11
11
-
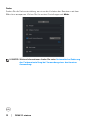 12
12
-
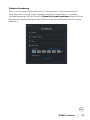 13
13
-
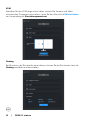 14
14
-
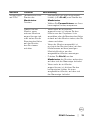 15
15
-
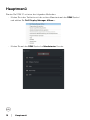 16
16
-
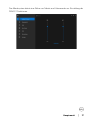 17
17
-
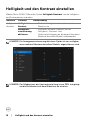 18
18
-
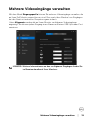 19
19
-
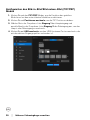 20
20
-
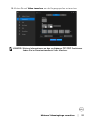 21
21
-
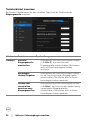 22
22
-
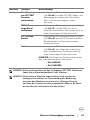 23
23
-
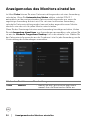 24
24
-
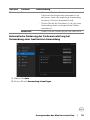 25
25
-
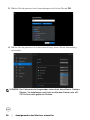 26
26
-
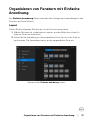 27
27
-
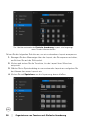 28
28
-
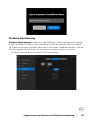 29
29
-
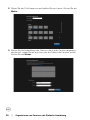 30
30
-
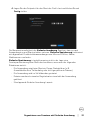 31
31
-
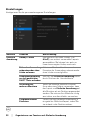 32
32
-
 33
33
-
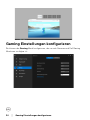 34
34
-
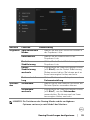 35
35
-
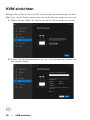 36
36
-
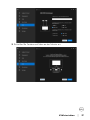 37
37
-
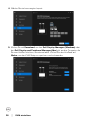 38
38
-
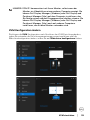 39
39
-
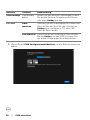 40
40
-
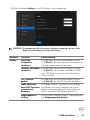 41
41
-
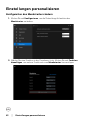 42
42
-
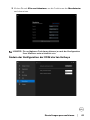 43
43
-
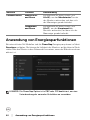 44
44
-
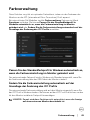 45
45
-
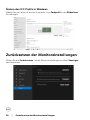 46
46
-
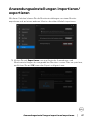 47
47
-
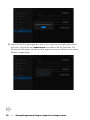 48
48
-
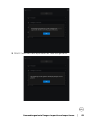 49
49
-
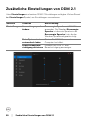 50
50
-
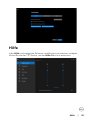 51
51
-
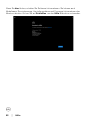 52
52
-
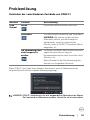 53
53
-
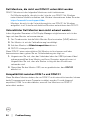 54
54
-
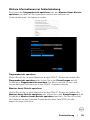 55
55
-
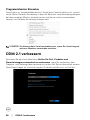 56
56
-
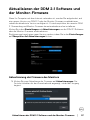 57
57
-
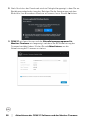 58
58
-
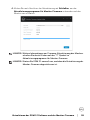 59
59
Nachfolgend finden Sie kurze Informationen für S2522HG. Dieses Benutzerhandbuch bietet Anleitungen zur Verwendung der Dell Display Manager 2.1 Software. Sie beschreibt, wie Sie Monitoreinstellungen konfigurieren, Energieeinstellungen steuern, Anwendungen in verschiedenen Bildschirmlayouts organisieren und weitere Funktionen auf unterstützten Dell Monitoren nutzen. Es enthält auch Anweisungen zum Anschließen des Monitors, zum Starten der Software und zur Verwendung der verschiedenen Funktionen.