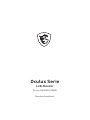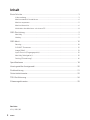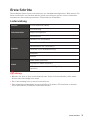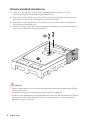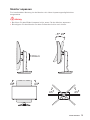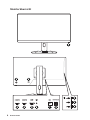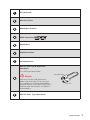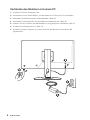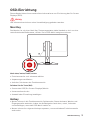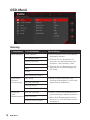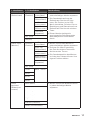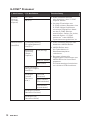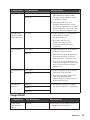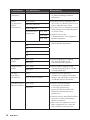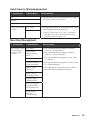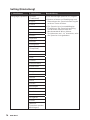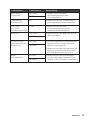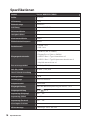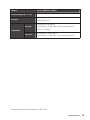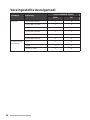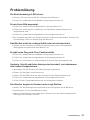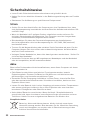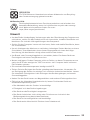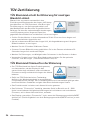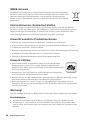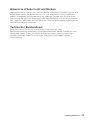Oculux Serie
LCD-Monitor
Oculux NXG253R (3BB0)
Benutzerhandbuch

2
Inhalt
Inhalt
Erste Schritte ................................................................................................................ 3
Lieferumfang .......................................................................................................... 3
Monitorstandfuß installieren .................................................................................. 4
Monitor anpassen ................................................................................................... 5
Monitorübersicht .................................................................................................... 6
Verbinden des Monitors mit einem PC .................................................................. 8
OSD-Einrichtung ........................................................................................................... 9
Navi Key .................................................................................................................. 9
Hotkey ..................................................................................................................... 9
OSD-Menü ................................................................................................................... 10
Gaming .................................................................................................................. 10
G-SYNC® Prozessor .............................................................................................. 12
Image (Bild) .......................................................................................................... 13
Input Source (Eingangsquelle) ............................................................................. 15
Navi Key (Navigation) ............................................................................................ 15
Setting (Einstellung) ............................................................................................. 16
Spezifikationen ........................................................................................................... 18
Voreingestellte Anzeigemodi ..................................................................................... 20
Problemlösung ........................................................................................................... 21
Sicherheitshinweise ................................................................................................... 22
TÜV-Zertifizierung ...................................................................................................... 24
Zulassungshinweise ................................................................................................... 25
Revision
V1.0, 2021/03

3
Erste Schritte
Erste Schritte
Dieses Kapitel bietet Ihnen Informationen zur Hardwarekonfiguration. Bitte achten Sie
beim Anschließen von Geräten darauf, diese vorsichtig zu greifen und ein Antistatik-
Armband zur Vermeidung statischer Elektrizität zu verwenden.
Lieferumfang
Monitor Oculux NXG253R (3BB0)
Dokumentation
Kurzanleitung
Registrierungskarte
Garantiekarte
Zubehör
Standfuß mit Schraube(n)
Gummischraube(n)
Standfußbasis mit Schraube(n)
Schraube (n) für Wandhalterung
Netzkabel
Netzteil
Kabel
HDMI-Kabel (optional)
DisplayPort-Kabel (optional)
USB Upstream-Kabel (für USB Typ-B Upstream-Anscluss)
(optional)
⚠
Wichtig
∙
Wenden Sie sich an Ihre Verkaufsstelle oder Ihren örtlichen Händler, falls etwas
fehlen oder beschädigt sein sollte.
∙
Der Lieferumfang kann je nach Land variieren.
∙
Das mitgelieferte Netzkabel ist ausschließlich für diesen PC bestimmt und sollte
nicht mit anderen Produkten verwendet werden.

4
Erste Schritte
Monitorstandfuß installieren
1. Lassen Sie den Monitor in der Schaumstoffverpackung. Richten Sie die
zusammengebaute Standhalterung am Monitor aus.
2. Schrauben Sie die Halterung an der dafür vorgesehenen Stelle am Monitor fest.
Verwenden Sie hierfür die beiliegenden Gummischrauben.
3. Verbinden Sie den Standfuß mit der Halterung und ziehen Sie die Schraube zur
Fixierung des Standfußes fest.
4. Stellen Sie sicher, dass der zusammengebaute Standfuß richtig befestigt wurde,
bevor Sie den Monitor aufrecht hinstellen.
1
2
3
⚠
Wichtig
∙
Legen Sie den Monitor auf eine weiche, gepolsterte Oberfläche, damit das Display
nicht zerkratzt wird.
∙
Verwenden Sie keine scharfkantigen Gegenstände am Monitor.
∙
Die Nut für die Installation des Standfußes kann auch für die Montage an der Wand
verwendet werden. Bitte wenden Sie sich an Ihren Händler, um eine geeignete
Wandhalterung zu erhalten.

5
Erste Schritte
Monitor anpassen
Zur komfortablen Nutzung ist der Monitor mit vielen Anpassungsmöglichkeiten
ausgestattet.
⚠
Wichtig
∙
Berühren Sie das Bildschirmpanel nicht, wenn Sie den Monitor anpassen.
∙
Bitte kippen Sie den Monitor vor dem Schwenken leicht nach hinten.
-5
O
20
O
45
O
130mm
90
O
90
O
45
O

6
Erste Schritte
Monitorübersicht
1
2
3
4 4 6 7 8
9
9
9
5

7
Erste Schritte
1
Ein-/Austaste
2
Navi-Key-Taste
3
Kensington-Schloss
4
HDMI-Anschluss
5
DisplayPort
6
Kopfhörerbuchse
7
Stromanschluss
8
USB 3.2 Gen1 Typ-B-Upstream-
Anschluss
Für USB Upstream Kabel.
⚠
Wichtig
Nehmen Sie das USB-Upstream-
Kabel und verbinden Sie es mit dem
PC und Monitor. Sobald dieses Kabel
angeschlossen ist, sind die USB-Typ-A-
Downstream-Anschlüsse am Monitor
einsatzbereit.
zum PC
zum Monitor
9
USB 3.2 Gen 1 Typ-A Anschluss

8
Erste Schritte
Verbinden des Monitors mit einem PC
1. Schalten Sie Ihren Computer aus.
2. Verwenden Sie ein Video-Kabel, um den Monitor mit Ihrem PC zu verbinden.
3. Verbinden Sie Monitornetzteil und Netzkabel. (Abb. A)
4. Verbinden Sie das Netzteil mit dem Monitornetzanschluss. (Abb. B)
5. Stecken Sie den Stecker des Netzkabels in eine geeignete Steckdose. (Abb. C)
6. Schalten Sie den Monitor ein. (Abb. D)
7. Schalten Sie den Computer ein, dann erkennt der Monitor automatisch die
Signalquelle.
A
B
C
D

9
OSD-Einrichtung
OSD-Einrichtung
Dieses Kapitel bietet Ihnen wesentliche Informationen zur Einrichtung des On-Screen
Displays (OSD).
⚠
Wichtig
Alle Informationen können ohne Vorankündigung geändert werden.
Navi Key
Der Monitor ist mit einer Navi-Key-Taste ausgestattet, dabei handelt es sich um eine
mehrdirektionale Bedientaste, mit der Sie im OSD-Menü navigieren können.
Nach oben/ unten/ links/ rechts:
∙ Funktionsmenüs und -elemente wählen
∙ Anpassungen von Werten
∙ Aufrufen / Verlassen der Funktionsmenüs
Drücken Sie die Taste (OK):
∙ Starten des OSD (On-Screen-Displays) Menüs
∙ Untermenüs aufrufen
∙ Auswahl oder Einstellung bestätigen
Hotkey
∙ Nutzer können in die Funktionsmenüs Spielemodus, Game Assistant, Wecker und
Eingangsquelle wechseln, indem sie die Navigation nach oben, unten, links oder
rechts bewegen, wenn das OSD-Menü inaktiv ist.
∙ Nutzer können ihre eigenen Hotkeys anpassen, um verschiedene Funktionsmenüs
aufzurufen.

10
OSD-Menü
OSD-Menü
Gaming
1. Menüebene 2./3. Menüebene Beschreibung
Mode (Modus) User (Nutzer) ∙ Alle Elemente können vom Nutzer
angepasst werden.
∙ Drücken Sie zur Auswahl und
Vorschau von Moduseffekten die
Aufwärts- oder Abwärts-Taste
∙ Drücken Sie zur Bestätigung und
Übernahme Ihres Modustyps die
OK-Taste.
FPS (Egoshooter)
Racing (Rennen)
RTS
RPG
sRGB
Anti-Blue (Anti-Blau)
Dark Boost
(Dunkel-
verstärkung)
OFF (Aus) ∙ Diese Funktion optimiert die
Hintergrundhelligkeit und wird bei
Egoshootern empfohlen.
Normal (Normal)
Strong (Stark)
Strongest (Stärker)
Response
Time
(Reaktionszeit)
Normal (Normal) ∙ Nutzer können die Reaktionszeit in
jedem beliebigen Modus anpassen.
∙ Wenn Anti-Bewegungsunschärfe
aktiviert ist, wird die Reaktionszeit
ausgegraut:
Fast (Schnell)
Fastest (Sehr schnell)

11
OSD-Menü
1. Menüebene 2./3. Menüebene Beschreibung
Refresh Rate
(Refreshrate)
Location
(Position)
Left Top
(Links oben)
∙ Nutzer können die Refreshrate in
jedem beliebigen Modus anpassen.
∙ Die Standardeinstellung der
Refreshrate-Position ist links
oben. Die Position ist im OSD-
Menü einstellbar. Drücken Sie zur
Bestätigung und Übernahme Ihrer
Refreshrate-Position die mittlere
Taste.
∙ Dieser Monitor befolgt die
voreingestellte Refreshrate des
Betriebssystems und arbeitet
damit.
Right Top
(Rechts oben)
Left Bottom
(Links unten)
Right Bottom
(Rechts unten)
Customize
(Anpassen)
OFF (Aus)
ON (Ein)
Alarm Clock
(Wecker)
Location
(Position)
Left Top
(Links oben)
∙ Nutzer können den Wecker in
jedem beliebigen Modus anpassen.
∙ Drücken Sie nach Einstellung
der Zeit die mittlere Taste zum
Aktivieren des Timers.
∙ Die Standardposition des Wecker
ist links oben. Nutzer können ihre
eigene Position wählen.
Right Top
(Rechts oben)
Left Bottom
(Links unten)
Right Bottom
(Rechts unten)
Customize
(Anpassen)
OFF (Aus)
15:00 00:01 ~ 99:59
30:00
45:00
60:00
Game
Assistant
(Bildschirm-
unterst.)
None (Nein) ∙ Nutzer können die Bildschirmhilfe
in jedem beliebigen Modus
anpassen.
Position (Position)
Reset (Zurücksetzen)

12
OSD-Menü
G-SYNC® Prozessor
1. Menüebene 2./3. Menüebene Beschreibung
G-SYNC
Esports
(G-SYNC-
eSports)
OFF (Aus) ∙ Diese Funktion aktiviert
oder deaktiviert den G-SYNC
Esports-Modus.
∙ Vor dem Einschalten von
G-SYNC müssen Benutzer eine
G-SYNC-fähige Grafikkarte
mit einem DisplayPort-Kabel
an den G-SYNC-Monitor
anschließen. Stellen Sie sicher,
dass die Option „G-SYNC
aktivieren“ in der NVIDIA-
Systemsteuerung aktiviert ist.
ON (Ein)
NVIDIA Reflex
(Aus)(Ein)
PC+Display Latency
(PC+Anzeigelatenz)
(Aus)(Ein)
∙ Diese Funktion aktiviert oder
deaktiviert NVIDIA Reflex.
∙ NVIDIA Reflex kann
die Systemlatenz in
Wettbewerbsspielen
reduzieren.
∙ Benutzer können die
zugehörigen Einstellungen von
NVIDIA Relex im Untermenü
anpassen.
Die Latenzanalyse funktioniert
nur mit dem USB-Anschluss.
Monitoring
Sensitivity
(Überw.-
Empfind.)
Low (Gering)
Medium (Mittel)
High (Hoch)
Show Rectangle
(Rechteck zeigen)
(Aus)(Ein)
Rectangle
Present
(Rechteck
präs.)
Centered
(Zentriert)
Right Handed
(Rechtshänder)
Left Handed
(Linkshänder)
Rectangle Location
(Rechteck-Position)
Rectangle Size
(Rechteck-Größe)

13
OSD-Menü
1. Menüebene 2./3. Menüebene Beschreibung
NVIDIA ULMB OFF (Aus) ∙ Diese Funktion aktiviert
oder deaktiviert den ULMB-
Anzeigemodus (NVIDIA Ultra
Low Motion Blur)
∙ NVIDIA ULMB kann nur
eingeschaltet werden, wenn
G-SYNC ausgeschaltet und die
Bildwiederholfrequenz auf 144
Hz oder 240 Hz eingestellt ist.
ON (Ein)
ULMB Pulse
Width (ULMB-
Impulsbreite)
10~100 ∙ Diese Funktion ist einstellbar,
wenn NVIDIA ULMB
eingeschaltet ist.
∙ Benutzer können die
Strobing-Frequenz der
Hintergrundbeleuchtung
anpassen.
SDR Variable
BL
OFF (Aus) ∙ Diese Funktion ist eine lokale
Software-Dimmlösung.
∙ Das Element wird ausgegraut,
während die HDR-Funktion
über Windows 10 aktiviert ist.
∙ Das Element wird deaktiviert
und dann ausgegraut, während
der G-SYNC-eSports-Modus
aktiviert ist.
ON (Ein)
HDR Variable
BL
OFF (Aus) ∙ Diese Funktion ist eine lokale
Software-Dimmlösung.
∙ Das Element wird deaktiviert
und dann abgeblendet,
während der G-SYNC-eSports-
Modus aktiviert ist.
ON (Ein)
Variable BL
Modus
Modus 0 ∙ Mit dieser Funktion wird der
variable BL-Modus ausgewählt.
Modus 1
Modus 2
Image (Bild)
1. Menüebene 2./3. Menüebene Beschreibung
Peak white
(Weißspitzen)
(Nits)
40-450 ∙ Benutzer können Weißspitzen in
jedem Modus einstellen.

14
OSD-Menü
1. Menüebene 2./3. Menüebene Beschreibung
Contrast
(Kontrast)
0-100 ∙ Nutzer können den Kontrast
in jedem beliebigen Modus
anpassen.
Color
Temperature
(Farb-
temperatur)
Cool (Kühl) ∙ Drücken Sie zur Auswahl und
Vorschau von Moduseffekten die
Hoch- oder Runter-Taste.
∙ Drücken Sie zur Bestätigung und
Übernahme Ihres Modustyps die
mittlere Taste.
∙ Nutzer können die
Farbtemperatur im Angepasst-
Modus anpassen.
Normal (Normal)
Warm (Warm)
Customization
(Anpassen)
R (0-100)
G (0-100)
B (0-100)
Gamma 1.8 ∙ Benutzer können Gamma in
jedem Modus anpassen.
2.0
2.2
2.4
2.6
DP YCbCR
sRGB
OFF (Aus) ∙ Beim DisplayPort-Eingang
DP YCbCR sRGB ist die
Standardeinstellung EIN.
ON (Ein)
HDMI YCbCR
sRGB
OFF (Aus) ∙ Beim HDMI-Eingang ist die
Standardeinstellung für HDMI
YCbCR sRGB AUS.
ON (Ein)
Screen
Size (Bild-
Verhältnis)
Auto ∙ Nutzer können das Bild-
Verhältnis in jedem beliebigen
Modus, bei beliebiger Auflösung
und Bildfrequenz anpassen.
Full Screen (Vollbild)
Low Blue Light
(Blaulichtfilter)
OFF (Aus) ∙ Diese Funktion schützt
Ihre Augen vor blauem
Licht. Bei Aktivierung
passt der Blaulichtfilter die
Bildschirmfarbtemperatur
gelblich an.
∙ Nutzer können den Blaulichfilter
schonen in jedem beliebigen
Modus anpassen.
∙ Wenn der Pro-Modus auf Anti-
Blau eingestellt ist, muss der
Blaulichtfilter aktiviert sein.
ON (Ein)

15
OSD-Menü
Input Source (Eingangsquelle)
1. Menüebene 2. Menüebene Beschreibung
DP ∙ Nutzer können die Eingangsquelle in jedem
beliebigen Modus anpassen.
HDMI1
HDMI2
Auto Scan (Auto
-Scan)
OFF (Aus) ∙ Der Benutzer kann mit der Navigationstaste
die Eingangsquelle auswählen:
• Steht “Auto Scan” auf “AUS”, wechselt
der Monitor in den Energiesparmodus
und zeigt “Kein Signal” an.
ON (Ein)
Navi Key (Navigation)
1. Menüebene 2. Menüebene Beschreibung
Up / Down / Left
/ Right (oben/
unten/ links/
rechts)
OFF (Aus) ∙ Die Standardeinstellung der Aufwärts-
Taste ist „Spielemodus“.
∙ Die Standardeinstellung der Abwärts-
Taste ist „Game Assistant“.
∙ Die Standardeinstellung der Links-Taste
ist „Wecker“.
∙ Die Standardeinstellung der Rechts-Taste
ist „Eingangsquelle“.
∙ Alle Navigation-Elemente können über
das OSD-Menü angepasst werden.
Peak white
(Weißspitzen)
(Nits)
Mode (Modus)
Game Assistant
(Spielassistent)
Alarm Clock
(Wecker)
Input Source
(Eingabequelle)
Refresh Rate
(Refreshrate)
Info. On Screen
(Informationen
am Bildschirm)
Dark Boost
(Dunkel-
verstärkung)

16
OSD-Menü
Setting (Einstellung)
1. Menüebene 2. Menüebene Beschreibung
Language (Sprache)
Chinese
(Traditional)
∙ Die werkseitige Sprache ist „English“.
∙ Nutzer müssen zur Bestätigung und
Übernahme der Spracheinstellung die
mittlere Taste drücken.
∙ Die Sprache ist eine unabhängige
Einstellung. Die Spracheinstellung
von Nutzern überschreibt den
Werksstandard. Wenn Nutzer
Zurücksetzen auf „Ja“ einstellen, wird
die Sprache nicht geändert.
English
French
German
Italian
Spanish
Korean
Japanese
Russian
Portuguese
Chinese
(Simplified)
Thailand
Indonesian
Hindi
Turkish
Farsi(Persian)
Vietnamese
Hebrew
Bengali
Arabic
Danish
Dutch
Finnish
Norwegian
Polish
Swedish
Czech
Hungarian
Slovak
(Weitere
Sprachen werden
bald folgen)

17
OSD-Menü
1. Menüebene 2. Menüebene Beschreibung
Deep Sleep
(Tiefschlaf)
OFF (Aus) ∙ Diese Funktion versetzt
die Eingangsquelle in den
Tiefschlafmodus.
ON (Ein)
Transparency
(Transparenz)
0~5 ∙ Nutzer können die Transparenz in
jedem beliebigen Modus anpassen.
OSD Time
Out (OSD-
Zeitüberschreitung)
5~30s ∙ Nutzer können die OSD-
Zeitüberschreitung in jedem
beliebigen Modus anpassen.
RGB LED OFF (Aus) ∙ Nutzer können die RGB-LED auf Ein
oder Aus setzen.
ON (Ein)
Info. On Screen
(Informationen am
Bildschirm)
OFF (Aus) ∙ Die Informationen zum Monitorstatus
werden auf der rechten Seite des
Bildschirms angezeigt.
∙ Nutzer können die Informationen am
Bildschirm auf Ein oder Aus setzen.
Die Standardeinstellung ist Aus.
ON (Aus)
Reset
(Zurücksetzen)
YES (Ja) ∙ Nutzen können die Einstellungen
in jedem beliebigen Modus auf den
Original-OSD-Standard zurücksetzen.
NO (Nein)

18
Spezifikationen
Spezifikationen
Modell Oculux NXG253R (3BB0)
Größe 24,5 Zoll
Krümmung Flach
Bildschirmtyp Rapid IPS
Auflösung 1920 x 1080 (FHD)
Seitenverhältnis 16:9
Helligkeit (Nits) 400
Kontrastverhältnis 1000:1
Bildwiederholfrequenz 360Hz
Reaktionszeit
∙ ULMB: 1ms
∙ GtG: 1ms
Eingangsschnittstelle
∙ HDMI x2 (bis zu 240Hz)
∙ DisplayPort x1 (bis zu 360Hz)
∙ USB 3.2 Gen 1 Typ-A Anschluss x3
∙ USB 3.2 Gen 1 Typ-B Upstream Anschluss x1
∙ Kopfhöreranschluss x1
Betrachtungswinkel 178°(H) , 178°(V)
DCI-P3 / sRGB 84,09% / 109,63%
Oberflächenbehandlung Blendfrei
Anzeigefarben 1,07B
Leistungstyp externes Netzteil
Adaptermodell ADPC2090
Eingangsleistung 100~240 Wechselspannung, 50~60 Hz, 1,5 A
Ausgangsleistung
20 V
4,5 A
Anpassung (Neigung) -45° ~ 45°
Anpassung (Höhe) 0 ~ 130 mm
Anpassung (Drehen) -90° ~ 90°
Kensington-Schloss Ja
VESA-Montage Plattentyp: 100 x 100 mm

19
Spezifikationen
Modell Oculux NXG253R (3BB0)
Abmessungen (B x T x H)
560,1 x 233,7 x 399,3mm
Gewicht
6,47 Kg (Netto)
9,02 Kg (Brutto)
Umgebung
Betrieb
Temperatur: 0 bis 40℃
Feuchtigkeit: 20 bis 90%, nicht kondensierend
Höhe: 0 ~ 5000m
Speicher
Temperatur: -20 bis 60 °C
Feuchtigkeit: 10 bis 90%, nicht kondensierend
* Gestützt auf dem Teststandard von CIE 1976.

20
Voreingestellte Anzeigemodi
Voreingestellte Anzeigemodi
Standard Auflösung
Oculux NXG253R (3BB0)
HDMI DP
Full HD 1920x1080 @60Hz V V
1920x1080 @120Hz X V
1920x1080 @144Hz V V
1920x1080 @240Hz V V
1920x1080 @300Hz X V
1920x1080 @360Hz X V
Video-Timing-
Auflösung
720P V X
1080P V X
1080P @120Hz V X
Seite wird geladen ...
Seite wird geladen ...
Seite wird geladen ...
Seite wird geladen ...
Seite wird geladen ...
Seite wird geladen ...
Seite wird geladen ...
-
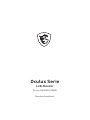 1
1
-
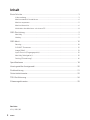 2
2
-
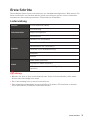 3
3
-
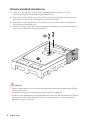 4
4
-
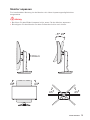 5
5
-
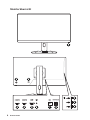 6
6
-
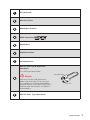 7
7
-
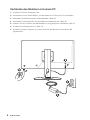 8
8
-
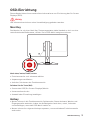 9
9
-
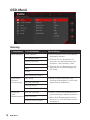 10
10
-
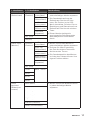 11
11
-
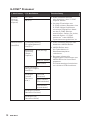 12
12
-
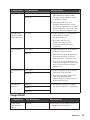 13
13
-
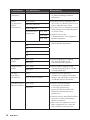 14
14
-
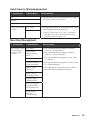 15
15
-
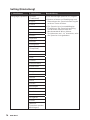 16
16
-
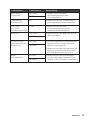 17
17
-
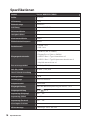 18
18
-
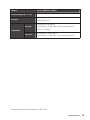 19
19
-
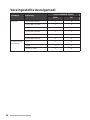 20
20
-
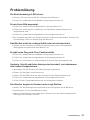 21
21
-
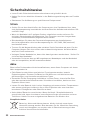 22
22
-
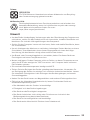 23
23
-
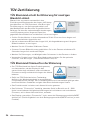 24
24
-
 25
25
-
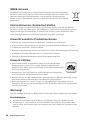 26
26
-
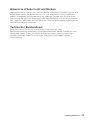 27
27
MSI MS-3BB0 Bedienungsanleitung
- Typ
- Bedienungsanleitung
- Dieses Handbuch eignet sich auch für
Verwandte Artikel
-
MSI MPG ARTYMIS 343CQR Bedienungsanleitung
-
MSI Optix AG321CQR3DB4 Bedienungsanleitung
-
MSI Optix MAG301RF Bedienungsanleitung
-
MSI MS-3CA7 Bedienungsanleitung
-
MSI Optix G273QF Bedienungsanleitung
-
MSI MS-3EA3 Bedienungsanleitung
-
MSI Optix MAG301CR2 Bedienungsanleitung
-
MSI Optix MAG274QRF-QD Bedienungsanleitung
-
MSI Optix G272 Bedienungsanleitung
-
MSI Optix MPG341CQR Bedienungsanleitung