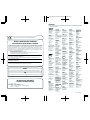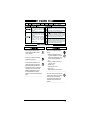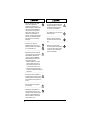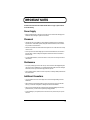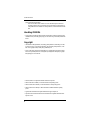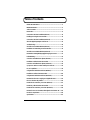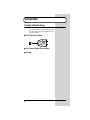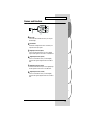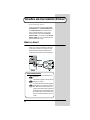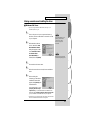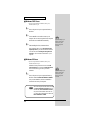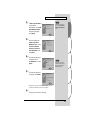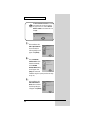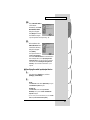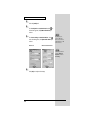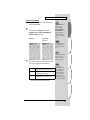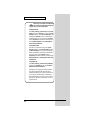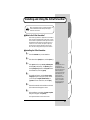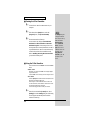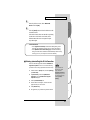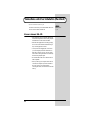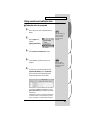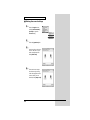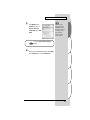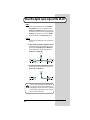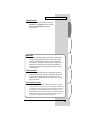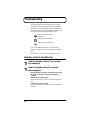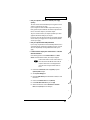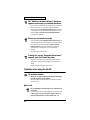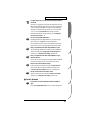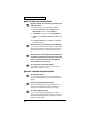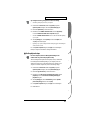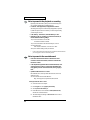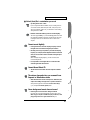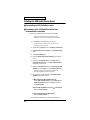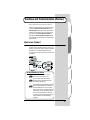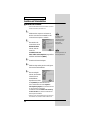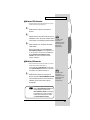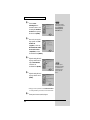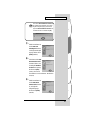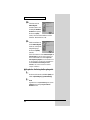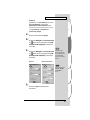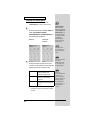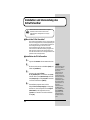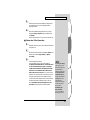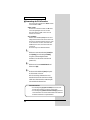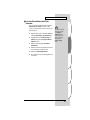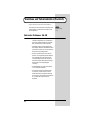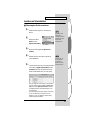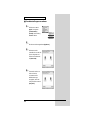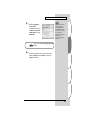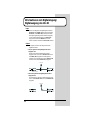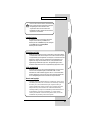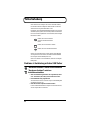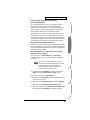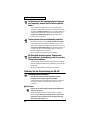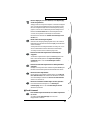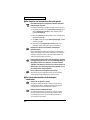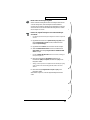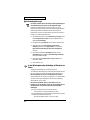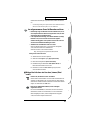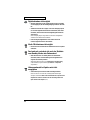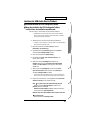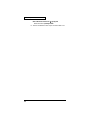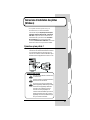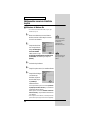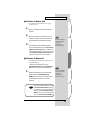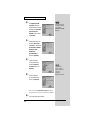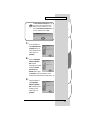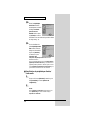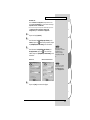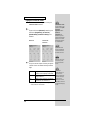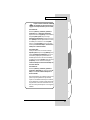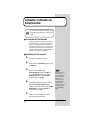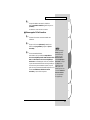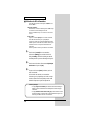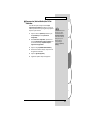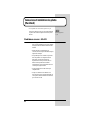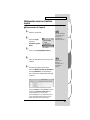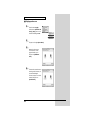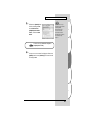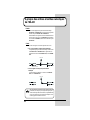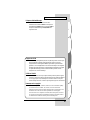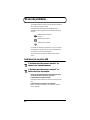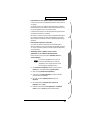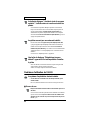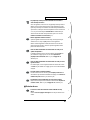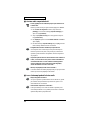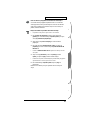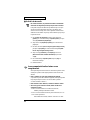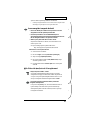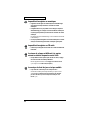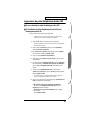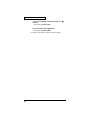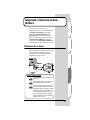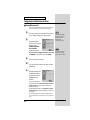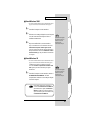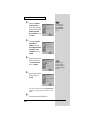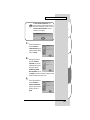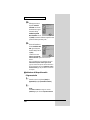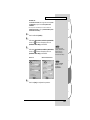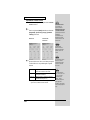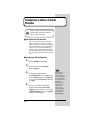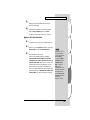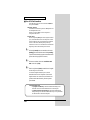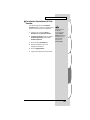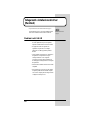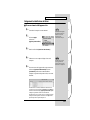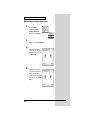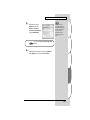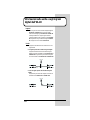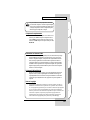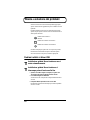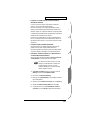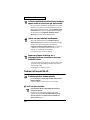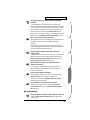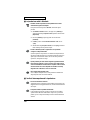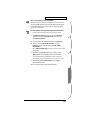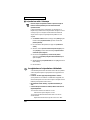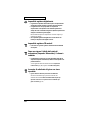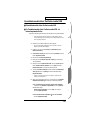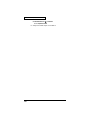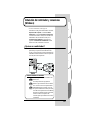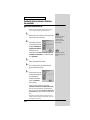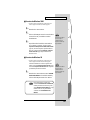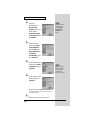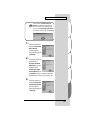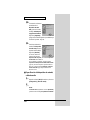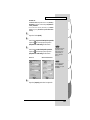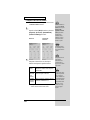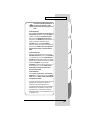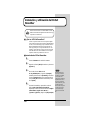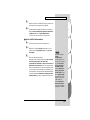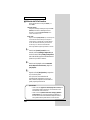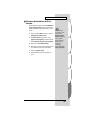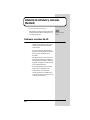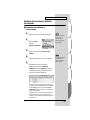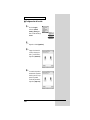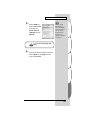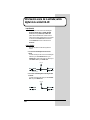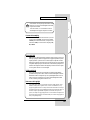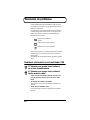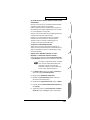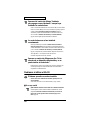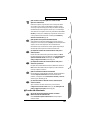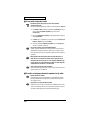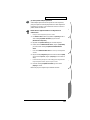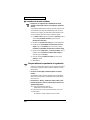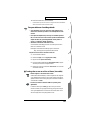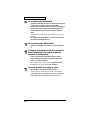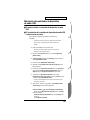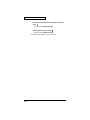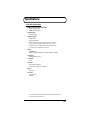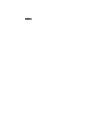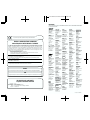Edirol AudioCapture UA-1D Bedienungsanleitung
- Kategorie
- Audiokarten
- Typ
- Bedienungsanleitung
Dieses Handbuch eignet sich auch für
Seite wird geladen ...
Seite wird geladen ...
Seite wird geladen ...
Seite wird geladen ...
Seite wird geladen ...
Seite wird geladen ...
Seite wird geladen ...
Seite wird geladen ...
Seite wird geladen ...
Seite wird geladen ...
Seite wird geladen ...
Seite wird geladen ...
Seite wird geladen ...
Seite wird geladen ...
Seite wird geladen ...
Seite wird geladen ...
Seite wird geladen ...
Seite wird geladen ...
Seite wird geladen ...
Seite wird geladen ...
Seite wird geladen ...
Seite wird geladen ...
Seite wird geladen ...
Seite wird geladen ...
Seite wird geladen ...
Seite wird geladen ...
Seite wird geladen ...
Seite wird geladen ...
Seite wird geladen ...
Seite wird geladen ...
Seite wird geladen ...
Seite wird geladen ...
Seite wird geladen ...
Seite wird geladen ...
Seite wird geladen ...
Seite wird geladen ...

37
Español Italiano Français Deutsch English
Anschlüsse und Treiberinstallation (Windows)
* Wenn Sie ein Macintosh-Anwender sind, lesen Sie bitte S. 50.
Bevor Sie das UA-1D benutzen können, müssen Sie zuerst die
Treiber für das USB-Gerät, USB Human Interface sowie
USB-Audiogerät installieren. Diese Treiber sind in Windows
enthalten. Wenn Sie Windows 98 verwenden, befinden sich
diese Treiber auf der Microsoft Windows CD-ROM, Sie
sollten daher die Microsoft Windows CD-ROM bereithalten.
Wenn Sie Windows Me oder 2000 einsetzen, ist die CD-ROM
nicht erforderlich.
Was ist ein Treiber?
Ein Treiber ist Software, die es einem Anwendungsprogramm
auf Ihrem Computer ermöglicht, Daten zum/vom UA-1D zu
übertragen, wenn das Gerät an Ihren Computer via USB-Kabel
angeschlossen ist. Der Treiber überträgt die Daten der
Anwendung an das UA-1D sowie die Daten vom UA-1D an die
Anwendung.
fig.P10-1
Vor der Installation des Treibers
Das UA-1D kann unter Windows 95 oder
Windows NT nicht verwendet werden.
Wenn noch andere Windows-Programme
ausgeführt werden, sollten Sie diese beenden,
bevor Sie Ihre Arbeit fortsetzen.
Wenn Sie mehrere Roland USB-Geräte gleichzeitig
an Ihren Computer anschließen (z.B. das UA-1D
und andere USB-Geräte, wie z.B. das UA-100G),
trennen Sie das UA-100G oder andere Geräte vom
USB-Anschluss, bevor Sie den Treiber installieren.
Wenn Sie den Treiber installieren, während das
UA-100G oder andere Geräte angeschlossen sind,
wird die Installation eventuell nicht korrekt
ausgeführt.

38
Anschlüsse und Treiberinstallation (Windows)
Anschlüsse und Treiberinstallation
■ Windows Me-Anwender
* Wenn Sie Windows 2000 verwenden, lesen Sie bitte S. 39, wenn Sie
Windows 98 verwenden, lesen Sie bitte S. 39.
1
Schalten Sie Ihren Computer ein und starten Sie
Windows. Verwenden Sie ein USB-Kabel, um das
UA-1D mit Ihrem Computer zu verbinden.
fig.02-03.e
2
Wenn Windows das
UA-1D erkennt und der
Hardware-Assistent
erscheint, achten Sie
darauf, dass
“Automatisch nach dem
besten Treiber suchen (Empfohlen)” ausgewählt ist
und klicken anschließend auf [Weiter].
3
Die Suche nach dem Treiber beginnt.
4
Sobald der richtige Treiber gefunden wurde, beginnt
der Prozess der Treiberinstallation.
fig.02-04.e
5
Wenn ein Dialogfeld
erscheint, das Sie darüber
informiert, dass die
Treiberinstallation
abgeschlossen ist, klicken
Sie auf [Beenden] und starten Windows neu.
Nach der Treiberinstallation lesen Sie bitte
Angabe des
Audioeingabe/Ausgabegeräts
(S. 42) und wählen das Gerät
aus, das von Windows verwendet wird.
Anschließend lesen Sie bitte
Installation und Verwendung
des D-Out Smoother
(S. 46), um den D-Out Smoother auf
Ihrem Computer zu installieren.
* Abhängig von Ihrer Computerinstallation kann es etwas dauern, bis
das Gerät erkannt wird, nachdem der Treiber installiert wurde.
Um Schäden an Ihren
Lautsprechern zu
vermeiden, drehen Sie die
Lautstärkeregelung aller
angeschlossenen
Audiogeräte zurück.
Es kann einige Zeit dauern, bis
dieses Dialogfeld erscheint.

39
Español Italiano Français Deutsch English
Anschlüsse und Treiberinstallation (Windows)
■ Windows 2000-Anwender
* Wenn Sie Windows Me verwenden, lesen Sie bitte S. 38, wenn Sie
Windows 98 verwenden, lesen Sie bitte S. 39.
1
Schalten Sie Ihren Computer ein und starten Sie
Windows.
2
Schließen Sie das UA-1D an Ihren Computer mit einem
USB-Kabel an. Das UA-1D wird vom Computer erkannt
und der Treiber wird vollständig automatisch installiert.
3
Starten sie Windows neu, nachdem Sie den Treiber
installiert haben.
Nach der Treiberinstallation lesen Sie bitte Angabe des
Audioeingabe/Ausgabegeräts (S. 42) und wählen das Gerät
aus, das von Windows verwendet wird. Anschließend lesen
Sie bitte Installation und Verwendung des D-Out
Smoother (S. 46), um den D-Out Smoother auf Ihrem
Computer zu installieren.
■ Windows 98-Anwender
* Wenn Sie Windows Me verwenden, lesen Sie bitte S. 38, wenn Sie
Windows 2000 verwenden, lesen Sie bitte S. 39.
Vor dem Treiber für das USB-Audiogerät muss der Treiber
für das USB-Verbundgerät installiert werden. Gehen Sie bei
der Installation wie anschließend beschrieben vor.
1
Schalten Sie Ihren Computer ein und starten Sie
Windows. Legen Sie die Microsoft Windows CD-ROM
in Ihr CD-ROM-Laufwerk ein und verwenden Sie ein
USB-Kabel, um das UA-1D an Ihren Computer
anzuschließen.
Um Schäden an Ihren
Lautsprechern zu
vermeiden, drehen Sie die
Lautstärkeregelung aller
angeschlossenen
Audiogeräte zurück.
Um Schäden an Ihren
Lautsprechern zu
vermeiden, drehen Sie die
Lautstärkeregelung aller
angeschlossenen
Audiogeräte zurück.
Da bei einigen Computern bereits beim Kauf der
Inhalt der Microsoft Windows CD-ROM auf der
Festplatte gespeichert ist, befand sich die
Microsoft Windows CD-ROM eventuell nicht im
Lieferumfang Ihres PCs. Wenn das der Fall ist,
benötigen Sie für die Installation des Treibers
keine Microsoft Windows CD-ROM.

40
Anschlüsse und Treiberinstallation (Windows)
fig.02-05.e
2
Das Gerät USB-
Verbundgerät wird
automatisch erkannt, und
das Dialogfeld Hardware-
Assistent wird angezeigt.
Klicken Sie auf [Weiter].
fig.02-06.e
3
Wenn in der Anzeige die
Frage gestellt wird, “Wie
möchten Sie
vorgehen?”, wählen Sie
Nach dem besten Treiber
für das Gerät suchen.
“(Empfohlen)” Klicken
Sie anschließend auf [Weiter].
fig.02-07.e
4
Folgendes Dialogfeld wird
angezeigt: Wählen Sie die
Option CD-ROM-Gerät,
und klicken Sie
anschließend auf [Weiter] .
fig.02-08.e
5
Folgendes Dialogfeld wird
angezeigt. Klicken Sie auf
[Weiter].
* Abhängig von Ihrem System kann sich die Position des Treibers
von der obigen Abbildung unterscheiden, aber das ist kein Problem.
6
Das Kopieren der Datei (Treiber) beginnt.
Wenn dieses Dialogfeld
nicht angezeigt wird, lesen
Sie bitte Probleme in
Verbindung mit dem
USB-Treiber (S. 56).
In Schritt 4 zeigt der
Bildschirm die Meldung
“Die Treiberdatei für
folgendes Gerät wird
gesucht: USB Audio
Device.”

41
Español Italiano Français Deutsch English
Anschlüsse und Treiberinstallation (Windows)
fig.02-10.e
7
Sobald die Installation des
Treibers USB USB-
Verbundgerät beendet ist,
wird folgendes Dialogfeld
angezeigt. Klicken Sie auf
[Finish] (Beenden).
fig.02-13.e
8
Als nächstes wird das USB
Human Interface Device
automatisch erkannt, und
das Dialogfeld Hardware-
Assistent wird angezeigt.
Klicken Sie auf [Next]
(Weiter), und setzen Sie
die Installation wie in den Schritten 3 – 6 beschrieben
fort (S. 40).
fig.02-14.e
9
Sobald die Installation des
Treibers USB Human
Interface Device beendet
ist, wird folgendes
Dialogfeld angezeigt.
Klicken Sie auf [Finish]
(Beenden).
Wenn sich die Microsoft Windows CD-ROM nicht
im CD-ROM-Laufwerk befindet, wird eventuell
folgendes Dialogfeld angezeigt. In diesem Fall
legen Sie dieMicrosoft Windows CD-ROM in das
CD-ROM-Laufwerk ein und klicken auf [OK].
fig.02-09.e

42
Anschlüsse und Treiberinstallation (Windows)
fig.02-13.e
10
Als nächstes wird das
USB-Audiogerät
automatisch erkannt, und
das Dialogfeld Hardware-
Assistent wird angezeigt.
Klicken Sie auf [Next]
(Weiter), und setzen Sie die Installation wie in den
Schritten 3 – 6 beschrieben fort (S. 40).
fig.02-14.e
11
Sobald die Installation des
Treibers USB-Audiogerät
beendet ist, wird folgendes
Dialogfeld angezeigt.
Klicken Sie auf [Finish]
(Beenden).
Damit ist die Installation der Treiber USB-Verbundgerät und
USB-Audiogerät abgeschlossen. Starten Sie Windows neu.
Nach der Treiberinstallation lesen Sie bitte Angabe des
Audioeingabe/Ausgabegeräts (S. 42) und wählen das Gerät
aus, das von Windows verwendet wird. Anschließend lesen
Sie bitte Installation und Verwendung des D-Out
Smoother (S. 46), um den D-Out Smoother auf Ihrem
Computer zu installieren.
■ Angabe des Audioeingabe/Ausgabegeräts
1
Klicken Sie auf die Windows-Schaltfläche [Start] und
wählen Sie [Einstellungen] - [Systemsteuerung].
2
Win 98
Doppelklicken Sie in der Systemsteuerung auf das Symbol
[Multimedia], um das Dialogfeld Eigenschaften für
Multimedia zu öffnen.

43
Español Italiano Français Deutsch English
Anschlüsse und Treiberinstallation (Windows)
Win 2000 / Me
Doppelklicken Sie in der Systemsteuerung auf das Symbol
[Sounds und Multimedia], um das Dialogfeld
Eigenschaften für Sounds und Multimedia zu öffnen.
* Wenn Sie kein Symbol [Sounds und Multimedia] sehen, klicken Sie
in der Systemsteuerung auf [Alle Optionen der
Systemsteuerung anzeigen].
3
Klicken Sie auf die Registerkarte [Audio].
4
Klicken Sie bei Wiedergabe unter Bevorzugtes Gerät
auf . Klicken Sie in der angezeigten Liste auf [USB
Audio Device (USB-Audiogerät)], um dieses Gerät
auszuwählen.
5
Klicken Sie bei Wiedergabe unter Bevorzugtes Gerät
auf . Klicken Sie in der angezeigten Liste auf [USB
Audio Device (USB-Audiogerät)], um dieses Gerät
auszuwählen.
Windows 98 Windows 2000 /Windows Me
fig.02-15.e
6
Klicken Sie auf [OK], um die Konfiguration
abzuschließen.
Abhängig von Ihrem
System wird “USB Audio
Device” (USB-Audiogerät)
eine zusätzliche Ziffer
anzeigen, z.B. “USB Audio
Device (1).”
Es ist nicht möglich, auf die
Schaltfläche “Erweitert”
für “Aufnahme” zu
klicken.

44
Anschlüsse und Treiberinstallation (Windows)
Einstellung der Lautstärkeregelung
Die Ausgabelautstärke des UA-1D kann mit der
Lautstärkeregelung von Windows gesteuert werden.
1
Klicken Sie auf die Windows-Schaltfläche [Start] und
wählen Sie [Programme] - [Zubehör] -
[Unterhaltungsmedien] - [Lautstärkeregelung], um
die Lautstärkeregelung aufzurufen.
Windows Me Windows 2000/
Windows 98
fig.02-17.e
2
Sie können den Regler nach oben oder nach unten
verschieben, um die Lautstärke des UA-1D anzupassen.
Folgende Optionen können eingestellt werden.
*1 Wenn die Wiedergabe der CD durch die Anpassung der
Lautstärke nicht verändert wird, ändern Sie die WAVE-
Lautstärke.
WAVE Passt die Lautstärke an, die vom
Audio-Ausgabegerät “USB-
Audiogerät” ausgegeben wird.
SW Synth Passt die Lautstärke des Software-
Synthesizer an, der in Windows
integriert ist.
CD-Wiedergabe Passt die “CD-Musik”-Lautstärke des
CD-ROM-Laufwerks Ihres Computers
an. (*1)
Wenn die
Lautstärkeregelung auf
Ihrem Computer nicht
installiert ist, verwenden Sie
das Symbol Software in der
Systemsteuerung, um sie
zu installieren. Um Details
zur Installation zu erhalten,
lesen Sie bitte das
Benutzerhandbuch für
Windows oder rufen die
Windows-Hilfe auf.
Die Audioqualität des
UA-1D wird besser, wenn
Sie die Lautstärke-Pegel
erhöhen.
Wenn “Ton aus" aktiviert ist
oder wenn der
Schieberegler ganz unten
ist, wird aus dem UA-1D
kein Sound ausgegeben.
Wenn Sie mit
Windows 2000 arbeiten und
“CD-Player” nicht
angezeigt wird, prüfen Sie
die Option in [Digitale CD-
Wiedergabe], “Digitale
CD-Wiedergabe für den
CD-Player aktivieren,” wie
im folgenden Hinweis
erklärt wird.

45
Español Italiano Français Deutsch English
Anschlüsse und Treiberinstallation (Windows)
Wenn Sie das CD-ROM-Gerät Ihres Computers
für das Abspielen einer Audio-CD verwenden
oder wenn Sie Hintergrundmusik für Spiele mit
dem UA-1D abspielen.
Bei Verwendung von Windows Me:
Wählen Sie [Start] - [Einstellungen] - [Systemsteuerung].
Doppelklicken Sie in der Systemsteuerung auf das Symbol
[System], um das Dialogfeld Systemeigenschaften zu
öffnen. Klicken Sie auf das Register [Geräte-Manager] und
doppelklicken Sie auf das Symbol [CD-ROM]. Doppelklicken
Sie auf das von Ihnen verwendete CD-ROM-Laufwerk
unterhalb des Symbols und öffnen Sie dessen
Eigenschaften. Klicken Sie auf das Register
[Eigenschaften] und aktivieren Sie das Kontrollkästchen,
das sich neben der Digitale CD-Wiedergabe-Option
“Digitale CD-Wiedergabe für den CD-Player aktivieren”
befindet.
Bei Verwendung von Windows 2000:
Gehen Sie so vor, wie für Windows Me beschrieben. Öffnen
Sie das Dialogfeld Systemeigenschaften. Klicken Sie auf die
Registerkarte [Hardware] und klicken Sie anschließend auf
[Geräte-Manager], um den Geräte-Manager zu öffnen.
Doppelklicken Sie auf das CD-ROM-Laufwerk, das Sie
verwenden, und öffnen Sie die Eigenschaften. Klicken Sie
auf das Register [Eigenschaften] und aktivieren Sie das
Kontrollkästchen, das sich neben der Digitale
CD-Wiedergabe-Option “Digitale CD-Wiedergabe für den
CD-Player aktivieren befindet.”
Bei Verwendung von Windows 98:
Wählen Sie [Start] - [Einstellungen] - [Systemsteuerung] -
[Multimedia], und klicken Sie anschließend auf [CD-Musik].
Anschließend aktivieren Sie “Digitale CD-Wiedergabe für
den CD-Player aktivieren.”
Abhängig von Ihrer Computer-Umgebung kann es
vorkommen, dass die Wiedergabe dieser CDs trotzdem nicht
möglich ist. Einzelheiten hierzu finden Sie in den
Informationen, die Ihr Computer-Hersteller anbietet. Wenn
Sie ein CD-ROM-Gerät vom PC-Card-Typ (PCMCIA)
verwenden, kann die Wiedergabe von WAVE-Daten oder
einer Audio-CD auf dem CD-ROM-Gerät dazu führen, dass
der Sound unterbrochen wird oder kein Sound erklingt.

46
Installation und Verwendung des
D-Out Smoother
■ Was ist der D-Out Smoother?
Wenn Audio auf einem digitalen Gerät, wie z.B. einem MD-oder
DAT-Gerät wiedergegeben wird, das an den Digitalausgang des
UA-1D angeschlossen ist, wird eine bestimmte Zeitspanne für
die Audioausgabe benötigt, da diese sofort nach der
Audiowiedergabe gesperrt wird. Daher wird eventuell
während ein bis zwei Sekunden kein Klang ausgegeben oder
Pitch und Tempo entsprechen nicht den Erwartungen. Der
D-Out Smoother ist Software, die in derartigen Situationen die
problemlose Audiowiedergabe erlaubt.
■ Installation des D-Out Smoother
1
Legen Sie die CD-ROM in Ihr CD-ROM-Laufwerk ein.
2
Klicken Sie auf die Windows-Schaltfläche [Start] und
wählen Sie [Ausführen...].
3
Geben Sie in das Textfeld Öffnen:
“E:\UA_Util\Setup.exe” ein und klicken Sie auf [OK].
Alternativ klicken Sie auf [Durchsuchen], wählen die
Datei [Setup(.exe)] im Ordner UA_Util des CD-ROM
–Laufwerks und klicken auf [Öffnen].
4
Das Installationsprogramm startet, und das
Dialogfeld Choose Setup Language wird angezeigt.
Geben Sie an, ob Sie die englische Version “English
(United States)” oder die japanische Version
“Japanese” von Windows verwenden und klicken
Sie auf [OK].
Wenn Sie das UA-1D an einen Windows-Computer
anschließen, müssen Sie den D-Out Smoother
entsprechend den nachfolgenden Anweisungen
installieren.
In dieser Erklärung gehen
wir davon aus, dass Ihr
CD-ROM-Gerät Laufwerk
E: ist, aber der
Laufwerknamen kann
abhängig von Ihrem
Computer anders lauten.
Wenn der Laufwerknamen
auf Ihrem Computer
unterschiedlich ist, geben
Sie den entsprechenden
Laufwerknamen ein. Sie
können den
Laufwerknamen Ihres
CD-ROM-Laufwerks
prüfen, indem Sie auf das
Symbol Arbeitsplatz
doppelklicken, um den
Laufwerknamen Ihres
CD-ROM-Laufwerks zu
prüfen.

47
Español Italiano Français Deutsch English
Installation und Verwendung des D-Out Smoother
5
Nehmen Sie den Rest der Installation entsprechend
den Instruktionen vor, die auf dem Bildschirm
angezeigt werden.
6
Wenn die Installation abgeschlossen ist, wird das
Dialogfeld Setup Complete angezeigt. Klicken Sie
auf [Finish].
Damit ist die Installation des D-Out Smoother abgeschlossen.
■ Starten des D-Out Smoother
1
Schließen Sie das UA-1D an den USB-Anschluss Ihres
Computers an.
2
Klicken Sie auf die Windows-Schaltfläche [Start] und
klicken Sie im Menü [Programme] auf [D-Out
Smoother].
3
Der D-Out Smoother startet.
In einigen Fällen wird eventuell die Meldung
“Cannot find USB Audio Device. Check USB cable
or select USB Audio Device again.” angezeigt
(“USB Audio-Gerät kann nicht gefunden werden.
Prüfen Sie das USB-Kabel oder wählen Sie das
USB Audio Device erneut aus.”) , wenn das Gerät
gestartet wird. In diesem Fall wurde das UA-1D vom
Computer nicht erkannt. Es ist möglich, dass das
UA-1D nicht korrekt angeschlossen ist oder dass der
Treiber nicht korrekt installiert wurde. Lesen Sie
hierzu Installation und Verwendung des D-Out
Smoother (S. 46) und prüfen Sie diese Punkte.
Das Dialogfeld Setting
wird angezeigt, wenn
Sie das Programm zum
ersten Mal starten.
Achten Sie darauf, dass
das Wave-Out Device
“USB Audio Device,”
anzeigt und klicken Sie
auf [OK]. Wenn zwei
oder mehr USB-
Audiogeräte angezeigt
werden, informieren
Sie sich bitte in
Verwendung des
D-Out Smoother
(S. 48), und geben Sie
das richtige Gerät an.

48
Installation und Verwendung des D-Out Smoother
■ Verwendung des D-Out Smoother
Der D-Out Smoother verfügt über einen “ON/OFF”-Schalter
und eine Schaltfläche “TEST”.
“ON/OFF”-Schalter
Normalerweise lassen Sie diesen Schalter auf “ON” stehen,
wenn Sie die Digitalausgabe des UA-1D verwenden.
Stellen Sie den Schalter auf
“
OFF
”
, wenn Sie das UA-1D
anschließen oder ausstecken.
“TEST”-Schaltfläche
Klicken Sie auf die Schaltfläche [TEST]. Wenn der Testton
erklingt, funktioniert der D-Out Smoother bei diesem Gerät.
Wenn Sie zwei oder mehrere USB Audio-Geräte wie z.B. das
UA-1D oder MA-150U verwenden, wählen Sie mit dieser
Schaltfläche das UA-1D aus, für das der D-Out Smoother
vorgesehen ist.
Die Auswahl erfolgt wie anschließend beschrieben.
1
Wählen Sie im D-Out Smoother-Menü [Control] den
Punkt [Setting], um auf das Dialogfeld Setting
zuzugreifen. (Dieses Dialogfeld erscheint
automatisch, wenn die Software zum ersten Mal
gestartet wird.)
2
Wählen Sie aus der Liste USB Audio Device und
klicken Sie auf [OK].
3
Klicken Sie auf die Schaltfläche [TEST] und prüfen
Sie, ob der Testton zu hören ist.
Wenn der Ton erklingt, funktioniert der D-Out
Smoother für dieses Gerät. Wenn kein Ton erklingt,
wählen Sie in Schritt 2 ein anderes USB-Audiogerät
und wiederholen die Schritte 1 bis 3.
Komfortable Funktionen
• Wenn im Setting-Dialog [Register to STARTUP] aktiviert wird, startet
D-Out Smoother automatisch, wenn Sie den Computer starten.
• Wenn im Setting-Dialog [Minimize window when starting up] aktiviert ist,
wird D-Out Smoother sofort nach seinem Start minimiert und erlaubt Ihnen
den effektiveren Einsatz Ihres Computerbildschirms.

49
Español Italiano Français Deutsch English
Installation und Verwendung des D-Out Smoother
■ Löschen (Deinstallation) des D-Out
Smoother
Der D-Out Smoother unterstützt die Windows-Funktion
Eigenschaften von Software. Sie können wie folgt
vorgehen, um das Programm zu entfernen, wenn es nicht
mehr benötigt wird.
1. Klicken Sie auf die Windows-Schaltfläche [Start] und
wählen Sie [Einstellungen] - [Systemsteuerung].
2. Doppelklicken Sie in der
[Systemsteuerung]
auf
[Software], um das Dialogfeld Eigenschaften von
Software zu öffnen.
3. Klicken Sie auf die Registerkarte [Installieren/
Deinstallieren].
4. Klicken Sie in der Liste im Dialogfeld auf den Namen
der Anwendung, die Sie löschen möchten.
5. Klicken Sie auf [Hinzufügen/Entfernen].
6. Die Anwendung, die Sie in Schritt 4 angegeben haben,
wird gelöscht.
Wenn Sie D-Out Smoother
deinstallieren, sollten Sie
zuerst [Register to
STARTUP] im Setting-
Dialog deaktivieren. Sie
gelangen in den Dialog
Setting, indem Sie
[Control] - [Setting]
wählen.

50
Anschlüsse und Treiberinstallation (Macintosh)
* Wenn Sie ein Windows-Anwender sind, lesen Sie bitte S. 37.
Bevor Sie das UA-1D verwenden können, müssen Sie einen
Treiber installieren. UA-1D benutzt einen Treiber, der im
Mac OS enthalten ist.
Bekannte Probleme: UA-1D
• Einige Anwendungen, wie z.B. Metro Series von
Cakewalk und Spark Series von TC Work können
Sound nicht mit 48 kHz aufnehmen/wiedergeben.
Bitte verwenden Sie das UA-1D mit 44,1 kHz.
• Während die Audioanwendung aufnimmt oder
Daten abspielt, schließen Sie das USB-Kabel nicht an
und trennen Sie es nicht vom Gerät. Dies kann dazu
führen, dass die Anwendung abstürzt.
• Sie hören eventuell Sound-Aussetzer und/oder
Rauschen, wenn Sie gleichzeitig Sound aufnehmen
und wiedergeben. Dies ist durch die hohe CPU-
Auslastung bedingt. Das Rauschen sollte jedoch
nicht in der Aufnahme selbst auftreten. Derartiges
Rauschen sollte nur im Wiedergabesignal
vorkommen.
• Der Standardtreiber, der mit Mac OS ausgeliefert
wird, ist nicht ASIO-kompatibel.
• Wenn Sie Ihren Computer mit angeschlossenem
UA-1D starten, wird der Computer eventuell
instabil. Starten Sie den Computer in diesem Fall,
bevor Sie das UA-1D anschließen, und verbinden Sie
das UA-1D mit dem Computer nach dem
Hochfahren.
Was ist ein Treiber?
-> S. 37

51
Español Italiano Français Deutsch English
Anschlüsse und Treiberinstallation (Macintosh)
Anschlüsse und Treiberinstallation
■ Erkennung des Geräts veranlassen
1
Schalten Sie Ihren Computer ein und starten Sie
Mac OS.
fig.03-02.e
2
Wählen Sie im Menü
Apple die Option
[Apple System Profiler].
3
Klicken Sie auf die Registerkarte [Devices and
Volumes].
4
Schließen Sie das UA-1D an Ihren Computer mit
einem USB-Kabel an.
5
Um sicherzustellen, dass das UA-1D erfolgreich erkannt
wird, wählen Sie [Update all information] im Menü
[Commands]. Sie sollten die folgenden drei Audio-
Geräte im USB-Abschnitt sehen, wie unten gezeigt:
fig.03-04.e
Wenn die Anzeige diese Geräte anzeigt, war die Installation
des UA-1D-Treibers erfolgreich. Wählen Sie [Quit] im Menü
[File], um den Dialog Apple System Profiler zu schließen.
Anschließend nehmen Sie die Soundeinstellungen vor wie
unten beschrieben.
Wenn die Anzeige nicht korrekt ist, sollten Sie versuchen, das
UA-1D vom USB-Anschluss zu trennen und ca. zehn
Sekunden zu warten. Anschließend wiederholen Sie das
Verfahren, beginnend mit Schritt 4.
Um Schäden an Ihren
Lautsprechern zu
vermeiden, drehen Sie die
Lautstärkeregelung aller
angeschlossenen
Audiogeräte zurück.
Achten Sie darauf, alle
aktuell ausgeführten
Anwendungen zu
schließen, bevor Sie die
Verbindung herstellen.

52
Anschlüsse und Treiberinstallation (Macintosh)
■ Soundeinstellungen vornehmen
fig.03-05.e
1
Wählen Sie im Menü
Apple die Optionen
[Control Panels] -
[Sound], um den Dialog
Sound zu öffnen.
2
Klicken Sie auf die Registerkarte [Speakers].
fig.03-06.e
3
Reduzieren Sie die
Lautstärke des UA-1D und
Ihrer Audiogeräte und
klicken Sie anschließend
auf [Start Test].
fig.03-07.e
4
Testsounds werden von
links nach rechts,
zusammen mit der
Bildschirmanzeige,
ausgegeben. Wenn Sie
fertig sind, klicken Sie auf
[Stop Test].

53
Español Italiano Français Deutsch English
Anschlüsse und Treiberinstallation (Macintosh)
fig.03-08.e
5
Wählen Sie [Input] im
Dialog Sound.
Anschließend wählen Sie
in Choose a source for
sound input: die Option
USB Audio.
6
Wenn Sie alle Einstellungen vorgenommen haben,
wählen Sie [Quit] im Menü [File], um den Dialog
Sound zu schließen.
Wenn sie USB Audio nicht
sehen, sollten Sie den
Dialog Sound schließen.
Anschließend stecken Sie
das UA-1D aus und warten
ca. zehn Sekunden.
Versuchen Sie danach, die
Schritte erneut
auszuführen, beginnend
mit Schritt 2.
Aktivieren Sie nicht [Play sound through output
device].

54
Informationen zum Digitaleingang/
Digitalausgang des UA-1D
Input
Das UA-1D verfügt über zwei Digitaleingabe-Anschlüsse:
OPTICAL IN und COAXIAL IN. Es ist jedoch nicht möglich,
OPTICAL IN und COAXIAL IN gleichzeitig auszuwählen.
Wenn Signale gleichzeitig in beide Anschlüsse eingegeben
werden, erhält das Signal Priorität, das in OPTICAL IN
eingespeist wird. Wenn Sie COAXIAL IN verwenden
möchten, trennen Sie das Kabel vom OPTICAL IN Anschluss.
Output
Die Ausgabe aus dem UA-1D erfolgt mit den beiden
folgenden Methoden:
• Wenn ein Signal über den Digitaleingabe-Anschluss
eingegeben wird
Das Signal, das über den Digitaleingabe-Anschluss
eingegeben wird, wird sowohl via OPTICAL OUT als auch
via COAXIAL OUT ausgegeben. Das Audiosignal des
Computers wird weder über den Anschluss OPTICAL OUT
noch über den Anschluss COAXIAL OUT ausgegeben.
• Wenn kein Signal über den Digitaleingabe-Anschluss
eingegeben wird
Das Audiosignal, das über den Computer eingegeben wird,
wird sowohl am OPTICAL OUT als auch am COAXIAL OUT
ausgegeben.
COMPUTER
OPTICAL has priority
COMPUTER

55
Español Italiano Français Deutsch English
Informationen zum Digitaleingang/Digitalausgang des UA-1D
Sampling-Frequenz
Die Audiodaten werden zwischen dem UA-1D und dem
Computer mit einer Auflösung von 16 Bit und mit
Abtastfrequenzraten von 48 kHz übertragen. Für die Eingabe
werden 16-Bit-Auflösung und 32/44,1/48 kHz
Abtastfrequenzraten unterstützt.
Um das UA-1D verwenden zu können, um Audiodaten von
Ihrem Computer abzuspielen, dürfen keine Audiosignale
am Digitaleingabe-Anschluss eintreffen. Anders
ausgedrückt, Sie dürfen entweder nichts mit dem
Digitaleingabe-Anschluss verbinden oder Sie müssen das
angeschlossene Gerät abschalten.
Informationen zu SCMS
SCMS (Serial Copy Management System) ist eine Funktion, die die Rechte der Inhaber
von Urheberrechten schützt, da sie das Kopieren in der zweiten Generation oder später
via Digitalverbindung auf ein Digitalaudio-Consumergerät, wie z.B. DAT-Recorder oder
MD-Recorder, verhindert. Wenn eine Aufnahme über einen Digitalanschluss oder
Digitalrecorder erfolgt, der diese Funktion aufweist, werden gemeinsam mit dem
Digitalaudiosignal SCMS-Daten aufgenommen. Ein Digitalaudiosignal, das diese
SCMS-Daten enthält, kann nicht erneut via Digitalverbindung aufgenommen werden.
SCMS auf dem UA-1D
SCMS wirkt sich auf dem UA-1D nur auf den Digitalsignal-Input aus einem externen
Gerät aus. Wenn ein Digitalaudiosignal, das SCMS-Daten enthält, von einem
MD-Medium oder anderem Medium eingegeben wird, das von einer kommerziellen
Musik-CD digital kopiert wurde, kann das UA-1D dieses Signal bei der Eingabe über
den UA-1D-Digitaleingabe-Anschluss nicht auf Ihrem Computer aufnehmen.
Hinweis zum Copyright
* Unberechtigte Aufzeichnung, öffentliche Performance, Ausstrahlung bzw. Sendung, Vertrieb
oder Verbreitung eines Werks (wie z.B. CD-Aufnahmen, Video-Aufzeichnungen, Ausstrahlung
bzw. Sendung, usw.), dessen Urheberrecht Dritten gehört, ist gesetzlich verboten. Jede
Verletzung der Rechte Dritter, die Sie bei Verwendung des UA-1D begehen, erfolgt auf Ihre
alleinige Verantwortung und der Hersteller des UA-1D übernimmt keinerlei Haftung.
Unberechtigte Erstellung von Kopien eines urheberrechtlich geschützten Werks Dritter durch
das Außerkraftsetzen von technischen Schutzmaßnahmen, wie z.B. SCMS, stellt eine
Verletzung des Urheberrechts von Dritten dar und ist gesetzlich verboten, auch wenn dies
ausschließlich für den persönlichen (privaten) Gebrauch geschieht.

56
Fehlerbehebung
Wenn während der Verwendung des UA-1D unerwartete Fehler auftreten,
lesen Sie bitte zunächst dieses Kapitel. Es enthält eine Fülle von Hinweisen,
die Ihnen bei der Lösung der Probleme helfen werden.
Die Probleme, die im Abschnitt Fehlerbehebung behandelt werden, sind nach
den Betriebssystemen geordnet, unter denen das Problem eventuell auftreten
kann. Verwenden Sie das Symbol links von der Überschrift, um die benötigten
Informationen zu finden.
Probleme, die sowohl unter Windows
als auch auf dem Macintosh auftreten
können
Probleme, die nur unter Windows auftreten
Probleme, die nur auf dem Macintosh auftreten
Wenn Sie zum ersten Mal mit einem Computer arbeiten oder die Erklärung
einer Vorgehensweise nicht verstehen, lesen Sie bitte im Benutzerhandbuch
Ihres Computers oder Ihres Betriebssystems nach.
Wenn das UA-1D nicht wie erwartet funktioniert, sollten Sie zuerst folgende
Punkte prüfen.
Probleme in Verbindung mit dem USB-Treiber
“Hardware-Assistent” startet nicht automatisch
“Hardware-Assistent” endet vor
Installationsabschluss
• Wenn das USB-Kabel angeschlossen oder ausgesteckt ist, dauert
es ca. 15 Sekunden (oder mehr), bis das UA-1D erkannt wird.
• Ist das USB-Kabel richtig angeschlossen?
Achten Sie darauf, dass das UA-1D und der Computer vorschriftsmäßig durch
das USB-Kabel verbunden sind.
• Kann USB auf Ihrem Computer verwendet werden?
Lesen Sie im Benutzerhandbuch Ihres Computers nach und stellen Sie sicher,
dass der Computer USB verwenden kann.
Seite wird geladen ...
Seite wird geladen ...
Seite wird geladen ...
Seite wird geladen ...
Seite wird geladen ...
Seite wird geladen ...
Seite wird geladen ...
Seite wird geladen ...
Seite wird geladen ...
Seite wird geladen ...
Seite wird geladen ...
Seite wird geladen ...
Seite wird geladen ...
Seite wird geladen ...
Seite wird geladen ...
Seite wird geladen ...
Seite wird geladen ...
Seite wird geladen ...
Seite wird geladen ...
Seite wird geladen ...
Seite wird geladen ...
Seite wird geladen ...
Seite wird geladen ...
Seite wird geladen ...
Seite wird geladen ...
Seite wird geladen ...
Seite wird geladen ...
Seite wird geladen ...
Seite wird geladen ...
Seite wird geladen ...
Seite wird geladen ...
Seite wird geladen ...
Seite wird geladen ...
Seite wird geladen ...
Seite wird geladen ...
Seite wird geladen ...
Seite wird geladen ...
Seite wird geladen ...
Seite wird geladen ...
Seite wird geladen ...
Seite wird geladen ...
Seite wird geladen ...
Seite wird geladen ...
Seite wird geladen ...
Seite wird geladen ...
Seite wird geladen ...
Seite wird geladen ...
Seite wird geladen ...
Seite wird geladen ...
Seite wird geladen ...
Seite wird geladen ...
Seite wird geladen ...
Seite wird geladen ...
Seite wird geladen ...
Seite wird geladen ...
Seite wird geladen ...
Seite wird geladen ...
Seite wird geladen ...
Seite wird geladen ...
Seite wird geladen ...
Seite wird geladen ...
Seite wird geladen ...
Seite wird geladen ...
Seite wird geladen ...
Seite wird geladen ...
Seite wird geladen ...
Seite wird geladen ...
Seite wird geladen ...
Seite wird geladen ...
Seite wird geladen ...
Seite wird geladen ...
Seite wird geladen ...
Seite wird geladen ...
Seite wird geladen ...
Seite wird geladen ...
Seite wird geladen ...
Seite wird geladen ...
Seite wird geladen ...
Seite wird geladen ...
Seite wird geladen ...
Seite wird geladen ...
Seite wird geladen ...
Seite wird geladen ...
Seite wird geladen ...
Seite wird geladen ...
Seite wird geladen ...
Seite wird geladen ...
Seite wird geladen ...
Seite wird geladen ...
Seite wird geladen ...
Seite wird geladen ...
Seite wird geladen ...
Seite wird geladen ...
Seite wird geladen ...
Seite wird geladen ...
Seite wird geladen ...
Seite wird geladen ...
Seite wird geladen ...
Seite wird geladen ...
Seite wird geladen ...
Seite wird geladen ...
Seite wird geladen ...
Seite wird geladen ...
Seite wird geladen ...
-
 1
1
-
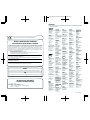 2
2
-
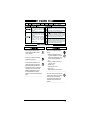 3
3
-
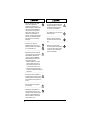 4
4
-
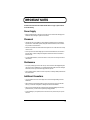 5
5
-
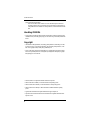 6
6
-
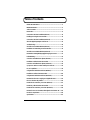 7
7
-
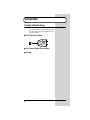 8
8
-
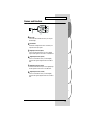 9
9
-
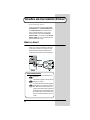 10
10
-
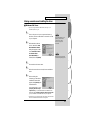 11
11
-
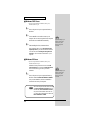 12
12
-
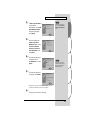 13
13
-
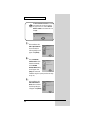 14
14
-
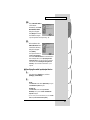 15
15
-
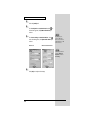 16
16
-
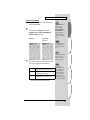 17
17
-
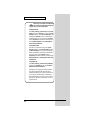 18
18
-
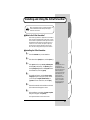 19
19
-
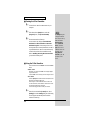 20
20
-
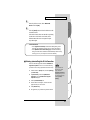 21
21
-
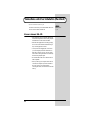 22
22
-
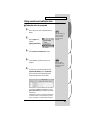 23
23
-
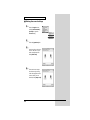 24
24
-
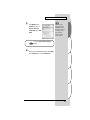 25
25
-
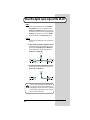 26
26
-
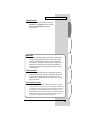 27
27
-
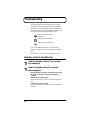 28
28
-
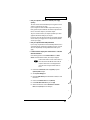 29
29
-
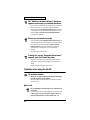 30
30
-
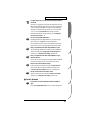 31
31
-
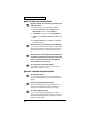 32
32
-
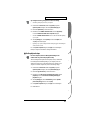 33
33
-
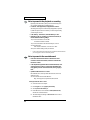 34
34
-
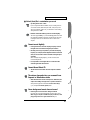 35
35
-
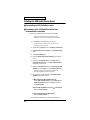 36
36
-
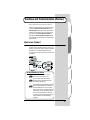 37
37
-
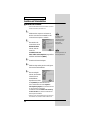 38
38
-
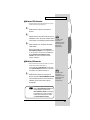 39
39
-
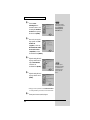 40
40
-
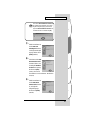 41
41
-
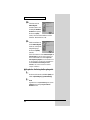 42
42
-
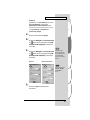 43
43
-
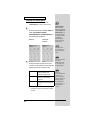 44
44
-
 45
45
-
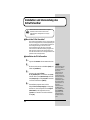 46
46
-
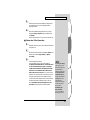 47
47
-
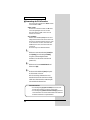 48
48
-
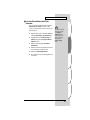 49
49
-
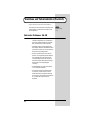 50
50
-
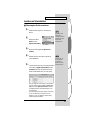 51
51
-
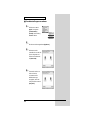 52
52
-
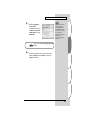 53
53
-
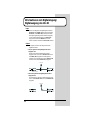 54
54
-
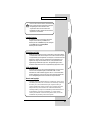 55
55
-
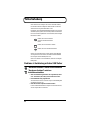 56
56
-
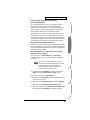 57
57
-
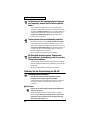 58
58
-
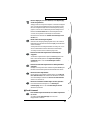 59
59
-
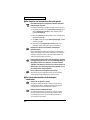 60
60
-
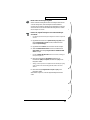 61
61
-
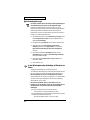 62
62
-
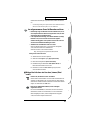 63
63
-
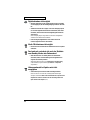 64
64
-
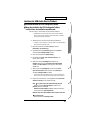 65
65
-
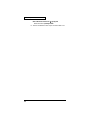 66
66
-
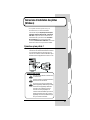 67
67
-
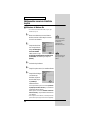 68
68
-
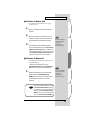 69
69
-
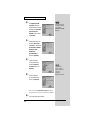 70
70
-
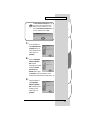 71
71
-
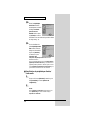 72
72
-
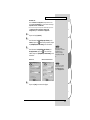 73
73
-
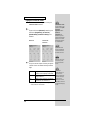 74
74
-
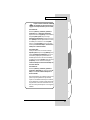 75
75
-
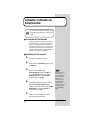 76
76
-
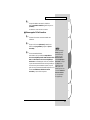 77
77
-
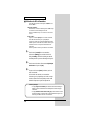 78
78
-
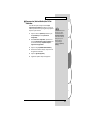 79
79
-
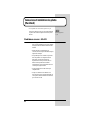 80
80
-
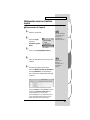 81
81
-
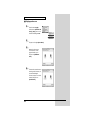 82
82
-
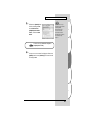 83
83
-
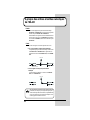 84
84
-
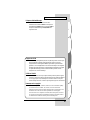 85
85
-
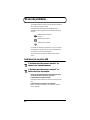 86
86
-
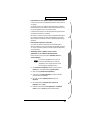 87
87
-
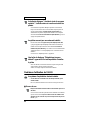 88
88
-
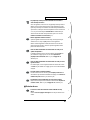 89
89
-
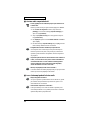 90
90
-
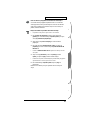 91
91
-
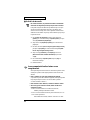 92
92
-
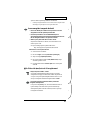 93
93
-
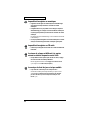 94
94
-
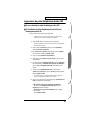 95
95
-
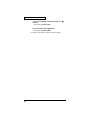 96
96
-
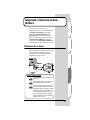 97
97
-
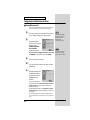 98
98
-
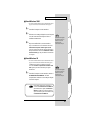 99
99
-
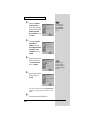 100
100
-
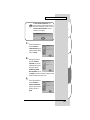 101
101
-
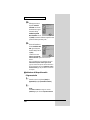 102
102
-
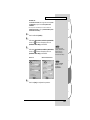 103
103
-
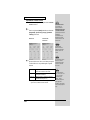 104
104
-
 105
105
-
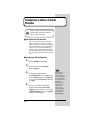 106
106
-
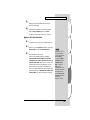 107
107
-
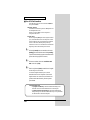 108
108
-
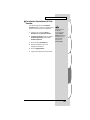 109
109
-
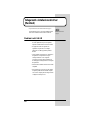 110
110
-
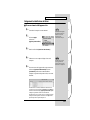 111
111
-
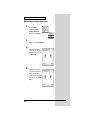 112
112
-
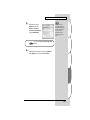 113
113
-
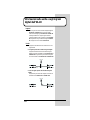 114
114
-
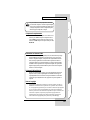 115
115
-
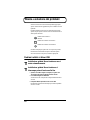 116
116
-
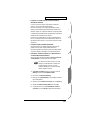 117
117
-
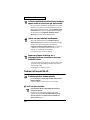 118
118
-
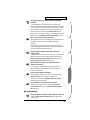 119
119
-
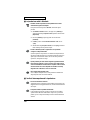 120
120
-
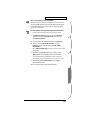 121
121
-
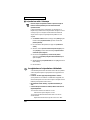 122
122
-
 123
123
-
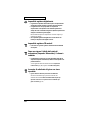 124
124
-
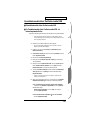 125
125
-
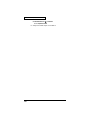 126
126
-
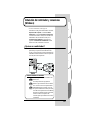 127
127
-
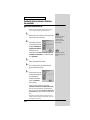 128
128
-
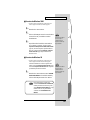 129
129
-
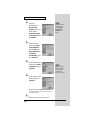 130
130
-
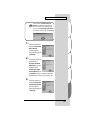 131
131
-
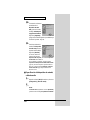 132
132
-
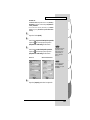 133
133
-
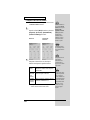 134
134
-
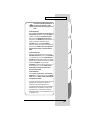 135
135
-
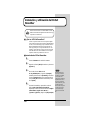 136
136
-
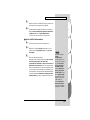 137
137
-
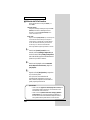 138
138
-
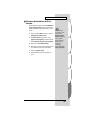 139
139
-
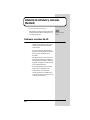 140
140
-
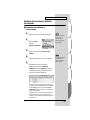 141
141
-
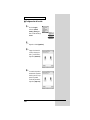 142
142
-
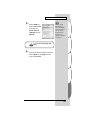 143
143
-
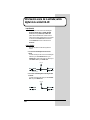 144
144
-
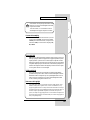 145
145
-
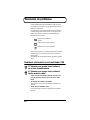 146
146
-
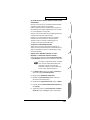 147
147
-
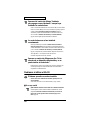 148
148
-
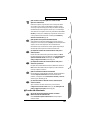 149
149
-
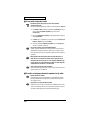 150
150
-
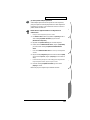 151
151
-
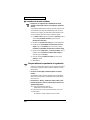 152
152
-
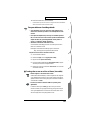 153
153
-
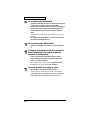 154
154
-
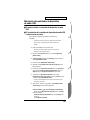 155
155
-
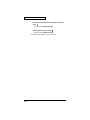 156
156
-
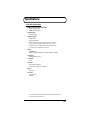 157
157
-
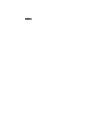 158
158
-
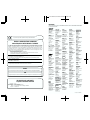 159
159
-
 160
160
Edirol AudioCapture UA-1D Bedienungsanleitung
- Kategorie
- Audiokarten
- Typ
- Bedienungsanleitung
- Dieses Handbuch eignet sich auch für
in anderen Sprachen
Verwandte Artikel
-
Roland UA-1A Bedienungsanleitung
-
Roland UA-1X Bedienungsanleitung
-
Roland UA-3 Bedienungsanleitung
-
Edirol UA-5 Getting Started
-
Roland UA-20 Benutzerhandbuch
-
Edirol AudioCapture UA-700 Bedienungsanleitung
-
Roland UA-1A Bedienungsanleitung
-
Roland UM-1SX Bedienungsanleitung
-
Edirol UM-2 Bedienungsanleitung
-
Roland UA-20 Benutzerhandbuch