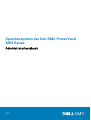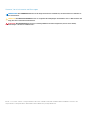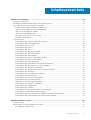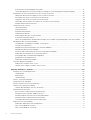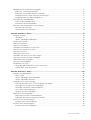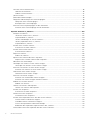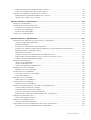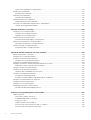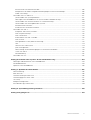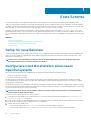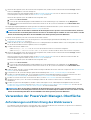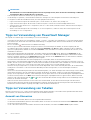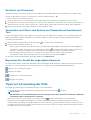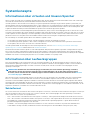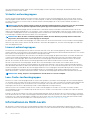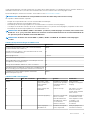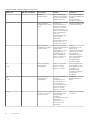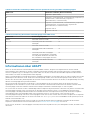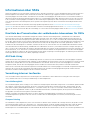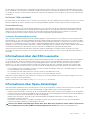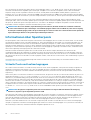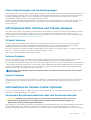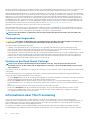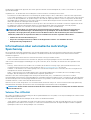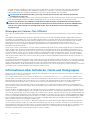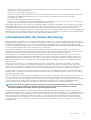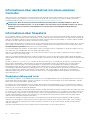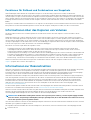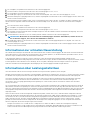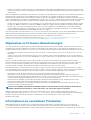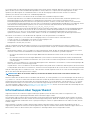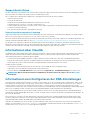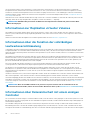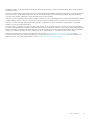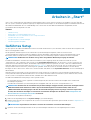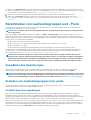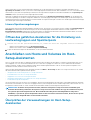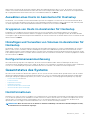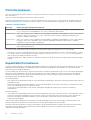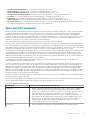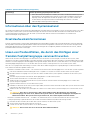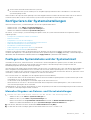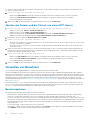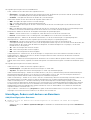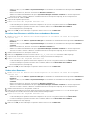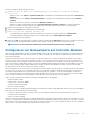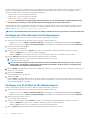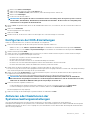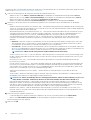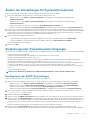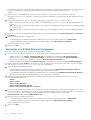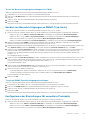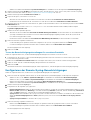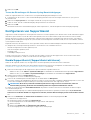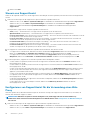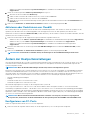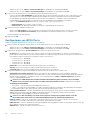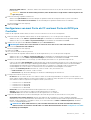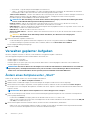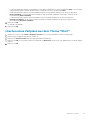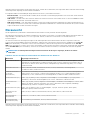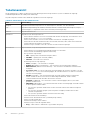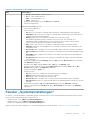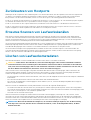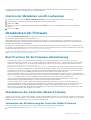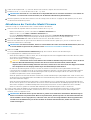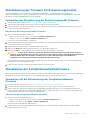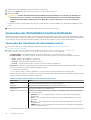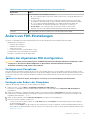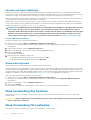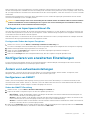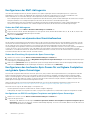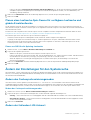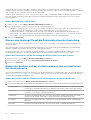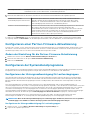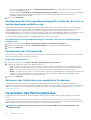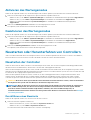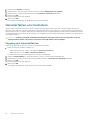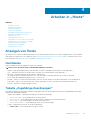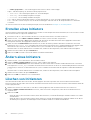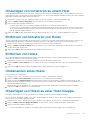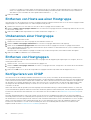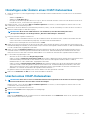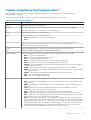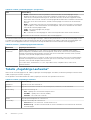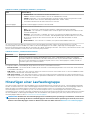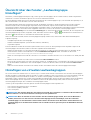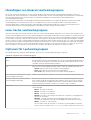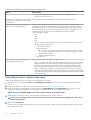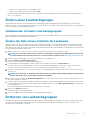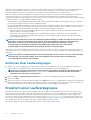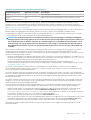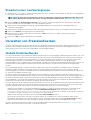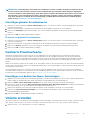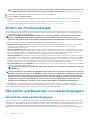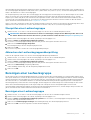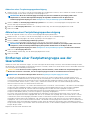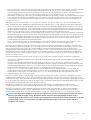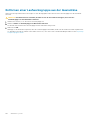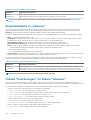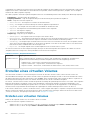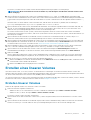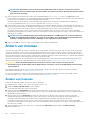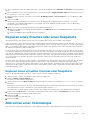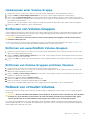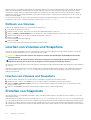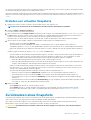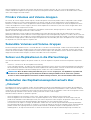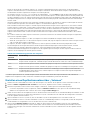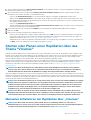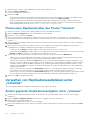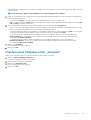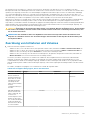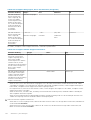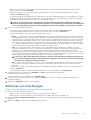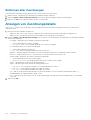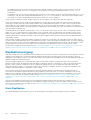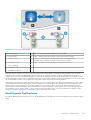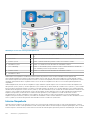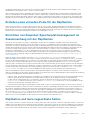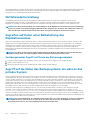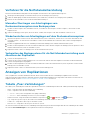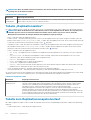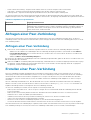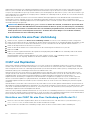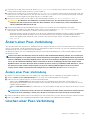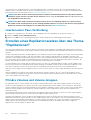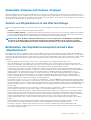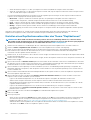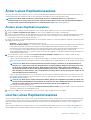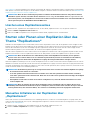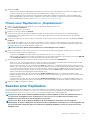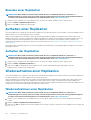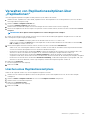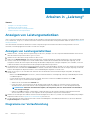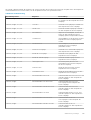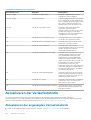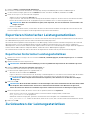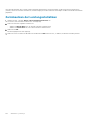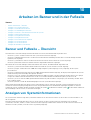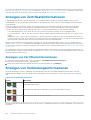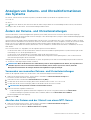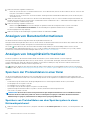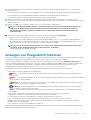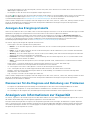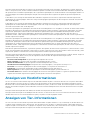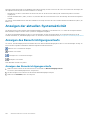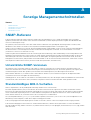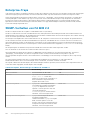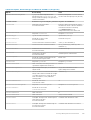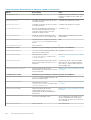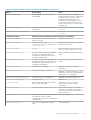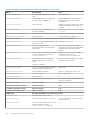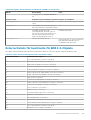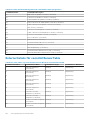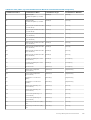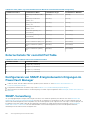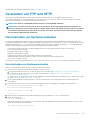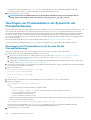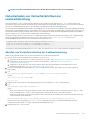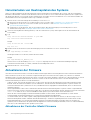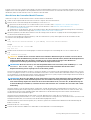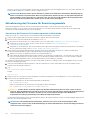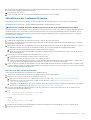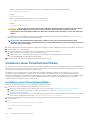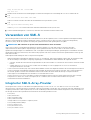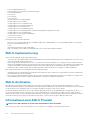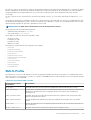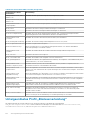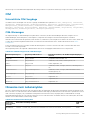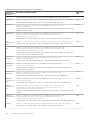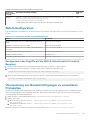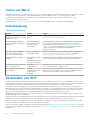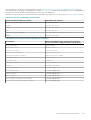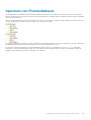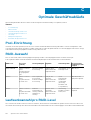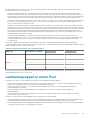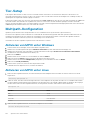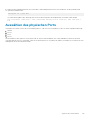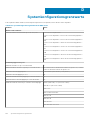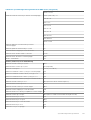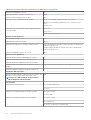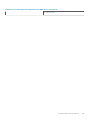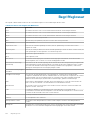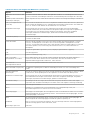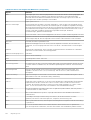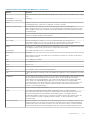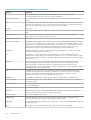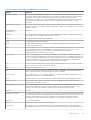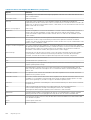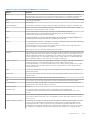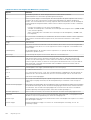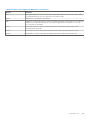Speichersystem der Dell EMC PowerVault
ME4 Series
Administratorhandbuch
July 2020
Rev. A06

Hinweise, Vorsichtshinweise und Warnungen
ANMERKUNG: Eine ANMERKUNG macht auf wichtige Informationen aufmerksam, mit denen Sie Ihr Produkt besser
einsetzen können.
VORSICHT: Ein VORSICHTSHINWEIS warnt vor möglichen Beschädigungen der Hardware oder vor Datenverlust und
zeigt, wie diese vermieden werden können.
WARNUNG: Mit WARNUNG wird auf eine potenziell gefährliche Situation hingewiesen, die zu Sachschäden,
Verletzungen oder zum Tod führen kann.
© 2018 – 2020 Dell Inc. oder ihre Tochtergesellschaften. Alle Rechte vorbehalten. Dell, EMC und andere Marken sind Marken von Dell Inc. oder
entsprechenden Tochtergesellschaften. Andere Marken können Marken ihrer jeweiligen Inhaber sein.

Kapitel 1: Erste Schritte................................................................................................................. 10
Setup für neue Benutzer.....................................................................................................................................................10
Konfigurieren und Bereitstellen eines neuen Speichersystems......................................................................................10
Verwenden der PowerVault Manager-Oberfläche...........................................................................................................11
Anforderungen und Einrichtung des Webbrowsers....................................................................................................11
Tipps zur Verwendung von PowerVault Manager..................................................................................................... 12
Tipps zur Verwendung von Tabellen............................................................................................................................12
Tipps zur Verwendung der Hilfe...................................................................................................................................13
Exportieren von Daten in eine CSV-Datei................................................................................................................... 14
Anmelden und Abmelden...............................................................................................................................................14
Systemkonzepte...................................................................................................................................................................15
Informationen über virtuellen und linearen Speicher..................................................................................................15
Informationen über Laufwerksgruppen....................................................................................................................... 15
Informationen zu RAID-Leveln......................................................................................................................................16
Informationen über ADAPT...........................................................................................................................................19
Informationen über SSDs..............................................................................................................................................20
Informationen über den SSD-Lesecache.................................................................................................................... 21
Informationen über Spare-Datenträger.......................................................................................................................21
Informationen über Speicherpools...............................................................................................................................22
Informationen über Volumes und Volume-Gruppen..................................................................................................23
Informationen zu Volume-Cache-Optionen............................................................................................................... 23
Informationen über Thin Provisioning......................................................................................................................... 24
Informationen über automatische mehrstufige Speicherung...................................................................................25
Informationen über Initiatoren, Hosts und Hostgruppen..........................................................................................26
Informationen über die Volume-Zuordnung................................................................................................................27
Informationen über den Betrieb mit einem einzelnen Controller............................................................................. 28
Informationen über Snapshots.....................................................................................................................................28
Informationen über das Kopieren von Volumes.........................................................................................................29
Informationen zur Rekonstruktion...............................................................................................................................29
Informationen zur schnellen Neuerstellung................................................................................................................30
Informationen über Leistungsstatistiken.................................................................................................................... 30
Allgemeines zu Firmware-Aktualisierungen.................................................................................................................31
Informationen zu verwalteten Protokollen..................................................................................................................31
Informationen über SupportAssist...............................................................................................................................32
Informationen über CloudIQ......................................................................................................................................... 33
Informationen zum Konfigurieren der DNS-Einstellungen........................................................................................33
Informationen zur Replikation virtueller Volumes...................................................................................................... 34
Informationen über die Funktion der vollständigen Laufwerksverschlüsselung.................................................... 34
Informationen über Datensicherheit mit einem einzigen Controller........................................................................34
Kapitel 2: Arbeiten in „Start“......................................................................................................... 36
Geführtes Setup..................................................................................................................................................................36
Bereitstellen von Laufwerksgruppen und -Pools.............................................................................................................37
Auswählen des Speichertyps........................................................................................................................................37
Inhaltsverzeichnis
Inhaltsverzeichnis 3

Erstellen von Laufwerksgruppen und -pools..............................................................................................................37
Öffnen des geführten Assistenten für die Erstellung von Laufwerksgruppen und Speicherpools..................... 38
Anschließen von Hosts und Volumes im Host-Setup-Assistenten............................................................................... 38
Überprüfen der Voraussetzungen im Host-Setup-Assistenten...............................................................................38
Auswählen eines Hosts im Assistenten für Hostsetup............................................................................................. 39
Gruppieren von Hosts im Assistenten für Hostsetup............................................................................................... 39
Hinzufügen und Verwalten von Volumes im Assistenten für Hostsetup................................................................39
Konfigurationszusammenfassung................................................................................................................................39
Gesamtstatus des Systems............................................................................................................................................... 39
Hostinformationen.........................................................................................................................................................39
Portinformationen..........................................................................................................................................................40
Kapazitätsinformationen...............................................................................................................................................40
Speicherinformationen...................................................................................................................................................41
Informationen über den Systemzustand.....................................................................................................................42
Ersatzlaufwerksinformationen..................................................................................................................................... 42
Lösen von Poolkonflikten, die durch das Einfügen einer fremden Festplattengruppe verursacht wurden....... 42
Konfigurieren der Systemeinstellungen............................................................................................................................ 43
Festlegen des Systemdatums und der Systemuhrzeit............................................................................................. 43
Verwalten von Benutzern.............................................................................................................................................44
Konfigurieren von Netzwerkports auf Controller-Modulen......................................................................................47
Konfigurieren der DNS-Einstellungen......................................................................................................................... 49
Aktivieren oder Deaktivieren der Systemverwaltungseinstellungen....................................................................... 49
Ändern der Einstellungen für Systeminformationen.................................................................................................. 51
Einstellungen der Systembenachrichtigungen............................................................................................................51
Konfigurieren von SupportAssist.................................................................................................................................55
Ändern der Hostporteinstellungen...............................................................................................................................57
Verwalten geplanter Aufgaben..........................................................................................................................................60
Ändern eines Zeitplans unter „Start“.......................................................................................................................... 60
Löschen eines Zeitplans aus dem Thema "Start".......................................................................................................61
Kapitel 3: Arbeiten in „System“......................................................................................................62
Anzeigen von Systemkomponenten................................................................................................................................. 62
Vorderansicht.................................................................................................................................................................62
Rückansicht....................................................................................................................................................................63
Tabellenansicht.............................................................................................................................................................. 64
Fenster „Systemeinstellungen“......................................................................................................................................... 65
Zurücksetzen von Hostports............................................................................................................................................. 66
Erneutes Scannen von Laufwerkskanälen....................................................................................................................... 66
Löschen von Laufwerksmetadaten...................................................................................................................................66
Löschen der Metadaten von Alt-Laufwerken............................................................................................................ 67
Aktualisieren der Firmware................................................................................................................................................. 67
Best Practices für die Firmware-Aktualisierung.........................................................................................................67
Aktualisieren der Controller-Modul-Firmware............................................................................................................67
Aktualisierung der Firmware für Erweiterungsmodule..............................................................................................69
Aktualisieren der Festplattenlaufwerksfirmware....................................................................................................... 69
Verwenden der Aktivitätsfortschrittsschnittstelle.................................................................................................... 70
Ändern von FDE-Einstellungen...........................................................................................................................................71
Ändern der allgemeinen FDE-Konfiguration................................................................................................................71
Neue Verwendung des Systems..................................................................................................................................72
Neue Verwendung für Laufwerke............................................................................................................................... 72
4
Inhaltsverzeichnis

Konfigurieren von erweiterten Einstellungen................................................................................................................... 73
Ändern von Laufwerkseinstellungen............................................................................................................................73
Ändern der Einstellungen für den Systemcache........................................................................................................75
Konfigurieren einer Partner-Firmware-Aktualisierung...............................................................................................77
Konfigurieren der Systemdienstprogramme...............................................................................................................77
Verwenden des Wartungsmodus...................................................................................................................................... 78
Aktivieren des Wartungsmodus................................................................................................................................... 79
Deaktivieren des Wartungsmodus...............................................................................................................................79
Neustarten oder Herunterfahren von Controllern...........................................................................................................79
Neustarten der Controller.............................................................................................................................................79
Herunterfahren von Controllern.................................................................................................................................. 80
Kapitel 4: Arbeiten in „Hosts“.........................................................................................................81
Anzeigen von Hosts.............................................................................................................................................................81
Hosttabelle...................................................................................................................................................................... 81
Tabelle „Zugehörige Zuordnungen“............................................................................................................................. 81
Erstellen eines Initiators...................................................................................................................................................... 82
Ändern eines Initiators.........................................................................................................................................................82
Löschen von Initiatoren...................................................................................................................................................... 82
Hinzufügen von Initiatoren zu einem Host.......................................................................................................................83
Entfernen von Initiatoren von Hosts.................................................................................................................................83
Entfernen von Hosts...........................................................................................................................................................83
Umbenennen eines Hosts...................................................................................................................................................83
Hinzufügen von Hosts zu einer Host-Gruppe................................................................................................................. 83
Entfernen von Hosts aus einer Hostgruppe.....................................................................................................................84
Umbenennen einer Hostgruppe.........................................................................................................................................84
Entfernen von Hostgruppen.............................................................................................................................................. 84
Konfigurieren von CHAP.................................................................................................................................................... 84
Hinzufügen oder Ändern eines CHAP-Datensatzes................................................................................................. 85
Löschen eines CHAP-Datensatzes............................................................................................................................. 85
Kapitel 5: Arbeiten in „Pools“.........................................................................................................86
Anzeigen von Speicherpools..............................................................................................................................................86
Pools-Tabelle..................................................................................................................................................................86
Tabelle „Zugehörige Laufwerksgruppen“................................................................................................................... 87
Tabelle „Zugehörige Laufwerke“................................................................................................................................. 88
Hinzufügen einer Laufwerksgruppe..................................................................................................................................89
Übersicht über das Fenster „Laufwerksgruppe hinzufügen“...................................................................................90
Hinzufügen von virtuellen Laufwerksgruppen........................................................................................................... 90
Hinzufügen von linearen Laufwerksgruppen.............................................................................................................. 91
Lese-Cache-Laufwerksgruppen...................................................................................................................................91
Optionen für Laufwerksgruppen.................................................................................................................................. 91
Ändern einer Laufwerksgruppe......................................................................................................................................... 93
Umbenennen virtueller Laufwerksgruppen................................................................................................................ 93
Ändern der Spin-Down-Funktion für Laufwerke....................................................................................................... 93
Entfernen von Laufwerksgruppen.................................................................................................................................... 93
Entfernen einer Laufwerksgruppe...............................................................................................................................94
Erweitern einer Laufwerksgruppe..................................................................................................................................... 94
Erweitern einer Laufwerksgruppe............................................................................................................................... 96
Inhaltsverzeichnis
5

Verwalten von Ersatzlaufwerken...................................................................................................................................... 96
Globale Ersatzlaufwerke...............................................................................................................................................96
Dedizierte Ersatzlaufwerke...........................................................................................................................................97
Volume erstellen...................................................................................................................................................................97
Ändern der Pooleinstellungen............................................................................................................................................ 98
Überprüfen und Bereinigen von Laufwerksgruppen.......................................................................................................98
Überprüfen einer Laufwerksgruppe............................................................................................................................ 98
Bereinigen einer Laufwerksgruppe..............................................................................................................................99
Entfernen einer Festplattengruppe aus der Quarantäne..............................................................................................100
Entfernen einer Laufwerksgruppe aus der Quarantäne..........................................................................................102
Kapitel 6: Arbeiten in „Volumes“...................................................................................................103
Anzeigen von Volumes...................................................................................................................................................... 103
Tabelle mit Volumes unter „Volumes“....................................................................................................................... 103
Snapshottabelle in „Volumes“.....................................................................................................................................104
Tabelle "Zuordnungen" im Thema "Volumes"...........................................................................................................104
Tabelle „Replikationssätze“ in „Volumes“................................................................................................................. 105
Zeitplantabelle in „Volumes“....................................................................................................................................... 105
Erstellen eines virtuellen Volumes....................................................................................................................................106
Erstellen von virtuellen Volumes................................................................................................................................ 106
Erstellen eines linearen Volumes...................................................................................................................................... 107
Erstellen linearer Volumes........................................................................................................................................... 107
Ändern von Volumes..........................................................................................................................................................108
Ändern von Volumes....................................................................................................................................................108
Kopieren eines Volumes oder eines Snapshots..............................................................................................................109
Kopieren eines virtuellen Volumes oder Snapshots................................................................................................. 109
Abbrechen einer Volumekopie..........................................................................................................................................109
Hinzufügen von Volumes zu einer Volume-Gruppe....................................................................................................... 110
Hinzufügen von Volumes zu einer Volume-Gruppe..................................................................................................110
Entfernen von Volumes aus einer Volume-Gruppe........................................................................................................ 110
Entfernen von Volumes aus einer Volume-Gruppe.................................................................................................. 110
Umbenennen einer Volume-Gruppe.................................................................................................................................110
Umbenennen einer Volume-Gruppe............................................................................................................................111
Entfernen von Volume-Gruppen....................................................................................................................................... 111
Entfernen von ausschließlich Volume-Gruppen.........................................................................................................111
Entfernen von Volume-Gruppen und ihren Volumes................................................................................................ 111
Rollback von virtuellen Volumes........................................................................................................................................ 111
Rollback von Volumes...................................................................................................................................................112
Löschen von Volumes und Snapshots............................................................................................................................. 112
Löschen von Volumes und Snapshots....................................................................................................................... 112
Erstellen von Snapshots.....................................................................................................................................................112
Erstellen von virtuellen Snapshots..............................................................................................................................113
Zurücksetzen eines Snapshots......................................................................................................................................... 113
Zurücksetzen eines Snapshots................................................................................................................................... 114
Erstellen eines Replikationssatzes über das Thema "Volumes"....................................................................................114
Primäre Volumes und Volume-Gruppen.....................................................................................................................115
Sekundäre Volumes und Volume-Gruppen................................................................................................................115
Setzen von Replikationen in die Warteschlange.......................................................................................................115
Beibehalten des Replikationssnapshotverlaufs über „Volumes“............................................................................. 115
Starten oder Planen einer Replikation über das Thema "Volumes"..............................................................................117
6
Inhaltsverzeichnis

Manuelles Initialisieren der Replikation über „Volumes“........................................................................................... 117
Planen einer Replikation über das Thema "Volumes"...............................................................................................118
Verwalten von Replikationszeitplänen unter „Volumes“................................................................................................118
Ändern geplanter Replikationsaufgaben unter „Volumes“.......................................................................................118
Löschen eines Zeitplans unter „Volumes“................................................................................................................. 119
Kapitel 7: Arbeiten in „Zuordnungen“............................................................................................ 120
Anzeigen von Zuordnungen..............................................................................................................................................120
Zuordnung von Initiatoren und Volumes.........................................................................................................................120
Zuordnung von Initiatoren und Volumes.................................................................................................................... 121
Entfernen von Zuordnungen.......................................................................................................................................123
Entfernen aller Zuordnungen......................................................................................................................................124
Anzeigen von Zuordnungsdetails..................................................................................................................................... 124
Kapitel 8: Arbeiten in „Replikationen“........................................................................................... 125
Informationen zur Replikation virtueller Volumes in „Replikationen“...........................................................................125
Voraussetzungen für die Replikation......................................................................................................................... 125
Replikationsvorgang.....................................................................................................................................................126
Erstellen eines virtuellen Pools für die Replikation................................................................................................... 129
Einrichten von Snapshot-Speicherplatzmanagement im Zusammenhang mit der Replikation......................... 129
Replikation und leere zugeordnete Seiten................................................................................................................ 129
Notfallwiederherstellung............................................................................................................................................. 130
Zugreifen auf Daten unter Beibehaltung des Replikationssatzes.......................................................................... 130
Zugriff auf die Daten des Backupsystems, als wäre es das primäre System....................................................... 130
Verfahren für die Notfallwiederherstellung................................................................................................................131
Anzeigen von Replikationen...............................................................................................................................................131
Tabelle „Peer-Verbindungen“......................................................................................................................................131
Tabelle „Replikationssätze“.........................................................................................................................................132
Tabelle zum Replikationssnapshotverlauf................................................................................................................. 132
Abfragen einer Peer-Verbindung..................................................................................................................................... 133
Abfragen einer Peer-Verbindung............................................................................................................................... 133
Erstellen einer Peer-Verbindung...................................................................................................................................... 133
So erstellen Sie eine Peer-Verbindung...................................................................................................................... 134
CHAP und Replikation................................................................................................................................................. 134
Ändern einer Peer-Verbindung.........................................................................................................................................135
Ändern einer Peer-Verbindung...................................................................................................................................135
Löschen einer Peer-Verbindung.......................................................................................................................................135
Löschen einer Peer-Verbindung.................................................................................................................................136
Erstellen eines Replikationssatzes über das Thema "Replikationen"...........................................................................136
Primäre Volumes und Volume-Gruppen....................................................................................................................136
Sekundäre Volumes und Volume-Gruppen............................................................................................................... 137
Setzen von Replikationen in die Warteschlange.......................................................................................................137
Beibehalten des Replikationssnapshotverlaufs über „Replikationen“.................................................................... 137
Ändern eines Replikationssatzes......................................................................................................................................139
Ändern eines Replikationssatzes................................................................................................................................139
Löschen eines Replikationssatzes....................................................................................................................................139
Löschen eines Replikationssatzes..............................................................................................................................140
Starten oder Planen einer Replikation über das Thema "Replikationen".................................................................... 140
Manuelles Initialisieren der Replikation über „Replikationen“..................................................................................140
Inhaltsverzeichnis
7

Planen einer Replikation in „Replikationen“................................................................................................................141
Beenden einer Replikation................................................................................................................................................. 141
Beenden einer Replikation...........................................................................................................................................142
Aufheben einer Replikation............................................................................................................................................... 142
Aufheben der Replikation............................................................................................................................................ 142
Wiederaufnahme einer Replikation.................................................................................................................................. 142
Wiederaufnehmen einer Replikation.......................................................................................................................... 142
Verwalten von Replikationszeitplänen über „Replikationen“........................................................................................ 143
Löschen eines Replikationszeitplans..........................................................................................................................143
Kapitel 9: Arbeiten in „Leistung“...................................................................................................144
Anzeigen von Leistungsstatistiken...................................................................................................................................144
Anzeigen von Leistungsstatistiken.............................................................................................................................144
Diagramme zur Verlaufsleistung.................................................................................................................................144
Aktualisieren der Verlaufsstatistik....................................................................................................................................146
Aktualisieren der angezeigten Verlaufsstatistik........................................................................................................146
Exportieren historischer Leistungsstatistiken.................................................................................................................147
Exportieren historischer Leistungsstatistiken...........................................................................................................147
Zurücksetzen der Leistungsstatistiken............................................................................................................................147
Zurücksetzen der Leistungsstatistiken......................................................................................................................148
Kapitel 10: Arbeiten im Banner und in der Fußzeile..........................................................................149
Banner und Fußzeile – Übersicht.................................................................................................................................... 149
Anzeigen von Systeminformationen................................................................................................................................149
Anzeigen von Zertifikatsinformationen........................................................................................................................... 150
Anzeigen von Zertifikatsinformationen..................................................................................................................... 150
Anzeigen von Verbindungsinformationen.......................................................................................................................150
Anzeigen von Datums- und Uhrzeitinformationen des Systems..................................................................................151
Ändern der Datums- und Uhrzeiteinstellungen.........................................................................................................151
Anzeigen von Benutzerinformationen.............................................................................................................................152
Anzeigen von Integritätsinformationen...........................................................................................................................152
Speichern der Protokolldaten in einer Datei............................................................................................................. 152
Anzeigen von Ereignisinformationen............................................................................................................................... 153
Anzeigen des Ereignisprotokolls.................................................................................................................................154
Ressourcen für die Diagnose und Behebung von Problemen................................................................................ 154
Anzeigen von Informationen zur Kapazität.................................................................................................................... 154
Anzeigen von Hostinformationen.................................................................................................................................... 155
Anzeigen von Tier-Informationen.................................................................................................................................... 155
Anzeigen der aktuellen Systemaktivität..........................................................................................................................156
Anzeigen des Benachrichtigungsverlaufs................................................................................................................. 156
Anhang A: Sonstige Managementschnittstellen..............................................................................157
SNMP-Referenz.................................................................................................................................................................157
Unterstützte SNMP-Versionen..................................................................................................................................157
Standardmäßiges MIB-II-Verhalten........................................................................................................................... 157
Enterprise-Traps.......................................................................................................................................................... 158
SNMP-Verhalten von FA MIB 2.2..............................................................................................................................158
Externe Details für bestimmte FA MIB 2.2-Objekte................................................................................................163
Externe Details für connUnitSensorTable.................................................................................................................164
8
Inhaltsverzeichnis

Externe Details für connUnitPortTable..................................................................................................................... 166
Konfigurieren von SNMP-Ereignisbenachrichtigungen im PowerVault Manager............................................... 166
SNMP-Verwaltung.......................................................................................................................................................166
Verwenden von FTP und SFTP........................................................................................................................................167
Herunterladen von Systemprotokollen......................................................................................................................167
Übertragen von Protokolldaten in ein System für die Protokollerfassung............................................................168
Herunterladen von Verlaufsstatistiken zur Laufwerksleistung...............................................................................169
Herunterladen von Heatmapdaten des Systems..................................................................................................... 170
Aktualisieren der Firmware..........................................................................................................................................170
Installieren eines Sicherheitszertifikats......................................................................................................................174
Verwenden von SMI-S...................................................................................................................................................... 175
Integrierter SMI-S-Array-Provider.............................................................................................................................175
SMI-S-Implementierung.............................................................................................................................................. 176
SMI-S-Architektur........................................................................................................................................................176
Informationen zum SMI-S Provider........................................................................................................................... 176
SMI-S-Profile................................................................................................................................................................ 177
Untergeordnetes Profil „Blockserverleistung“..........................................................................................................178
CIM.................................................................................................................................................................................179
Hinweise zum Lebenszyklus........................................................................................................................................179
SMI-S-Konfiguration.....................................................................................................................................................181
Überwachung von Benachrichtigungen zu verwalteten Protokollen.....................................................................181
Testen von SMI-S........................................................................................................................................................ 182
Fehlerbehebung............................................................................................................................................................182
Verwenden von SLP..........................................................................................................................................................182
Anhang B: Verwalten eines Systems für die Protokollerfassung....................................................... 184
Übertragen und Identifizieren von Protokolldateien......................................................................................................184
Protokolldateidetails...........................................................................................................................................................184
Speichern von Protokolldateien....................................................................................................................................... 185
Anhang C: Optimale Geschäftsabläufe...........................................................................................186
Pool-Einrichtung.................................................................................................................................................................186
RAID-Auswahl.....................................................................................................................................................................186
Laufwerksanzahl pro RAID-Level.....................................................................................................................................186
Laufwerksgruppen in einem Pool..................................................................................................................................... 187
Tier-Setup...........................................................................................................................................................................188
Multipath-Konfiguration....................................................................................................................................................188
Auswählen des physischen Ports.....................................................................................................................................189
Anhang D: Systemkonfigurationsgrenzwerte................................................................................. 190
Anhang E: Begriffsglossar............................................................................................................ 194
Inhaltsverzeichnis
9

Erste Schritte
PowerVault Manager ist eine webbasierte Schnittstelle für die Konfiguration, Überwachung und Verwaltung des Speichersystems.
Jedes Controller-Modul im Speichersystem enthält einen Webserver, auf den zugegriffen wird, wenn Sie sich beim PowerVault Manager
anmelden. Sie können auf alle Funktionen der beiden Controller in einem System mit zwei Controllern zugreifen. Wenn ein Controller nicht
mehr verfügbar ist, können Sie das Speichersystem über den Partner-Controller weiterhin verwalten.
Zusätzlich zu PowerVault Manager verfügt jedes Controller-Modul im Speichersystem über SNMP-, FTP-, SFTP-, SMI-S-, SLP- und
Befehlszeilenschnittstellen (CLI). Informationen zu allen anderen Schnittstellen als der CLI finden Sie in diesem Handbuch. Informationen
zur Verwendung der Befehlszeilenschnittstelle (CLI) finden Sie im Dell EMC PowerVault-CLI-Handbuch für die Speichersysteme der ME4-
Serie.
Themen:
• Setup für neue Benutzer
• Konfigurieren und Bereitstellen eines neuen Speichersystems
• Verwenden der PowerVault Manager-Oberfläche
• Systemkonzepte
Setup für neue Benutzer
Speichersysteme der ME4 Series, auf denen die Firmware-Version G280 oder höher ausgeführt wird, enthalten keine Standardbenutzer.
Wenn Sie zum ersten Mal eine Verbindung zu einem nicht bereitgestellten Speichersystem herstellen, werden Sie aufgefordert, einen
neuen Benutzer einzurichten.
ANMERKUNG:
PowerVault Manager und die CLI sind die einzigen Schnittstellen, über die auf ein Speichersystem
zugegriffen werden kann, bis der neue Benutzer erstellt wird.
Konfigurieren und Bereitstellen eines neuen
Speichersystems
Der PowerVault Manager bietet zwei Möglichkeiten zum Einrichten und Bereitstellen des Speichersystems:
• Geführtes Setup und Provisioning
• Manuelles Setup und Provisioning
Mit dem geführten Setup und Provisioning können Sie schnell Ihr System einrichten, indem Sie sich durch die Konfiguration und das
Provisioning führen lassen. Diese Option ermöglicht eine eingeschränkte, jedoch optimale Speicherkonfiguration, mit der E/A-Vorgänge
schnell aktiviert werden können.
Das manuelle Setup und Provisioning bietet mehr Optionen für die Bereitstellung und mehr Flexibilität, ist dabei jedoch komplexer in Bezug
auf die Auswahl aller Einstellungen und Bereitstellungsoptionen. Zu diesen zählen das Erstellen von Laufwerksgruppen und -pools, Erstellen
von Volumes und Zuweisen von Volumes zu Initiatoren.
ANMERKUNG:
Wenn Sie sich für ein geführtes Setup entscheiden, können Sie das System nach der Einrichtung des
Systems dennoch manuell bereitstellen.
So greifen Sie zum ersten Mal auf das gesteuerte Setup zu:
1. Konfigurieren Sie Ihren Webbrowser für den Zugriff auf PowerVault Manager gemäß der Beschreibung unter Anforderungen und
Einrichtung des Webbrowsers auf Seite 11.
2. Stellen Sie den NIC des zur Verwaltung genutzten Hosts vorübergehend auf eine 10.0.0.x-Adresse oder auf das gleiche IPv6-Subnetz
ein, um die Kommunikation mit dem Speichersystem zu ermöglichen.
3. In einem unterstützten Webbrowser:
• IPv4-Netzwerk: Geben Sie https://10.0.0.2 ein, um auf Controller-Modul A zuzugreifen.
• IPv6-Netzwerk: Geben Sie https://fd6e:23ce:fed3:19d1::1 ein, um auf Controller-Modul A zuzugreifen.
1
10 Erste Schritte

4. Wenn auf dem Speichersystem die G275-Firmware ausgeführt wird, melden Sie sich mit dem Benutzernamen manage und dem
Kennwort !manage bei PowerVault Manager an.
Weitere Informationen zum Anmelden finden Sie unter Anmelden und Abmelden auf Seite 14. Weitere Informationen über die
Verwendung dieser Optionen finden Sie unter Geführtes Setup auf Seite 36.
Wenn auf dem Speichersystem die G280-Firmware ausgeführt wird:
a. Klicken Sie auf Erste Schritte.
b. Lesen Sie die Verkaufsbedingungen und die Endbenutzer-Lizenzvereinbarung (EULA) und klicken Sie auf Akzeptieren.
c. Geben Sie einen neuen Benutzernamen und ein neues Kennwort für das System ein und klicken Sie auf Übernehmen und
fortfahren.
Der angezeigte Begrüßungsbildschirm enthält Optionen zum Einrichten und Bereitstellen des Systems. Weitere Informationen zur
Verwendung dieser Optionen finden Sie unter Geführtes Setup auf Seite 36.
ANMERKUNG: Wenn Sie das 10.0.0.x-Netzwerk für die Konfiguration des Systems nicht verwenden können, finden Sie
weitere Informationen im Anhang Einstellen der IP-Adressen des Netzwerkports mithilfe des CLI-Ports und des seriellen
Kabels im
Bereitstellungshandbuch für das Dell EMC PowerVault-Speichersystem der ME4-Serie
.
So richten Sie Ihr Speichersystem zum ersten Mal ein und stellen es bereit:
1. Konfigurieren Sie Ihren Webbrowser für den Zugriff auf PowerVault Manager gemäß der Beschreibung unter Anforderungen und
Einrichtung des Webbrowsers auf Seite 11.
2. Stellen Sie den NIC des zur Verwaltung genutzten Hosts vorübergehend auf eine 10.0.0.x-Adresse oder auf das gleiche IPv6-Subnetz
ein, um die Kommunikation mit dem Speichersystem zu ermöglichen.
3. In einem unterstützten Webbrowser:
• Geben Sie https://10.0.0.2 ein, um auf Controller-Modul A in einem IPv4-Netzwerk zuzugreifen.
• Geben Sie https://fd6e:23ce:fed3:19d1::1 ein, um auf Controller-Modul A in einem IPv6-Netzwerk zuzugreifen.
4. Wenn auf dem Speichersystem die G275-Firmware ausgeführt wird, melden Sie sich mit dem Benutzernamen manage und dem
Kennwort !manage bei PowerVault Manager an.
Weitere Informationen zum Anmelden finden Sie unter Anmelden und Abmelden auf Seite 14. Weitere Informationen über die
Verwendung dieser Optionen finden Sie unter Geführtes Setup auf Seite 36.
Wenn auf dem Speichersystem die G280-Firmware ausgeführt wird:
a. Klicken Sie auf Erste Schritte.
b. Lesen Sie die Verkaufsbedingungen und die Endbenutzer-Lizenzvereinbarung (EULA) und klicken Sie auf Akzeptieren.
c. Geben Sie einen neuen Benutzernamen und ein neues Kennwort für das System ein und klicken Sie auf Übernehmen und
fortfahren.
5. Stellen Sie sicher, dass die Controller-Module und Erweiterungsmodule über die neueste Firmware verfügen wie unter Aktualisieren der
Firmware auf Seite 170 beschrieben.
6. Konfigurieren Sie die Systemeinstellungen gemäß der Beschreibung unter Fenster „Systemeinstellungen“ auf Seite 65.
7. Erstellen Sie Laufwerksgruppen und -pools und fügen Sie linearen Laufwerksgruppen dedizierte Ersatzlaufwerke hinzu wie unter
Hinzufügen einer Laufwerksgruppe auf Seite 89 und Dedizierte Ersatzlaufwerke auf Seite 97 beschrieben.
8. Erstellen Sie Volumes und weisen Sie sie Initiatoren hinzu, wie unter Volume erstellen auf Seite 97 beschrieben.
9. Überprüfen Sie unter „Hosts“ die Volume-Zuordnungen, indem Sie die Volumes mounten und Lese-/Schreibtests für die Volumes
durchführen.
10. Erstellen Sie optional für die Replikation virtueller Volumes und Snapshots Peer-Verbindungen und Replikationssätze wie unter
Erstellen einer Peer-Verbindung auf Seite 133, Erstellen eines Replikationssatzes über das Thema "Replikationen" auf Seite 136 und
Erstellen eines Replikationssatzes über das Thema "Volumes" auf Seite 114 beschrieben.
ANMERKUNG:
Wenn Sie das 10.0.0.x-Netzwerk für die Konfiguration des Systems nicht verwenden können, finden Sie
weitere Informationen im Anhang Einstellen der IP-Adressen des Netzwerkports mithilfe des CLI-Ports und des seriellen
Kabels im
Bereitstellungshandbuch für das Dell EMC PowerVault-Speichersystem der ME4-Serie
.
Verwenden der PowerVault Manager-Oberfläche
Anforderungen und Einrichtung des Webbrowsers
• Das Speichersystem der Dell EMC PowerVault ME4 Series verwendet Mozilla Firefox 57 und höher, Google Chrome 57 und höher,
Microsoft Internet Explorer 10 und 11 oder Apple Safari 10.1 und höher.
Erste Schritte
11

ANMERKUNG:
Die Hilfeinhalte in PowerVault Manager können nicht angezeigt werden, wenn Sie den im Lieferumfang von Windows
10 enthaltenen Microsoft Edge-Browser verwenden.
• Zum Anzeigen des Hilfefensters müssen Sie Pop-up-Fenster aktivieren.
• Um die Anzeige zu optimieren, verwenden einen Farbmonitor und legen Sie seine Farbqualität auf die höchste Einstellung fest.
• So navigieren Sie über die Anmeldeseite hinaus (mit einem gültigen Benutzerkonto):
○ Legen Sie bei Internet Explorer die Sicherheitsoption „Lokales Intranet“ auf „Mittel“ oder „Niedrig“ fest.
○ Fügen Sie bei Internet Explorer die Netzwerk-IP-Adresse für jeden Controller als vertrauenswürdige Website hinzu.
○ Stellen Sie sicher, dass der Browser so eingestellt ist, dass er Cookies erlaubt, zumindest für die IP-Adressen der Netzwerkports
des Speichersystems.
○ Wenn PowerVault Manager für die Verwendung von HTTPS konfiguriert ist, stellen Sie sicher, dass Internet Explorer auf die
Verwendung von TLS 1.2 eingestellt ist.
Tipps zur Verwendung von PowerVault Manager
Die folgende Liste enthält Tipps zur Verwendung von PowerVault Manager:
• Verwenden Sie nicht die Browser-Schaltflächen „Zurück“, „Vorwärts“, „Neu laden“ und „Aktualisieren“. PowerVault Manager enthält
eine einzelne Seite, deren Inhalt sich während der Durchführung von Aufgaben ändert und automatisch aktualisiert, um die aktuellen
Daten anzuzeigen.
• Ein rotes Sternchen (
) identifiziert eine erforderliche Einstellung.
• Wenn Sie Optionen in Aktionsbereichen festlegen, informiert PowerVault Manager Sie darüber, ob ein Wert ungültig oder eine
erforderliche Option nicht festgelegt ist. Wenn die Schaltfläche Anwenden oder OK inaktiv bleibt, nachdem Sie alle erforderlichen
Optionen festgelegt haben, drücken Sie entweder die Tabulator-Taste oder klicken Sie in einen leeren Bereich des Fensters, um die
Schaltfläche zu aktivieren.
• Wenn ein Aktionsbereich über die Schaltfläche „Anwenden“ und die Schaltfläche OK verfügt, klicken Sie auf Anwenden, um die
Änderungen zu übernehmen und den Bereich offen zu halten, oder klicken Sie auf OK, um die Änderungen zu übernehmen und den
Bereich zu schließen. Nachdem Sie auf Anwenden geklickt haben, können Sie auf Schließen klicken, um den Bereich zu schließen,
ohne dass die bereits angewendeten Änderungen verloren gehen.
• Sie können einen Aktionsbereich oder ein Bestätigungsfenster verschieben, indem Sie den oberen Rand ziehen.
• Wenn Sie bei PowerVault Manager angemeldet sind und der Controller, auf den Sie zugreifen, offline geht, informiert das System Sie
darüber, dass das System nicht verfügbar ist oder dass die Kommunikation unterbrochen wurde. Nachdem der Controller wieder online
ist, schließen Sie den Browser, starten Sie ihn erneut und starten Sie eine neue PowerVault Manager-Sitzung.
• Wenn Ihre Sitzung zu lange inaktiv ist, werden Sie automatisch abgemeldet. Dieser Timer wird nach jeder Aktion, die Sie durchführen,
zurückgesetzt. Eine Minute vor der automatischen Abmeldung werden Sie aufgefordert, PowerVault Manager weiterhin zu
verwenden.
• Wenn Sie mit der Durchführung einer Aktion in einem Bereich beginnen (z. B. durch Hinzufügen eines neuen Eintrags zu einer Tabelle)
und Sie dann ein Element oder eine Schaltfläche auswählen, die die Aktion unterbricht, werden Sie in einer Bestätigungsmeldung
gefragt, ob Sie wegnavigieren möchten, wobei Änderungen verloren gehen. Wenn Sie mit der Durchführung der ursprünglichen Aktion
fortfahren möchten, klicken Sie auf Nein. Wenn Sie die Ausführung der ursprünglichen Aktion stoppen möchten, klicken Sie auf Ja.
• Im Banner oder in der Fußzeile zeigt der
oder an, dass ein Bereich über ein Menü verfügt. Klicken Sie auf eine beliebige Stelle im
Bereich, um das Menü anzuzeigen.
• Klicken Sie mit der rechten Maustaste auf eine Zeile in einer Thementabelle, um das Aktionsmenü anzuzeigen. Mit dieser Aktion
können erfahrene Benutzer schneller auf die Menüelemente zugreifen. Durch Bewegen des Mauszeigers über einem deaktivierten
Menüelement wird eine QuickInfo angezeigt, die angibt, warum das Element deaktiviert ist.
Tipps zur Verwendung von Tabellen
Elemente wie Initiatoren, Hosts, Volumes und Zuordnungen sind in Tabellen aufgeführt. Verwenden Sie die folgenden Methoden einzeln
oder zusammen, um schnell nach Elementen zu suchen, die Sie bearbeiten möchten.
Auswahl von Elementen
• Um ein Element auszuwählen, klicken Sie in der entsprechenden Zeile darauf.
• Um einen Bereich benachbarter Elemente auszuwählen, klicken Sie auf das erste Element im Bereich und dann UMSCHALT + Klick
auf das letzte Element im Bereich.
• Um ein oder mehrere Elemente auszuwählen oder die Auswahl aufzuheben, verwenden Sie STRG + Klick für jedes einzelne.
12
Erste Schritte

Sortieren von Elementen
Um Elemente nach einer bestimmten Spalte zu sortieren, klicken Sie auf die Spaltenüberschrift, um die Elemente von niedrig zu hoch
aufzulisten ( ). Klicken Sie erneut, um die Elemente von hoch zu niedrig aufzulisten ( ).
Sortieren von Elementen nach mehreren Spalten
1. Klicken Sie in der ersten zu sortierenden Spalte einmal oder zweimal auf die Überschrift, um die Elemente neu zu sortieren.
2. Verwenden Sie in der zweiten Spalte, nach der Sie sortieren möchten, einmal bzw. zweimal UMSCHALT + Klick in der Überschrift, um
die Elemente neu zu sortieren. Wenn Sie UMSCHALT + Klick ein drittes Mal anwenden, wird die Auswahl der Spalte aufgehoben.
3. Führen Sie dies für jede weitere Spalte, nach der Sie sortieren möchten, durch.
Verwenden von Filtern zum Suchen von Elementen mit bestimmtem
Text
Um eine mehrspaltigen Tabelle zu filtern, geben Sie im Feld „Filter“ über der Tabelle den zu suchenden Text ein. Während der Eingabe
bleiben nur die Elemente, die den angegebenen Text enthalten, sichtbar. Bei Filtern wird die Groß-/Kleinschreibung nicht beachtet.
Verwenden eines Spaltenfilters
1. Klicken Sie in der Spaltenüberschrift auf das Filtersymbol (
). Das Menü „Filter“ wird angezeigt.
2. Führen Sie eine der folgenden Aktionen aus:
• Geben Sie den zu suchenden Text in das Feld „Filter“ ein. Während der Eingabe bleiben nur die Elemente, die den angegebenen
Text enthalten, sichtbar. Da ein Filter aktiv ist, ändert sich das Symbol ( ). Vorherige Suchausdrücke werden unter dem Feld
aufgeführt. Vorherige Suchausdrücke, die den angezeigten Werten entsprechen, werden fett gedruckt dargestellt.
• Wenn die Filterliste einen Eintrag für den Text enthält, den Sie suchen möchten, wählen Sie diesen Eintrag aus.
• Um alle Elemente in der Spalte anzuzeigen, klicken Sie auf das Filtersymbol und wählen Sie Alleaus.
Um alle Filter zu löschen und alle Elemente anzuzeigen, klicken Sie auf Filter löschen.
Begrenzen der Anzahl der angezeigten Elemente
Um eine bestimmte Anzahl von Elementen gleichzeitig in einer mehrspaltigen Tabelle anzuzeigen, wählen Sie einen Wert aus dem Menü
„Anzeigen“ aus. Wenn mehr Elemente vorhanden sind, können Sie sie mithilfe der folgenden Schaltflächen durchblättern:
Nächsten Satz von Elementen anzeigen.
Ende der Liste erreicht.
Vorherigen Satz von Elementen anzeigen.
Anfang der Liste erreicht.
Tipps zur Verwendung der Hilfe
Die folgende Liste enthält Tipps zur Verwendung der Hilfe in PowerVault Manager:
•
Um die Hilfe für den Inhalt im Fensterbereich anzuzeigen, klicken Sie auf das Hilfesymbol
im Banner.
ANMERKUNG:
Die Hilfeinhalte in PowerVault Manager können nicht angezeigt werden, wenn Sie den im Lieferumfang von Windows
10 enthaltenen Microsoft Edge-Browser verwenden.
• Klicken Sie im Hilfefenster auf das Symbol für das Inhaltsverzeichnis , um den Inhaltsbereich ein- oder auszublenden.
• Wenn der Kontext im Hauptbereich geändert wird, wird das entsprechende Hilfethema im Hilfefenster angezeigt. Um diesen
automatischen Kontextwechsel zu verhindern, klicken Sie auf das Stiftsymbol
. Wenn ein Hilfefenster fixiert ist, können Sie weiter
zu anderen Themen im Fenster navigieren und Sie können ein neues Fenster öffnen. Es ist nicht möglich, die Fixierung eines Fensters
aufzuheben. Sie können es nur schließen.
Erste Schritte
13

• Wenn Sie mehr als ein Hilfethema angezeigt haben, können Sie auf die Pfeilsymbole klicken, um das vorherige oder nächste Thema
anzuzeigen.
• Um das Hilfefenster zu schließen, klicken Sie auf das Symbol zum Schließen
.
Exportieren von Daten in eine CSV-Datei
Sie können Initiator-, Host-, Volume-, Zuordnungs- und Replikationsdaten, die in Tabellen angezeigt werden, in eine CSV-Datei (Comma
Separated Values, kommagetrennte Werte) exportieren, die zur weiteren Analyse in einer Tabellenkalkulation angezeigt werden kann.
Daten können für die gesamte Tabelle oder für eine oder mehrere ausgewählte Zeilen exportiert werden, und sie können im Zeilenformat
oder Spaltenformat angezeigt werden. Die exportierte CSV-Datei enthält alle Daten in der Tabelle, einschließlich der Informationen, die in
den Hover-Panels angezeigt werden.
1. Wählen Sie in einer Tabelle, die eine Schaltfläche "Nach CSV exportieren" enthält, eine oder mehrere Zeilen mit Daten, die exportiert
werden sollen.
2. Klicken Sie auf Nach CSV exportieren. Das Panel "Daten nach CSV exportieren" wird angezeigt.
3. Klicken Sie auf Alle, um alle Daten in der ausgewählten Tabelle zu exportieren, oder klicken Sie auf Ausgewählte, um lediglich
ausgewählte Dateien zu exportieren.
4. Klicken Sie auf Zeilen, um die Daten im Zeilenformat zu exportieren, oder auf Spalten, um die Daten im Spaltenformat zu exportieren.
5. Klicken Sie auf OK. Die Daten werden in eine CSV-Datei exportiert.
Anmelden und Abmelden
Es können mehrere Benutzer gleichzeitig bei einem Controller angemeldet sein.
Für jede aktive PowerVault Manager-Sitzung wird ein Bezeichner im Browser gespeichert. Je nach dem wie Ihr Browser diesen
Sitzungsbezeichner behandelt, können Sie möglicherweise mehrere unabhängige Sitzungen gleichzeitig ausführen. Jede Instanz von
Internet Explorer kann zum Beispiel eine separate PowerVault Manager-Sitzung ausführen. Alle Instanzen von Firefox, Chrome und Safari
verwenden jedoch die gleiche Sitzung.
ANMERKUNG:
Beenden Sie für bestmögliche Sicherheit Ihre Sitzung, indem Sie sich abmelden. Schließen Sie das
Browserfenster nicht, es sei denn, Sie sind sicher, dass es sich dabei um die einzige Browserinstanz handelt.
Anmelden
1. Geben Sie in die Adresszeile des Webbrowsers Folgendes ein https://<IP-Adresse des Controller-Netzwerkports>
und drücken Sie Eingabe.
Die Seite „Anmelden“ wird geöffnet. Wenn die Seite „Anmelden“ nicht angezeigt wird, überprüfen Sie, ob Sie die richtige IP-Adresse
eingegeben haben.
ANMERKUNG:
HTTPS ist standardmäßig aktiviert. Informationen zum Aktivieren von HTTP finden Sie unter
Aktivieren oder Deaktivieren der Systemverwaltungseinstellungen.
2. Geben Sie den Namen eines PowerVault Manager-Benutzers in das Feld Benutzername ein.
3. Geben Sie das Kennwort des PowerVault Manager-Benutzers in das Feld Kennwort ein.
4. Um die Benutzeroberfläche in einer anderen Sprache als in derjenigen anzuzeigen, die für den Benutzer konfiguriert ist, wählen Sie die
Sprache aus dem Drop-Down-Menü aus.
Spracheinstellungen können für das System und für einzelne Benutzer konfiguriert werden. Die Standardsprache ist Englisch.
5. Klicken Sie auf Anmelden.
Die Startseite oder der Willkommensbildschirm wird angezeigt.
Abmelden
1. Klicken Sie auf die Schaltfläche Abmelden, die Sie in der oberen rechten Ecke des Fensters PowerVault Manager finden.
2. Klicken Sie im Bestätigungsfenster auf Abmelden.
14
Erste Schritte

Systemkonzepte
Informationen über virtuellen und linearen Speicher
Dieses Produkt verwendet zwei verschiedene Speichertechnologien, die eine gemeinsame Benutzeroberfläche nutzen. Eine Technologie
verwendet die virtuelle Methode, während die andere die lineare Methode verwendet.
Virtueller Speicher ist eine Methode zur Zuordnung von logischen Speicheranforderungen zu physischem Speicher (Laufwerken). Der
virtuelle Speicher fügt eine Virtualisierungsschicht hinzu, sodass logische Host-E/A-Anforderungen zu Speicherseiten zugeordnet werden.
Die einzelnen Seiten werden anschließend physischem Speicher zugewiesen. Innerhalb der einzelnen Seiten ist die Zuordnung linear, aber
es gibt keine direkte Beziehung zwischen benachbarten logischen Seiten und ihrem physischen Speicher.
Eine Seite ist ein Bereich zusammenhängender logischer Blockadressen (LBAs) in einer Laufwerksgruppe, bei der es sich um eine von bis
zu 16 RAID-Sätzen handelt, die in einem Speicherpool gruppiert sind. Daher repräsentiert ein virtuelles Volume aus Sicht eines Hosts einen
Teil des Speichers in einem Speicherpool. In einem Speicherpool können mehrere virtuelle Volumes erstellt werden und seine Ressourcen
gemeinsam nutzen. Dies ermöglicht eine hohe Flexibilität und die effizienteste Nutzung der verfügbaren physischen Ressourcen.
Die Verwendung von virtuellem Speicher bietet unter anderem folgende Vorteile:
• Sie ermöglicht eine Skalierung der Leistung, wenn die Anzahl der Laufwerke im Speicherpool ansteigt.
• Sie virtualisiert physischen Speicher, sodass Volumes verfügbare Ressourcen auf hocheffiziente Weise gemeinsam nutzen können.
• Sie ermöglicht, dass ein Volume aus mehr als 16 Laufwerken besteht.
Virtueller Speicher bildet die Grundlage für Datenverwaltungsfunktionen, wie etwa Thin Provisioning, automatische mehrstufige
Speicherung, SSD-Lesecache und die Funktion für schnellen Neuaufbau.
Bei der linearen Methode werden logische Hostanforderungen direkt dem physischen Speicher zugeordnet. In einigen Fällen erfolgt eine
Eins-zu-Eins-Zuordnung, während die Zuordnung meistens über Gruppen von physischen Speichergeräten oder Segmente derselben
vorgenommen wird. Diese lineare Methode der Zuordnung ist hocheffizient. Der negativen Seite der linearen Zuordnung ist die mangelnde
Flexibilität. Dies macht es schwierig, das physische Layout zu ändern, nachdem es festgelegt wurde.
Informationen über Laufwerksgruppen
Eine Laufwerksgruppe ist eine Zusammenfassung von Laufwerken desselben Typs, die einen bestimmten RAID-Level nutzen, der als
Bestandteil eines Speicherpool integriert ist, um Volume-Daten speichern zu können. Laufwerksgruppen werden sowohl in virtuellen als
auch in linearen Speicherumgebungen verwendet. Sie können virtuelle, lineare oder der Lesecache-Laufwerksgruppen zu einem
Speicherpool hinzufügen.
ANMERKUNG:
Nachdem Sie eine Laufwerksgruppe erstellt haben, die einen einzelnen Speichertyp verwendet,
verwendet das System diesen Speichertyp für weitere Laufwerksgruppen. Um zu dem anderen Speichertyp zu
wechseln, müssen Sie zunächst alle Laufwerksgruppen entfernen. Weitere Informationen finden Sie unter Entfernen
von Laufwerksgruppen auf Seite 93.
Alle Laufwerke in einer Laufwerksgruppe müssen SSDs desselben Typs sein: Enterprise-SAS oder Midline-SAS. Eine Laufwerksgruppe
kann z. B. verschiedene Laufwerksmodelle und Laufwerke mit unterschiedlicher Kapazität und Sektorgröße enthalten. Wenn Sie
Laufwerke mit unterschiedlicher Kapazität kombinieren Laufwerke, bestimmt das kleinste Laufwerk die logische Kapazität aller anderen
Laufwerke in der Laufwerksgruppe für alle RAID-Level mit Ausnahme von ADAPT. Beispiel: Die Kapazität einer Laufwerksgruppe, die aus
einem 500-GB-Laufwerk und einem 750-GB-Laufwerk besteht, entspricht einer Laufwerksgruppe aus zwei 500-GB-Laufwerken. Um die
Kapazität zu maximieren, verwenden Sie Laufwerke identischer Größe.
Sektorformat
Das System unterstützt Laufwerke mit einer nativen Sektorgröße von 512 Byte, Laufwerke mit einer emulierten Sektorgröße von 512 Byte
oder eine Kombination dieser Sektorformate. Das von einem Laufwerk, einer Laufwerksgruppe oder einem Speicherpool verwendete
Sektorformat wird vom System wie folgt identifiziert:
• 512n – Alle Laufwerke verwenden die native Sektorgröße von 512 Byte. Jeder logische Block und physische Block umfasst 512 Byte.
• 512e – Alle Laufwerke verwenden die emulierte Sektorgröße von 512 Byte. Jeder logische Block umfasst 512 Byte und jeder physische
Block 4096 Byte. In jedem physischen Block werden acht logische Blöcke sequenziell gespeichert. Logische Blöcke können an
physischen Blockgrenzen ausgerichtet sein oder nicht.
• Kombiniert – Die Laufwerksgruppe enthält eine Kombination von 512n- und 512e-Laufwerken. Um jedoch eine einheitliche und
vorhersehbare Leistung zu erzielen, kombinieren Sie keine Laufwerkstypen mit unterschiedlicher Sektorgröße (512n, 512e).
Erste Schritte
15

Sie können Speicher bereitstellen, indem Sie eine Laufwerksgruppe zu einem Speicherpool hinzufügen. Anschließend können in dem
Speicherpool Volumes erstellt werden.
Virtuelle Laufwerksgruppen
Für eine virtuelle Laufwerksgruppe müssen die Laufwerke, das RAID-Level, der Laufwerksgruppentyp, das Poolziel (A oder B) und ein
Name angegeben werden. Wenn der virtuelle Pool zu dem Zeitpunkt, zu dem die Laufwerksgruppe hinzugefügt wurde, nicht vorhanden
ist, wird er automatisch vom System erstellt. Es können mehrere Laufwerksgruppen (bis zu 16) zu einem einzelnen virtuellen Pool
hinzugefügt werden.
ANMERKUNG: Für eine optimale Leistung sollten alle virtuellen Laufwerksgruppen in der gleichen Tier das gleiche RAID-
Level, Laufwerke mit der gleichen Kapazität und die gleiche physische Anzahl an Laufwerken aufweisen.
Wenn eine virtuelle Laufwerksgruppe entfernt wird, die aktive Volumedaten enthält, werden diese Volumedaten entfernt oder in eine
andere Laufwerksgruppe innerhalb des Pools verschoben, sofern vorhanden. Laufwerksgruppen sollten nur entfernt werden, wenn alle
Volumedaten ordnungsgemäß aus der Laufwerksgruppe entfernt werden können. Wenn die letzte Laufwerksgruppe entfernt wird, ist der
Pool nicht länger vorhanden und wird automatisch vom System gelöscht.
ANMERKUNG: Wenn die letzte Laufwerksgruppe Daten enthält, wird eine Warnung angezeigt und Sie werden dazu
aufgefordert, das Entfernen der Laufwerksgruppe zu bestätigen.
Das RAID-Level einer virtuellen Laufwerksgruppe muss fehlertolerant sein. Die unterstützten RAID-Level für virtuellen Laufwerksgruppen
lauten wie folgt: RAID 1, RAID 5, RAID 6, RAID 10 und ADAPT. Wenn RAID 10 angegeben ist, muss die Laufwerksgruppe aus mindestens
zwei Untergruppen bestehen.
Lineare Laufwerksgruppen
Für eine lineare Laufwerksgruppe müssen mehrere Laufwerke, das RAID-Level, der Laufwerksgruppentyp und ein Name angegeben
werden. Wenn das System eine lineare Laufwerksgruppe erstellt, erstellt es gleichzeitig einen identisch benannten linearen Pool. Es können
keine weiteren Laufwerksgruppen zu einem linearen Pool hinzugefügt werden.
Für eine maximale Leistung müssen alle Laufwerke in einer linearen Laufwerksgruppe die gleiche Klassifikation verwenden, die durch den
Typ, die Größe und die Geschwindigkeit des Laufwerks bestimmt wird. Dies ermöglicht eine konsistente Leistung beim Zugriff auf die
Daten in dieser Laufwerksgruppe. Beim Löschen einer linearen Laufwerksgruppe werden die darin enthaltenen Volumes automatisch
gelöscht. Die Laufwerke, die diese lineare Laufwerksgruppe bilden, können dann für andere Zwecke verwendet werden.
Die RAID-Level für lineare Laufwerksgruppen, die über den PowerVault Manager erstellt wurden, müssen fehlertolerant sein. Die
unterstützten RAID-Level für lineare Laufwerksgruppen in der Schnittstelle sind: RAID 1, RAID 5, RAID 6, RAID 10, RAID 50 und ADAPT.
RAID 10 und RAID 50 werden nur dann in der Schnittstelle angezeigt, wenn sie von der Laufwerkskonfiguration des Systems unterstützt
werden. Bei Angabe von RAID 10 hat die Laufwerksgruppe mindestens zwei Untergruppen. Wenn RAID 50 ausgewählt ist, kann je nach
Anzahl der ausgewählten Laufwerke eine unterschiedliche Anzahl von Untergruppen erstellt werden. Darüber hinaus können Sie
fehlertolerante RAID-3- oder nicht fehlertolerante NRAID- oder RAID-0-Laufwerksgruppen über die Befehlszeilenschnittstelle erstellen.
ANMERKUNG: Tiering, Snapshots und Replikationen sind für lineare Pools nicht verfügbar.
Lese-Cache-Laufwerksgruppen
Bei einer Lese-Cache-Laufwerksgruppe handelt es sich um einen speziellen Typ virtueller Laufwerksgruppe, der zum Zwischenspeichern
von virtuellen Seiten verwendet wird, um die Leseleistung zu verbessern. Der Lese-Cache sorgt nicht für zusätzliche Gesamtkapazität des
Pools, dem er hinzugefügt wurde. Sie können ihn zum Pool hinzufügen oder aus diesem entfernen, ohne dass die Volumes und die
zugehörigen Daten für den Pool beeinträchtigt werden, sondern lediglich die Lesezugriffsleistung.
Wenn Ihr System SSDs verwendet, können Sie Lese-Cache-Laufwerksgruppen für virtuelle Pools erstellen, wenn keine virtuellen
Laufwerkgruppen für den Pool vorhanden sind, der die SSDs umfasst. Virtuelle Pools können nicht sowohl den Lese-Cache als auch eine
Leistungs-Tier enthalten.
In einem Pool darf nur eine einzige Lese-Cache-Laufwerksgruppe enthalten. Wenn Sie die Größe des Lese-Cache in einem Pool erhöhen,
muss der Benutzer die Lese-Cache-Laufwerksgruppe entfernen und dann erneut eine größere Lese-Cache-Laufwerksgruppe hinzufügen.
Es darf eine Lese-Cache-Laufwerksgruppe vorhanden sein, die aus einem oder zwei Laufwerken mit einem nicht fehlertoleranten RAID-
Level besteht. Weitere Informationen über Lese-Cache finden Sie unter Informationen zum SSD-Lese-Cache.
Informationen zu RAID-Leveln
Mit den RAID-Controllern können Sie Laufwerksgruppen einrichten und verwalten, deren Speicherplatz möglicherweise auf mehrere
Laufwerke verteilt ist. Dies erfolgt über die Firmware auf dem RAID-Controller. RAID bezieht sich auf die Laufwerksgruppen, in denen ein
16
Erste Schritte

Teil der Speicherkapazität verwendet werden kann, um Fehlertoleranz durch Speichern von redundanten Daten zu erreichen. Anhand von
redundanten Daten kann das System die Daten wiederherstellen, wenn ein Laufwerk in der Laufwerksgruppe ausfällt.
Eine Beschreibung des Schutzlevels für ADAPT-Daten finden Sie unter Informationen zu ADAPT.
ANMERKUNG: Das Auswählen des richtigen RAID-Levels für Ihre Anwendung verbessert die Leistung.
Die folgenden Tabellen beinhalten Folgendes:
• Beispiele für entsprechende RAID-Level für unterschiedliche Anwendungen.
• Vergleiche der Funktionen unterschiedlicher RAID-Level.
• Beschreibung der Erweiterungsmöglichkeit für verschiedene RAID-Level (lineare Laufwerksgruppen).
• Vorschläge zur Anzahl der Laufwerke, die für die verschiedenen RAID-Level (virtuelle Laufwerksgruppen) ausgewählt werden sollten.
• Beschreibung der Erweiterungsmöglichkeit für verschiedene RAID-Level.
ANMERKUNG: Um eine NRAID-, RAID-0- oder RAID-3- (nur lineare) Laufwerksgruppe zu erstellen, müssen Sie den CLI-
Befehl add disk-group verwenden. Weitere Informationen zu diesem Befehl finden Sie im
CLI-Referenzhandbuch für
das Speichersystem der Dell EMC PowerVault ME4-Serie
.
ANMERKUNG: Sie können nur virtuelle RAID-1-, RAID-5-, RAID-6- und RAID-10- und ADAPT-Laufwerksgruppen
erstellen.
Tabelle 1. Beispielanwendungen und RAID-Level
Anwendung RAID-Level
Testen mehrerer Betriebssysteme oder Softwareentwicklung
(wobei Redundanz kein Problem ist)
NRAID
Schnelle temporäre Speicher- oder Scratchlaufwerke für Grafik,
Seitenlayout und Bilddarstellung
0
Arbeitsgruppenserver 1 oder 10
Videobearbeitung und -produktion 3
Netzwerkbetriebssystem, Datenbanken, Anwendungen mit hoher
Verfügbarkeit, Arbeitsgruppenserver
5
Sehr große Datenbanken, Webserver, Video-on-Demand 50
Geschäftskritische Umgebungen, in denen hohe Verfügbarkeit und
die Verwendung großer sequenzieller Rechenlasten erforderlich ist.
6
Umgebungen, in denen flexibler Speicher und schnelle
Neuerstellung benötigt wird.
ADAPT
Tabelle 2. RAID-Level-Vergleich
RAID-Level Min. Anz. Laufwerke Beschreibung Stärken Schwächen
NRAID 1 Nicht-RAID-, Nicht-
Stripe-Zuordnung zu
einem einzelnen
Laufwerk
Möglichkeit, ein einzelnes
Laufwerk zum Speichern
zusätzlicher Daten zu
verwenden
Nicht geschützt,
geringere Leistung (kein
Striping)
0 2 Daten-Striping ohne
Redundanz
Höchste Leistung Kein Schutz von Daten:
Wenn ein Laufwerk
ausfällt, gehen sämtliche
Daten verloren.
1 2 Laufwerksspiegelung Sehr hohe Leistung und
Schutz von Daten;
minimale Einbußen bei
Schreibleistung; Schutz
vor Ausfall eines
einzelnen Laufwerks
Hoher Kostenaufwand
für Redundanz: Da alle
Daten dupliziert werden,
ist doppelt so viel
Speicherkapazität
erforderlich.
3 3 Daten-Striping auf
Blockebene mit
Exzellente Leistung für
große, sequenzielle
Nicht gut geeignet für
transaktionsorientierte
Erste Schritte 17

Tabelle 2. RAID-Level-Vergleich (fortgesetzt)
RAID-Level Min. Anz. Laufwerke Beschreibung Stärken Schwächen
dediziertem
Paritätslaufwerk
Datenanforderungen
(schnelle Lesevorgänge);
Schutz vor Ausfall eines
einzelnen Laufwerks
Netzwerkanwendungen;
Geringere Schreibleistung
bei kurzen
Schreibvorgängen
(weniger als 1 Streifen)
5 3 Daten-Striping auf
Blockebene mit verteilter
Parität
Bestes Preis-/
Leistungsverhältnis für
transaktionsorientierte
Netzwerke; sehr hohe
Leistung und Schutz von
Daten; Unterstützung für
mehrere gleichzeitige
Lese- und
Schreibvorgänge; kann
auch für große,
sequenzielle
Anforderungen optimiert
werden; Schutz vor
Ausfall eines Laufwerks
Geringere Schreibleistung
als RAID 0 oder RAID 1
6 4 Daten-Striping auf
Blockebene mit doppelt
verteilter Parität
Am besten für große
sequenzielle Arbeitslasten
geeignet; Nicht
sequenzielle Lese- und
sequenzielle Lese-/
Schreibleistung ist mit
RAID 5 vergleichbar;
Schutz vor Ausfall von
zwei Laufwerken
Höhere
Redundanzkosten als
RAID 5, da die
Paritätsaufwand doppelt
wie bei RAID 5 ist; nicht
gut geeignet für
transaktionsorientierte
Netzwerkanwendungen;
nicht sequenzielle
Schreibleistung ist
geringer als RAID 5
10
(1+0)
4 Daten-Striping über
mehrere RAID-1-
Untergruppen
Höchste Leistung und
Schutz von Daten
(Schutz vor Ausfall
mehrerer Laufwerke)
Hoher Kostenaufwand
für Redundanz: Da alle
Daten dupliziert werden,
ist doppelt so viel
Speicherkapazität
erforderlich; mindestens
vier Laufwerke
erforderlich
50
(5+0)
6 Daten-Striping über
mehrere RAID-5-
Untergruppen
Eine bessere zufällige
Lese- bzw.
Schreibleistung und
besserer Schutz von
Daten als RAID 5;
Unterstützung für mehr
Laufwerke als RAID 5;
Schutz vor Ausfall
mehrerer Laufwerke
Geringere
Speicherkapazität als
RAID 5
ADAPT 12 Verteiltes Erasure Coding
mit Schutz vor Ausfall
zweier Laufwerke
Sehr schnelle
Neuerstellungen, keine
Ersatzlaufwerke
(integrierte
Reservekapazität), große
Speicherpools,
vereinfachte erste
Bereitstellung und
Erweiterung
Mindestens 12 Laufwerke
erforderlich
18 Erste Schritte

Tabelle 3. Anzahl der Laufwerke pro RAID-Level für optimierte Leistung virtueller Laufwerksgruppen
RAID-Level Anzahl der Laufwerke (Daten und Parität)
1 Insgesamt 2 (keine Parität)
5 Insgesamt 3 (2 Datenlaufwerke, 1 Paritätslaufwerk); insgesamt 5 (4
Datenlaufwerke, 1 Paritätslaufwerk); insgesamt 9
(8Datenlaufwerke, 1 Paritätslaufwerk)
6 Insgesamt 4 (2 Datenlaufwerke, 2 Paritätslaufwerke); insgesamt 6
(4 Datenlaufwerke, 2 Paritätslaufwerke); insgesamt 10
(8Datenlaufwerke, 2 Paritätslaufwerke)
10 Insgesamt 4 bis 16
ADAPT Insgesamt 12 bis 128
Tabelle 4. Erweiterung der linearen Laufwerksgruppe nach RAID-Level
RAID-Level Erweiterungskapazität Maximale Anzahl an Laufwerken
NRAID Kann nicht erweitert werden. 1
0, 3, 5, 6 Sie können jeweils bis 4 Laufwerke
hinzufügen.
16
1 Kann nicht erweitert werden. 2
10 Sie können jeweils 2 bis 4 Laufwerke
hinzufügen.
16
50 Sie können jeweils eine Untergruppe
hinzufügen. Die hinzugefügte Untergruppe
muss die gleiche Anzahl an Laufwerken wie
die vorhandenen Untergruppen aufweisen.
32
ADAPT Sie können jeweils bis 68 Laufwerke
hinzufügen.
128
Informationen über ADAPT
ADAPT ist ein RAID-basiertes Datensicherheitslevel, das Flexibilität maximiert, integrierte freie Kapazität bietet und sehr schnelle
Neuerstellungen, große Speicherpools und eine vereinfachte Erweiterung ermöglicht. Alle Laufwerke in der ADAPT-Laufwerksgruppe
müssen vom gleichen Typ (z. B. Enterprise-SAS) und im selben Tier sein, aber sie können unterschiedliche Kapazitäten haben. ADAPT
wird als RAID-Level in den Verwaltungsschnittstellen angezeigt.
ADAPT-Laufwerksgruppen verwenden den gesamten verfügbaren Speicherplatz, um die Fehlertoleranz zu wahren, und die Daten werden
gleichmäßig auf alle Laufwerke verteilt. Wenn neue Daten hinzugefügt werden, neue Laufwerke hinzugefügt werden oder das System
erkennt, dass die Daten nicht gleichmäßig über die Laufwerke verteilt sind, werden die Daten verschoben, um die gleichmäßige Verteilung
über die Laufwerksgruppe hinweg aufrechtzuerhalten.
Die Reservierung der freien Kapazität für die ADAPT-Laufwerksgruppen erfolgt automatisch, da der für das Sparing reservierte
Speicherplatz auf alle Laufwerke im System verteilt wird. Im Falle eines Laufwerkausfalls werden Daten auf mehrere Laufwerke in der
Laufwerksgruppe verschoben und damit schnelle Neuerstellungen und minimale Unterbrechungen von E/A ermöglicht.
Das System wird automatisch auf eine standardmäßige Zielreservekapazität eingestellt, die der Summe der zwei größten Laufwerke in der
Laufwerksgruppe entspricht. Diese ist groß genug, um die Fehlertoleranz nach dem Verlust von zwei beliebigen Laufwerken in der
Laufwerksgruppe vollständig wiederherzustellen. Der tatsächliche Wert der freien Kapazität kann sich je nach der aktuell verfügbaren
freien Kapazität in der Laufwerksgruppe ändern. Die freie Kapazität wird vom System ermittelt, wenn Laufwerke zu einer
Laufwerksgruppe hinzugefügt oder wenn Laufwerksgruppen erstellt oder erweitert werden oder ein erneuter Ausgleich für sie ausgeführt
wird. Weitere Informationen finden Sie im Thema zum Befehl add disk-group im CLI-Referenzhandbuch für das Speichersystem der
Dell EMC PowerVault ME4-Serie.
ADAPT-Laufwerksgruppen können erweitert werden, um entweder die aktuelle Zielreservekapazität aufzufüllen oder die nutzbare
Kapazität zu erhöhen. Weitere Informationen finden Sie unter Erweitern einer Laufwerksgruppe auf Seite 94.
Für ein System, das ADAPT-Laufwerksgruppen verwendet, kann kein Downgrade auf ein System durchgeführt werden, das ADAPT nicht
unterstützt.
Erste Schritte
19

Informationen über SSDs
Durch Verwendung von SSD-Laufwerken (Solid State Drives) kann die Leistung eines Systems erheblich gesteigert werden. Da die SSDs
keine beweglichen Teile enthalten, kann viel schneller auf Daten des wahlfreien Typs zugegriffen werden. SSDs können für virtuelle
Laufwerksgruppen verwendet werden. In Kombination mit virtuellen Laufwerkgruppen, die andere Klassen von Laufwerken enthalten, ist
durch automatische mehrstufige Speicherung eine höhere Lese- und Schreibleistung möglich. Alternativ können Sie eine oder zwei SSDs
in der Lesecache-Laufwerksgruppen verwenden, um die Leseleistung für Speicherpools ohne Leistungsstufe zu erhöhen. Der Anteil von
SSDs an der gesamten Laufwerkskapazität, der für optimale Leistung benötigt wird, richtet sich nach der Anwendungsrechenlast eines
Systems.
Weitere Informationen über automatische mehrstufige Speicherung finden Sie unter Informationen über automatische mehrstufige
Speicherung auf Seite 25. Weitere Informationen über Lesecache-Laufwerksgruppen finden Sie unter Lese-Cache-Laufwerksgruppen
auf Seite 16. Weitere Informationen über die Verwendung von SSDs in allen Laufwerksgruppen finden Sie unter All-Flash-Array auf Seite
20.
Ermitteln des Prozentsatzes der verbleibenden Lebensdauer für SSDs
SSDs können nicht beliebig oft beschrieben und gelöscht werden. Über die Laufwerkseigenschaft „Verbleibende SSD-Lebensdauer“
können Sie den Prozentsatz der verbleibenden Lebensdauer ermitteln. Dieser Wert wird alle 5 Minuten abgefragt. Wenn der Wert auf
20 % fällt, wird ein Informationsereignis protokolliert. Wenn dieser Wert auf 5 %, 2 % oder 1 % und 0 % fällt, wird ein Warnungsereignis
protokolliert. Wenn der Wert für ein Laufwerk während des Abfragezeitraums mehrere dieser Prozentschwellenwerte unterschreitet, wird
nur der niedrigste Prozentsatz gemeldet. Wenn der Wert auf 0 % fällt, kann die Integrität der Daten nicht gewährleistet werden. Um
Probleme mit der Datenintegrität zu vermeiden, tauschen Sie die SSD aus, wenn der Wert 5 % der verbleibenden Lebensdauer erreicht.
Sie können den Wert für die Einstellung „Verbleibende SSD-Lebensdauer“ im Fenster „Laufwerksinformationen“ anzeigen. Bewegen Sie
unter „System“ in der Vorderansicht des Gehäuses den Mauszeiger über ein Laufwerk, um die zugehörigen Informationen anzuzeigen. Sie
können auch unter „Pools“ das Fenster „Laufwerksinformationen“ aufrufen. Wählen Sie den gewünschten Pool für die Laufwerksgruppe
aus der Pooltabelle aus, wählen Sie die Laufwerksgruppe aus der Tabelle „Zugehörige Laufwerksgruppen“ aus und bewegen Sie dann den
Mauszeiger über das Laufwerk in der Tabelle „Zugehörige Laufwerke“.
All-Flash-Array
Mithilfe der All-Flash-Array-Funktion, die standardmäßig aktiviert ist, können Systeme ausschließlich mit Laufwerksgruppen ausgeführt
werden, die aus SSD-Laufwerken bestehen, und bietet so die Möglichkeit für eine homogene, reine SSD-Konfiguration. Systeme mit einem
All-Flash-Array verfügen über eine Stufe, die ausschließlich aus SSDs besteht. Wenn ein System Laufwerksgruppen mit rotierenden
Festplatten enthält, müssen die Laufwerksgruppen entfernt werden, bevor die All-Flash-Array-Funktion verwendet werden kann.
Wenn Sie SSD-Laufwerke und rotierende Festplatten verwenden und die erste Laufwerksgruppe mit rotierenden Festplatten bereitgestellt
wird, kann das System für die Verwendung rotierenden Festplatten im virtuellen Laufwerksgruppen bereitgestellt werden und SSDs
entweder in virtuellen Laufwerksgruppen oder als Lesecache verwenden.
Verwaltung interner Laufwerke
SSDs verwenden mehrere Algorithmen zur Verwaltung der SSD-Lebensdauer. Hierzu zählen Wear Leveling, die Unterstützung für
Unmap-Befehle und Over-Provisioning zur Minimierung von Write Amplification.
Verschleißausgleich
Der Verschleißausgleich (Wear Leveling) ist eine Technik zur Verlängerung der Lebensdauer einiger Arten von löschbaren Speichermedien
für Computer, wie etwa der Flash-Speicher, der in SSDs verwendet wird. Mit dieser Technik wird versucht, sicherzustellen, dass alle
Flash-Zellen möglichst gleichmäßig beschrieben bzw. verwendet werden, um Hotspots zu vermeiden, an denen Zellen schneller als an
anderen Positionen aufgebraucht werden. Es gibt verschiedene Methoden des Verschleißausgleichs, die mit jeweils unterschiedlichem
Erfolgsgrad in Systemen mit Flash-Speicher verwendet werden.
Anbieter verwenden verschiedene Algorithmen, um einen optimalen Verschleißausgleich zu erreichen. Die Verwaltung des
Verschleißausgleichs erfolgt intern in der SSD. Die SSD verwaltet den Verschleißausgleich automatisch, ein Benutzereingriff ist nicht
erforderlich.
Overprovisioning
Der Schreibfaktor (Write Amplification) eines SSD-Laufwerks ist definiert als das Verhältnis des Umfangs der Daten, die gerade von dem
Laufwerk geschrieben werden, zum Umfang der Host- oder Benutzerdaten, für die ein Schreibvorgang angefordert wurde. Mit diesem
Faktor werden Benutzerdaten und Aktivitäten wie der Verschleißausgleich (Wear Leveling) berücksichtigt. Dies wirkt sich auf die
Berechnungen zum Verschleißausgleich aus und wird durch die Merkmale der Daten beeinflusst, die auf SSD-Laufwerke geschrieben und
20
Erste Schritte
Seite wird geladen ...
Seite wird geladen ...
Seite wird geladen ...
Seite wird geladen ...
Seite wird geladen ...
Seite wird geladen ...
Seite wird geladen ...
Seite wird geladen ...
Seite wird geladen ...
Seite wird geladen ...
Seite wird geladen ...
Seite wird geladen ...
Seite wird geladen ...
Seite wird geladen ...
Seite wird geladen ...
Seite wird geladen ...
Seite wird geladen ...
Seite wird geladen ...
Seite wird geladen ...
Seite wird geladen ...
Seite wird geladen ...
Seite wird geladen ...
Seite wird geladen ...
Seite wird geladen ...
Seite wird geladen ...
Seite wird geladen ...
Seite wird geladen ...
Seite wird geladen ...
Seite wird geladen ...
Seite wird geladen ...
Seite wird geladen ...
Seite wird geladen ...
Seite wird geladen ...
Seite wird geladen ...
Seite wird geladen ...
Seite wird geladen ...
Seite wird geladen ...
Seite wird geladen ...
Seite wird geladen ...
Seite wird geladen ...
Seite wird geladen ...
Seite wird geladen ...
Seite wird geladen ...
Seite wird geladen ...
Seite wird geladen ...
Seite wird geladen ...
Seite wird geladen ...
Seite wird geladen ...
Seite wird geladen ...
Seite wird geladen ...
Seite wird geladen ...
Seite wird geladen ...
Seite wird geladen ...
Seite wird geladen ...
Seite wird geladen ...
Seite wird geladen ...
Seite wird geladen ...
Seite wird geladen ...
Seite wird geladen ...
Seite wird geladen ...
Seite wird geladen ...
Seite wird geladen ...
Seite wird geladen ...
Seite wird geladen ...
Seite wird geladen ...
Seite wird geladen ...
Seite wird geladen ...
Seite wird geladen ...
Seite wird geladen ...
Seite wird geladen ...
Seite wird geladen ...
Seite wird geladen ...
Seite wird geladen ...
Seite wird geladen ...
Seite wird geladen ...
Seite wird geladen ...
Seite wird geladen ...
Seite wird geladen ...
Seite wird geladen ...
Seite wird geladen ...
Seite wird geladen ...
Seite wird geladen ...
Seite wird geladen ...
Seite wird geladen ...
Seite wird geladen ...
Seite wird geladen ...
Seite wird geladen ...
Seite wird geladen ...
Seite wird geladen ...
Seite wird geladen ...
Seite wird geladen ...
Seite wird geladen ...
Seite wird geladen ...
Seite wird geladen ...
Seite wird geladen ...
Seite wird geladen ...
Seite wird geladen ...
Seite wird geladen ...
Seite wird geladen ...
Seite wird geladen ...
Seite wird geladen ...
Seite wird geladen ...
Seite wird geladen ...
Seite wird geladen ...
Seite wird geladen ...
Seite wird geladen ...
Seite wird geladen ...
Seite wird geladen ...
Seite wird geladen ...
Seite wird geladen ...
Seite wird geladen ...
Seite wird geladen ...
Seite wird geladen ...
Seite wird geladen ...
Seite wird geladen ...
Seite wird geladen ...
Seite wird geladen ...
Seite wird geladen ...
Seite wird geladen ...
Seite wird geladen ...
Seite wird geladen ...
Seite wird geladen ...
Seite wird geladen ...
Seite wird geladen ...
Seite wird geladen ...
Seite wird geladen ...
Seite wird geladen ...
Seite wird geladen ...
Seite wird geladen ...
Seite wird geladen ...
Seite wird geladen ...
Seite wird geladen ...
Seite wird geladen ...
Seite wird geladen ...
Seite wird geladen ...
Seite wird geladen ...
Seite wird geladen ...
Seite wird geladen ...
Seite wird geladen ...
Seite wird geladen ...
Seite wird geladen ...
Seite wird geladen ...
Seite wird geladen ...
Seite wird geladen ...
Seite wird geladen ...
Seite wird geladen ...
Seite wird geladen ...
Seite wird geladen ...
Seite wird geladen ...
Seite wird geladen ...
Seite wird geladen ...
Seite wird geladen ...
Seite wird geladen ...
Seite wird geladen ...
Seite wird geladen ...
Seite wird geladen ...
Seite wird geladen ...
Seite wird geladen ...
Seite wird geladen ...
Seite wird geladen ...
Seite wird geladen ...
Seite wird geladen ...
Seite wird geladen ...
Seite wird geladen ...
Seite wird geladen ...
Seite wird geladen ...
Seite wird geladen ...
Seite wird geladen ...
Seite wird geladen ...
Seite wird geladen ...
Seite wird geladen ...
Seite wird geladen ...
Seite wird geladen ...
Seite wird geladen ...
Seite wird geladen ...
Seite wird geladen ...
Seite wird geladen ...
Seite wird geladen ...
Seite wird geladen ...
Seite wird geladen ...
Seite wird geladen ...
Seite wird geladen ...
Seite wird geladen ...
-
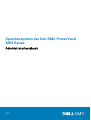 1
1
-
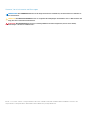 2
2
-
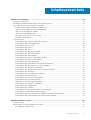 3
3
-
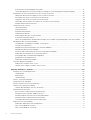 4
4
-
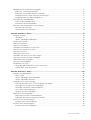 5
5
-
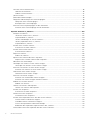 6
6
-
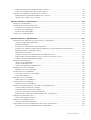 7
7
-
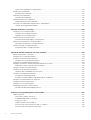 8
8
-
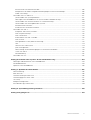 9
9
-
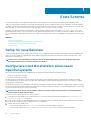 10
10
-
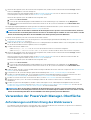 11
11
-
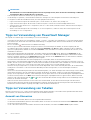 12
12
-
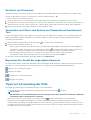 13
13
-
 14
14
-
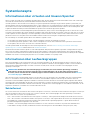 15
15
-
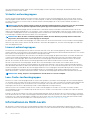 16
16
-
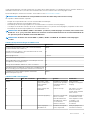 17
17
-
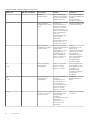 18
18
-
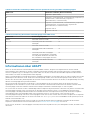 19
19
-
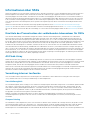 20
20
-
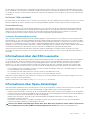 21
21
-
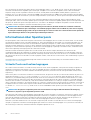 22
22
-
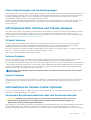 23
23
-
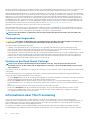 24
24
-
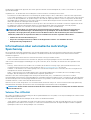 25
25
-
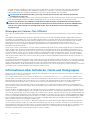 26
26
-
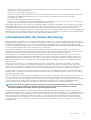 27
27
-
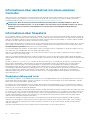 28
28
-
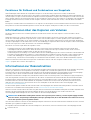 29
29
-
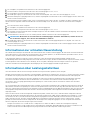 30
30
-
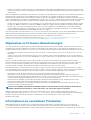 31
31
-
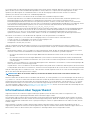 32
32
-
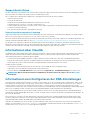 33
33
-
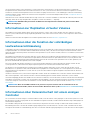 34
34
-
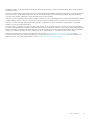 35
35
-
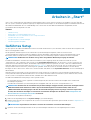 36
36
-
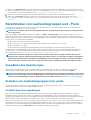 37
37
-
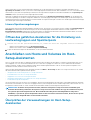 38
38
-
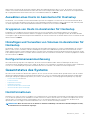 39
39
-
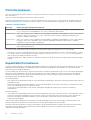 40
40
-
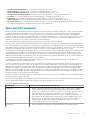 41
41
-
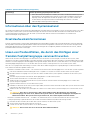 42
42
-
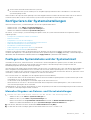 43
43
-
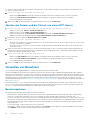 44
44
-
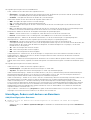 45
45
-
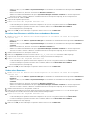 46
46
-
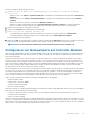 47
47
-
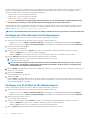 48
48
-
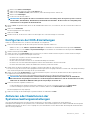 49
49
-
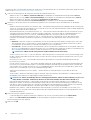 50
50
-
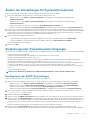 51
51
-
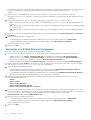 52
52
-
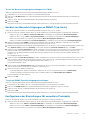 53
53
-
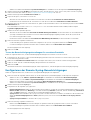 54
54
-
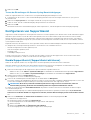 55
55
-
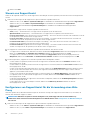 56
56
-
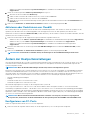 57
57
-
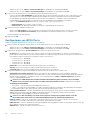 58
58
-
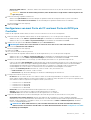 59
59
-
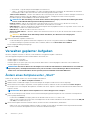 60
60
-
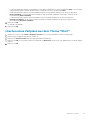 61
61
-
 62
62
-
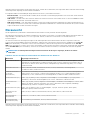 63
63
-
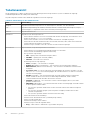 64
64
-
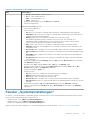 65
65
-
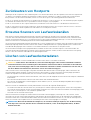 66
66
-
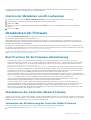 67
67
-
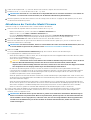 68
68
-
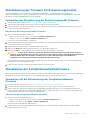 69
69
-
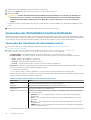 70
70
-
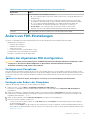 71
71
-
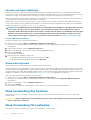 72
72
-
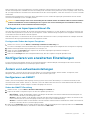 73
73
-
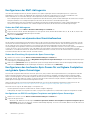 74
74
-
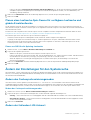 75
75
-
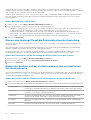 76
76
-
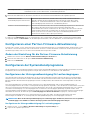 77
77
-
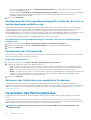 78
78
-
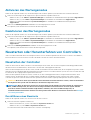 79
79
-
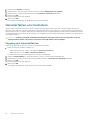 80
80
-
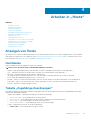 81
81
-
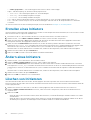 82
82
-
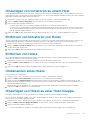 83
83
-
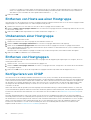 84
84
-
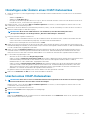 85
85
-
 86
86
-
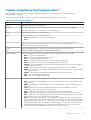 87
87
-
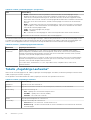 88
88
-
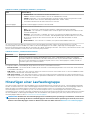 89
89
-
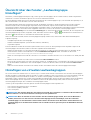 90
90
-
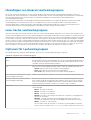 91
91
-
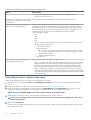 92
92
-
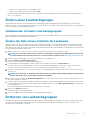 93
93
-
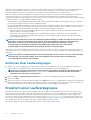 94
94
-
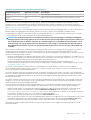 95
95
-
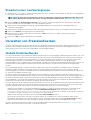 96
96
-
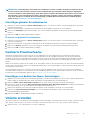 97
97
-
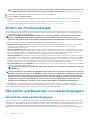 98
98
-
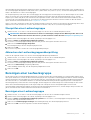 99
99
-
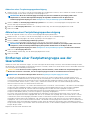 100
100
-
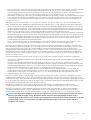 101
101
-
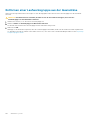 102
102
-
 103
103
-
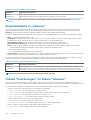 104
104
-
 105
105
-
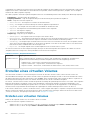 106
106
-
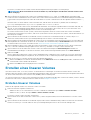 107
107
-
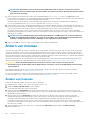 108
108
-
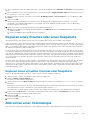 109
109
-
 110
110
-
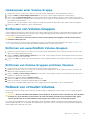 111
111
-
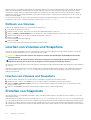 112
112
-
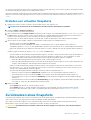 113
113
-
 114
114
-
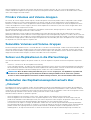 115
115
-
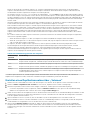 116
116
-
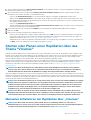 117
117
-
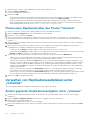 118
118
-
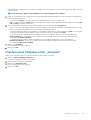 119
119
-
 120
120
-
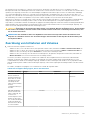 121
121
-
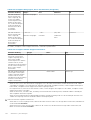 122
122
-
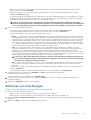 123
123
-
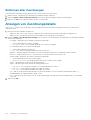 124
124
-
 125
125
-
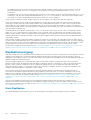 126
126
-
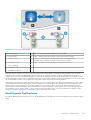 127
127
-
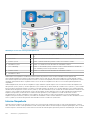 128
128
-
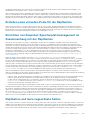 129
129
-
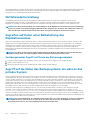 130
130
-
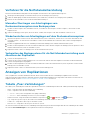 131
131
-
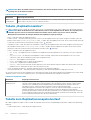 132
132
-
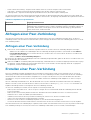 133
133
-
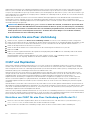 134
134
-
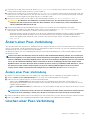 135
135
-
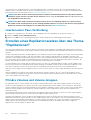 136
136
-
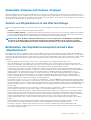 137
137
-
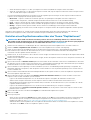 138
138
-
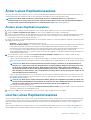 139
139
-
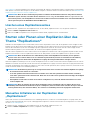 140
140
-
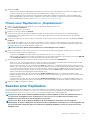 141
141
-
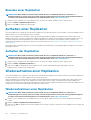 142
142
-
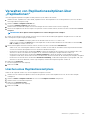 143
143
-
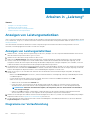 144
144
-
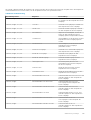 145
145
-
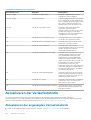 146
146
-
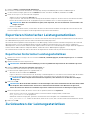 147
147
-
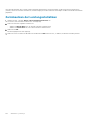 148
148
-
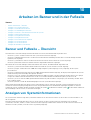 149
149
-
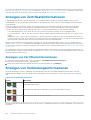 150
150
-
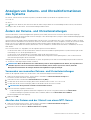 151
151
-
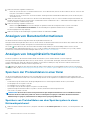 152
152
-
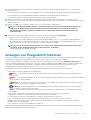 153
153
-
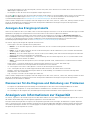 154
154
-
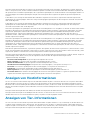 155
155
-
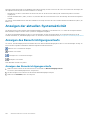 156
156
-
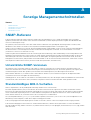 157
157
-
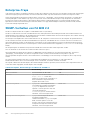 158
158
-
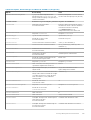 159
159
-
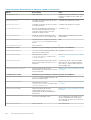 160
160
-
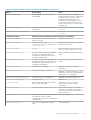 161
161
-
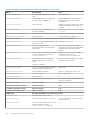 162
162
-
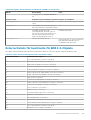 163
163
-
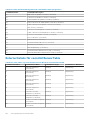 164
164
-
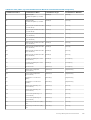 165
165
-
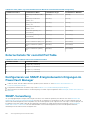 166
166
-
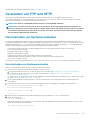 167
167
-
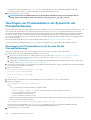 168
168
-
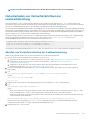 169
169
-
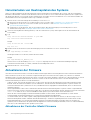 170
170
-
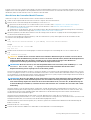 171
171
-
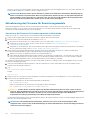 172
172
-
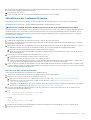 173
173
-
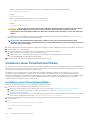 174
174
-
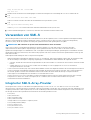 175
175
-
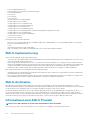 176
176
-
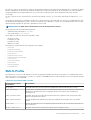 177
177
-
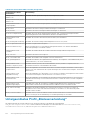 178
178
-
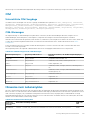 179
179
-
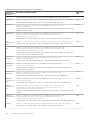 180
180
-
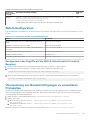 181
181
-
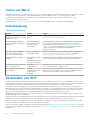 182
182
-
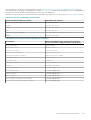 183
183
-
 184
184
-
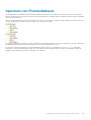 185
185
-
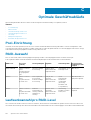 186
186
-
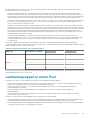 187
187
-
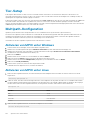 188
188
-
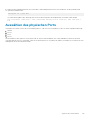 189
189
-
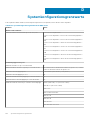 190
190
-
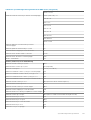 191
191
-
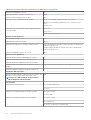 192
192
-
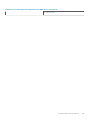 193
193
-
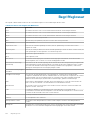 194
194
-
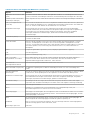 195
195
-
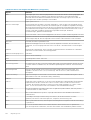 196
196
-
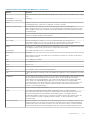 197
197
-
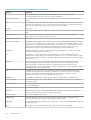 198
198
-
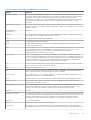 199
199
-
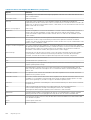 200
200
-
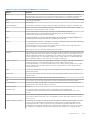 201
201
-
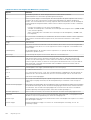 202
202
-
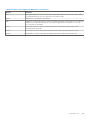 203
203
Dell EMC PowerVault ME484 Benutzerhandbuch
- Typ
- Benutzerhandbuch
- Dieses Handbuch eignet sich auch für
Verwandte Artikel
-
Dell EMC PowerVault ME484 Benutzerhandbuch
-
Dell EMC PowerVault ME484 Bedienungsanleitung
-
Dell EMC PowerVault ME484 Bedienungsanleitung
-
Dell EMC PowerVault ME484 Bedienungsanleitung
-
Dell PowerVault MD3600f/3620f Windows HA Cluster Bedienungsanleitung
-
Dell PowerVault NX3500 Benutzerhandbuch
-
Dell EMC PowerVault ME412 Expansion Benutzerhandbuch
-
Dell PowerVault MD3420 Benutzerhandbuch
-
Dell EMC PowerVault ME484 Bedienungsanleitung
-
Dell EMC PowerVault ME4024 Bedienungsanleitung