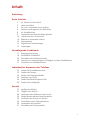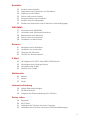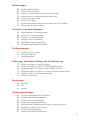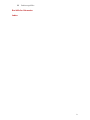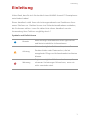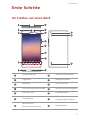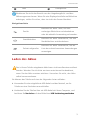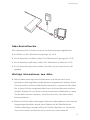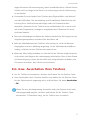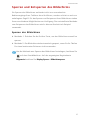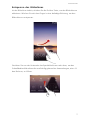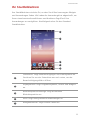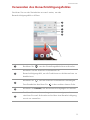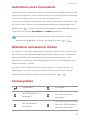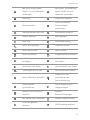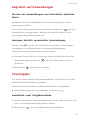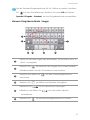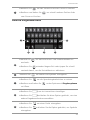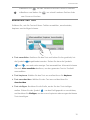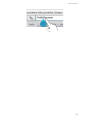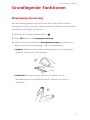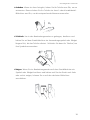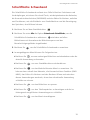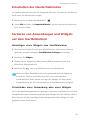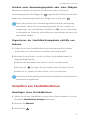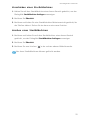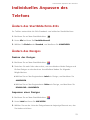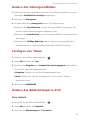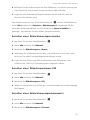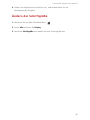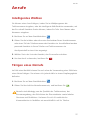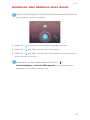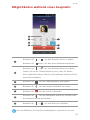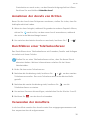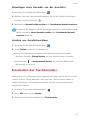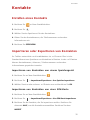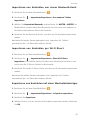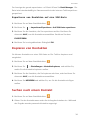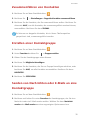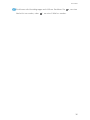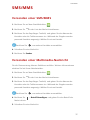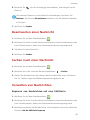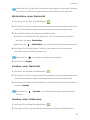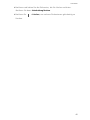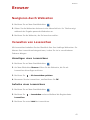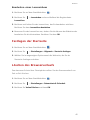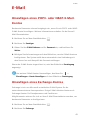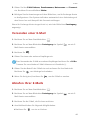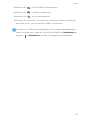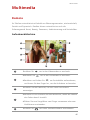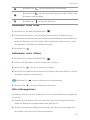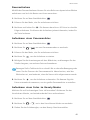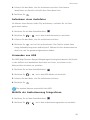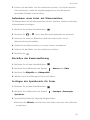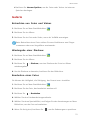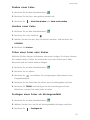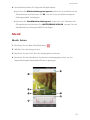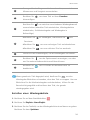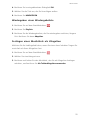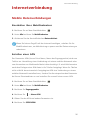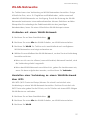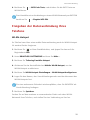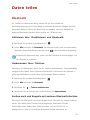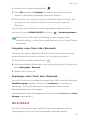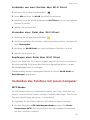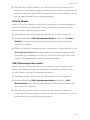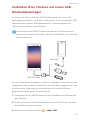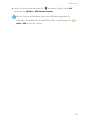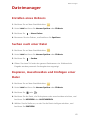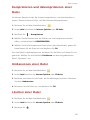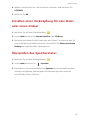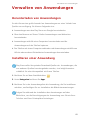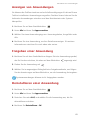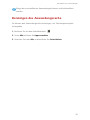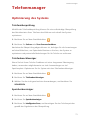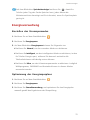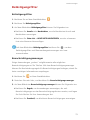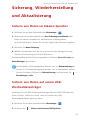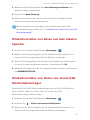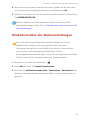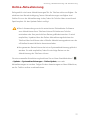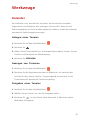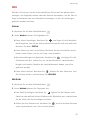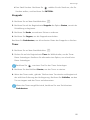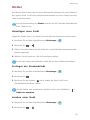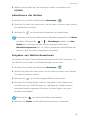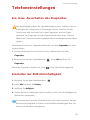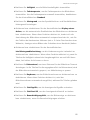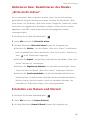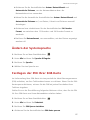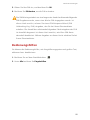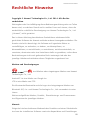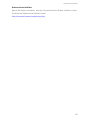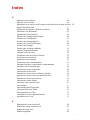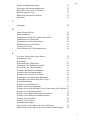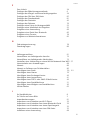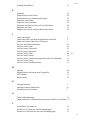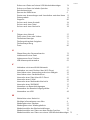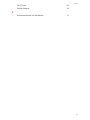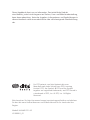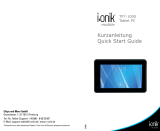Huawei Ascend P7 Bedienungsanleitung
- Kategorie
- IP-Telefone
- Typ
- Bedienungsanleitung
Dieses Handbuch eignet sich auch für

P7
Benutzerhandbuch

i
Inhalt
Einleitung
Erste Schritte
2 Ihr Telefon auf einen Blick
3 Laden des Akkus
5 Ein- bzw. Ausschalten Ihres Telefons
6 Sperren und Entsperren des Bildschirms
8 Ihr Startbildschirm
9 Verwenden des Benachrichtigungsfeldes
10 Aufnehmen eines Screenshots
10 Bildschirm automatisch drehen
10 Statussymbole
12 Zugreifen auf Anwendungen
12 Texteingabe
Grundlegende Funktionen
17 Bewegungssteuerung
19 Schaltfläche Schwebend
20 Einschalten des Handschuhmodus
20 Sortieren von Anwendungen und Widgets auf dem Startbildschirm
21 Verwalten von Startbildschirmen
Individuelles Anpassen des Telefons
23 Ändern des Startbildschirm-Stils
23 Ändern des Designs
24 Ändern des Hintergrundbildes
24 Festlegen von Tönen
24 Ändern des Bildschirmsperre-Stils
26 Ändern der Schriftgröße
Anrufe
27 Intelligentes Wählen
27 Tätigen eines Notrufs
28 Annehmen oder Ablehnen eines Anrufs
29 Möglichkeiten während eines Gesprächs
30 Annehmen der Anrufe von Dritten
30 Durchführen einer Telefonkonferenz
30 Verwenden der Anrufliste
31 Einschalten des Taschenmodus

ii
Kontakte
32 Erstellen eines Kontakts
32 Importieren oder Exportieren von Kontakten
34 Kopieren von Kontakten
34 Suchen nach einem Kontakt
35 Zusammenführen von Kontakten
35 Erstellen einer Kontaktgruppe
35 Senden von Nachrichten oder E-Mails an eine Kontaktgruppe
SMS/MMS
37 Versenden einer SMS/MMS
37 Versenden einer Multimedia-Nachricht
38 Beantworten einer Nachricht
38 Suchen nach einer Nachricht
38 Verwalten von Nachrichten
Browser
41 Navigieren durch Webseiten
41 Verwalten von Lesezeichen
42 Festlegen der Startseite
42 Löschen des Browserverlaufs
E-Mail
43 Hinzufügen eines POP3- oder IMAP-E-Mail-Kontos
43 Hinzufügen eines Exchange-Kontos
44 Versenden einer E-Mail
44 Abrufen Ihrer E-Mails
Multimedia
46 Kamera
51 Galerie
53 Musik
Internetverbindung
56 Mobile Datenverbindungen
57 WLAN-Netzwerke
58 Freigeben der Datenverbindung Ihres Telefons
Daten teilen
59 Bluetooth
60 Wi-Fi Direct
61 Verbinden des Telefons mit einem Computer
63 Verbinden Ihres Telefons mit einem USB-Wechseldatenträger

iii
Dateimanager
65 Erstellen eines Ordners
65 Suchen nach einer Datei
65 Kopieren, Ausschneiden und Einfügen einer Datei
66 Komprimieren und dekomprimieren einer Datei
66 Umbenennen einer Datei
66 Löschen einer Datei
67 Erstellen einer Verknüpfung für eine Datei oder einen Ordner
67 Überprüfen des Speicherstatus
Verwalten von Anwendungen
68 Herunterladen von Anwendungen
68 Installieren einer Anwendung
69 Anzeigen von Anwendungen
69 Freigeben einer Anwendung
69 Deinstallieren einer Anwendung
70 Bereinigen des Anwendungscache
Telefonmanager
71 Optimierung des Systems
72 Energieverwaltung
73 Belästigungsfilter
Sicherung, Wiederherstellung und Aktualisierung
74 Sichern von Daten im lokalen Speicher
74 Sichern von Daten auf einem USB-Wechseldatenträger
75 Wiederherstellen von Daten aus dem lokalen Speicher
75 Wiederherstellen von Daten von einem USB-Wechseldatenträger
76 Wiederherstellen der Werkseinstellungen
77 Online-Aktualisierung
Werkzeuge
78 Kalender
79 Uhr
81 Wetter
Telefoneinstellungen
83 Ein- bzw. Ausschalten des Flugmodus
83 Einstellen der Bildschirmhelligkeit
84 Ändern der Ton-Einstellungen
84 Ändern der Display-Einstellungen
86 Aktivieren bzw. Deaktivieren des Modus „Bitte nicht stören“
86 Einstellen von Datum und Uhrzeit
87 Ändern der Systemsprache
87 Festlegen der PIN Ihrer SIM-Karte

1
Einleitung
Einleitung
Vielen Dank, dass Sie sich für den Kauf eines HUAWEI Ascend P7-Smartphones
entschieden haben!
Dieses Handbuch stellt Ihnen die Leistungsmerkmale und Funktionen Ihres
neuen Telefons vor. Darüber hinaus sind Sicherheitsmaßnahmen enthalten,
die Sie kennen sollten. Lesen Sie daher bitte dieses Handbuch vor der
Verwendung Ihres Telefons sorgfältig durch.?
Symbole und Definitionen
Hinweis
Hebt wichtige Informationen un
d?Tipps hervor
und bietet zusätzliche Informationen.
Achtung
Weist auf mögliche Probleme hin, wie z. B.
Geräteschäden oder Datenverlust, die bei
mangelnder Pflege und Aufmerksamkeit auftreten
können.
Warnung
Zeigt eine mögliche Gefahrensituation an, die zu
schwe
r
en Verletzungen führen kann, wenn sie
nicht vermieden wird.

Erste Schritte
2
Erste Schritte
Ihr Telefon auf einen Blick
Headset-Buchse Statuskontrollleuchte
Kopfhörer Navigationsleiste
Mikrofon microUSB-Port
microSIM-Kartensteckplatz microSD-Kartensteckplatz
Ein/Aus-Taste Lautstärketaste
Frontkamera
Näherungssensor/
Umgebu
ngslichts
ensor
Mikrofon mit
Rauschunterdrückung
Hauptkamera
1
2
3
4
6
7
8
9
10
11
12
13
5
14
15
16
1
2
3
4
5
6
7
8
9
10
11
12
13
14

3
Erste Schritte
Blockieren Sie nicht den Bereich um den Umgebungslicht- und den
Näherungssensor herum. Wenn Sie eine Displayschutzfolie am Bildschirm
anbringen, stellen Sie sicher, dass sie nicht den Sensor blockiert.
Navigationsleiste
Laden des Akkus
Der in Ihrem Telefon eingebaute Akku kann nicht vom Benutzer entfernt
werden. Wenden Sie sich bitte an einen autorisieren Kundendienst,
wenn Sie den Akku ersetzen möchten. Versuchen Sie nicht, den Akku
selbst herauszunehmen.
Sie können das Telefon auf eine der folgenden Arten aufladen:
•
Verwenden Sie das mitgelieferte USB-Kabel und das Netzteil, um Ihr
Telefon an eine Steckdose anzuschließen.
•
Verbinden Sie das Telefon über ein USB-Kabel mit Ihrem Computer, und
berühren Sie
Nur laden
auf dem Bildschirm
USB-Verbindungsmethoden
.
Blitz Lautsprecher
Zurück
Berühren Sie diese Taste, um zum
vorherigen Bildschirm zurückzukehren
oder die aktuelle Anwendung zu beenden.
Startbildschirm
Berühren Sie diese Schaltfläche, um zum
Startbil
dsc
hirm zurückzukehren.
Zuletzt aufgerufen
Berühren Sie diese Schaltfläche, um die
Liste der zuletzt benutzten Anwendungen
anzuzeigen.
15
16

Erste Schritte
4
Akku-Kontrollleuchte
Der Ladestand Ihres Telefons wird auf der Statusanzeige eingeblendet.
•
Sie blinkt rot: Der Akkustand ist geringer als 10 %.
•
Sie ist dauerhaft rot (beim Laden): Der Akkustand ist geringer als 10 %.
•
Sie ist dauerhaft gelb (beim Laden): Der Akkustand ist höher als 10 %.
•
Sie ist dauerhaft grün (beim Laden): Der Akku ist fast oder bereits voll
geladen.
Wichtige Informationen zum Akku
•
Akkus haben eine begrenzte Betriebsdauer und müssen nach einer
bestimmten Nutzungsdauer möglicherweise ausgetauscht werden. Wenn
Sie eine deutlich verkürzte Akkulaufzeit bemerken, ersetzen Sie den Akku.
Der in Ihrem Telefon eingebaute Akku kann nicht vom Benutzer entfernt
werden. Wenden Sie sich bitte an einen autorisieren Kundendienst, wenn
Sie den Akku ersetzen möchten. Versuchen Sie nicht, den Akku selbst
herauszunehmen.
•
Wenn Ihr Telefon über einen langen Zeitraum insbesondere in sehr warmen
Umgebungen betrieben wurde, kann Wärme auf die Oberfläche des
Telefons übertragen werden. Wenn Ihr Telefon überhitzt ist, verwenden
Sie es nicht weiter und trennen Sie es sofort von einer eventuell

5
Erste Schritte
angeschlossenen Stromversorgung, damit es abkühlen kann. Halten Sie das
Telefon nicht zu lange in der Hand, um Verletzungen durch Verbrennung
zu vermeiden.
•
Verwenden Sie zum Laden Ihres Telefons den Original-Akku, das Netzteil
und das USB-Kabel. Die Verwendung von Drittanbieter-Zubehör kann die
Leistung Ihres Telefons beeinträchtigen oder ein Sicherheitsrisiko
darstellen. Benutzen Sie Ihr Telefon nicht und bedecken Sie es auch nicht
mit einem Gegenstand, solange es aufgeladen wird. Bedecken Sie auch
nicht das Netzteil.
•
Die zum vollständigen Aufladen des Akkus erforderliche Zeit hängt von der
Umgebungstemperatur und dem Alter des Akkus ab.
•
Falls der Akkuladestand des Telefons sehr niedrig ist, wird ein Warnton
ausgegeben und eine Meldung angezeigt. Ist der Akkuladestand äußerst
niedrig, schaltet sich das Telefon automatisch aus.
•
Wenn der Akku völlig entladen ist, können Sie das Telefon möglicherweise
nicht sofort nach Beginn des Ladevorgangs einschalten. Dies ist kein Grund
zur Beunruhigung. Lassen Sie den Akku erst einige Minuten aufladen, ehe
Sie erneut versuchen, das Telefon einzuschalten.
Ein- bzw. Ausschalten Ihres Telefons
•
Um Ihr Telefon einzuschalten, drücken und halten Sie die Ein/Aus-Taste.
•
Zum Ausschalten Ihres Telefons drücken und halten Sie die Ein/Aus-Taste,
bis das Optionsmenü angezeigt wird, und berühren Sie dann
Ausschalten
>
OK
.
Wenn Sie eine Verlangsamung feststellen oder das System nicht mehr
ordnungsgemäß reagiert, drücken und halten Sie die Ein/Aus-Taste
mindestens 13 Sekunden lang, um Ihr Telefon neu zu starten.

Erste Schritte
6
Sperren und Entsperren des Bildschirms
Ein Sperren des Bildschirms verhindert nicht nur unerwünschte
Bedienvorgänge Ihres Telefons ohne Ihr Wissen, sondern schützt es auch vor
unbefugtem Zugriff. Für das Sperren und Entsperren Ihres Bildschirms stehen
Ihnen verschiedene Möglichkeiten zur Verfügung. Die vorinstallierte Methode
zum Entsperren des Bildschirms wird in diesem Abschnitt als Beispiel
verwendet.
Sperren des Bildschirms
•
Methode 1: Drücken Sie die Ein/Aus-Taste, um den Bildschirm manuell zu
sperren.
•
Methode 2: Der Bildschirm wird automatisch gesperrt, wenn Sie Ihr Telefon
für einen bestimmten Zeitraum nicht verwenden.
Um die Methode zum Sperren des Bildschirms festzulegen, berühren Sie
auf dem Startbildschirm. Auf der angezeigten Registerkarte
Allgemein
berühren Sie
Display-Sperre
>
Bildschirmsperre
.

7
Erste Schritte
Entsperren des Bildschirms
Ist der Bildschirm inaktiv, drücken Sie die Ein/Aus-Taste, um den Bildschirm zu
aktivieren. Wischen Sie mit dem Finger in eine beliebige Richtung, um den
Bildschirm zu entsperren.
Streichen Sie von der Unterseite des
Sperrbildschirms nach oben, um das
Schnellbedienfeld aufzurufen und häufig gebrauchte Anwendungen, wie z. B.
den Rechner, zu öffnen.

Erste Schritte
8
Ihr Startbildschirm
Ihre Startbildschirme sind der Ort, an dem Sie all Ihre bevorzugten Widgets
und Anwendungen finden. Wir haben die Anwendungsliste abgeschafft, um
Ihnen einen benutzerfreundlicheren und direkteren Zugriff auf Ihre
Anwendungen zu ermöglichen. Nachfolgend sehen Sie den Standard-
Startbildschirm.
Statusleiste: Zeigt Benachrichtigungen und Statussymbole an.
Strei
chen Sie von der Statusleiste aus nach unten, um das
Benachrichtigungsfeld zu öffnen.
Displaybereich: Zeigt Programmsymbole, Ordner und Widgets
an.
Bildschirmpositionsanzeige: Zeigt di
e aktuelle
Bildschirmposition an.
Dock: Zeigt häufig benutzte Anwendungen an.
Navigationsleiste: Zeigt virtuelle Tasten an.
1
2
3
4
5
1
2
3
4
5

9
Erste Schritte
Verwenden des Benachrichtigungsfeldes
Streichen Sie von der Statusleiste aus nach unten, um das
Benachrichtigungsfeld zu öffnen.
Berühren Sie , um den Einstellungsbildschirm aufzurufen.
Berühren Sie die Shortcut-Schaltflächen im
Benachrichtigung
sfeld, um die Funktionen zu aktivieren bzw. zu
deaktivieren.
Berühren Sie , um die Shortcut-Schalt
fläch
en anzuzeigen.
Zum Bearbeiten berühren Sie in der rechten oberen Ecke.
Berühren Sie
Löschen
, um alle Benachrichtigungen zu löschen.
Berühren Sie eine Anwendung, um sie anzuzeigen, und
streichen Sie nach links oder rechts über eine Benachrichtigung,
um sie zu verwerfen.
1
2
3
4
5
1
2
3
4
5

Erste Schritte
10
Aufnehmen eines Screenshots
Möchten Sie eine interessante Szene in einem Film weitergeben oder sich mit
Ihrem hervorragenden neuen Punktestand in einem Spiel hervortun? Nehmen
Sie einen Screenshot auf, und leiten Sie ihn direkt weiter.
Um einen Screenshot aufzunehmen, drücken Sie gleichzeitig die Ein/Aus- und
die Leiser-Taste. Öffnen Sie anschließend das Benachrichtigungsfeld, und
berühren Sie , um den Screenshot weiterzugeben. Standardmäßig werden
Screenshots im Ordner
Screenshots
der
Galerie
gespeichert.
Sie können auch in der Statusleiste nach unten streichen, um das
Benachrichtigungsfeld zu öffnen. Berühren Sie dann > .
Bildschirm automatisch drehen
Ihr Telefon ist mit einem Kippfühler ausgestattet. Wenn Sie Ihr Telefon beim
Durchsuchen einer Webseite oder während der Anzeige eines Fotos drehen,
wechselt die Bildschirmausrichtung automatisch zwischen Hoch- und
Querformat. Sie können auch Neigungssensor-basierte Anwendungen, wie
einige Rennspiele, spielen.
Um die Funktion „Bildschirm automatisch drehen“ zu aktivieren bzw. zu
deaktivieren, streichen Sie von der Statusleiste aus nach unten, um das
Benachrichtigungsfeld zu öffnen. Berühren Sie dann > .
Statussymbole
Signalstärke Kein Signal
Mit GPRS-Netzwerk
verbun
den
Mit LTE (Long Term
Evolution)-Netzwerk
ve
rbunden
Mit 3G-Netzwerk
verbu
nden
Mit EDGE (Enhanced Data
Rates for GSM Evol
ution)-
Netzwerk verbunden
GG
4G
4G
3G3G
E
E

11
Erste Schritte
Mit HSPA (High Speed
Packet Access)-Netzwerk
verbunden
Mit HSPA+ (Evolved High-
Speed Pac
ket Access)-
Netzwerk verbunden
Roaming Flugmodus aktiviert
Bluetooth aktiv
Vom GPS werden
Positionsda
ten
empfangen
Vibrationsmodus aktiviert Ruhemodus aktiviert
Alarme aktiviert Wird geladen
Akku voll Akkustand niedrig
Anruf wird getätigt Verpasste Anrufe
Neue Nachrichten Neue E-Mails
Neue Voicemails Eingabemethode wählen
WLAN-Netzwerk
verfü
gba
r
Mit WLAN-Netzwerk
verbunden
Hochladen von Daten Herunterladen von Daten
Telefonspeicher ist voll Bevorstehende Termine
Keine SIM-Karte gefunden
Problem mit der
Anme
ldung oder
Synchronisierung
Daten werden
synchronisie
rt
Synchronisierung ist
fehlgeschlagen
Mobiler WLAN-Hotspot
aktiviert
Weitere
Benachrichtigungen
Mit einem VPN verbunden Headset angeschlossen
USB-Debugmodus
aktiviert
USB-Tethering aktiviert
HH
H
H
R

Erste Schritte
12
Zugreifen auf Anwendungen
Starten von Anwendungen und Umschalten zwischen
ihnen
Berühren Sie auf dem Startbildschirm ein Anwendungssymbol, um die
Anwendung zu öffnen.
Um zu einer anderen Anwendung zu wechseln, berühren Sie , um zum
Startbildschirm zurückzukehren. Berühren Sie dort das Symbol für die
Anwendung, die geöffnet werden soll.
Anzeigen kürzlich verwendeter Anwendungen
Berühren Sie , um die Liste der kürzlich verwendeten Anwendungen
einzublenden. Anschließend haben Sie folgende Möglichkeiten:
•
Berühren Sie eine Anwendung, um sie zu starten.
•
Streichen Sie von links nach rechts oder von rechts nach links über eine
Anwendung oder berühren Sie in der Ecke oben rechts, um sie zu
verwerfen.
•
Berühren Sie , um die Liste zu löschen.
Texteingabe
Ihr Telefon bietet mehrere Texteingabemethoden. Sie können Text schnell
mithilfe der Bildschirmtastatur eingeben.
•
Berühren Sie ein Textfeld, um die Bildschirmtastatur einzublenden.
•
Um die Bildschirmtastatur auszublenden, berühren Sie .
Auswählen einer Eingabemethode
1.
Wischen Sie auf dem Texteingabebildschirm von der Statusleiste aus nach
unten, um das Benachrichtigungsfeld zu öffnen.
2.
Berühren Sie , um eine Eingabemethode auszuwählen.

13
Erste Schritte
Um die Standard-Eingabemethode für Ihr Telefon zu ändern, berühren
Sie auf dem Startbildschirm. Berühren Sie unter
Alle
die Option
Sprache & Eingabe
>
Standard
, um eine Eingabemethode auszuwählen.
Huawei-Eingabemethode Swype
Fahren Sie mit dem Finger über Buchstaben, um ein Wort, wie z. B.
„Bucht“ einzugeben.
Berühren Sie , um zwischen der Eingabe von Großbuchstaben,
Kleinbuchstaben und der Feststelltaste umzuschalten.
Berühren und halten Sie , um den Einstellungsbildschirm
aufzurufen.
Berühren Sie , um Zahlen und Symbole einzugeben.
•
Berühren Sie , um ein Leerzeichen einzufügen.
•
Berühren und halten Sie , um eine andere Sprache
auszuwählen.
Berühren Sie , um die Spracheingabefunktion zu nutzen.
2
3 4 5 6
1
7
1
2
3
4
+!=
5
DE
DE
6

Erste Schritte
14
Android-Eingabemethode
•
Berühren Sie , um das Zeichen links vom Cursor zu löschen.
•
Berühren und halten Sie , um schnell mehrere Zeichen links
vom Cursor zu löschen.
•
Berühren Sie , um zwischen Klein- und Großbuchstaben zu
wechseln.
•
Berühren Sie entweder längere Zeit oder tippen Sie schnell
zweimal darauf, um die Feststelltaste zu aktivieren.
Berühren Sie , um Zahlen und Symbole einzugeben.
•
Berühren Sie , um die Spracheingabefunktion zu nutzen.
•
Berühren und halten Sie , um das Optionsmenü
Eingabeoptionen
zu öffnen.
•
Berühren Sie , um ein Leerzeichen einzufügen.
•
Berühren Sie und halten Sie diese Option gedrückt, um eine
andere Eingabemethode auszuwählen.
•
Berühren Sie , um einen Punkt einzugeben.
•
Berühren Sie und halten Sie die Option gedrückt, um Symbole
einzugeben.
7
1
2 3 4 5
6
1
2
3
4
5

15
Erste Schritte
Bearbeiten von Text
Erfahren Sie, wie Sie Text auf Ihrem Telefon auswählen, ausschneiden,
kopieren und einfügen können.
•
Text auswählen
: Berühren Sie den Text und halten Sie ihn gedrückt, bis
die Symbole eingeblendet werden. Ziehen Sie dann die Symbole
und , um mehr oder weniger Text auszuwählen. Alternativ können
Sie auch
Alles auswählen
berühren, um den gesamten Text im Textfeld
auszuwählen.
•
Text kopieren
: Wählen Sie den Text aus und berühren Sie
Kopieren
.
•
Text ausschneiden
: Wählen Sie den Text aus und berühren Sie
Ausschneiden
.
•
Text einfügen
: Berühren Sie die Stelle, an der Sie den Text einfügen
wollen. Ziehen Sie das Symbol , um den Einfügepunkt zu verschieben,
und berühren Sie
Einfügen
, um den zuvor kopierten oder ausgeschnittenen
Text einzufügen.
•
Berühren Sie , um das Zeichen links vom Cursor zu löschen.
•
Berühren und halten Sie , um schnell mehrere Zeichen links
vom Cursor zu löschen.
6
Seite wird geladen ...
Seite wird geladen ...
Seite wird geladen ...
Seite wird geladen ...
Seite wird geladen ...
Seite wird geladen ...
Seite wird geladen ...
Seite wird geladen ...
Seite wird geladen ...
Seite wird geladen ...
Seite wird geladen ...
Seite wird geladen ...
Seite wird geladen ...
Seite wird geladen ...
Seite wird geladen ...
Seite wird geladen ...
Seite wird geladen ...
Seite wird geladen ...
Seite wird geladen ...
Seite wird geladen ...
Seite wird geladen ...
Seite wird geladen ...
Seite wird geladen ...
Seite wird geladen ...
Seite wird geladen ...
Seite wird geladen ...
Seite wird geladen ...
Seite wird geladen ...
Seite wird geladen ...
Seite wird geladen ...
Seite wird geladen ...
Seite wird geladen ...
Seite wird geladen ...
Seite wird geladen ...
Seite wird geladen ...
Seite wird geladen ...
Seite wird geladen ...
Seite wird geladen ...
Seite wird geladen ...
Seite wird geladen ...
Seite wird geladen ...
Seite wird geladen ...
Seite wird geladen ...
Seite wird geladen ...
Seite wird geladen ...
Seite wird geladen ...
Seite wird geladen ...
Seite wird geladen ...
Seite wird geladen ...
Seite wird geladen ...
Seite wird geladen ...
Seite wird geladen ...
Seite wird geladen ...
Seite wird geladen ...
Seite wird geladen ...
Seite wird geladen ...
Seite wird geladen ...
Seite wird geladen ...
Seite wird geladen ...
Seite wird geladen ...
Seite wird geladen ...
Seite wird geladen ...
Seite wird geladen ...
Seite wird geladen ...
Seite wird geladen ...
Seite wird geladen ...
Seite wird geladen ...
Seite wird geladen ...
Seite wird geladen ...
Seite wird geladen ...
Seite wird geladen ...
Seite wird geladen ...
Seite wird geladen ...
Seite wird geladen ...
Seite wird geladen ...
Seite wird geladen ...
Seite wird geladen ...
Seite wird geladen ...
Seite wird geladen ...
Seite wird geladen ...
Seite wird geladen ...
Seite wird geladen ...
Seite wird geladen ...
Seite wird geladen ...
-
 1
1
-
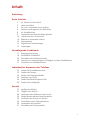 2
2
-
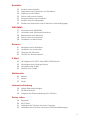 3
3
-
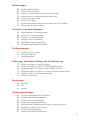 4
4
-
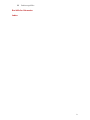 5
5
-
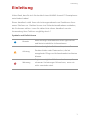 6
6
-
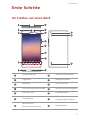 7
7
-
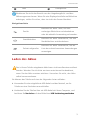 8
8
-
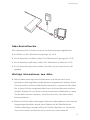 9
9
-
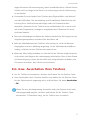 10
10
-
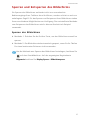 11
11
-
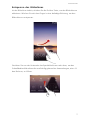 12
12
-
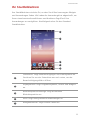 13
13
-
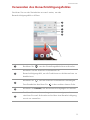 14
14
-
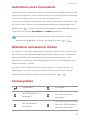 15
15
-
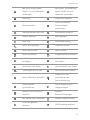 16
16
-
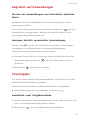 17
17
-
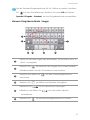 18
18
-
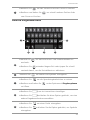 19
19
-
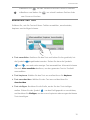 20
20
-
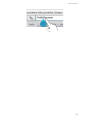 21
21
-
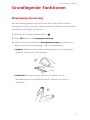 22
22
-
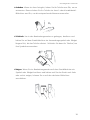 23
23
-
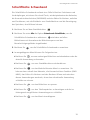 24
24
-
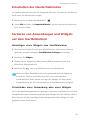 25
25
-
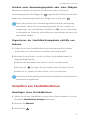 26
26
-
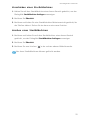 27
27
-
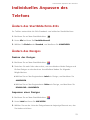 28
28
-
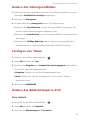 29
29
-
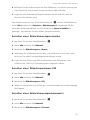 30
30
-
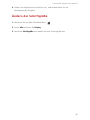 31
31
-
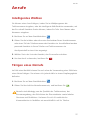 32
32
-
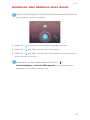 33
33
-
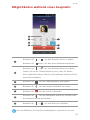 34
34
-
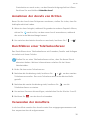 35
35
-
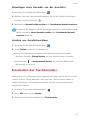 36
36
-
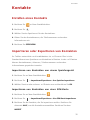 37
37
-
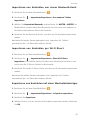 38
38
-
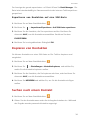 39
39
-
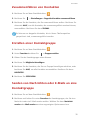 40
40
-
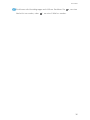 41
41
-
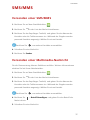 42
42
-
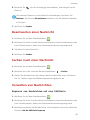 43
43
-
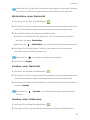 44
44
-
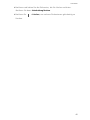 45
45
-
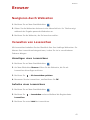 46
46
-
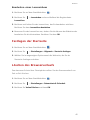 47
47
-
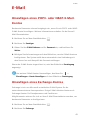 48
48
-
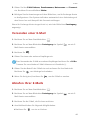 49
49
-
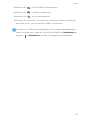 50
50
-
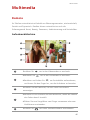 51
51
-
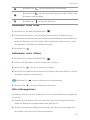 52
52
-
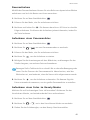 53
53
-
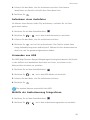 54
54
-
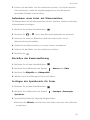 55
55
-
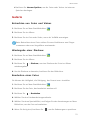 56
56
-
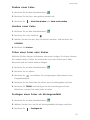 57
57
-
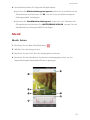 58
58
-
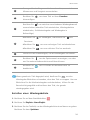 59
59
-
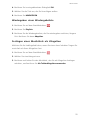 60
60
-
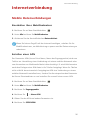 61
61
-
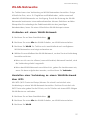 62
62
-
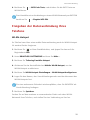 63
63
-
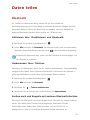 64
64
-
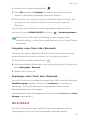 65
65
-
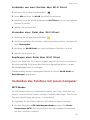 66
66
-
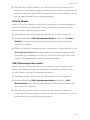 67
67
-
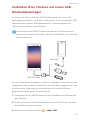 68
68
-
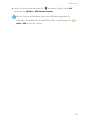 69
69
-
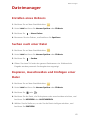 70
70
-
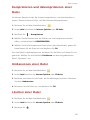 71
71
-
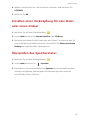 72
72
-
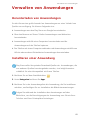 73
73
-
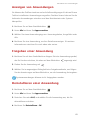 74
74
-
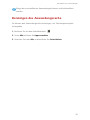 75
75
-
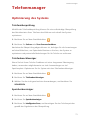 76
76
-
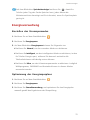 77
77
-
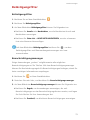 78
78
-
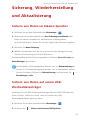 79
79
-
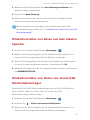 80
80
-
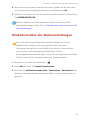 81
81
-
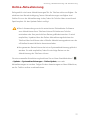 82
82
-
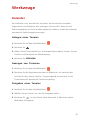 83
83
-
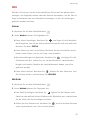 84
84
-
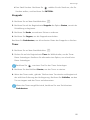 85
85
-
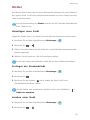 86
86
-
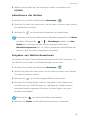 87
87
-
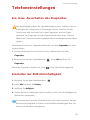 88
88
-
 89
89
-
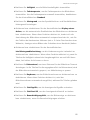 90
90
-
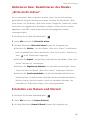 91
91
-
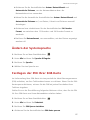 92
92
-
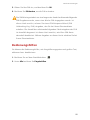 93
93
-
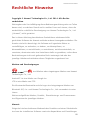 94
94
-
 95
95
-
 96
96
-
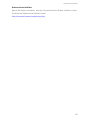 97
97
-
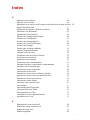 98
98
-
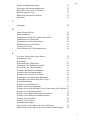 99
99
-
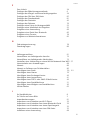 100
100
-
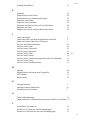 101
101
-
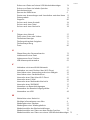 102
102
-
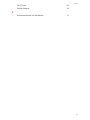 103
103
-
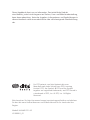 104
104
Huawei Ascend P7 Bedienungsanleitung
- Kategorie
- IP-Telefone
- Typ
- Bedienungsanleitung
- Dieses Handbuch eignet sich auch für
Verwandte Artikel
-
Huawei P6 Bedienungsanleitung
-
Huawei Mate S Benutzerhandbuch
-
Huawei Y625 Bedienungsanleitung
-
Huawei P8 Benutzerhandbuch
-
Huawei P9 Plus Benutzerhandbuch
-
Huawei Y530 Bedienungsanleitung
-
Huawei G620S Bedienungsanleitung
-
Huawei Y330 Benutzerhandbuch
-
Huawei G610 Bedienungsanleitung
-
Huawei G6 Bedienungsanleitung