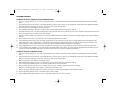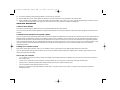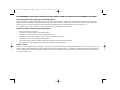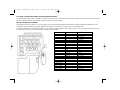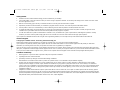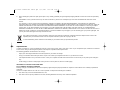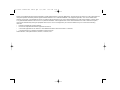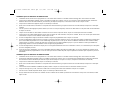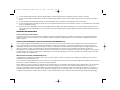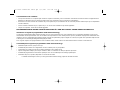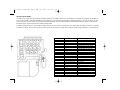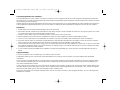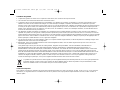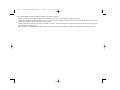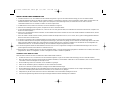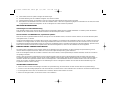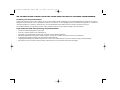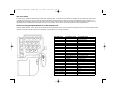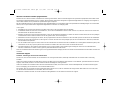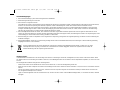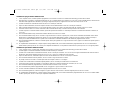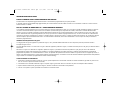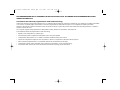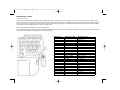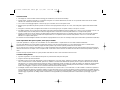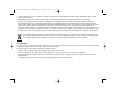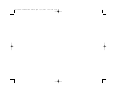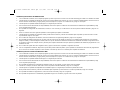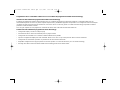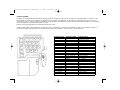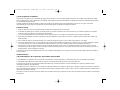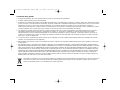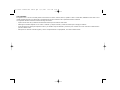Saitek CYBORG COMMAND UNIT Benutzerhandbuch
- Kategorie
- Spielsteuerung
- Typ
- Benutzerhandbuch
Dieses Handbuch eignet sich auch für
Seite wird geladen ...
Seite wird geladen ...
Seite wird geladen ...
Seite wird geladen ...
Seite wird geladen ...
Seite wird geladen ...
Seite wird geladen ...
Seite wird geladen ...
Seite wird geladen ...
Seite wird geladen ...
Seite wird geladen ...
Seite wird geladen ...
Seite wird geladen ...
Seite wird geladen ...
Seite wird geladen ...
Seite wird geladen ...
Seite wird geladen ...

SAITEK PRO GAMER STEUERKONSOLE
Einführung
Die Saitek Pro Gamer Steuerkonsole ist ein von hinten beleuchtetes USB-Gerät für First Person Shooter (FPS) und Strategiespiele. Das Gerät kann optimal
an die Handgröße des Benutzers angepasst werden, und dank Laser-Ätztechnik leuchten die Tasten auch nachts gut erkennbar in ultrablau, rot oder grün.
Standard-Tasten mit folgenden Zahlen und Layout:
11 Standardtasten (Haupttasten) in 2 Reihen mit 4 Tasten und 1 Reihe mit 3 Tasten: 3 Pinkie-Tasten links von den Haupttasten; 4 praktische und gut
erreichbare Funktionstasten hinter den Haupttasten; 2 Daumentasten; 3-Positionen-Modusschalter (Blau = Standard - kein Profil; Grün = lädt Profil für FPS-
Modus; Rot = lädt Profil für Echtzeit-Strategiemodus).
Komplett programmierbar mithilfe der Saitek Smart Technology Software (SST); 20 Tasten, 1 Umschaltfunktion, 3 Modus-Zustände und 4-Wege-Analog-
Ministick für bis zu 144 programmierbare Befehle.
3 Modus-Zustände mit verschiedenfarbigen
LEDs zur Anzeige des verwendeten Modus
Hintergrundbeleuchtung in ultrablau,
grün oder rot
Digitale 4-Wege-Kappe, die das
Betriebssystem als X- und Y-
Achsen erkennt
Regulierschraube für das
Daumenpad
Regulierbares Daumenpad mit 4-
Wege-Kippmechanismus
Pro Gamer Command Unit manual.qxd 12/6/2005 10:06 AM Page 18

INSTALLATION UNTER WINDOWS® XP
1. Schalten Sie Ihren PC ein, und schließen Sie alle laufenden Programme. Legen Sie die Saitek Smart Technology CD in Ihr CD-ROM-Laufwerk
2. Im Begrüßungsbildschirm klicken Sie bitte auf Software installieren, um fortzufahren. Wenn die CD nicht automatisch startet, wählen Sie bitte Start in der
Windows Menüleiste, dann Ausführen und hier geben Sie D:\Setup.exe (ohne Anführungszeichen) ein und klicken Sie OK. Falls D:\ nicht der
Laufwerksbuchstabe Ihres CD Laufwerks ist ändern Sie diesen entsprechend.
3. Im Willkommen-Fenster, klicken Sie auf Weiter, um mit der Installation zu beginnen.
4. Haben Sie den Haftungsausschluss gelesen, akzeptieren Sie diesen und klicken Weiter.
5. In der Treiberinstallationsanzeige verbinden Sie, sofern Sie das noch nicht gemacht haben, das USB-Kabel mit einem der USB-Ports des Computers und
klicken Sie auf Next (Weiter) .
6. Klicken Sie in den folgenden Fenstern auf Weiter, um die Installation fortzusetzen. Nachdem Sie im Fenster Treiber-Installation auf Weiter klicken, können
Sie Ihren Controller testen.
7. Wenn das Saitek Controller Fenster erscheint, probieren Sie bitte alle Knöpfe und Achsen aus, um zu sehen, ob Ihr Joystick ordnungsgemäß funktioniert.
Nach dem Test klicken Sie bitte auf OK.
8. Im Fenster zur Einrichtung der Programmiersoftware erscheint. Wählen Sie hier die Option für fortgeschrittene Spieler und klicken Sie Weiter.
9. Im Fenster Treiber klicken Sie auf Update und folgen den Anweisungen. Jetzt werden Sie gefragt, ob Sie Funktionen wie Saitek Magic Mouse oder Saitek
Magic Keyboard installieren wollen (dies sind XP-Namen für einige Funktionen Ihres Controllers). Bestätigen Sie mit Weiter bis Sie mit Fertigstellen die
Installation abschliessen. Sie erhalten die Meldung, dass die Installation erfolgreich abgeschlossen wurde.
10.Im Fenster Registrieren wählen Sie bitte Markieren Sie dieses Feld, um sich zu registrieren und folgen sie den Bildschirmanweisungen. Wenn Sie sich
später registrieren möchten, dann wählen Sie nicht diese Box aus.
11.Nach Abschluss der Installation können Sie sofort den Profileditor starten - heisst die Programmierung beginnen. Entscheiden Sie sich dafür, nicht sofort zu
programmieren, klicken Sie Fertigstellen, um dies zu übergehen. Ihr Saitek Controller ist spielbereit.
Installation unter Windows® 2000
WICHTIG: Bitte schliessen Sie Ihren Controller ERST NACH DER INSTALLATION an
1. Schalten Sie Ihren PC ein, und schliessen Sie alle laufenden Programme. Legen Sie die Saitek Smart Technology CD in Ihr CD-ROM-Laufwerk.
2. Wenn das Start-Fenster erscheint, klicken Sie bitte auf Software installieren, um fortzufahren. Startet die CD nicht automatisch, rufen Sie diese unter Start
> Ausführen und dann mit Eingabe von D:\Setup.exe auf.
3. Bei der Einführung, klicken Sie auf Weiter, um zur Installation zu gelangen.
4. Haben Sie die Konditionen gelesen, akzeptieren Sie diese und klicken auf Weiter.
5. Klicken Sie im nächsten Fenster auf Weiter, und folgen Sie den Bildschirmanweisungen.
6. Bei der Aufforderung verbinden Sie das USB-Kabel mit einem der USB-Ports des Computers und klicken Sie auf Configure (Konfigurieren).
7. Im Fenster Controller Eigenschaften klicken Sie auf Weiter, um zum Fenster Test zu gelangen.
8. Überprüfen Sie jetzt alle Tasten und Achsen auf ihre Funktionalität. Ist der Test beendet, bestätigen Sie mit OK.
9. Im Fenster Programmierung wählen Sie die Option für fortgeschrittene Anwender. Bestätigen Sie mit Weiter.
Pro Gamer Command Unit manual.qxd 12/6/2005 10:06 AM Page 19

10. Unter Treiber, klicken Sie Update und folgen den Anweisungen.
11. Kommt die Meldung, dass die Installation erfolgreich war, klicken Sie Weiter.
12. Unter Registrierung können Sie auswählen, ob Sie sich sofort oder später registrieren wollen. Klicken Sie Weiter.
13. Nach Abschluss der Installation können Sie sofort den Profileditor starten - heisst die Programmierung beginnen. Entscheiden Sie sich dafür, nicht sofort
zu programmieren, klicken Sie Fertigstellen, um dies zu übergehen. Ihr Saitek Controller ist spielbereit.
WICHTIGE INFORMATIONEN
Anmerkungen zur Treiber-Aktualisierung
Falls notwendig werden neuere Versionen der Treiber und der Programmier-Software für dieses Produkt veröffentlicht. Sie erhalten jeweils die aktuellste
Software auf der Saitek Website unter der Rubrik Downloads unter dem Menüpunkt Treiber + Software.
Nur für Benutzer von WINDOWS® XP ; Dynamische Updates:
Wenn Sie die SST Programmiersoftware benutzen, besorgen Sie sich die aktuellste Version, um mit den neuesten Treibern, die Sie beim Windows Update
runtergeladen haben, zu arbeiten.
Um die neueste Softwareversion zu erhalten, öffnen Sie das Game-Controller Icon im Infobereich der Symbolleiste, wählen Sie den Controller im Fenster aus
und klicken Sie auf Eigenschaften. Im oberen Teil des Eigenschaftsfensters klicken Sie auf Über und Sie kommen auf den Link Klicken Sie hier, um die SST
Programmierungssoftware runterzuladen. Klicken Sie auf den Link und Windows wird Sie zum Öffnen oder Speichern der Datei auffordern. Speichern Sie die
Datei in einem Ordner Ihrer Wahl auf der Festplatte. Wenn die Datei heruntergeladen ist, starten Sie die Installation mit einem Doppelklick.
EINSTELLEN DES CONTROLLERS IM SPIEL
Die meisten Spiele unterstützen Game-Controller. Starten Sie ein beliebiges Spiel und kontrollieren Sie die Einstellungen der Spielesteuerung, die Sie
meistens über das Hauptmenü erreichen. Stellen Sie sicher, dass die Option Gamepad oder Joystick aktiviert ist.
Falls Sie Schwierigkeiten haben den Controller zu aktivieren oder wissen möchten, ob das Spiel überhaupt Controller unterstützt, wenden Sie sich bitte an
den jeweiligen Hersteller.
Hinweis: Sollte ein Spiel keine Unterstützung für Game-Controller anbieten, haben Sie dennoch die Möglichkeit mit Hilfe der Saitek Smart Technology
Programmier-Software (nur verfügbar, wenn Sie bei der Treiber-Installation Fortgeschrittene Benutzer gewählt haben) Ihren Controller mit diesem Spiel zu
verwenden. Mit Hilfe der Programmier-Software können Sie beliebige Maus- und Tastaturbefehle mit Ihrem Controller ausführen und somit auch Spiele
steuern, die nur Maus und Tastatur unterstützen. Für Hilfestellungen zu dieser umfangreichen Software lesen Sie bitte den Abschnitt Einführung in die
Programmier-Software in dieser Anleitung.
TESTEN DES CONTROLLERS
1. Klicken Sie hierzu auf Start > Einstellungen und wählen Sie Systemsteuerung. (XP Nutzer klicken auf Start und dann direkt auf Systemsteuerung)
2. Suchen Sie nach dem Eintrag Spieloptionen oder Gamecontroller ( XP Nutzer müssen unter Umständen vorher auf Drucker und andere Hardware klicken)
3. In dem folgenden Fenster sehen Sie den Namen Ihres Controllers, dahinter sollte als Status OK stehen.
4. Klicken Sie auf Eigenschaften, um Ihr Gerät zu testen und zu kalibrieren.
Pro Gamer Command Unit manual.qxd 12/6/2005 10:06 AM Page 20

WIE SIE IHREN SAITEK CONTROLLER MIT DER SAITEK SMART TECHNOLOGY SOFTWARE PROGRAMMIEREN
Einführung in die Programmiersoftware
Saitek Smart Technology (SST) ist eine Software, mit der Sie Ihren Saitek Controller unabhängig von den Einstellmöglichkeiten in Spielen an Ihre eigenen
Bedürfnisse anpassen können. Die SST beinhaltet eine Vielzahl von Funktionen, um Ihr Eingabegerät mit einer persönlichen Konfiguration zu versehen um
maximalen Spielgenuss zu erreichen. Obwohl die SST sehr viele Möglichkeiten bietet, bleibt Sie dennoch einfach und intuitiv zu benutzen.
Die komplette Anleitung zur Programmierung Ihres Saitek Controllers, finden Sie auf der Saitek Homepage unter www.saitek.de.
Eigenschaften der Saitek Smart Technology Programmiersoftware:
• Schnelle und leichte Konfiguration für jedes Spiel
• Passt den Controller optimal an Ihre Lieblinsspiele an
• Konfiguration des Eingabegeräts mit Hilfe eines 3D Modells und einer Benutzeroberfläche
• Mehrfachkonfigurationen sind für jeden Controller möglich - ideal falls der Controller von mehreren Personen verwendet wird
• Programmierung komplexer Eingaben mit umfangreichen Zeiteinstellungen
• Vorgefertigte Einstellungen für spezielle Spiele sind als "Profile" auf der Saitek Webseite und auf der Smart Technology CD-ROM hinterlegt
• Die aktuellste Version der Saitek Smart Technology Software finden Sie zum Download auf der Saitek Homepage.
Pro Gamer Command Unit manual.qxd 12/6/2005 10:06 AM Page 21

Was ist ein Profil?
Ein Profil ist eine spezifische Einstellung für verbessertes Spielvergnügen - es besteht aus einer Reihe von Befehlen, die den Tasten oder Achsen Ihres
Controllers zugewiesen sind. Auf der Product Companion Diskette im Lieferumfang dieser Konsole sind drei vorkonfigurierte Profile gespeichert - ein
Standardprofil, ein spezielles Profil für FPS-Spiele (First Person Shooter) und ein weiteres Profil für RTS-Spiele (Real Time Strategy). Schauen Sie auch
regelmäßig auf der Saitek-Website (www.saitek.com) nach neuen Profilen, die für die Pro Gamer-Steuerkonsole ins Netz gestellt werden.
Tasten und vorprogrammierte Modi der Pro Gamer Steuerkonsole
Folgende Tabelle skizziert, welche Tasten der Steuerkonsole welchen Befehlen im FPS- bzw. RTS-Modus zugeordnet sind. Der 3-Positionen-Modusschalter
oben links am Gerät wechselt zwischen Blau (Standard), Rot (RTS-Modus) und Grün (FPS-Modus).
Standard (Blau) FPS-Modus (Grün) RTS-Modus (Rot)
1q f
2 w Nach-oben-Pfeil
3 e Rücktaste
4r m
5 a Links-Pfeil
6 s Nach-unten-Pfeil
7 d Rechts-Pfeil
8f g
9y r
10 x t
11 c c
12 Tabulator Tabulator
13 Umschalttaste links Umschalttaste links
14 STRG-Taste links STRG-Taste links
15 Leertaste Alt-Taste links
16 Alt-Taste links Rücktaste
17 1 F1
18 2 F2
19 3 F4
20 4 F4
21 (Umschalttaste)
X-Achse - 66-100% b Ende
X-Achse - 0-33% g Pos1
Y-Achse - 66-100% ] Bild
Y-Achse - 0-30% [ Bild
1
2
3 4
5
6
7
8
9
10
11
12
13
14
15
16
17
18
19
20
21
Pro Gamer Command Unit manual.qxd 12/6/2005 10:06 AM Page 22

Wie kann ich meinen Controller programmieren?
Nachdem Sie sich mit Ihrem Saitek Controller besser vertraut gemacht haben, können Sie damit beginnen Ihre persönlichen Spielprofile mit der Saitek Smart
Technologie Programmiersoftware (SST) zu erstellen. Diese Software stellt nahezu unbegrenzte Programmiermöglichkeiten zur Verfügung und ermöglicht es,
Ihren Saitek Controller an Ihre persönlichen Spielanforderungen anzupassen.
Mit dem Profileditor können Sie die Steuerelemente Ihres Eingabegerätes für verschiedenste Spiele oder Spielsituationen beliebig belegen. Das ist besonders
hilfreich, wenn im Spiel selbst keine Konfigurationsmöglichkeit des Controllers zur Verfügung steht.
Und so geht's:
1. Doppelklicken Sie auf das Smart Technology Symbol rechts unten in der Systemleiste auf Ihrem Desktop.
2. Im Profileditor wählen Sie eine Taste am Controller aus, der Sie einen Tastaturbefehl zuweisen wollen. Dies tun Sie, indem Sie in der Liste im rechten Teil
des Bildschirmes mit der Maus links klicken.
3. Daraufhin erscheint ein Fenster mit einem blinkenden Cursor auf dem Bildschirm. Betätigen Sie einfach die Tasten auf Ihrer Tastatur, die Sie der jeweiligen
Controllertaste zuweisen wollen und klicken Sie auf den grünen Haken, wenn Sie fertig sind.
4. Wiederholen Sie diesen Vorgang für alle Tasten, die Sie programmieren möchten und klicken Sie dann auf Datei speichern im oberen Teil des Profileditors.
5. Benennen Sie das Profil nach Wunsch (in der Regel ist es sinnvoll das Profil nach dem jeweiligen Spiel, für das es bestimmt ist zu benennen) und klicken
Sie anschließend auf Speichern.
6. Um das erstellte Profil im Spiel zu nutzen, klicken Sie auf Profil aktivieren im oberen Bereich des Profileditors (ein schwarzgelbes Fadenkreuzsymbol), oder
rechtsklicken Sie auf das Joystick-Symbol in Ihrer Taskleiste und wählen dann das Profil aus dem erscheinenden Menü aus.
7. Sie werden bemerken, dass sobald ein Profil aktiviert ist, das Joystick-Symbol in Ihrer Taskleiste grün hinterlegt ist. Wenn Sie ein Profil deaktivieren
möchten, rechtsklicken Sie einfach auf das Joystick-Symbol und wählen Sie Profil löschen.
Wenn Sie ausführliche Hilfe für die Benutzung der SST Programmiersoftware benötigen, klicken Sie auf Hilfe in der Menüleiste des Profil Editors und dann auf
Handbuch.
Technischer Support
Probleme - keine Angst, wir lassen Sie nicht im Stich!
Wussten Sie, dass fast alle Produkte, die als fehlerhaft an uns zurückgeschickt werden, überhaupt nicht defekt sind? Sie wurden einfach nicht richtig
installiert!
Sollten Sie Probleme mit diesem Produkt haben, besuchen Sie bitte zuerst unsere Website www.saitek.de. Unsere Website, speziell der Bereich Technischer
Support, wurde erstellt, damit Sie von Ihrem Saitek-Produkt die bestmögliche Leistung erhalten.
Sollten Sie trotzdem noch Probleme haben oder kein Internetanschluss haben, dann stehen Ihnen unsere Produktspezialisten im Saitek Technical Support
Team zur Verfügung, die Sie telefonisch um Rat und Hilfe bitten können.
Wir möchten, dass Sie viel Freude an Ihrem Gerät haben. Bitte rufen Sie uns an, falls Sie Probleme oder Fragen haben. Bitte stellen Sie auch sicher, dass
Sie alle relevanten Informationen zu Hand haben, bevor Sie anrufen.
Rufnummern und Adressen finden Sie auf der mit dem Produkt gelieferten Liste der Zentren für Technischen Support.
Pro Gamer Command Unit manual.qxd 12/6/2005 10:06 AM Page 23

Garantiebedingungen
1. Die Garantiezeit beträgt 2 Jahre ab dem nachgewiesenen Kaufdatum.
2. Die Bedienungsanleitung ist zu beachten.
3. Die Garantie ist ausgeschlossen beu
Verunstaltung des Geräts, unsachgemäßer oder missbräuchlicher Benutzung, mangelnder Sorgfalt, Unfall, Beseitigung oder Änderung der Seriennummer;
Anschluss an eine falsche Spannung oder Stromart; Reparatur, Umbau oder Wartung des Geräts durch fremde Personen außerhalb unserer
Serviceeinrichtung oder eines autorisierten Servicecenters; Verwendung oder Einbau von nicht von Saitek stammenden Ersatzteilen in das Gerät oder
sonstigen Veränderungen: Einbau in andere Geräte; Beschädigung des Geräts durch höhere Gewalt (z.B. Unfall, Brand, Hochwasser oder Blitzschlag)
oder eine den Anweisungen von Saitek zuwider laufende Benutzung des Geräts.
4. Die Garantiepflicht beschränkt sich darauf, dass Saitek das Gerät nach eigener Wahl entweder repariert oder durch ein gleiches oder ähnliches Gerät
ersetzt. Zur Inanspruchnahme der Garantie sind dem autorisierten Saitek Technical Support Center (Anschrift liegt dem Gerät in der Verpackung bei) Gerät
und Kaufbeleg (z.B. Kassenzettel oder Rechnung) frachtfrei zu übersenden.
5. Bei Einsendung des Geräts zur Reparatur ist eine angemessene Verpackung (vorzugsweise die Originalverpackung) zu wählen und eine Schilderung des
Problems beizufügen.
6. WICHTIGER HINWEIS: Achten Sie zur Vermeidung unnötiger Kosten und Unannehmlichkeiten darauf, die Anweisungen in dieser Bedienungsanleitung
sorgfältig durchzulesen und zu beachten.
Dieses Produkt darf am Ende seiner Lebensdauer nicht über den normalen Haushaltsabfall entsorgt werden, sondern muss an einem
Sammelpunkt für das Recycling von elektrischen und elektronischen Geräten abgegeben werden. Das Symbol auf dem Produkt, der
Gebrauchsanleitung oder der Verpackung weist darauf hin.
Wichtiger Hinweis:
Unter bestimmten Umständen kann die Verwendung einer Tastatur zu Verletzungen an Händen, Handgelenken, Armen, Rücken oder Nacken führen. Wenn
Sie während oder nach Verwendung der Tastatur Schmerzen, ein Taubheitsgefühl oder eine Schwäche in diesen Körperteilen empfinden, so suchen Sie einen
Arzt auf.
Die nachfolgenden Richtlinien verringern das Verletzungsrisiko:
- Stellen Sie die Höhe und den Abstand Ihres Stuhls von der Tastatur ein, so dass Ihre Handgelenke gerade sind.
- Halten Sie Ihre Schultern entspannt und nehmen Sie die Ellbogen auf die Seite. Stellen Sie Tastatur und Maus so auf, dass Sie sich nicht danach strecken
müssen.
- Gönnen Sie Händen und Armen öfter eine Pause. Verlassen Sie Ihren Computer und gehen Sie mindestens zweimal pro Stunde herum und versuchen
Sie, Ihr tägliches Arbeitspensum zu variieren.
- Legen Sie Ihre Handgelenke nicht auf scharfen Kanten ab, und wenn Sie eine Gelenk- oder Handflächenablage haben, so verwenden Sie diese, während
Sie tippen.
Pro Gamer Command Unit manual.qxd 12/6/2005 10:06 AM Page 24
Seite wird geladen ...
Seite wird geladen ...
Seite wird geladen ...
Seite wird geladen ...
Seite wird geladen ...
Seite wird geladen ...
Seite wird geladen ...
Seite wird geladen ...
Seite wird geladen ...
Seite wird geladen ...
Seite wird geladen ...
Seite wird geladen ...
Seite wird geladen ...
Seite wird geladen ...
Seite wird geladen ...
Seite wird geladen ...
Seite wird geladen ...
-
 1
1
-
 2
2
-
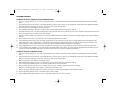 3
3
-
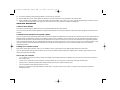 4
4
-
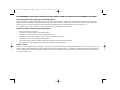 5
5
-
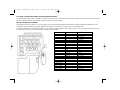 6
6
-
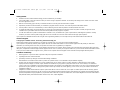 7
7
-
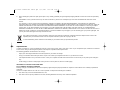 8
8
-
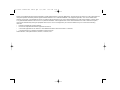 9
9
-
 10
10
-
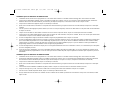 11
11
-
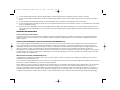 12
12
-
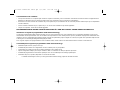 13
13
-
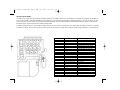 14
14
-
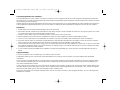 15
15
-
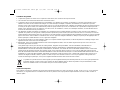 16
16
-
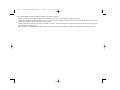 17
17
-
 18
18
-
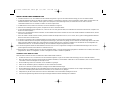 19
19
-
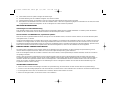 20
20
-
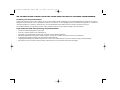 21
21
-
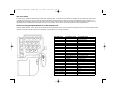 22
22
-
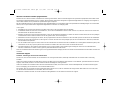 23
23
-
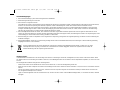 24
24
-
 25
25
-
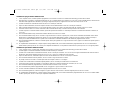 26
26
-
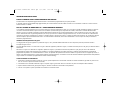 27
27
-
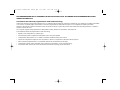 28
28
-
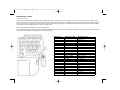 29
29
-
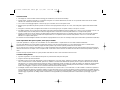 30
30
-
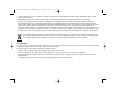 31
31
-
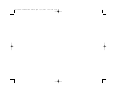 32
32
-
 33
33
-
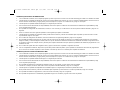 34
34
-
 35
35
-
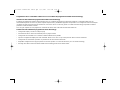 36
36
-
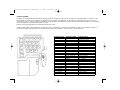 37
37
-
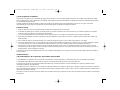 38
38
-
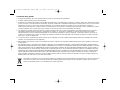 39
39
-
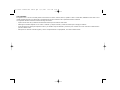 40
40
-
 41
41
Saitek CYBORG COMMAND UNIT Benutzerhandbuch
- Kategorie
- Spielsteuerung
- Typ
- Benutzerhandbuch
- Dieses Handbuch eignet sich auch für
in anderen Sprachen
Verwandte Artikel
-
Saitek P2500 Benutzerhandbuch
-
Saitek P880 Benutzerhandbuch
-
Saitek Gamers Keyboard Bedienungsanleitung
-
Saitek P2600 RUMBLE PAD Benutzerhandbuch
-
Saitek Cyborg Rumble Benutzerhandbuch
-
Saitek SmartCharger Benutzerhandbuch
-
Saitek EVO Benutzerhandbuch
-
Saitek P3000 Benutzerhandbuch
-
Saitek Pro Flight Yoke System Bedienungsanleitung
-
Saitek Pro Flight Yoke System Bedienungsanleitung