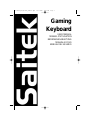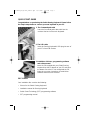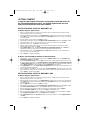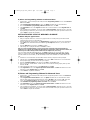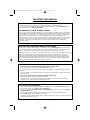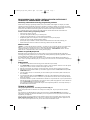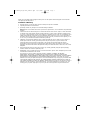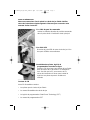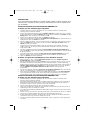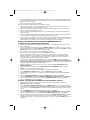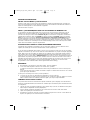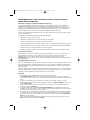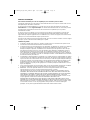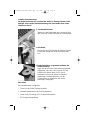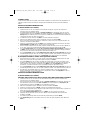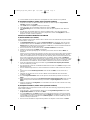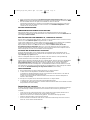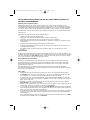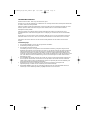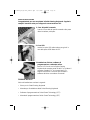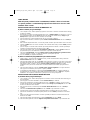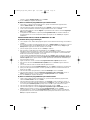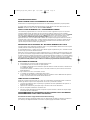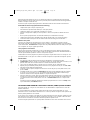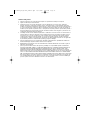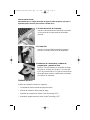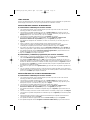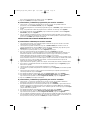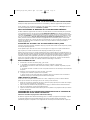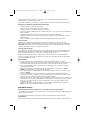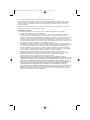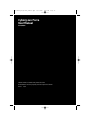Saitek Gamers Keyboard Bedienungsanleitung
- Kategorie
- Mäuse
- Typ
- Bedienungsanleitung
Dieses Handbuch eignet sich auch für
Seite wird geladen ...
Seite wird geladen ...
Seite wird geladen ...
Seite wird geladen ...
Seite wird geladen ...
Seite wird geladen ...
Seite wird geladen ...
Seite wird geladen ...
Seite wird geladen ...
Seite wird geladen ...
Seite wird geladen ...
Seite wird geladen ...
Seite wird geladen ...

SCHNELLSTART-ANLEITUNG
Wir beglückwünschen Sie zum Kauf der Saitek PC-Gaming-Tastatur. Bitte
befolgen Sie die unten stehende Anleitung zum Anschließen Ihrer neuen
Tastatur an den PC.
1. Command-Pad-Kabel
Stecken Sie das Datenkabel des Command Pad in
den Anschluss auf der Rückseite der Haupttastatur.
2. USB-Kabel
Stecken Sie den USB-Stecker der Gaming-Tastatur
in einen der verfügbaren USB-Anschlüsse Ihres
PCs.
3.Treiberinstallation, Programmiersoftware und
Online-Anleitung
Legen Sie die mit Ihrem Saitek-Gaming-Keyboard
mitgelieferte CD in das CD-Fach Ihres PC und
schließen Sie dieses. Wenn Ihr PC die CD
automatisch erkannt hat, folgen Sie bitte den
Anweisungen auf dem Bildschirm, um die
Treibersoftware zu installieren und auf die
Anleitungen zuzugreifen.
Disk-Inhalt
Ihre Installationsdisk verfügt über:
• Treiber für das Saitek Gaming Keyboard
• Installationsanleitung für das Gaming Keyboard
• Saitek Smart Technology (SST) Programmiersoftware
• SST-Programmieranleitung
PC Gaming Keyboard_manual.qxd 11/3/2005 9:38 AM Page 14

SCHNELLSTART
Um die korrekte Funktion dieses Produkts sicherzustellen, installieren Sie zunächst die auf der mitgelieferten CD
enthaltenen Treiber für dieses Produkt. Das Gaming-Keyboard funktioniert nicht ohne die korrekt installierten
Treiber.
INSTALLATION UNTER WINDOWS® XP
A) Basisinstallation (nur Treiber)
1 Schalten Sie Ihren PC ein, und schließen Sie alle laufenden Programme. Legen Sie die Saitek Smart
Technology CD in Ihr CD-ROM-Laufwerk
2 Im Begrüßungsbildschirm klicken Sie bitte auf Software installieren, um fortzufahren. Wenn die CD nicht
automatisch startet, wählen Sie bitte Start in der Windows Menüleiste, dann Ausführen und hier geben Sie
D:\Setup.exe (ohne Anführungszeichen) ein und klicken Sie OK. Falls D:\ nicht der Laufwerksbuchstabe Ihres
CD Laufwerks ist ändern Sie diesen entsprechend.
3 Im Willkommen-Fenster, klicken Sie auf Weiter, um mit der Installation zu beginnen.
4 Haben Sie den Haftungsausschluss gelesen, akzeptieren Sie diesen und klicken Weiter.
5 Wenn Sie zur Driver-Setup-Ansicht gelangen, schließen Sie, sofern Sie das noch nicht gemacht haben, die
Tastatur an und klicken auf Next (Weiter).
6 Klicken Sie in den folgenden Fenstern auf Weiter, um die Installation fortzusetzen. Nachdem Sie im Fenster
Treiber-Installation auf Weiter klicken, können Sie Ihren Controller testen.
7 Wenn das Saitek Controller Fenster erscheint, probieren Sie bitte alle Knöpfe, Achsen und Force Effekte aus,
um zu sehen, ob Ihr Joystick ordnungsgemäß funktioniert. Nach dem Test klicken Sie bitte auf OK.
8 Im Fenster Software Setup wählen Sie bitte SST Programmier-Software NICHT installieren und klicken Sie
auf Weiter. Sie können die SST Programmier-Software zu einem späteren Zeitpunkt nachträglich installieren.
Führen Sie hierzu die Schritte wie im folgenden Abschnitt B) beschrieben aus.
9 Im Fenster Registrieren wählen Sie bitte Markieren Sie dieses Feld, um sich zu registrieren und folgen Sie
den Bildschirmanweisungen. Wenn Sie sich später registrieren möchten, dann markieren Sie diese Box nicht..
10 Um die Installation zu beenden, klicken Sie auf Fertig stellen. Ihr Saitek Controller ist nun spielbereit!
B) Komplette Installation (Treiber und Programmier-Software)
1 Führen Sie die oberen Schritte 1-7 aus bis das Fenster zur Einrichtung der Programmiersoftware erscheint.
Wählen Sie hier die Option für fortgeschrittene Spieler und klicken Sie Weiter.
2 Im Fenster Treiber klicken Sie auf Update und folgen den Anweisungen. Jetzt werden Sie gefragt, ob Sie
Funktionen wie Saitek Magic Mouse oder Saitek Magic Keyboard installieren wollen (dies sind XP-Namen für
einige Funktionen Ihres Controllers). Bestätigen Sie mit Weiter bis Sie mit Fertigstellen die Installation
abschliessen. Sie erhalten die Meldung, dass die Installation erfolgreich abgeschlossen wurde.
3 Im Fenster Registrieren wählen Sie bitte Markieren Sie dieses Feld, um sich zu registrieren und folgen sie
den Bildschirmanweisungen. Wenn Sie sich später registrieren möchten, dann wählen Sie nicht diese Box aus.
4 Nach Abschluss der Installation können Sie sofort den Profileditor starten - heisst die Programmierung
beginnen. Entscheiden Sie sich dafür, nicht sofort zu programmieren, klicken Sie Fertigstellen, um dies zu
übergehen. Ihr Saitek Controller ist spielbereit.
INSTALLATION UNTER WINDOWS® 2000
A) Basisinstallation (nur Treiber)
WICHTIG: Bitte schliessen Sie Ihren Controller ERST NACH DER INSTALLATION an
1 Schalten Sie Ihren PC ein, und schliessen Sie alle laufenden Programme. Legen Sie die Saitek Smart
Technology CD in Ihr CD-ROM-Laufwerk.
2 Wenn das Start-Fenster erscheint, klicken Sie bitte auf Software installieren, um fortzufahren. Startet die CD
nicht automatisch, rufen Sie diese unter Start > Ausführen und dann mit Eingabe von D:\Setup.exe auf.
3 Bei der Einführung, klicken Sie auf Weiter, um zur Installation zu gelangen.
4 Haben Sie die Konditionen gelesen, akzeptieren Sie diese und klicken auf Weiter.
5 Klicken Sie im nächsten Fenster auf Weiter, und folgen Sie den Bildschirmanweisungen.
6 Wenn Sie dazu aufgefordert werden, verbinden Sie den USB-Anschluss der Tastatur mit Ihrem Computer und
klicken Sie dann auf Configure (Konfigurieren).
7 Im Fenster Controller Eigenschaften klicken Sie auf Weiter, um zum Fenster Test zu gelangen.
8 Überprüfen Sie jetzt alle Tasten, Achsen und Force Effekte auf ihre Funktionalität. Ist der Test beendet,
bestätigen Sie mit OK.
9 Im Fenster Programmierung wählen Sie die Option für normale Nutzung und klicken Weiter.
10 Unter Registrierung können Sie auswählen, ob Sie sich sofort oder später registrieren wollen. Klicken Sie
Weiter.
PC Gaming Keyboard_manual.qxd 11/3/2005 9:38 AM Page 15

11 Um die Installation zu beenden, klicken Sie auf Fertigstellen. Ihr Saitek Controller ist nun spielbereit!
B) Komplette Installation (Treiber und Programmier-Software)
1 Folgen Sie den Schritten 1-8 der Basisinstallation, und wählen Sie dann die Option für fortgeschrittene
Anwender. Bestätigen Sie mit Weiter.
2 Unter Treiber, klicken Sie Update und folgen den Anweisungen.
3 Kommt die Meldung, dass die Installation erfolgreich war, klicken Sie Weiter.
4 Unter Registrierung können Sie auswählen, ob Sie sich sofort oder später registrieren wollen. Klicken Sie
Weiter.
5 Nach Abschluss der Installation können Sie sofort den Profileditor starten - heisst die Programmierung
beginnen. Entscheiden Sie sich dafür, nicht sofort zu programmieren, klicken Sie Fertigstellen, um dies zu
übergehen. Ihr Saitek Controller ist spielbereit.
INSTALLATION UNTER WINDOWS® 98 UND ME
A) Basisinstallation (nur Treiber)
Mit dieser Installation richten Sie NUR Treiber für Ihren Controller ein. Die volle Installation wird separat beschrieben
und richtet Software + Treiber ein
1 Im Begrüßungsbildschirm klicken Sie bitte auf Software installieren, um fortzufahren. Wenn die CD nicht
automatisch startet, wählen Sie bitte Start in der Windows Menüleiste, dann Ausführen und hier geben Sie
D:\Setup.exe (ohne Anführungszeichen) ein und klicken Sie OK. Falls D:\ nicht der Laufwerksbuchstabe Ihres
CD Laufwerks ist ändern Sie diesen entsprechend.
2 Wenn das Start-Fenster erscheint, klicken Sie bitte auf Software installieren, um fortzufahren.
3 Klicken Sie im ersten Fenster auf Weiter, um fortzufahren.
4 Nachdem Sie die Nutzungsbedingungen des Herstellers gelesen haben, klicken Sie bitte auf Weiter, um
fortzufahren.
Hinweis: Sie müssen mindestens Microsoft DirectX 8.1 (oder eine neuere Version) auf Ihrem Rechner installiert
haben, damit Ihr Saitek Controller funktionsbereit ist. Die Installationsroutine überprüft automatisch, ob diese
Software noch installiert werden muss, und wird diese, falls notwendig, direkt von der Saitek Produkt CD laden.
Wenn Sie dazu aufgefordert werden Microsoft DirectX 8.1 zu installieren, klicken Sie bitte auf Installieren,
folgen Sie anschließend den Bildschirmanweisungen und starten Sie danach Ihren PC neu. Bitte versichern Sie
sich, dass sich die Saitek CD noch in Ihrem CD-ROM Laufwerk befindet, wenn Sie den PC neustarten. Sobald
Microsoft® DirectX® 8.1 installiert ist, wird die Installation automatisch mit dem nächsten Schritt fortfahren.
5 Folgen Sie den Bildschirm-Anweisungen und wählen Sie Ja, ich möchte den Computer jetzt neustarten,
wenn diese Aufforderung erscheint.
6 Nach dem Neustart erscheint das Gerätetreiber-Installationsfenster. Klicken Sie auf Weiter und folgen Sie den
Bildschirmanweisungen.
7 Wenn die Installation abgeschlossen ist, stecken Sie bitte Ihren Controller am USB Anschluss Ihres Rechners
an.
8 Erscheint das Fenster Controller Eigenschaften, klicken Sie bitte auf Weiter, um zum Test-Fenster zu
gelangen.
9 Überprüfen Sie jetzt alle Tasten, Achsen und Force Effekte auf ihre Funktionalität. Ist der Test beendet,
bestätigen Sie mit OK.
10 Im Fenster Programmiersoftware wählen Sie die Option für normale Nutzung und klicken Sie danach auf
Weiter.
11 Wählen Sie bitte im Registrierungsfenster Registrierung meines Saitek Controllers Online. Klicken Sie dann
Weiter und folgen Sie den Bildschirmanweisungen oder wählen Sie Später Registrieren und klicken Sie
Weiter.
12 Klicken Sie anschließend auf Fertigstellen, um die Installation zu beenden. Ihr Saitek Controller ist nun fertig
installiert und spielbereit.
B) Komplette Installation (Treiber und Programmier-Software)
Diese Installation wird den entsprechenden Treiber und die Saitek Smart Technology Programmierungssoftware für
Saitek Controller installieren.
1 Folgen Sie Punkt 1 - 9 der Basisinstallation. Wählen Sie in dem Programmierungssoftware-Fenster dann
Fortgeschrittene Benutzer aus und klicken Sie Weiter.
2 Im Fenster Treiber klicken Sie Update und folgen Sie den Bildschirmanweisungen. An diesem Punkt werden
Sie aufgefordert, eine Windows® CD einzulegen. Folgen Sie NICHT dieser Aufforderung, sondern klicken Sie
einfach auf OK. Im nächsten Fenster tippen Sie C:\windows\system ein und klicken Sie OK. Folgen Sie den
weiteren Anweisungen am Bildschirm.
3 Wenn das Fenster Installation der Programmierungssoftware war erfolgreich erscheint, klicken Sie Weiter.
PC Gaming Keyboard_manual.qxd 11/3/2005 9:38 AM Page 16

4 Wählen Sie bitte im Registrierungsfenster Registrierung meines Saitek Controllers Online. Klicken Sie dann
Weiter und folgen Sie den Bildschirmanweisungen oder wählen Sie Später Registrieren und klicken Sie Weiter.
5 Nach der Installation haben Sie die Option, den Profil-Editor zu starten, der Ihnen die
Programmierungsumgebung Ihres Controllers in einer dreidimensionalen Ansicht zeigt. Wenn Sie dies nicht
wünschen, entfernen Sie das Häkchen in der Box und klicken Sie auf Installation fertigstellen. Ihr Saitek
Controller ist nun zum Einsatz bereit.
WICHTIGE INFORMATIONEN
ANMERKUNGEN ZUR TREIBER-AKTUALISIERUNG
Falls notwendig werden neuere Versionen der Treiber und der Programmier-Software für dieses Produkt
veröffentlicht. Sie erhalten jeweils die aktuellste Software auf der Saitek Website unter der Rubrik Downloads unter
dem Menüpunkt Treiber + Software.
NUR FÜR BENUTZER VON WINDOWS® XP ; DYNAMISCHE UPDATES:
Wenn Sie die SST Programmiersoftware benutzen, besorgen Sie sich die aktuellste Version, um mit den neuesten
Treibern, die Sie beim Windows Update runtergeladen haben, zu arbeiten.
Um die neueste Softwareversion zu erhalten, öffnen Sie das Game-Controller Icon im Infobereich der Symbolleiste,
wählen Sie den Controller im Fenster aus und klicken Sie auf Eigenschaften. Im oberen Teil des
Eigenschaftsfensters klicken Sie auf Über und Sie kommen auf den Link Klicken Sie hier, um die SST
Programmierungssoftware runterzuladen. Klicken Sie auf den Link und Windows wird Sie zum Öffnen oder
Speichern der Datei auffordern. Speichern Sie die Datei in einem Ordner Ihrer Wahl auf der Festplatte. Wenn die
Datei heruntergeladen ist, starten Sie die Installation mit einem Doppelklick.
TASTATUR UND KEYPAD IM SPIEL AKTIVIEREN
Die meisten Spiele unterstützen Game-Controller. Starten Sie ein beliebiges Spiel und kontrollieren Sie die
Einstellungen der Spielesteuerung, die Sie meistens über das Hauptmenü erreichen. Stellen Sie sicher, dass die
Option Gamepad oder Joystick aktiviert ist.
Falls Sie Schwierigkeiten haben den Controller zu aktivieren oder wissen möchten, ob das Spiel überhaupt
Controller unterstützt, wenden Sie sich bitte an den jeweiligen Hersteller.
Hinweis: Sollte ein Spiel keine Unterstützung für Game-Controller anbieten, haben Sie dennoch die Möglichkeit mit
Hilfe der Saitek Smart Technology Programmier-Software (nur verfügbar, wenn Sie bei der Treiber-Installation
Fortgeschrittene Benutzer gewählt haben) Ihren Controller mit diesem Spiel zu verwenden. Mit Hilfe der
Programmier-Software können Sie beliebige Maus- und Tastaturbefehle mit Ihrem Controller ausführen und somit
auch Spiele steuern, die nur Maus und Tastatur unterstützen. Für Hilfestellungen zu dieser umfangreichen Software
lesen Sie bitte den Abschnitt Einführung in die Programmier-Software in dieser Anleitung..
FEHLERBEHEBUNG
F Mein Computer erkennt das Saitek-Gaming-Keyboard nicht - wo liegt das Problem?
A 1. Haben Sie die auf der mitgelieferten CD enthaltenen Treiber installiert?
2. Überprüfen Sie die Kabelverbindungen. Hängen Sie die Tastatur ab und dann wieder an, und stellen Sie
dabei sicher, dass die Tastatur korrekt angeschlossen ist.
3. Haben Sie die Tastatur getestet? Weitere Informationen dazu finden Sie im Abschnitt "Überprüfen der
Tastatur" in dieser Anleitung.
F2 Das Spiel, das ich spielen möchte, erkennt meine Tastatur nicht - wo liegt der Fehler?
A 1. Stellen Sie sicher, dass Sie die Tests gemäß F1 durchgeführt haben [oben].
2. Unterstützt das gewünschte Spiel Game Controller? Weitere Informationen finden Sie im Abschnitt "Controller
im Spiel aktivieren" in dieser Anleitung.
ÜBERPRÜFEN DER TASTATUR
Sie können die Überprüfung jederzeit durchführen, indem Sie auf Start klicken und dann in Windows Einstellungen
und Systemsteuerung auswählen (XP-Benutzer müssen eventuell nur Start und danach Systemsteuerung
auswählen)
• Suchen Sie nach dem Symbol mit dem Namen Game Controller oder Gaming Optionen (Benutzer von XP
müssen unter Umständen zuerst Drucker und sonstige Hardware anklicken).
• Öffnen Sie das Fenster Game Controller/Gaming Optionen - Ihre Tastatur sollte angezeigt werden.
• Klicken Sie auf Eigenschaften, und die Testansicht erscheint.
• Durch das Drücken der Tastaturtasten sollte auf dem Schirm eine Reaktion erfolgen. Wenn dies der Fall ist,
wissen Sie, dass die Tastatur korrekt funktioniert.
PC Gaming Keyboard_manual.qxd 11/3/2005 9:38 AM Page 17

WIE SIE IHREN SAITEK CONTROLLER MIT DER SAITEK SMART TECHNOLOGY
SOFTWARE PROGRAMMIEREN
Einführung in die Programmiersoftware
Saitek Smart Technology (SST) ist eine Software, mit der Sie Ihren Saitek Controller unabhängig von den
Einstellmöglichkeiten in Spielen an Ihre eigenen Bedürfnisse anpassen können. Die SST beinhaltet eine Vielzahl
von Funktionen, um Ihr Eingabegerät mit einer persönlichen Konfiguration zu versehen um maximalen Spielgenuss
zu erreichen. Obwohl die SST sehr viele Möglichkeiten bietet, bleibt Sie dennoch einfach und intuitiv zu benutzen.
Eine vollständige Anleitung zur Programmierung Ihres Saitek-Keyboards finden Sie auf der Saitek-Webseite unter
www.saitek.com.
Eigenschaften der Saitek Smart Technology Programmiersoftware:
• Schnelle und einfache Installation bei jedem Spiel
• Programmieren Sie individuelle Tastatureinstellungen für Ihre bevorzugten Spiele
• Konfigurieren Sie Ihre Tastatur mit einem Onscreen-3D-Modell und einer Schnittstelle.
• Mehrfachkonfigurationen sind für jeden Controller möglich - ideal falls der Controller von mehreren Personen
verwendet wird
• Programmierung komplexer Eingaben mit umfangreichen Zeiteinstellungen
• Vorgefertigte Einstellungen für spezielle Spiele sind als "Profile" auf der Saitek Webseite und auf der Smart
Technology CD-ROM hinterlegt
• Die aktuellste Version der Saitek Smart Technology Software finden Sie zum Download auf der Saitek
Homepage.
Was ist ein Profil?
Ein Profil ist eine spezielle Einstellung für verbesserten Spielablauf, bestehend aus einer Reihe von Befehlen, die
den Buttons oder Achsen an Ihrem Controller im Voraus zugeteilt werden. Auf der dem Gerät beiliegenden CD-ROM
oder auf der Saitek-Website, www.saitek.com, finden Sie über 200 fertige Profile. (Besuchen Sie unsere Website
für neue oder verbesserte Profile, die regelmäßig ergänzt werden).
Wie programmiere ich meine Tastatur?
Nachdem Sie sich mit der Tastatur vertraut gemacht haben, können Sie mithilfe der Saitek Smart Technology
Programming Software (SST) Ihre eigenen persönlichen Einstellungen vornehmen. Die Software verfügt über
beinahe uneingeschränkte Programmiermöglichkeiten und ermöglicht es Ihnen, den Controller an Ihre exakten
Spielanforderungen anzupassen.
Mit dem Profileditor können Sie die Steuerelemente Ihres Eingabegerätes für verschiedenste Spiele oder
Spielsituationen beliebig belegen. Das ist besonders hilfreich, wenn im Spiel selbst keine Konfigurationsmöglichkeit
des Controllers zur Verfügung steht.
Und so geht's:
1 Doppelklicken Sie auf das Smart Technology Symbol rechts unten in der Systemleiste auf Ihrem Desktop.
2 Im Profileditor wählen Sie eine Taste am Controller aus, der Sie einen Tastaturbefehl zuweisen wollen. Dies
tun Sie, indem Sie in der Liste im rechten Teil des Bildschirmes mit der Maus links klicken.
3 Daraufhin erscheint ein Fenster mit einem blinkenden Cursor auf dem Bildschirm. Betätigen Sie einfach die
Tasten auf Ihrer Tastatur, die Sie der jeweiligen Controllertaste zuweisen wollen und klicken Sie auf den grünen
Haken, wenn Sie fertig sind.
4 Wiederholen Sie diesen Vorgang für alle Tasten, die Sie programmieren möchten und klicken Sie dann auf
Datei speichern im oberen Teil des Profileditors.
5 Benennen Sie das Profil nach Wunsch (in der Regel ist es sinnvoll das Profil nach dem jeweiligen Spiel, für das
es bestimmt ist zu benennen) und klicken Sie anschließend auf Speichern.
6 Um das erstellte Profil im Spiel zu nutzen, klicken Sie auf Profil aktivieren im oberen Bereich des Profileditors
(ein schwarzgelbes Fadenkreuzsymbol), oder rechtsklicken Sie auf das Joystick-Symbol in Ihrer Taskleiste und
wählen dann das Profil aus dem erscheinenden Menü aus.
7 Sie werden bemerken, dass sobald ein Profil aktiviert ist, das Joystick-Symbol in Ihrer Taskleiste grün hinterlegt
ist. Wenn Sie ein Profil deaktivieren möchten, rechtsklicken Sie einfach auf das Joystick-Symbol und wählen
Sie Profil löschen.
Wenn Sie ausführliche Hilfe für die Benutzung der SST Programmiersoftware benötigen, klicken Sie auf Hilfe in
der Menüleiste des Profil Editors und dann auf Handbuch.
PC Gaming Keyboard_manual.qxd 11/3/2005 9:38 AM Page 18

TECHNISCHER SUPPORT
Probleme mit der Tastatur - keine Sorge, wir helfen Ihnen gerne!
Wussten Sie, dass fast alle Produkte, die als fehlerhaft an uns zurückgeschickt werden, überhaupt nicht defekt sind?
Sie wurden einfach nicht richtig installiert!
Sollten Sie Probleme mit diesem Produkt haben, besuchen Sie bitte zuerst unsere Website www.saitek.de. Unsere
Website, speziell der Bereich Technischer Support, wurde erstellt, damit Sie von Ihrem Saitek-Produkt die
bestmögliche Leistung erhalten.
Sollten Sie trotzdem noch Probleme haben oder kein Internetanschluss haben, dann stehen Ihnen unsere
Produktspezialisten im Saitek Technical Support Team zur Verfügung, die Sie telefonisch um Rat und Hilfe bitten
können.
Wir möchten, dass Sie viel Freude an Ihrem Gerät haben. Bitte rufen Sie uns an, falls Sie Probleme oder Fragen
haben. Bitte stellen Sie auch sicher, dass Sie alle relevanten Informationen zu Hand haben, bevor Sie anrufen.
Rufnummern und Adressen finden Sie auf der mit dem Produkt gelieferten Liste der Zentren für Technischen
Support.
Garantiebedingungen
1 Die Garantiezeit beträgt 2 Jahre ab dem nachgewiesenen Kaufdatum.
2 Die Bedienungsanleitung ist zu beachten.
3 Die Garantie ist ausgeschlossen beu
Verunstaltung des Geräts, unsachgemäßer oder missbräuchlicher Benutzung, mangelnder Sorgfalt, Unfall,
Beseitigung oder Änderung der Seriennummer; Anschluss an eine falsche Spannung oder Stromart; Reparatur,
Umbau oder Wartung des Geräts durch fremde Personen außerhalb unserer Serviceeinrichtung oder eines
autorisierten Servicecenters; Verwendung oder Einbau von nicht von Saitek stammenden Ersatzteilen in das
Gerät oder sonstigen Veränderungen: Einbau in andere Geräte; Beschädigung des Geräts durch höhere Gewalt
(z.B. Unfall, Brand, Hochwasser oder Blitzschlag) oder eine den Anweisungen von Saitek zuwider laufende
Benutzung des Geräts.
4 Die Garantiepflicht beschränkt sich darauf, dass Saitek das Gerät nach eigener Wahl entweder repariert oder
durch ein gleiches oder ähnliches Gerät ersetzt. Zur Inanspruchnahme der Garantie sind dem autorisierten
Saitek Technical Support Center (Anschrift liegt dem Gerät in der Verpackung bei) Gerät und Kaufbeleg (z.B.
Kassenzettel oder Rechnung) frachtfrei zu übersenden.
5 Bei Einsendung des Geräts zur Reparatur ist eine angemessene Verpackung (vorzugsweise die
Originalverpackung) zu wählen und eine Schilderung des Problems beizufügen.
6 WICHTIGER HINWEIS: Achten Sie zur Vermeidung unnötiger Kosten und Unannehmlichkeiten darauf, die
Anweisungen in dieser Bedienungsanleitung sorgfältig durchzulesen und zu beachten.
PC Gaming Keyboard_manual.qxd 11/3/2005 9:38 AM Page 19
Seite wird geladen ...
Seite wird geladen ...
Seite wird geladen ...
Seite wird geladen ...
Seite wird geladen ...
Seite wird geladen ...
Seite wird geladen ...
Seite wird geladen ...
Seite wird geladen ...
Seite wird geladen ...
Seite wird geladen ...
Seite wird geladen ...
Seite wird geladen ...
-
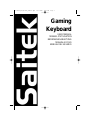 1
1
-
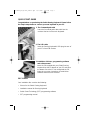 2
2
-
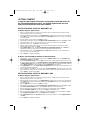 3
3
-
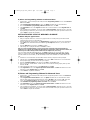 4
4
-
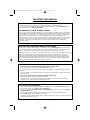 5
5
-
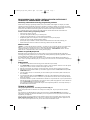 6
6
-
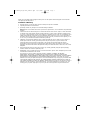 7
7
-
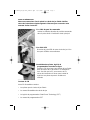 8
8
-
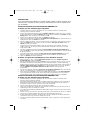 9
9
-
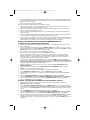 10
10
-
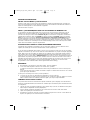 11
11
-
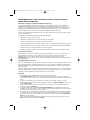 12
12
-
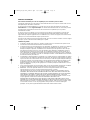 13
13
-
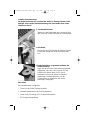 14
14
-
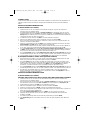 15
15
-
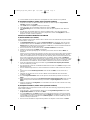 16
16
-
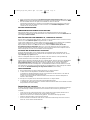 17
17
-
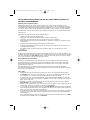 18
18
-
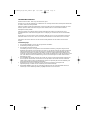 19
19
-
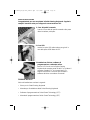 20
20
-
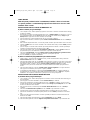 21
21
-
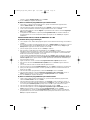 22
22
-
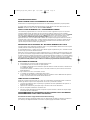 23
23
-
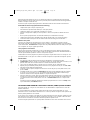 24
24
-
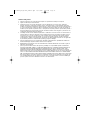 25
25
-
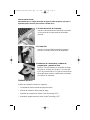 26
26
-
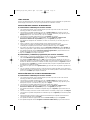 27
27
-
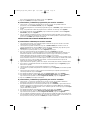 28
28
-
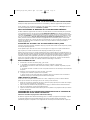 29
29
-
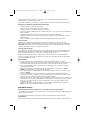 30
30
-
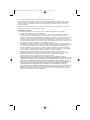 31
31
-
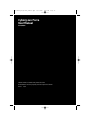 32
32
Saitek Gamers Keyboard Bedienungsanleitung
- Kategorie
- Mäuse
- Typ
- Bedienungsanleitung
- Dieses Handbuch eignet sich auch für
in anderen Sprachen
Verwandte Artikel
-
Saitek EVO Benutzerhandbuch
-
Saitek P2600 RUMBLE PAD Benutzerhandbuch
-
Saitek SmartCharger Benutzerhandbuch
-
Saitek Cyborg evo Force Feedback Benutzerhandbuch
-
Saitek Cyborg evo Wireless Benutzerhandbuch
-
Saitek Compact USB Keyboard Bedienungsanleitung
-
Saitek 107113 Bedienungsanleitung
-
Saitek Expression Keyboard Benutzerhandbuch
-
Saitek Cyborg Rumble Benutzerhandbuch
-
Saitek Eclipse Keyboard Benutzerhandbuch