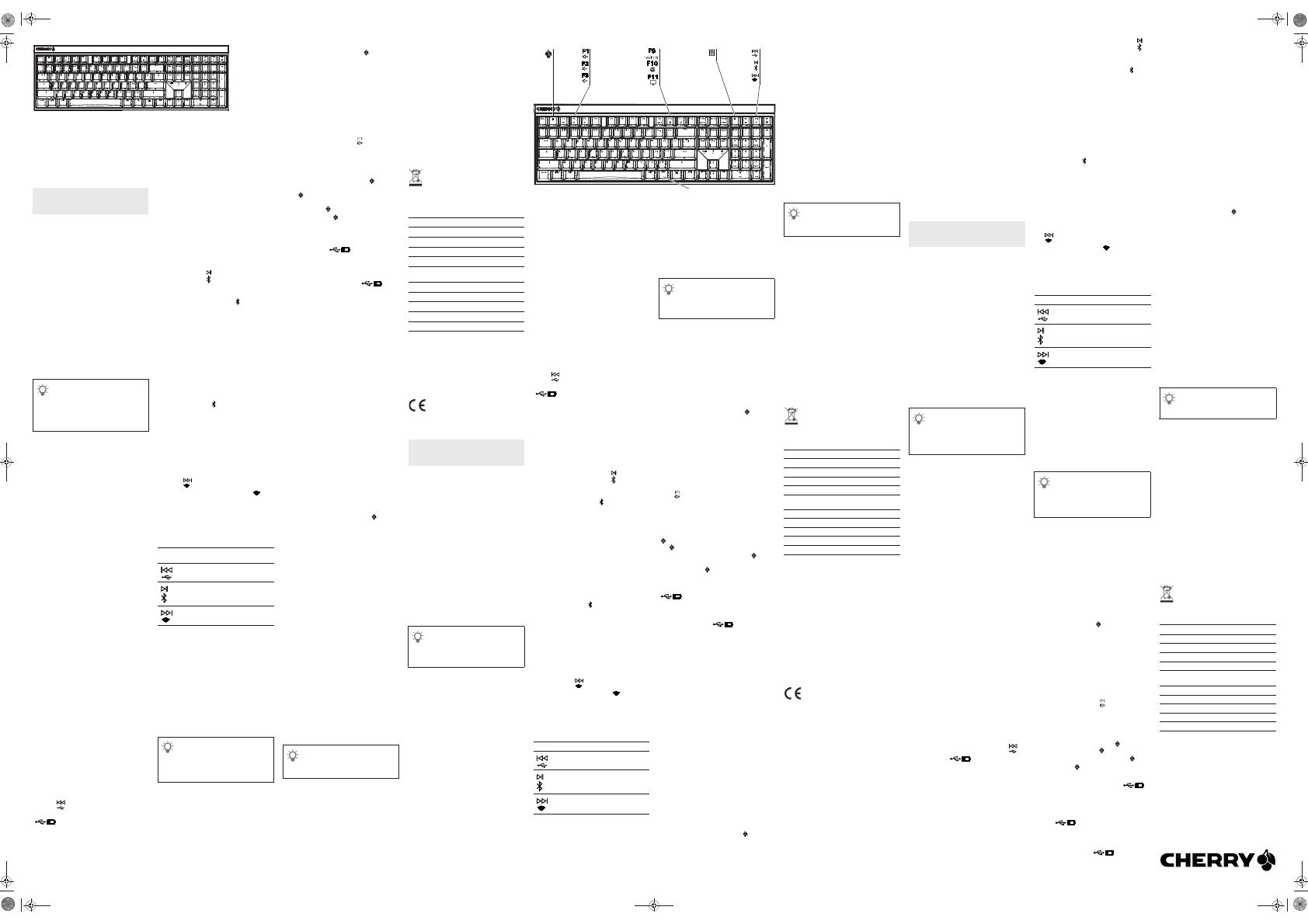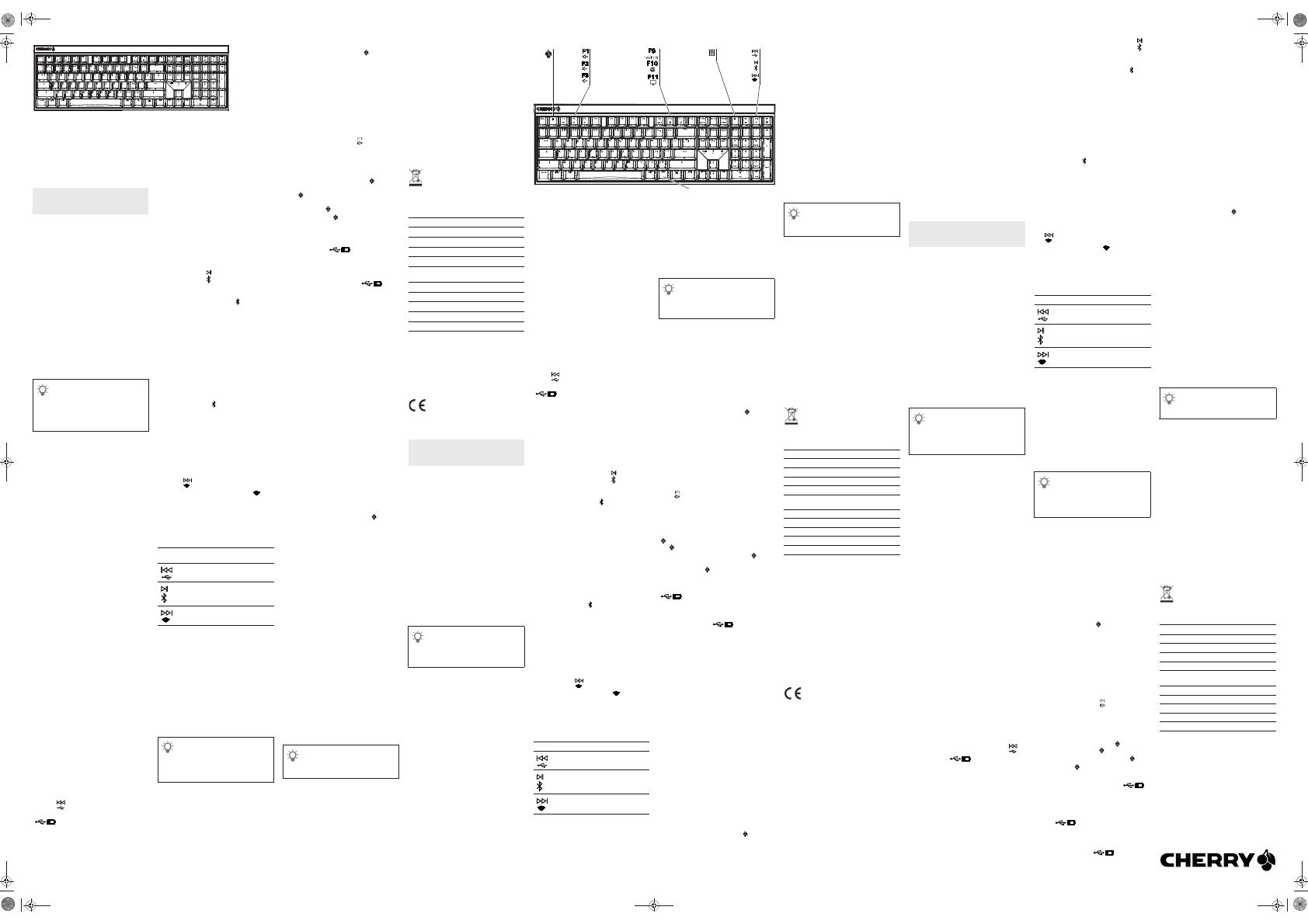
1
༃CHERRY Gaming-Software starten. Um die
Tastatur über die Gaming-Software zu
programmieren, müssen Sie eine Verbindung
über das USB-Kabel herstellen.
༄Ton an/aus
༅Ton leiser
༆Ton lauter
༇Gaming mode = Sperren/Entsperren der
folgenden Tasten und Tastenkombinationen:
Windowstaste, Menütaste, ALT + F4, ALT + Tab,
ALT GR + Tab, STRG + ALT + ENTF, STRG + ESC
༈Internet-Browser öffnen
༉Windows-Browser öffnen
༊Rechner
་Voriger Titel.
Bei gedrückter FN-Taste: Anschluss über USB-
Kabel aktivieren
༌Start/Pause.
Bei gedrückter FN-Taste: Verbindung über
Bluetooth aktivieren
།Nächster Titel.
Bei gedrückter FN-Taste: Verbindung über Funk
aktivieren
༎FN-Taste für Unterfunktion der F-Tasten
Bevor Sie beginnen ...
Die CHERRY MX 2.0S Wireless ist eine kabellose
Tastatur zur Bedienung von PCs/Notebooks, die
speziell für den Gaming-Bereich entwickelt wurde.
Für Informationen zu weiteren Produkten, Downloads
und vielem mehr, besuchen Sie bitte
www.cherry-world.com oder www.cherry.de.
1 Zu Ihrer Sicherheit
Erstickungsgefahr durch Verschlucken von
Kleinteilen
• Bewahren Sie das Gerät außerhalb der Reichweite
von Kindern unter 3 Jahren auf.
Brandgefahr durch fest eingebaute aufladbare
Batterie
• Zerstören Sie die Tastatur nicht, indem Sie sie
zum Beispiel zerlegen, zerquetschen, erhitzen
oder verbrennen.
"Repetitive Strain Injury" = "Verletzung durch
wiederholte Beanspruchung"
RSI entsteht durch kleine, sich ständig
wiederholende Bewegungen.
• Richten Sie Ihren Arbeitsplatz ergonomisch ein.
• Positionieren Sie Tastatur und Maus so, dass sich
Ihre Oberarme und Handgelenke seitlich vom
Körper befinden und ausgestreckt sind.
• Machen Sie mehrere kleine Pausen, ggf. mit
Dehnübungen.
• Ändern Sie oft Ihre Körperhaltung.
2 Tastatur ein-/ausschalten
Die Tastatur schaltet bei Nichtbenutzung nach
30 Sekunden in einen Schlaf-Modus, in dem sie nur
wenig Energie benötigt. Beim ersten Tastendruck
schaltet sie sich automatisch wieder ein.
Weil die Tastatur im Energiesparmodus trotzdem
Energie verbraucht, sollten Sie sie bei längerer
Nichtbenutzung und zum Transport manuell
ausschalten.
• Drücken Sie den Einschaltknopf an der Rückseite
der Tastatur.
3 Tastatur mit einem Gerät verbinden
Sie können die Tastatur über das Kabel, über
Bluetooth oder mit dem Empfänger über eine
2,4 GHz-Funkverbindung mit dem PC/Notebook oder
anderen Geräten (z. B. Spielekonsole oder Fernseher)
verbinden.
Die Verbindung über Bluetooth ist bequem, wenn Sie
die Tastatur an mehreren Geräten verwenden
möchten: Sie müssen die Verbindung nur einmal
herstellen und benötigen den Empfänger nicht.
Außerdem können Sie über Bluetooth bis zu 3 Geräte
dauerhaft mit der Tastatur verbinden und zwischen
ihnen wechseln.
3.1 Tastatur über Kabel anschließen
1 Schalten Sie die Tastatur ein.
2 Stecken Sie die Tastatur am USB-Anschluss des
Geräts an.
3 Drücken Sie bei gedrückter FN-Taste die Taste
"USB" ( ).
Über den Pfeiltasten leuchtet die LED "USB/Batterie"
( ) grün. Falls die LED rot blinkt, wird die
Tastatur geladen.
DE BEDIENUNGS-
ANLEITUNG
Jedes Gerät ist anders!
In der Bedienungsanleitung erhalten Sie
Hinweise zur effektiven und zuverlässigen
Verwendung.
• Lesen Sie die Bedienungsanleitung
aufmerksam durch.
• Bewahren Sie die Bedienungsanleitung auf und
geben Sie sie an andere Benutzer weiter.
3.2 Tastatur über Bluetooth verbinden
Da die Tastatur über 3 Bluetooth-Kanäle verfügt,
können Sie sie mit 3 verschiedenen Geräten
verbinden.
1 Schalten Sie die Tastatur ein.
2 Öffnen Sie an dem Gerät, das Sie mit der Tastatur
verbinden möchten, die Suche nach Bluetooth-
Geräten (zum Beispiel am Windows-PC über
Start > Einstellungen > Geräte > Bluetooth).
3 Folgen Sie den Anweisungen des
Betriebssystems.
4 Aktivieren Sie die Bluetooth-Verbindung der
Tastatur, indem Sie bei gedrückter FN-Taste die
Taste "Bluetooth" ( ) drücken.
Falls noch keine Verbindung auf dem aktiven
Kanal (1, 2 oder 3) besteht, blinkt über den
Pfeiltasten die LED "Bluetooth" ( ) blau. Bei
Erstinbetriebnahme wird Kanal 1 gewählt.
Falls die LED dauerhaft blau leuchtet:
Der Kanal ist bereits mit einem anderen Gerät
belegt.
5 Wählen Sie ggf. einen anderen Kanal, indem Sie
die FN-Taste und eine der Tasten 1 - 3 drücken.
Oder:
• Halten Sie die FN-Taste und eine der Tasten
1 - 3 länger gedrückt. Dann beginnt die LED
wieder zu blinken und die Verbindung auf dem
Kanal ist gelöscht und kann überschrieben
werden.
6 Folgen Sie innerhalb von 30 Sekunden den
Anweisungen des Betriebssystems des Geräts,
das Sie mit der Tastatur verbinden möchten.
Die LED "Bluetooth" ( ) leuchtet blau und die
Tastatur ist mit dem Gerät verbunden.
Falls die LED nicht leuchtet, ist die Verbindung
fehlgeschlagen.
• Versuchen Sie es erneut.
3.3 Tastatur über Empfänger verbinden
1 Schalten Sie die Tastatur ein.
2 Schließen Sie den Empfänger möglichst an einer
USB 2.0-Buchse des Geräts an (diese hat meist
eine weiße oder schwarze Führung).
3 Drücken Sie bei gedrückter FN-Taste die Taste
"Funk" ( ).
Über den Pfeiltasten leuchtet die LED "RF" ( )
weiß. Die Tastatur ist mit Ihrem PC/Notebook
verbunden.
4 Verbindungsart wechseln
Wenn Sie die Verbindung über Kabel, Bluetooth und
über den Empfänger hergestellt haben, können Sie
mit der FN-Taste und der entsprechenden Taste
zwischen den Verbindungsarten wechseln.
• Drücken Sie bei gedrückter FN-Taste die
entsprechende Taste aus der Tabelle.
Die Verbindungsart wird geändert und durch die
entsprechende LED über den Pfeiltasten angezeigt.
4.1 Bluetooth-Gerät wechseln
Falls Sie die Tastatur über die 3 Bluetooth-Kanäle
mit mehreren Geräten (z. B. PC, Spielekonsole und
Fernseher) verbunden haben, können Sie zwischen
diesen Geräten wechseln.
1 Wechseln Sie zur Bluetooth-Verbindung.
2 Drücken Sie die FN-Taste und die Taste 1 - 3 für
den gewünschten Kanal.
Die Tastatur ist über Bluetooth mit dem
entsprechenden Gerät verbunden.
5 Software installieren
Für den vollen Leistungsumfang der
CHERRY MX 2.0S Wireless müssen Sie die CHERRY
Gaming-Software auf dem PC/Notebook installieren.
Mit der CHERRY Gaming-Software können Sie die
Tasten mit Makros belegen.
Die Bedienung der CHERRY Gaming-Software ist
selbsterklärend und enthält eine Hilfe-Funktion. Evtl.
können Sie unseren Support kontaktieren.
1 Verwenden Sie nur die aktuellste Software.
2 Schließen Sie die Tastatur über das Kabel an
(siehe: 3.1 "Tastatur über Kabel anschließen").
3 Laden Sie die Software als kostenlosen Download
von: www.cherry-world.com oder www.cherry.de.
FN-Taste +
Taste
Funktion
Verbindung über USB-Kabel
Verbindung über Bluetooth
Verbindung über Funk mit
Empfänger
Softwareinstallation nur über Kabel
Um Störungen der Software durch eine
leere Batterie zu verhindern, lässt sich die
Software nicht im Bluetooth- oder Funk-Modus
installieren oder ausführen.
• Schließen Sie die Tastatur über das Kabel an
(siehe: 3.1 "Tastatur über Kabel anschließen").
Oder:
• Halten Sie die CHERRY-Taste ( ) für
5 Sekunden gedrückt, um den Weblink für die
Installation der CHERRY Gaming-Software zu
öffnen.
4 Folgen Sie den Anweisungen auf dem Bildschirm.
6 Zusatzfunktionen aufrufen
Die Symbole für die Zusatzfunktionen befinden sich
auf den Tasten F1 bis F3, F9 bis F11 und auf den
4 Tasten über dem Nummernblock.
• Drücken Sie zum Aufruf die FN-Taste und die
entsprechende Taste.
Beispiel:
Um den Ton ein- oder auszuschalten, drücken Sie
die FN-Taste und die Taste F1 ( ).
• Um die FN-Taste dauerhaft zu aktivieren, drücken
Sie gleichzeitig die STRG-Taste und die FN-Taste.
7 CHERRY-Taste aktivieren/
deaktivieren
Um die Funktionen der CHERRY-Taste ( ) nicht
unbeabsichtigt auszulösen, können Sie die CHERRY-
Taste ( ) deaktivieren.
• Drücken Sie gleichzeitig die FN-Taste und die
CHERRY-Taste ( ).
Die CHERRY-Taste ( ) ist aktiviert oder
deaktiviert.
8 Tastatur laden
Laden Sie die Tastatur, wenn über den Pfeiltasten die
LED "USB/Batterie" ( ) rot blinkt.
• Verbinden Sie das Ladekabel mit der USB-Buchse
an der Rückseite der Tastatur und einer USB-
Buchse am PC/Notebook.
Solange die Tastatur geladen wird, blinkt über den
Pfeiltasten die LED "USB/Batterie" ( ) rot.
Wenn die Tastatur voll geladen ist, leuchtet die LED
"USB/Batterie" grün. Die Ladeschaltung verhindert
ein Überladen.
Solange der PC/das Notebook eingeschaltet ist, wird
die Batterie der Tastatur geladen. Sie können
während des Ladevorgangs weiterarbeiten. Die
gewählte Verbindung über Kabel, Bluetooth oder
Funk bleibt erhalten.
9 Tastatur in den
Auslieferungszustand
zurückversetzen
• Halten Sie die FN-Taste und die Pause-Taste für
5 Sekunden gedrückt.
Der Auslieferungszustand ist wieder hergestellt.
Falls dies nicht funktioniert, befindet sich auf der
Unterseite der Tastatur in der Mitte ein kleines Loch.
• Stecken Sie einen dünnen Draht (Büroklammer) in
dieses Loch.
10 Tastatur reinigen
1 Schalten Sie die Tastatur aus.
HINWEIS! Aggressive Reinigungsmittel und
Flüssigkeiten können die Tastatur beschädigen
• Verwenden Sie zur Reinigung keine Lösungsmittel
wie Benzin oder Alkohol und keine Scheuermittel
oder Scheuerschwämme.
• Verhindern Sie, dass Flüssigkeit in die Tastatur
gelangt.
• Entfernen Sie nicht die Tastkappen der Tastatur.
2 Reinigen Sie die Tastatur mit einem leicht
feuchten Tuch und etwas mildem
Reinigungsmittel (z. B.: Geschirrspülmittel).
3 Trocknen Sie die Tastatur mit einem fusselfreien,
weichen Tuch.
11 Falls die Tastatur nicht funktioniert
• Falls Funktionen der CHERRY-Taste ( ) nicht
ausgeführt werden, könnte sie deaktiviert sein
(siehe 7 "CHERRY-Taste aktivieren/deaktivieren").
• Schalten Sie die Tastatur aus und wieder ein.
• Verwenden Sie einen anderen USB-Anschluss am
PC/Notebook.
• Um sicherzustellen, dass kein Defekt der Tastatur
vorliegt, testen Sie diese nach Möglichkeit an
einem anderen PC/Notebook.
• Setzen Sie im BIOS des PCs die Option "USB
Keyboard Support" bzw. "USB Legacy Mode" auf
"enabled".
• Laden Sie die Tastatur über das USB-Kabel (siehe
8 "Tastatur laden").
• Entfernen Sie störende Gegenstände zwischen der
Tastatur und dem PC/Notebook. Störend sind vor
allem metallische oder elektrische Gegenstände,
wie Kabel, Lautsprecher oder USB-Hubs.
• Verringern Sie den Abstand zwischen der Tastatur
und dem PC/Notebook.
• Falls es bei der Nutzung von USB 3.0-Geräten in
der direkten Umgebung des Empfängers zu
Störungen kommt: Verwenden Sie für den
Empfänger oder das USB 3.0-Gerät einen
entfernteren Anschluss, ein zusätzliches Kabel
oder einen USB-Hub.
11.1 Störung der Bluetooth-Verbindung
beseitigen
• Wenn sich Ihr PC/Notebook im Standby-Modus
befindet, ist ein Aufwecken über Bluetooth-Geräte
nicht möglich. Schalten Sie den PC/das Notebook
manuell ein.
• Falls die Tastatur aktuell mit einem anderen
Gerät auf dem gewählten Kanal verbunden ist,
können Sie keine parallele Verbindung herstellen.
Schalten Sie das erste Gerät aus oder deaktivieren
Sie die Verbindung.
• Schalten Sie unbenötigte Bluetooth-Geräte aus.
• Entfernen Sie die Tastatur in der Bluetooth-
Software und fügen Sie sie als neues Gerät wieder
hinzu.
• Verwenden Sie einen externen Bluetooth-
Empfänger.
• Schließen Sie die Tastatur über den Empfänger
an.
• Falls Sie verschiedene Bluetooth-Kanäle belegt
haben: Wechseln Sie ggf. den Bluetooth-Kanal
(siehe 4.1 "Bluetooth-Gerät wechseln").
Betrieb mehrerer Bluetooth-Geräte an
einem PC/Notebook
Wenn zu viele Bluetooth-Geräte ange-
schlossen sind, können die im PC/Notebook inte-
grierten Bluetooth-Empfänger überfordert sein.
11.2 Störung der Verbindung über den
Empfänger beseitigen
• Schließen Sie den Empfänger an einer USB 2.0-
Buchse des PCs/Notebooks an (diese hat meist
eine weiße oder schwarze Führung). An USB 3.0-
Buchsen (blaue Führung) kommt es manchmal zu
Fehlfunktionen.
• Schließen Sie den Empfänger an einer anderen
USB 2.0-Buchse am PC/Notebook an.
• Verringern Sie den Abstand zwischen dem
Empfänger und der Tastatur, indem Sie den
Empfänger an einer USB-Buchse anschließen, die
sich nah an der Tastatur befindet.
• Verwenden Sie ein USB-Verlängerungskabel, um
den Empfänger möglichst nah an der Tastatur zu
platzieren.
12 Handballenauflage
Als Zubehör ist eine Handballenauflage lieferbar.
13 Geräte entsorgen
• Entsorgen Sie Geräte mit diesem Symbol
nicht mit dem Hausmüll.
• Entsorgen Sie die Geräte, entsprechend
den gesetzlichen Vorschriften, bei Ihrem
Händler oder den kommunalen
Sammelstellen.
14 Technische Daten
15 Kontakt
Cherry Europe GmbH
Cherrystraße 2
91275 Auerbach/OPf.
Internet: www.cherry-world.com oder www.cherry.cn
Telefon: +49 (0) 9643 2061-100*
*zum Ortstarif aus dem deutschen Festnetz, abweichende
Preise für Anrufe aus Mobilfunknetzen möglich
16 EU-Konformitätserklärung
Hiermit erklärt die Cherry Europe GmbH,
Auerbach/OPf., Deutschland, dass dieser
Funkanlagentyp der Richtlinie 2014/53/EU
entspricht. Den vollständigen Text der EU-
Konformitätserklärung finden Sie unter folgender
Internet-Adresse: www.cherry.de/compliance.
༃Start the CHERRY gaming software. To program
the keyboard with the gaming software, you must
first connect it via the USB cable.
༄Sound on/off
༅Sound down
༆Sound up
༇Gaming mode = lock/unlock the following keys
and key combinations: Windows key, Menu key,
ALT + F4, ALT + Tab, ALT GR + Tab, CTRL + ALT +
DEL, CTRL + ESC
༈Open web browser
༉Open Windows browser
༊Calculator
་Previous track.
When holding down the FN key: Enable
connection via USB cable
༌Start/pause.
When holding down the FN key: Enable
connection via Bluetooth
།Next track.
When holding down the FN key: Enable wireless
connection
༎FN key for secondary function of F keys
Before you begin ...
The CHERRY MX 2.0S Wireless is a wireless keyboard
for operating PCs/laptops and has been developed
especially for gaming.
For information on other products, downloads and
much more, visit us at www.cherry-world.com or
www.cherry.de.
1 For your safety
Risk of choking from swallowing small parts
• Keep the device out of the reach of children under
3 years.
Fire hazard due to permanently installed
rechargeable battery
• Do not destroy the keyboard by, e.g.,
disassembling, crushing, heating or burning it.
RSI stands for "Repetitive Strain Injury".
RSI arises due to small movements continuously
repeated over a long period of time.
• Set up your workspace ergonomically.
• Position the keyboard and mouse in such a
manner that your upper arms and wrists are
outstretched and to the sides of your body.
• Take several short breaks, with stretching
exercises if necessary.
• Change your posture often.
Bezeichnung Wert
Versorgungsspannung Empfänger: 5,0 V/DC ±5 %
Ladespannung Typ. 5,0 V/DC
Ladestrom Max. 1000 mA
Stromaufnahme Max. 500 mA
Batterie Aufladbare Lithium-Ionen-
Batterie, 2800 mAh
Sendefrequenz 2400,0 ... 2483,5 MHz
Sendeleistung Max. 10 mW (EIRP)
Bluetooth 5.2
Lagertemperatur -20 °C ... +45 °C
Betriebstemperatur 0 °C ... +45 °C
EN OPERATING
MANUAL
Every device is different!
The operating instructions contain
information on effective and reliable use.
• Read the operating instructions carefully.
• Keep the operating instructions and pass them
on to other users.
2 Switching the keyboard on/off
When not in use for longer than 30 seconds, the
keyboard switches to sleep mode, which requires
very little power. It switches on again automatically
the first time a button is pressed.
Because the keyboard still consumes power in
energy-saving mode, switch it off manually before
longer periods out of use or for transport.
• Press the power button on the back of the
keyboard.
3 Connecting the keyboard to a device
You can connect the keyboard to your PC/laptop or
other devices (such as a game console or TV) via the
cable, Bluetooth, or with the receiver using a 2.4 GHz
wireless connection.
The Bluetooth connection is convenient if you wish to
use the keyboard with several devices: You only need
to connect once and do not need the receiver. You can
also use Bluetooth to permanently connect up to
3 devices to the keyboard and switch between them.
3.1 Connecting the keyboard via cable
1 Turn the keyboard on.
2 Plug the keyboard into the USB port of your
device.
3 While holding down the FN key, press the "USB"
key ( ).
The "USB/Battery" LED above the arrow keys
( ) glows green. If the LED flashes red, the
keyboard is being charged.
3.2 Connecting the keyboard via Bluetooth
As the keyboard has 3 Bluetooth channels, you can
connect it to 3 different devices.
1 Turn the keyboard on.
2 Open the search for Bluetooth devices on the
device you want to connect to the keyboard (for
example, on a Windows PC select Start >
Settings > Devices > Bluetooth).
3 Follow the instructions of the operating system.
4 Activate the Bluetooth connection of the keyboard
by pressing the "Bluetooth" key ( ) while holding
down the FN key.
If there is no connection on the active channel (1, 2
or 3), the "Bluetooth" LED ( ) above the arrow
keys flashes blue. Channel 1 is selected the first
time the device is switched on.
If the LED is glows blue constantly:
The channel is already being used by another
device.
5 If necessary, select another channel by pressing
the FN key and one of the 1 – 3 keys.
Or:
• Press and hold down the FN button and one of
the 1 – 3 keys. The LED starts flashing again
and the connection on the channel is deleted
and can be overwritten.
6 Follow the instructions of the operating system of
the device you want to connect to the keyboard
within 30 seconds.
The "Bluetooth" LED ( ) lights up blue and the
keyboard is connected to the device.
If the LED does not light up, the connection has failed.
• Try again.
3.3 Connecting the keyboard via the
receiver
1 Turn the keyboard on.
2 Connect the receiver to a USB 2.0 port on your
device if possible (this usually has a white or black
guide).
3 While holding down the FN key, press the
"Wireless" key ( ).
The "RF" LED above the arrow keys ( ) lights up
white. The keyboard is connected to your PC/laptop.
4 Changing the connection type
If you have established a connection via cable,
Bluetooth and via the receiver, you can switch
between the connection types using the FN key and
the corresponding key.
• Hold down the FN key and press the appropriate
key as shown in the table.
The connection type is changed and indicated by the
corresponding LED above the arrow keys.
FN key + key Function
Connection via USB cable
Connection via Bluetooth
Connection via wireless receiver
4.1 Switching Bluetooth device
If you have connected the keyboard to several devices
(e.g. PC, game console and TV) via the 3 Bluetooth
channels, you can switch between these devices.
1 Switch to the Bluetooth connection.
2 Press the FN key and the key 1 - 3 for the desired
channel.
The keyboard is connected to the corresponding
device via Bluetooth.
5 Installing the software
To benefit from the full scope of performance of the
CHERRY MX 2.0S Wireless, you need to install the
CHERRY gaming software on the PC/laptop.
With the CHERRY gaming software, you can assign
macros to the keys.
The CHERRY gaming software is intuitive to operate
and includes a help function. You can also contact our
support if you need.
1 Always use the latest software.
2 Connect the keyboard via the cable (see:
3.1 "Connecting the keyboard via cable").
3 Download the free software from:
www.cherry-world.com or www.cherry.de.
Or:
• Press and hold the CHERRY key ( ) for
5 seconds to open the web link for installing
the CHERRY gaming software.
4 Follow the instructions on the screen.
6 Calling up additional functions
The symbols for the additional functions can be found
on the F1 to F3, F9 to 11 keys and on the four keys
above the number pad.
• To call up the function press the FN key and the
appropriate key.
Example:
To switch the sound on or off, press the FN key and
F1 ( ).
• To constantly activate the FN key, press the CTRL
and FN key at the same time.
7 Activating/deactivating the CHERRY
key
To avoid triggering the functions of the CHERRY key
( ) unintentionally, you can deactivate the CHERRY
key ( ).
• Press the FN key and the CHERRY key ( )
simultaneously.
The CHERRY key ( ) is activated or deactivated.
8 Charging the keyboard
Charge the keyboard when the “USB/Battery” LED
( ) above the arrow keys flashes red.
• Connect the charging cable to the USB port on the
back of the keyboard and to a USB port on the PC/
laptop.
The “USB/Battery” LED ( ) above the arrow
keys flashes red while the keyboard is charging.
When the keyboard is fully charged, the “USB/
Battery” LED will turn green. The charging circuit
prevents overcharging.
The keyboard battery is charged as long as the PC/
laptop is switched on. You can continue working while
charging. The cable, Bluetooth or wireless
connection selected is retained.
9 Resetting the keyboard to its
original delivery state
• Press and hold the FN button and pause button
for 5 seconds.
The original delivery state is restored.
If this does not work, there is a small hole in the middle
of the bottom of the keyboard.
• Insert a thin wire (paper clip) into this hole.
10 Cleaning the keyboard
1 Switch the keyboard off.
NOTE! Aggressive cleaning agents and liquids can
damage the keyboard
• Do not use solvents such as gasoline or alcohol
and scouring agents or scouring sponges for
cleaning.
• Prevent liquids from entering the keyboard.
• Do not remove the keycaps of the keyboard.
2 Clean the keyboard with a slightly damp cloth and
some mild cleaning agent (e.g. dishwashing
liquid).
3 Dry off the keyboard with a soft, lint-free cloth.
11 If the keyboard is not working
• If the functions of the CHERRY key ( ) are not
being executed, it may be deactivated (see
7 "Activating/deactivating the CHERRY key").
• Switch the keyboard off and on again.
• Use another USB port on the PC/laptop.
Software installation via cable only
To prevent software faults due to an empty
battery, the software cannot be installed or
run in Bluetooth or wireless mode.
• Connect the keyboard via the cable (see:
3.1 "Connecting the keyboard via cable").
• To make sure that the keyboard is not defective,
test it if possible with another PC/laptop.
• Set the option "USB Keyboard Support" or "USB
Legacy Mode" to "enabled" in the BIOS of the PC.
• Charge the keyboard via the USB cable
(see 8 "Charging the keyboard").
• Remove any objects causing interference between
the devices and the PC/laptop. Interference is
caused in particular by metallic or electrical
objects such as cables, loudspeakers or USB
hubs.
• Reduce the distance between the devices and the
PC/laptop.
• Should any interference be encountered when
using USB 3.0 devices right near the receiver: Use
a port that is further away, an additional cable, or
a USB hub for the receiver or USB 3.0 device.
11.1 Rectifying a Bluetooth connection fault
• If your PC/laptop is in standby mode, it cannot be
woken up using Bluetooth devices. Switch on the
PC/laptop manually.
• If the keyboard is already connected to another
device on the selected channel, you cannot
establish a parallel connection. Switch off the first
device or deactivate the connection.
• Turn off any unnecessary Bluetooth devices.
• Remove the connection to the keyboard in the
Bluetooth software and add it again as a new
device.
• Use an external Bluetooth receiver.
• Connect the keyboard using the receiver.
• If you have assigned different Bluetooth channels:
Switch the Bluetooth channel if necessary (see
4.1 "Switching Bluetooth device").
11.2 Rectifying a connection fault using the
receiver
• Connect the receiver to a USB 2.0 port on your
PC/laptop (this usually has a white or black guide).
Malfunctions occasionally occur on USB 3.0 ports
(blue guide).
• Connect the receiver to another USB 2.0 port on
the PC/laptop.
• Reduce the distance between the receiver and the
keyboard by connecting the receiver to a USB port
that is close to the devices.
• Use a USB extension cable to place the receiver
as close to the keyboard as possible.
12 Palm rest
A palm rest is available as an accessory.
13 Device disposal
• Do not dispose of devices with this symbol
in household waste.
• Dispose of the devices in accordance with
statutory regulations – at your local dealer
or at municipal recycling centers.
14 Technical data
15 Contact
For Europe
Cherry Europe GmbH
Cherrystraße 2
91275 Auerbach/OPf.
Germany
Internet: www.cherry-world.com or www.cherry.cn
For USA
Cherry Americas, LLC
5732 95th Avenue
Suite 850
Kenosha, WI 53144
USA
Tel.: +1 262 942 6508
Email: sales@cherryamericas.com
Internet: www.cherry-world.com or www.cherry.cn
16 Certifications
16.1 EU Declaration of conformity
The company Cherry Europe GmbH,
Auerbach/OPf., Germany hereby declares
that this radio system model conforms to
the European guideline 2014/53/EU. The full text of
the EU declaration of conformity can be found under
the following Internet address:
www.cherry.de/compliance.
16.2 Federal Communications Commission
(FCC) Radio Frequency Interference
Statement
This device complies with part 15 of the FCC Rules.
Operation is subject to the following two conditions:
(1) This device may not cause harmful interference,
and (2) this device must accept any interference
received, including interference that may cause
undesired operation.
Note: This equipment has been tested and found to
comply with the limits for a Class B digital device,
pursuant to part 15 of the FCC Rules. These limits
are designed to provide reasonable protection against
harmful interference in a residential installation. This
equipment generates, uses and can radiate radio
frequency energy and, if not installed and used in
accordance with the instructions, may cause harmful
interference to radio communications. However,
there is no guarantee that interference will not occur
in a particular installation. If this equipment does
cause harmful interference to radio or television
reception, which can be determined by turning the
equipment off and on, the user is encouraged to try to
Operation of several Bluetooth devices on
a PC/laptop
When too many Bluetooth devices are
connected, it may be too much for the Bluetooth
receivers in the PC/laptop.
Designation Value
Supply voltage Receiver: 5.0 V/DC ±5%
Charging voltage Typ. 5.0 V/DC
Charging current Max. 1000 mA
Current consumption Max. 500 mA
Battery Rechargeable lithium ion
battery, 2800 mAh
Operating frequency 2400.0 ... 2483.5 MHz
Effective radiated power Max. 10 mW (EIRP)
Bluetooth 5.2
Storage temperature -20 °C ... +45 °C
Operating temperature 0 °C ... +45 °C
correct the interference by one or more of the
following measures:
• Reorient or relocate the receiving antenna.
• Increase the separation between the equipment
and receiver.
• Connect the equipment into an outlet on a circuit
different from that to which the receiver is
connected.
• Consult the dealer or an experienced radio/TV
technician for help.
Caution: Any changes or modifications not expressly
approved by the party responsible for compliance
could void the user's authority to operate the
equipment.
16.3 RF exposure statement
This device complies with the RF exposure
requirements for mobile and fixed devices. However,
the device shall be used in such a manner that the
potential for human contact during normal operation
is minimized.
16.4 UKCA
UK Authorised Representative:
Authorised Representative Service
The Old Methodist Chapel
Great Hucklow
SK17 8RG
UK
༃ࣘ CHERRY Gaming 䖟ԦDŽѪҶ֯⭘
Gaming䖟Ԧ㕆〻䭞ⴈˈᗵ享䙊䗷USB⭥
㔶ᔪ・䘎᧕DŽ
༄ᔰ ޣ༠丣
༅䈳վ丣䟿
༆䈳儈丣䟿
༇⑨ᠿ⁑ᔿ 䬱ᇊ 䀓䬱ԕл᤹䭞઼᤹䭞㓴
ਸ˖Windows䭞ˈ㨌অ䭞ˈ ALT F4ˈ
ALT TabˈALT GR TabˈCTRL ALT DELˈ
CTRL + ESC
༈ᢃᔰ㖁㔌⍿㿸ಘ
༉ᢃᔰWindows⍿㿸ಘ
༊䇑㇇ಘ
་ка俆DŽ
᤹лFN䭞ᰦ˖◰⍫䙊䗷USB⭥㔶䘎᧕
༌ᔰ ᲲڌDŽ
᤹лFN䭞ᰦ˖◰⍫䙊䗷㬍⢉䘎᧕
།ла俆DŽ
᤹лFN䭞ᰦ˖◰⍫䙊䗷ᰐ㓯䘎᧕
༎⭘Ҿ F ᤹䭞ᆀ࣏㜭Ⲵ FN ᤹䭞
൘ᔰѻࡽ ...
CHERRY MX 2.0S Wireless ˄MX 2.0S ᰐ㓯ᵪỠ䭞
ⴈ˅ᱟаⅮуѪ⑨ᠿ亶ฏ㘼ᔰਁⲴǃ⭘Ҿ
⭥㝁 ㅄ䇠ᵜ⭥㝁Ⲵᰐ㓯䭞ⴈDŽ
ޣҾަԆӗ૱Ⲵؑǃл䖭઼ᴤཊᴽ࣑䈧䇯䰞
www.cherry-world.com ᡆwww.cherry.cnDŽ
1ѪҶᛘⲴᆹޘ
૭ሿ䴦Ԧਟ㜭Պᕅ䎧ヂড䲙
•䈧ሶ䇮༷؍ᆈ൘3ԕлݯㄕᰐ⌅ཏ৺ѻ
༴DŽ
പᇊᆹ㻵Ⲵਟݵ⭥⭥⊐ਟᕅਁ⚛⚮
•䈧यԕ䀓ǃᥔǃ࣐✝ǃ⛩⟳ㅹᯩᔿᦏൿ
䭞ⴈDŽ
ĀRepetitive Strain Injuryā Ā 䟽༽ᙗࣣᦏ ā
RSIᱟ⭡Ҿ仁㑱䟽༽Ⲵሿᑵᓖ䘀ࣘ䙐ᡀⲴDŽ
•᤹➗Ӫփᐕ〻ᆖ䈳ᮤᛘⲴᐕս㖞DŽ
•ሶ䭞ⴈ઼啐ḷ㖞Ҿ↓⺞ս㖞ˈ⺞؍ᛘⲴк㟲
઼㞅൘փח㠚❦ըኅDŽ
•ཊ࣐Ձˈᗵ㾱ᰦ䘋㹼ըኅ䘀ࣘDŽ
•㓿ᑨਈᦒᛘⲴ䓛փု࣯DŽ
2ᔰ ޣ䭞ⴈ
䭞ⴈ൘н֯⭘ਾ30。ᰦ䘋ޕⶑⵐ⁑ᔿˈӵ䴰
⎸㙇ᖸሿⲴ⭥䟿DŽ俆⅑᤹л᤹䭞ᰦˈ䭞ⴈ㠚ࣘ
䟽ᯠࣘDŽ
䭞ⴈ൘㢲㜭⁑ᔿлӽՊ⎸㙇⭥䟿ˈഐ↔ྲ᷌䮯
ᰦ䰤н֯⭘ᡆ䴰㾱䘀䗃ᰦˈᓄࣘሶަޣ䰝DŽ
•᤹л䭞ⴈ㛼䶒Ⲵ⭥Ⓚ᤹䫞DŽ
3ሶ䭞ⴈо䇮༷䘎
ᛘਟԕ䙊䗷⭥㔶ǃ㬍⢉ᡆ֯⭘᧕᭦ಘ䙊䗷
2.4 GHzᰐ㓯䘎᧕ሶ䭞ⴈо⭥㝁 ㅄ䇠ᵜ⭥㝁ᡆ
ަԆ䇮༷ ˄ྲ⑨ᠿᵪᡆ⭥㿶˅䘎DŽ
ྲ᷌൘ཊਠ䇮༷к֯⭘䭞ⴈˈ䙊䗷㬍⢉䘎᧕Պ
ॱ࠶ᯩׯ˖ᛘਚ䴰㾱ᔪ・а⅑䘎᧕ˈᒦфн䴰
㾱᧕᭦ಘDŽᛘ䘈ਟԕ䙊䗷㬍⢉ሶᴰཊйњ䇮༷
о䭞ⴈ≨ѵ䘎ˈᒦ൘ᆳԜѻ䰤䘋㹼࠷ᦒDŽ
3.1 䙊䗷⭥㔶䘎᧕䭞ⴈ
1ࣘ䭞ⴈDŽ
2ሶ䭞ⴈᨂ൘䇮༷ⲴUSB᧕ਓкDŽ
3᤹տFN䭞Ⲵ਼ᰦ᤹л ĀUSBā䭞 DŽ
ᯩੁ䭞кᯩⲴ ᤷ⽪⚟ᱮ⽪㔯㢢
˄⭥⊐Ѫ┑⭥˅DŽྲ᷌ᱮ⽪₉㢢ˈࡉ㺘⽪䭞ⴈ
↓൘ݵ⭥DŽ
3.2 䙊䗷㬍⢉䘎᧕䭞ⴈ
⭡Ҿ䭞ⴈާᴹ3њ㬍⢉䙊䚃ˈഐ↔ᛘਟԕሶ
ަо3њн਼Ⲵ䇮༷䘎DŽ
1ࣘ䭞ⴈDŽ
2൘ᛘᜣ㾱о䭞ⴈ䘎Ⲵ䇮༷кˈᢃᔰሩ㬍⢉
䇮༷Ⲵᩌ㍒ ˄ֻྲˈ൘Windows⭥㝁к䙊
䗷Āᔰā!Ā䇮㖞ā!Ā䇮༷ā!
Ā㬍⢉ā˅DŽ
3䈧䚥ᗚ㌫㔏Ⲵ䈤᰾DŽ
ㆰփᆇ
䇮༷н਼ʽ
൘֯⭘䈤᰾Җѝᛘਟԕ㧧ਆᴹޣਟ䶐
儈᭸Ⲵ䈤᰾DŽ
•䈧Ԅ㓶䰵䈫֯⭘䈤᰾ҖDŽ
•䈧؍㇑ྭ֯⭘䈤᰾Җˈᗵ㾱ᰦሶަ䖜Ӕ㔉
ަԆ⭘ᡧDŽ
4᤹տFN䭞Ⲵ਼ᰦ᤹л Ā 㬍⢉ ā 䭞 ˈ
ԕ◰⍫䭞ⴈⲴ㬍⢉䘎᧕DŽ
ྲ᷌⍫ࣘ䙊䚃 ˄1ǃ2ᡆ3˅кӽ❦⋑ᴹ䘎
᧕ˈᯩੁ䭞кᯩⲴ Ā 㬍⢉ āLED 䰚
⛱㬍ݹDŽ俆⅑䈳䈅ᰦ䘹ᤙ䙊䚃1DŽ
ྲ᷌䈕LEDᤱ㔝Ӟ㬍ݹ˖
䈤᰾䈕䙊䚃ᐢ㻛ਖањ䇮༷ঐ⭘DŽ
5ᗵ㾱ᰦˈਟԕ䙊䗷᤹FN䭞઼1 - 3䭞ѻа
ᶕ䘹ᤙਖањ䙊䚃DŽ
ᡆ㘵˖
•᤹տFN䭞઼1 - 3䭞ѝⲴањ䖳䮯ᰦ
䰤DŽ❦ਾˈ LED⅑ᔰ䰚⛱ˈ䙊䚃к
Ⲵ䘎᧕㻛ࡐ䲔ᒦфਟԕ㾶ⴆDŽ
6䈧൘30。ሩ㾱о䭞ⴈ䘎䇮༷Ⲵ㌫
㔏䈤᰾ڊࠪ৽ᓄDŽ
Ā㬍⢉ā
LED Ӟ㬍ݹˈ䭞ⴈᐢо䈕䇮
༷䘎DŽ
ྲ᷌LEDнӞˈࡉ䘎᧕ཡ䍕DŽ
•䈧䟽ᯠቍ䈅DŽ
3.3 䙊䗷᧕᭦ಘ䘎᧕䭞ⴈ
1ࣘ䭞ⴈDŽ
2ቭ䟿ሶ᧕᭦ಘ䘎᧕ࡠ䇮༷ⲴUSB 2.0ᨂਓѝ
˄䙊ᑨᴹⲭ㢢ᡆ唁㢢Ⲵሬ㓯˅DŽ
3᤹տFN䭞Ⲵ਼ᰦ᤹л Ā ᰐ㓯 ā 䭞
DŽ
ᯩੁ䭞кᯩⲴ ĀRFāLED Ӟ䎧ⲭݹDŽ䭞
ⴈᐢоᛘⲴ⭥㝁 ㅄ䇠ᵜ⭥㝁䘎᧕DŽ
4࠷ᦒ䘎᧕ᯩᔿ
ྲ᷌ᛘᐢ䙊䗷⭥㔶ǃ㬍⢉઼᧕᭦ಘᔪ・Ҷ䘎
᧕ˈࡉਟԕ֯⭘FN䭞઼ᓄ᤹䭞൘䘎᧕ᯩᔿ
ѻ䰤䘋㹼࠷ᦒDŽ
•䈧൘᤹տFN䭞Ⲵ਼ᰦˈ᤹л㺘ѝᓄⲴ
᤹䭞DŽ
䘎᧕ᯩᔿᐢᴤ᭩ˈᒦ䙊䗷ᯩੁ䭞кᯩⲴᓄ
LED㺘⽪DŽ
4.1 ࠷ᦒ㬍⢉䇮༷
ྲ᷌ᛘᐢ䙊䗷3њ㬍⢉䙊䚃ሶ䭞ⴈ䘎᧕ࡠཊ
њ䇮༷ ˄ֻྲ⭥㝁ǃ⑨ᠿᵪ઼⭥㿶˅ˈࡉਟԕ
൘䘉Ӌ䇮༷ѻ䰤࠷ᦒDŽ
1࠷ᦒࡠ㬍⢉䘎᧕DŽ
2᤹лFN䭞઼1 - 3᤹䭞䘹ᤙᡰ䴰䙊䚃DŽ
䭞ⴈᐢ䙊䗷㬍⢉оᓄ䇮༷䘎᧕DŽ
5ᆹ㻵䖟Ԧ
Ѫ⭘CHERRY MX 2.0S WirelessⲴޘ䜘ᴽ࣑ˈ
ᛘᗵ享൘⭥㝁 ㅄ䇠ᵜ⭥㝁кᆹ㻵CHERRY
Gaming䖟ԦDŽ
֯⭘CHERRY Gaming䖟ԦˈᛘਟԕѪ᤹䭞࠶
䝽ᆿDŽ
CHERRY Gaming䖟ԦⲴ᱃Ҿ⨶䀓ᒦवਜ਼ᑞ
࣏ࣙ㜭DŽྲᴹ䴰㾱ˈᛘਟԕ㚄㌫ᡁԜⲴ᭟ᤱӪ
ઈDŽ
1ӵ֯⭘ᴰᯠ䖟ԦDŽ
2䙊䗷⭥㔶䘎᧕䭞ⴈ ˄৲㿱˖3.1 " 䙊䗷⭥㔶䘎᧕
䭞ⴈ "˅DŽ
3Ӿԕл㖁ㄉݽ䍩л䖭䈕䖟Ԧ˖
www.cherry-world.comᡆwww.cherry.cnDŽ
ᡆ㘵˖
•᤹տCHERRY䭞 5。䫏ˈᢃᔰ
CHERRY Gaming䖟Ԧᆹ㻵䈤᰾Ⲵ㖁㔌䬮
᧕DŽ
4䈧᤹➗ቿᒅкⲴ䈤᰾䘋㹼DŽ
6䈳⭘䱴࣐࣏㜭
䱴࣐࣏㜭ⲴㅖਧսҾF1㠣F3ˈF9㠣F11
䭞к઼ᮠᆇ䭞ⴈкᯩⲴ4њ᤹䭞кDŽ
•ྲ䴰䈳⭘䱴࣐࣏㜭ˈ䈧᤹лFN 䭞઼ᓄⲴ
᤹䭞DŽ
⽪ֻ˖
᤹лFN䭞઼F1䭞 ˈᢃᔰᡆޣ䰝༠
丣DŽ
•਼ᰦ᤹лCTRL䭞઼FN䭞ˈԕᤱ㔝◰⍫
FN䭞DŽ
7◰⍫ ⾱⭘CHERRY䭞
Ѫ䚯ݽнሿᗳ䀖ਁCHERRY 䭞 Ⲵ࣏㜭ˈ
ᛘਟԕ⾱⭘CHERRY䭞 DŽ
•䈧਼ᰦ᤹лFN䭞઼CHERRY䭞 DŽ
CHERRY䭞 ᐢ◰⍫ᡆ⾱⭘DŽ
8䭞ⴈݵ⭥
ᖃᯩੁ䭞кᯩⲴĀUSB⭥⊐āLED
䰚㓒ݹˈ䴰㾱Ѫ䭞ⴈݵ⭥DŽ
•ሶݵ⭥㓯䘎᧕ࡠ䭞ⴈ㛼䶒ⲴUSBᨂਓ઼⭥
㝁 ㅄ䇠ᵜ⭥㝁кⲴUSBᨂਓDŽ
ᴹ㓯⁑ᔿᯩੁ䭞кᯩⲴĀUSB⭥⊐ā
LED ᖃᱮ⽪₉㢢ᰦˈ㺘⽪䭞ⴈ↓
൘ݵ⭥˗ᖃᱮ⽪㔯㢢ᰦˈ㺘⽪䭞ⴈᐢݵ┑
⭥DŽ
ᰐ㓯 2.4G ⁑ᔿᡆ㬍⢉⁑ᔿ ᯩੁ䭞кᯩⲴ
ĀUSB⭥⊐āLED ᖃᱮ⽪㓒㢢
ᰦˈ㺘⽪䭞ⴈ↓൘ݵ⭥˗ᖃ➴⚝ᰦˈ㺘⽪䭞
ⴈᐢݵ┑⭥DŽ
FN䭞+᤹䭞 ࣏㜭
䙊䗷USB⭥㔶䘎᧕
䙊䗷㬍⢉䘎᧕
䙊䗷᧕᭦ಘᰐ㓯䘎᧕
ӵ䙊䗷⭥㔶ᆹ㻵䖟Ԧ
Ѫ䱢→⭡Ҿ⭥⊐⋑⭥㘼ሬ㠤䖟Ԧ᭵
䳌ˈн㜭൘㬍⢉ᡆᰐ㓯⁑ᔿлᆹ㻵ᡆ
䘀㹼䖟ԦDŽ
•䙊䗷⭥㔶䘎᧕䭞ⴈ˄৲㿱˖3.1 "䙊䗷⭥㔶䘎
᧕䭞ⴈ"˅DŽ
ᵜ䇮༷ݵ⭥⭥䐟ਟ䱢→䗷ᓖݵ⭥DŽ
⭥㝁 ㅄ䇠ᵜ⭥㝁ᔰᰦˈ䭞ⴈⲴ⭥⊐ቡՊݵ
⭥DŽᛘਟԕ൘ݵ⭥䗷〻ѝ㔗㔝ᐕDŽᡰ䘹ᤙⲴ
䙊䗷⭥㔶ǃ㬍⢉ᡆᰐ㓯Ⲵ䘎᧕㻛؍⮉DŽ
9ሶ䭞ⴈ䟽㖞Ѫࠪল䇮㖞
•᤹տFN䭞઼Ჲڌ䭞5。DŽ
ᐢᚒ༽䍗⣦ᘱDŽ
ྲ᷌䭞ⴈᰐ৽ᓄˈަᓅ䜘ѝཞᴹањሿᆄDŽ
•ሶ㓶㓯ᶀ ˄എᖒ䪸˅ᨂޕ䈕ᆄѝDŽ
10 䭞ⴈⲴ⌱
1ޣ䰝䭞ⴈDŽ
⌘ʽ㞀㲰ᙗ⌱ࡲ઼⏢փՊᦏൿ䭞ⴈ
•⌱ᰦ࠷य֯⭘⊭⋩ᡆ䞂㋮ѻ㊫Ⲵⓦࡲˈҏ
нᗇ֯⭘৫⊑ࡲᡆⲮ⌱ᐳDŽ
•䚯ݽ⏢փ䘋ޕ䭞ⴈDŽ
•䈧यনл䭞ⴈⲴ䭞ᑭDŽ
2䈧֯⭘ᗞ▞Ⲵ⌱ᐳ઼Ḅ઼Ⲵ⌱ࡲ
˄ֻྲ˖佀ާ⍇⏔ࡲ˅⌱䭞ⴈDŽ
3❦ਾ⭘Ḅ䖟нᦹ∋Ⲵ⌱ᐳሶ䭞ⴈᬖᒢDŽ
11 ྲ᷌䭞ⴈн㜭↓ᑨᐕ
•ྲ᷌ᵚᢗ㹼CHERRY䭞 Ⲵ࣏㜭ˈࡉ
ਟԕ⾱⭘ᆳ ˄৲㿱7"◰⍫ ⾱⭘CHERRY
䭞"˅DŽ
•ޣ䰝ᒦ䟽䭞ⴈDŽ
•֯⭘ PC / ㅄ䇠ᵜ⭥㝁кн਼Ⲵ USB ᧕ਓDŽ
•ѪҶ⺞؍䭞ⴈᰐᦏൿˈਟ㜭Ⲵ䈍䈧൘ਖаਠ
PC / ㅄ䇠ᵜ⭥㝁кሩަ䘋㹼Ự⍻DŽ
•ሶ PC Ⲵ BIOS ѝⲴ䘹亩 "USB Keyboard
Support"ᡆ"USB Legacy Mode"䇮Ѫ "enabled"DŽ
•䙊䗷USB⭥㔶㔉䭞ⴈݵ⭥˄৲㿱8 " 䭞ⴈݵ
⭥"˅DŽ
•䲔䇮઼༷⭥㝁 ㅄ䇠ᵜ⭥㝁ѻ䰤Ⲵᒢᢠ⢙
փDŽᒢᢠ⢙փѫ㾱ᱟ䠁ᡆ⭥≄⢙փˈֻྲ
⭥㔶ǃᢜ༠ಘᡆUSB䳶㓯ಘDŽ
•㕙⸝䇮઼༷⭥㝁 ㅄ䇠ᵜ⭥㝁ѻ䰤Ⲵ䐍DŽ
•ྲ᷌൘᧕᭦ಘ䱴䘁֯⭘USB 3.0䇮༷ᰦࠪ⧠
᭵䳌˖Ѫ᧕᭦ಘᡆUSB 3.0䇮༷֯⭘ᴤ䘌Ⲵ
䘎᧕ǃ仍ཆⲴ⭥㔶ᡆUSB䳶㓯ಘDŽ
11.1 ᧂ䲔㬍⢉䘎᧕Ⲵ᭵䳌
•ྲ᷌ᛘ⭥㝁 ㅄ䇠ᵜ⭥㝁༴Ҿᖵᵪ⁑ᔿˈࡉ
ᰐ⌅䙊䗷㬍⢉䇮༷䟂DŽࣘࣘ⭥㝁 ㅄ
䇠ᵜ⭥㝁DŽ
•ྲ᷌䭞ⴈᖃࡽᐢ䘎᧕ᡰ䘹䙊䚃кⲴਖањ䇮
༷ˈࡉᰐ⌅ᔪ・ᒦ㹼䘎᧕DŽޣ䰝ㅜањ䇮༷
ᡆ⾱⭘䈕䘎᧕DŽ
•ޣ䰝н䴰㾱Ⲵ㬍⢉䇮༷DŽ
•〫䲔㬍⢉䖟ԦѝⲴ䭞ⴈ 啐ḷˈᒦሶަ࣐
Ѫᯠ䇮༷DŽ
•֯⭘ањཆ䜘㬍⢉᧕᭦ಘDŽ
•䙊䗷᧕᭦ಘ䘎᧕䇮༷DŽ
•ྲ᷌ᛘ࠶䝽Ҷн਼Ⲵ㬍⢉䙊䚃˖ᗵ㾱ᰦ࠷ᦒ
㬍⢉䙊䚃 ˄৲㿱4.1 " ࠷ᦒ㬍⢉䇮༷ "˅DŽ
11.2 䙊䗷᧕᭦ಘᧂ䲔䘎᧕᭵䳌
•ሶ᧕᭦ಘ䘎᧕ࡠ⭥㝁ㅄ䇠ᵜ⭥㝁ⲴUSB 2.0
ᨂਓѝ ˄䙊ᑨᴹⲭ㢢ᡆ唁㢢Ⲵሬ㓯˅DŽUSB
3.0ᨂਓ ˄㬍㢢ሬ㓯˅ᴹᰦՊਁ⭏᭵䳌DŽ
•ሶ᧕᭦ಘ䘎᧕ࡠ⭥㝁 ㅄ䇠ᵜ⭥㝁кⲴਖа
њUSB 2.0ᨂਓDŽ
•䙊䗷ሶ᧕᭦ಘ䘎᧕ࡠ䶐䘁䇮༷ⲴUSBᨂਓ
ᶕ㕙⸝᧕᭦ಘо䇮༷ѻ䰤Ⲵ䐍DŽ
•֯⭘USBᔦ䮯㓯ሶ᧕᭦ಘቭਟ㜭䶐䘁䇮༷
᭮㖞DŽ
12 ᢈ
ᵜ䭞ⴈਟᩝ䝽ᢈ֯⭘DŽᢈѪ⤜・ਁⲴ䝽
ԦDŽ
13 䇮༷Ⲵᓏᔳ༴⨶
•нᗇሶާᴹ↔ㅖਧⲴ䇮༷ޕ⭏⍫ඳ
൮а਼ᓏᔳ༴⨶DŽ
•ṩᦞ⌅ᖻ㿴ᇊˈ൘ᛘⲴ㓿䬰୶༴ᡆᐲ
᭯᭦䳶⛩ᓏᔳ༴⨶䈕䇮༷DŽ
14 ᢰᵟ৲ᮠ
15 㚄㌫ᯩᔿ
⨐⎧⺞࣡⭥ᆀᴹ䲀ޜਨ
⨐⎧ᐲ儈ᯠ४ୀᇦ⒮䭷䠁ഝа䐟 8 ਧ
519060⨐⎧ˈᒯь
⭥䈍˖400-699-0333
www.cherry-world.com ᡆ www.cherry.cn
⻪थ俉䴫ᆀᴹ䲀ޜਨ
俉ҍ喽ቆ⋉રᔓᶡ䚃30㲏ᯠ
ѝᗳҼᓗ5⁃509㲏ᇔ19㲏ᡯ
⭥䈍˖00852 3959 8252
www.cherry-world.com ᡆ www.cherry.cn
൘аਠ⭥㝁ㅄ䇠ᵜ⭥㝁к䘀㹼
ཊњ㬍⢉䇮༷
ྲ᷌䘎᧕Ҷ䗷ཊⲴ㬍⢉䇮༷ˈࡉ⭥㝁
ㅄ
䇠ᵜ⭥㝁ѝ䳶ᡀⲴ㬍⢉᧕᭦ಘਟ㜭н๚䟽䍏DŽ
〠 ᮠ٬
⭥Ⓚ⭥ ᧕᭦ಘ˖ 5.0 V/DC ±5 %
ݵ⭥⭥ ިර٬ 5.0 V/DC
ݵ⭥⭥⍱ ᴰབྷ 1000 mA
⭥⍱⎸㙇 ᴰབྷ 500 mA
⭥⊐ ਟݵ⭥Ⲵ䬲ᆀ⭥⊐ˈ
2800 mAh
ਁሴ仁⦷ 2400.0 ...2483.5 MHz
ਁሴ࣏⦷ ᴰབྷ 10 mW (EIRP)
㬍⢉ 5.2
ᆈ᭮ᓖ -20 °C ... +45 °C
䘀㹼ᓖ 0 °C ... +45 °C
64410155-00_Preleminary (2022-01-21), DE, EN, ZHs, ZHt, KO, ID, © Jan 2022 (G80-3824xxxxx-X = Mod. G80-3824,
G80-3882R)
CHERRY MX 2.0S Wireless
Wireless Gaming Keyboard
༅
༃༄
༆
༇
༉
༈
༎
༊ ་
༌
།
B'((1=+.2,'B0;6ZOIP6HLWH)UHLWDJ-DQXDU&XWWRVL]H[PP