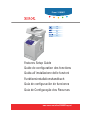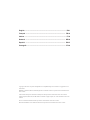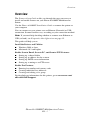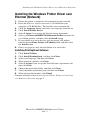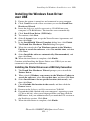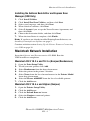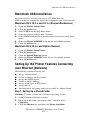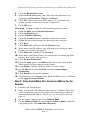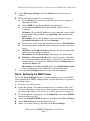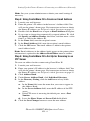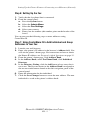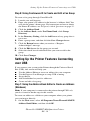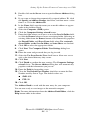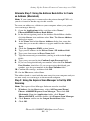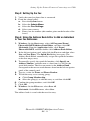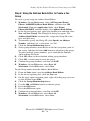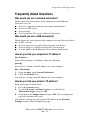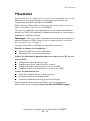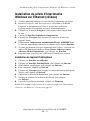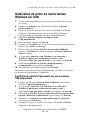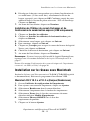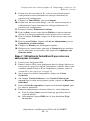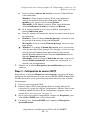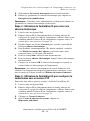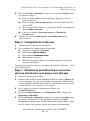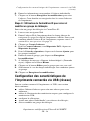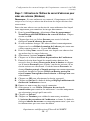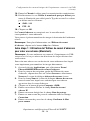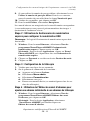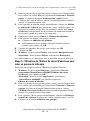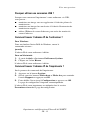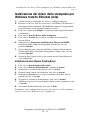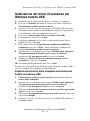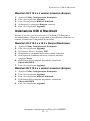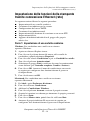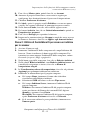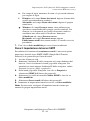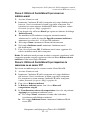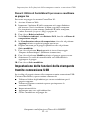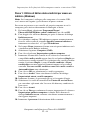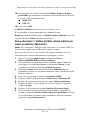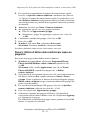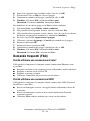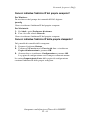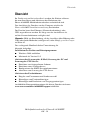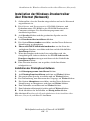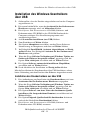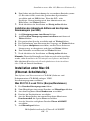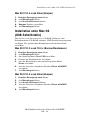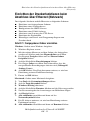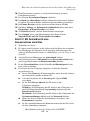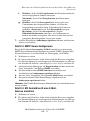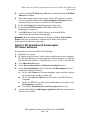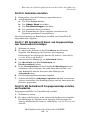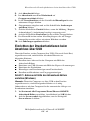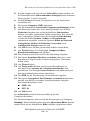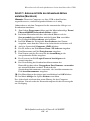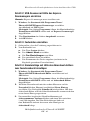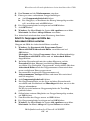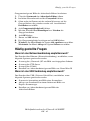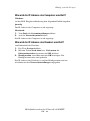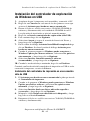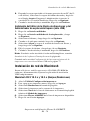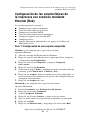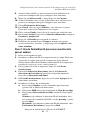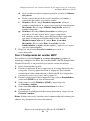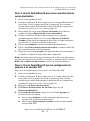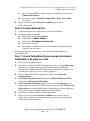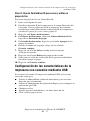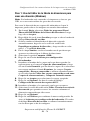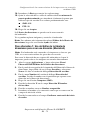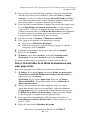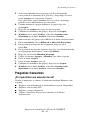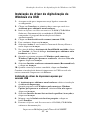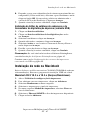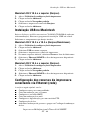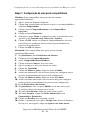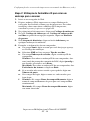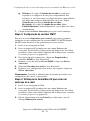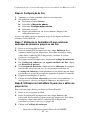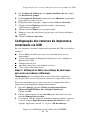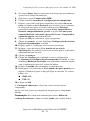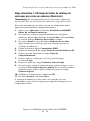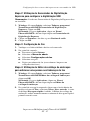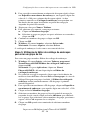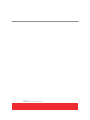Seite laden ...
Seite laden ...
Seite laden ...
Seite laden ...
Seite laden ...
Seite laden ...
Seite laden ...
Seite laden ...
Seite laden ...
Seite laden ...
Seite laden ...
Seite laden ...
Seite laden ...
Seite laden ...
Seite laden ...
Seite laden ...
Seite laden ...
Seite laden ...
Seite laden ...
Seite laden ...
Seite laden ...
Seite laden ...
Seite laden ...
Seite laden ...
Seite laden ...
Seite laden ...
Seite laden ...
Seite laden ...
Seite laden ...
Seite laden ...
Seite laden ...
Seite laden ...
Seite laden ...
Seite laden ...
Seite laden ...
Seite laden ...
Seite laden ...
Seite laden ...
Seite laden ...
Seite laden ...
Seite laden ...
Seite laden ...
Seite laden ...
Seite laden ...
Seite laden ...
Seite laden ...
Seite laden ...
Seite laden ...
Seite laden ...
Seite laden ...
Seite laden ...

Multifunktionsdrucker Phaser® 6180MFP
DE - 50
Übersicht
Übersicht
Im Funktionsinstallationshandbuch werden die Schritte erläutert,
die zum Installieren und Aktivieren der Funktionen des
Phaser 6180MFP-Multifunktionsdruckers erforderlich sind.
Der Anschluss des Druckers an den Computer wird in der
Phaser 6180MFP Installationsanleitung beschrieben.
Der Drucker kann über Ethernet (Netzwerkverbindung) oder
USB angeschlossen werden. Es hängt von der Anschlussart ab,
welche Scannerfunktionen verfügbar sind.
Hinweis: Hilfe zur Entscheidung, ob der Anschluss über Ethernet oder
USB (oder beide Methoden) erfolgen soll, siehe Häufig gestellte Fragen
auf Seite 65.
Das vorliegende Handbuch liefert Unterstützung für
folgende Aufgaben:
Installation der Treiber und Dienstprogramme:
■ Windows 2000 und höher
■ Macintosh ab Version 10.2
Aktivieren der Scanausgabe: E-Mail, Scanausgabe: PC und
Scanausgabe: FTP-Server:
■ Einrichten von freigegebenen Ordnern
■ Einrichten einer Scanneradresse
■ Konfigurieren der SMTP-Serverinformationen
■ Aktivieren von Scanausgabe: FTP-Server
Aktivieren der Faxfunktionen:
■ Eingabe von Faxnummer und Landesvorwahl
■ Hinzufügen von Faxeinzeleinträgen
■ Hinzufügen und Bearbeiten von Faxgruppeneinträgen
Ausführliche Benutzerinformationen für diesen Drucker sind unter
www.xerox.com/office/6180MFPsupport erhältlich.

Multifunktionsdrucker Phaser® 6180MFP
DE - 51
Installation der Windows-Druckertreiber über Ethernet (Netzwerk)
Installation der Windows-Druckertreiber
über Ethernet (Netzwerk)
1. Sicherstellen, dass der Drucker eingeschaltet und an das Netzwerk
angeschlossen ist.
2. Die Software and Documentation CD-ROM (Software- und
Dokumentations-CD-ROM) in das CD-ROM-Laufwerk des
Computers einlegen. Das Installationsprogramm wird
automatisch gestartet.
3. Auf Sprache klicken und die gewünschte Sprache aus der
Liste auswählen.
4. Auf Druckertreiber installieren klicken.
5. Die Option Einverstanden auswählen, um den Xerox Software-
Lizenzvertrag zu akzeptieren.
6. Phaser 6180MFP Multifunktionsdrucker aus der Liste der
verfügbaren Drucker auswählen und dann auf die Schaltfläche
Installieren klicken.
7. Wenn der Drucker nicht in der Liste aufgeführt wird, die
dazugehörige IP-Adresse direkt in das Feld IP-Adresse des
Druckers eingeben eintragen und dann auf die Schaltfläche
Installieren klicken.
8. Eine Testseite drucken, um zu prüfen, ob die Installation
erfolgreich war.
Installation der PrintingScout-Software
1. Auf Dienstprogramme installieren klicken.
2. Auf PrintingScout installieren und dann auf Weiter klicken.
3. Die gewünschte Sprache auswählen und auf Weiter klicken.
4. Bei Aufforderung zum Fortsetzen des Vorgangs auf Weiter klicken.
5. Die Option Akzeptieren auswählen, um den Xerox Software-
Lizenzvertrag zu akzeptieren, und dann auf Weiter klicken.
6. Den Zielordner auswählen und auf Weiter klicken.
7. Den Ordnerinstallationspfad prüfen und auf Weiter klicken.
8. Nach Abschluss der Installation auf Fertig stellen klicken.
Mit Abschnitt Einrichten der Druckerfunktionen beim Anschluss über
Ethernet (Netzwerk) auf Seite 55 fortfahren.
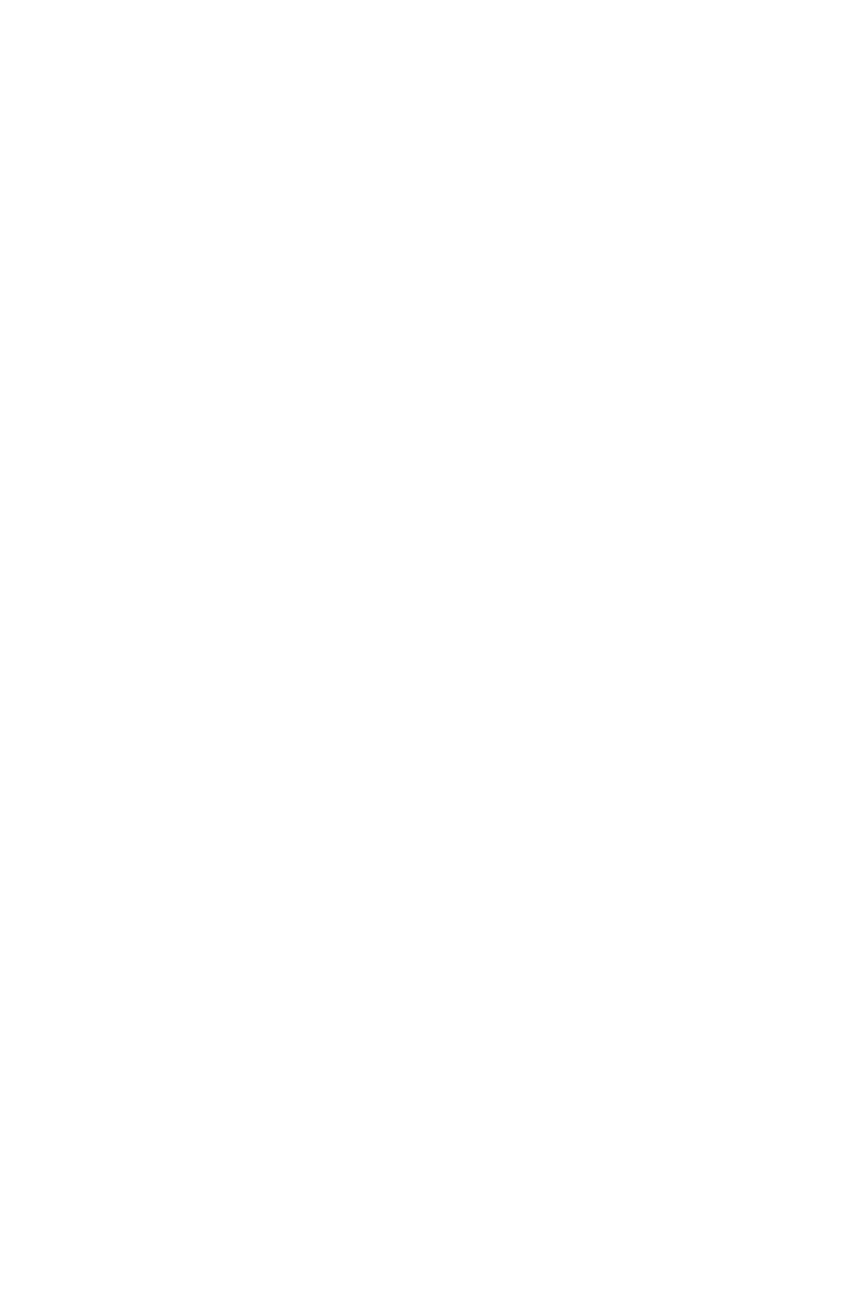
Multifunktionsdrucker Phaser® 6180MFP
DE - 52
Installation des Windows-Scantreibers über USB
Installation des Windows-Scantreibers
über USB
1. Sicherstellen, dass der Drucker eingeschaltet und an den Computer
angeschlossen ist.
2. Die ersten beiden Male, wenn der Assistent für das Suchen neuer
Hardware angezeigt wird, auf Abbrechen klicken.
3. Die Software and Documentation CD-ROM (Software- und
Dokumentations-CD-ROM) in das CD-ROM-Laufwerk des
Computers einlegen. Das Installationsprogramm wird
automatisch gestartet.
4. Auf Scantreiber installieren (nur USB) klicken.
5. Zum Fortfahren auf Weiter klicken.
6. Die Option Akzeptieren auswählen, um den Xerox Software-
Lizenzvertrag zu akzeptieren, und dann auf Weiter klicken.
7. Im Dialogfeld InstallShield -Assistent abgeschlossen auf Fertig
stellen klicken. Das Dialogfeld Assistent für das Suchen neuer
Hardware wird geöffnet.
8. Wenn die Frage Soll eine Verbindung mit Windows Update zur
Suche nach Software hergestellt werden? angezeigt wird, die
Option Nein, nicht jetzt auswählen und auf Weiter klicken.
9. Die Option Software automatisch installieren (Empfohlen)
auswählen und auf Weiter klicken.
10. Nach Abschluss der Installation auf Fertig stellen klicken.
Mit der Installation des Druckertreibers über USB fortfahren, sofern
keine Verbindung mit dem Drucker über Ethernet eingerichtet wurde.
Installation des Druckertreibers nur über USB
1. Die Aufforderung zur Installation des Druckertreibers wird vom
Assistenten für das Suchen neuer Hardware ausgegeben.
2. Wenn die Frage Soll eine Verbindung mit Windows Update zur
Suche nach Software hergestellt werden? angezeigt wird, die
Option Nein, nicht jetzt auswählen und auf Weiter klicken.
3. Die Option Software von einer Liste oder bestimmten Quelle
installieren (für fortgeschrittene Benutzer) auswählen und auf
Weiter klicken.
4. Die Option Folgende Quelle ebenfalls durchsuchen aktivieren
und auf die Schaltfläche Durchsuchen klicken.
5. Die Software and Documentation CD-ROM (Software- und
Dokumentations-CD-ROM) ansteuern.

Multifunktionsdrucker Phaser® 6180MFP
DE - 53
Installation unter Mac OS (Ethernet-Schnittstelle)
6. Den Ordner mit der Bezeichnung des verwendeten Betriebssystems
(32-Bit oder 64-Bit) sowie den gewünschten Sprachordner
auswählen und auf OK klicken. Wenn die PCL- oder
PostScript-Version benötigt wird, den Administrator um
Hilfe bitten. Auf Weiter klicken.
7. Nach Abschluss der Installation auf Fertig stellen klicken.
Installation des Adressbuch-Editors und des Express-
Scanmanagers (nur USB)
1. Auf Dienstprogramme installieren klicken.
2. Auf Fax-/Scan-Dienstprogramme installieren und dann auf
Weiter klicken.
3. Die gewünschte Sprache auswählen und auf Weiter klicken.
4. Bei Aufforderung zum Fortsetzen des Vorgangs auf Weiter klicken.
5. Die Option Akzeptieren auswählen, um den Xerox Software-
Lizenzvertrag zu akzeptieren, und dann auf Weiter klicken.
6. Den Zielordner auswählen und auf Weiter klicken.
7. Nach Abschluss der Installation auf Fertig stellen klicken.
Hinweis: Wenn die PrintingScout-Software noch nicht installiert
wurde, siehe Installation der PrintingScout-Software auf Seite 51.
Mit Abschnitt Einrichten der Druckerfunktionen beim Anschluss
über USB auf Seite 60 fortfahren.
Installation unter Mac OS
(Ethernet-Schnittstelle)
Die Software and Documentation CD-ROM (Software- und
Dokumentations-CD-ROM) einlegen. VISE-
Installationsprogramm ausführen.
Mac OS X 10.2.x und 10.3.x (Bonjour/Rendezvous)
1. Das Drucker-Dienstprogramm öffnen.
2. Zum Hinzufügen eines neuen Druckers auf Hinzufügen klicken.
3. Aus dem Dropdown-Menü Rendezvous auswählen.
4. Drucker im Druckerfenster auswählen.
5. Aus der Herstellerliste im unteren Dropdown-Menü unter
Druckermodell die Option Xerox auswählen.
6. Aus der Liste der verfügbaren Drucker Phaser 6180MFP
auswählen.
7. Auf Hinzufügen klicken.

Multifunktionsdrucker Phaser® 6180MFP
DE - 54
Installation unter Mac OS (USB-Schnittstelle)
Mac OS X 10.4.x und höher (Bonjour)
1. Drucker-Dienstprogramm öffnen.
2. Auf Hinzufügen klicken.
3. Auf Standard-Browser klicken.
4. Bonjour-Drucker auswählen.
5. Auf Hinzufügen klicken.
Installation unter Mac OS
(USB-Schnittstelle)
Die Software and Documentation CD-ROM (Software- und
Dokumentations-CD-ROM) einlegen. VISE-Installationsprogramm
ausführen. Die gewünschten Komponenten für die Installation
auswählen.
Mac OS X 10.2.x und 10.3.x (Bonjour/Rendezvous)
1. Drucker-Dienstprogramm öffnen.
2. Auf Hinzufügen klicken.
3. Aus dem Dropdown-Menü USB auswählen.
4. Drucker im Druckerfenster auswählen.
5. Aus der Herstellerliste im unteren Dropdown-Menü
Xerox auswählen.
6. Aus der Liste der verfügbaren Drucker Phaser 6180MFP
auswählen.
7. Auf Hinzufügen klicken.
Mac OS X 10.4.x und höher (Bonjour)
1. Drucker-Dienstprogramm öffnen.
2. Auf Hinzufügen klicken.
3. Auf Standard-Browser klicken.
4. Aus der Liste der verfügbaren Drucker Phaser 6180MFP
auswählen.
5. Auf Hinzufügen klicken.

Multifunktionsdrucker Phaser® 6180MFP
DE - 55
Einrichten der Druckerfunktionen beim Anschluss über Ethernet
(Netzwerk)
Einrichten der Druckerfunktionen beim
Anschluss über Ethernet (Netzwerk)
Der folgende Abschnitt enthält Hinweise zu folgenden Schritten:
■ Einrichten von freigegebenen Ordnern
■ Einrichten einer Scanneradresse
■ Konfigurieren des SMTP-Servers
■ Einrichten einer E-Mail-Adresse
■ Aktivieren von Scanausgabe: FTP-Server
■ Einrichten der Faxfunktion
■ Hinzufügen von Einzel- und Gruppenempfängern zum
Faxadressbuch
Schritt 1: Freigegebene Ordner einrichten
Windows: Ordner unter Windows freigeben:
1. Windows Explorer starten.
2. Mit der rechten Maustaste auf den Ordner, der freigegeben
werden soll, klicken und dann Eigenschaften auswählen.
3. Das Register Freigabe öffnen und auf Diesen Ordner
freigeben klicken.
4. Auf die Schaltfläche Berechtigungen klicken.
5. Die Gruppe Jeder auswählen und sicherstellen, dass die
entsprechenden Berechtigungen aktiviert sind (Vollzugriff,
Ändern, Lesen).
6. Auf OK klicken. Den Freigabenamen notieren; er wird zur
Einrichtung weiterer Funktionen benötigt.
7. Erneut auf OK klicken.
Macintosh: Ordner unter Macintosh freigeben:
1. Vo m Dock die Systemeinstellungen öffnen.
2. Auf das Freigabesymbol klicken.
3. Windows Sharing aktivieren.
4. Auf die Schaltfläche Benutzer klicken und die Zulassung erteilen.
5. Zur Passworteingabe den Anweisungen am Bildschirm folgen.
6. Auf Fertig klicken.
7. Alle einblenden auswählen und dann auf das
Netzwerksymbol klicken.
8. Die IP-Adresse notieren; sie wird zur Einrichtung weiterer
Funktionen benötigt.
9. Alle einblenden auswählen und dann auf Benutzer klicken.

Multifunktionsdrucker Phaser® 6180MFP
DE - 56
Einrichten der Druckerfunktionen beim Anschluss über Ethernet
(Netzwerk)
10. Den Kurznamen notieren; er wird zur Einrichtung weiterer
Funktionen benötigt.
11. Das Fenster Systemeinstellungen schließen.
12. Im Dock den öffentlichen Ordner öffnen und einen neuen Ordner
erstellen. Gescannte Bilder werden in diesem Ordner gespeichert.
13. Im Finder-Fenster auf den zuvor erstellten Ordner klicken.
14. Im Menü Ablage auf Information einblenden klicken und dann
Eigentümer & Zugriffsrechte auswählen.
15. Auf Details klicken, um den Fensterinhalt anzuzeigen.
16. Der Gruppe Lese- und Schreibzugriff gewähren und die
Zugriffsrechte auf alle Unterobjekte anwenden.
Schritt 2: Mit CentreWare IS eine
Scanneradresse einrichten
1. Webbrowser starten.
2. IP-Adresse des Druckers in die Adresszeile des Browsers eingeben.
Die Homepage des Druckers wird angezeigt. Erläuterungen zur
Abfrage der Drucker-IP-Adresse, siehe Häufig gestellte Fragen auf
Seite 65.
3. Auf der Drucker-Homepage auf Adressbuch klicken.
4. Auf der Registerkarte Adressbuch unter Serveradressbuch links
im Navigationsbereich auf Einzelverzeichnis klicken.
5. In der Verzeichnisliste auf die Schaltfläche Hinzufügen für eine
freie Adresse klicken.
6. Die Daten für den Computer eingeben, an den der Drucker
angeschlossen ist:
a. In das Feld Name den Namen eingeben, unter dem die Adresse
im Adressbuch geführt werden soll.
b. Aus der Dropdown-Liste Servertyp die Option SMB
auswählen.
c. In das Feld Server Adresse die IP-Adresse des
Computers eingeben.
Windows: Zur Ermittlung der IP-Adresse des Computers an
der DOS-Eingabeaufforderung ipconfig eingeben und die
Eingabetaste drücken.
Macintosh: Zur Ermittlung der IP-Adresse des Computers die
Systemeinstellungen öffnen und auf Netzwerk klicken.
d. Wenn der Server nicht den Standardport verwendet, eine
Portnummer eingeben.
e. In den Anmeldefeldern den Benutzernamen und das Passwort
für die Anmeldung eingeben.

Multifunktionsdrucker Phaser® 6180MFP
DE - 57
Einrichten der Druckerfunktionen beim Anschluss über Ethernet
(Netzwerk)
f. Windows: In das Feld Freigabename den Freigabenamen des
zuvor freigegebenen Ordners eintragen.
Macintosh: In das Feld Freigabename den Kurznamen
eintragen.
g. Windows: Das Feld Serverpfad dient zur Angabe von
Unterordnern des freigegebenen Ordners. So kann der
freigegebene Scanordner einen Unterordner für Farbscans
enthalten. \Farbscans in das Feld Serverpfad eintragen.
Macintosh: In das Feld Serverpfad die Angabe
Öffentlich\Ordnername eintragen. Als Ordnername ist
hierbei der Ordner anzugeben, der zuvor erstellt und mit den
geeigneten Berechtigungen ausgestattet wurde.
7. Auf die Schaltfläche Änderungen speichern klicken, um die neue
Adresse zu erstellen.
Schritt 3: SMTP-Server konfigurieren
Bevor die Funktion Scanausgabe: E-Mail verfügbar ist, müssen die
SMTP-Serverinformationen konfiguriert werden. SMTP (Simple Mail
Transfer Protocol) ist ein Protokoll zur Übertragung von E-Mails.
1. Webbrowser starten.
2. IP-Adresse des Druckers in die Adresszeile des Browsers eingeben.
Die Drucker-Homepage wird angezeigt. Erläuterungen zur Abfrage
der Drucker-IP-Adresse, siehe Häufig gestellte Fragen auf Seite 65.
3. Auf der Drucker-Homepage auf Eigenschaften klicken und in der
Liste "Protokolle" den Eintrag SNMP auswählen.
4. Das Kontrollkästchen SNMP aktivieren auswählen und
anschließend auf Änderungen speichern klicken.
5. Aus der Liste "Protokolle" die Option E-Mail-Server auswählen.
6. Die gewünschten E-Mail-Einstellungen angeben und auf
Änderungen speichern klicken.
Hinweis: Die E-Mail-Einstellungen können beim Systemadministrator
erfragt werden.
Schritt 4: Mit CentreWare IS eine E-Mail-
Adresse einrichten
1. Webbrowser starten.
2. IP-Adresse des Druckers in die Adresszeile des Browsers eingeben.
Die Drucker-Homepage wird angezeigt. Erläuterungen zur Abfrage
der Drucker-IP-Adresse, siehe Häufig gestellte Fragen auf Seite 65.

Multifunktionsdrucker Phaser® 6180MFP
DE - 58
Einrichten der Druckerfunktionen beim Anschluss über Ethernet
(Netzwerk)
3. Auf das Symbol E-Mail doppelklicken, um das Dialogfeld E-Mail-
Adresse zu öffnen.
4. Wenn die automatisch zugewiesene Adress-ID geändert werden
soll, auf das Kontrollkästchen Adressnummer festlegen klicken
und einen Wert zwischen 1 und 100 als ID eingeben.
5. In das Feld Name den Empfängernamen eintragen.
6. In das Feld E-Mail-Adresse die E-Mail-Adresse des
Empfängers eingeben.
7. Auf OK klicken. Die E-Mail-Adresse wird zum E-Mail-
Adressbuch des Druckers hinzugefügt.
Hinweis: Bei der Aktualisierung von Daten im Menü Adressbuch-
Editor oder der Symbolleiste werden die E-Mail-Adressen im
Adressbuch am Drucker angezeigt.
Schritt 5: Mit CentreWare IS Scanausgabe:
FTP-Server aktivieren
Scanneradresse mit CentreWare IS einrichten:
1. Webbrowser starten.
2. IP-Adresse des Druckers in die Adresszeile des Browsers eingeben.
Die Drucker-Homepage wird angezeigt. Erläuterungen zur Abfrage
der Drucker-IP-Adresse, siehe Häufig gestellte Fragen auf Seite 65.
3. Auf Adressbuch klicken.
4. Unter Serveradressbuch auf Einzelverzeichnis klicken.
5. In der Verzeichnisliste auf die Schaltfläche Hinzufügen für eine
unbenutzte Adresse klicken.
a. In das Feld Name den Namen eingeben, unter dem die Adresse
im Adressbuch geführt werden soll.
b. In das Feld Server Adresse die IP-Adresse des FTP-Servers
eingeben.
c. Wenn der FTP-Server nicht den Standardport verwendet, eine
Portnummer eingeben.
d. Die Felder Freigabename und Serverpfad leer lassen.
6. Auf die Schaltfläche Änderungen speichern klicken, um die neue
Adresse zu erstellen.

Multifunktionsdrucker Phaser® 6180MFP
DE - 59
Einrichten der Druckerfunktionen beim Anschluss über Ethernet
(Netzwerk)
Schritt 6: Faxfunktion einrichten
1. Sicherstellen, dass die Faxleitung angeschlossen ist.
2. Vom Bedienfeld aus:
a. Die Taste System drücken.
b. Das Admin. Menü auswählen.
c. Die Fax-Einstellungen auswählen.
d. Das zutreffende Land auswählen.
e. Die Faxnummer des Geräts eingeben (erscheint in der
Kopfzeile gesendeter Faxnachrichten).
Für die Speicherung von Empfängern mit Hilfe von CentreWare IS
folgendermaßen vorgehen:
Schritt 7: Mit CentreWare IS Einzel- und Gruppeneinträge
zum Faxadressbuch hinzufügen
1. Webbrowser starten.
2. IP-Adresse des Druckers in das Feld Adresse des Browsers
eingeben. Die Homepage des Druckers wird angezeigt.
Erläuterungen zur Abfrage der Drucker-IP-Adresse, siehe Häufig
gestellte Fragen auf Seite 65.
3. Auf der Drucker-Homepage auf Adressbuch klicken.
4. Im Adressbuch unter Fax-Telefonbuch auf
Einzelverzeichnis klicken.
5. In der Verzeichnisliste auf die Schaltfläche Hinzufügen für eine
unbenutzte Adresse klicken. Die zehn Zielwahltasten links auf
dem Bedienfeld sind mit den ersten zehn Einträgen im
Adressbuch belegt.
6. Die Faxempfängerinformationen eingeben.
7. Auf die Schaltfläche Änderungen speichern klicken, um die neue
Adresse zu erstellen. Der Einzelempfänger wird im Adressbuch des
Druckers gespeichert.
Schritt 8: Mit CentreWare IS Faxgruppeneinträge erstellen
und bearbeiten
Faxgruppen mit Hilfe von CentreWare IS erstellen:
1. Webbrowser starten.
2. IP-Adresse des Druckers in die Adresszeile des Browsers eingeben.
Die Homepage des Druckers wird angezeigt. Erläuterungen zur
Abfrage der Drucker-IP-Adresse, siehe Häufig gestellte Fragen auf
Seite 65.

Multifunktionsdrucker Phaser® 6180MFP
DE - 60
Einrichten der Druckerfunktionen beim Anschluss über USB
3. Auf Adressbuch klicken.
4. Im Adressbuch unter Fax-Telefonbuch auf
Gruppenverzeichnis klicken.
5. In der Verzeichnisliste auf die Schaltfläche Hinzufügen für eine
unbenutzte Gruppe klicken.
6. Gruppennamen eingeben und auf die Schaltfläche Änderungen
speichern klicken.
7. Auf die Schaltfläche Zurück klicken, wenn die Meldung “Request
Acknowledged” (Anforderung bestätigt) angezeigt wird.
8. Auf die Schaltfläche Bearbeiten für die erstellte Gruppe klicken.
9. Das Kontrollkästchen neben allen Empfängern, die zur Gruppe
hinzugefügt werden sollen, mit einem Häkchen versehen.
10. Auf Änderungen speichern klicken.
Einrichten der Druckerfunktionen beim
Anschluss über USB
Wenn der Drucker an den Computer über USB (Universal Serial Bus)
angeschlossen wird, enthält dieser Abschnitt Hinweise zu
folgenden Schritten:
■ Erstellen einer Adresse für den Computer mit Hilfe des
Adressbuch-Editors
■ Einrichten von USB-Scannen mit Hilfe des Express-Scanmanagers
■ Einrichten der Faxfunktion
■ Hinzufügen von Einzeleinträgen zum Faxadressbuch
■ Erstellen und Bearbeiten von Faxgruppeneinträgen
Schritt 1: Adresse mit Hilfe des Adressbuch-Editors
erstellen (Windows)
Hinweis: Wenn der Computer nur über USB an den Drucker
angeschlossen ist, sind die folgenden Schritte nicht nötig.
Ordneradresse auf dem Computer für die automatische Ablage von
Scandateien einrichten:
1. Im Startmenü Alle Programme/Xerox/Phaser 6180MFP/
Adressbuch-Editor auswählen. Anschließend auf OK klicken.
2. Auf das Serversymbol doppelklicken, um das Dialogfeld
Serveradresse zu öffnen.

Multifunktionsdrucker Phaser® 6180MFP
DE - 61
Einrichten der Druckerfunktionen beim Anschluss über USB
3. Soll die automatisch zugewiesene Adress-ID geändert werden, auf
das Kontrollkästchen Adressennummer festlegen klicken und einen
Wert zwischen 1 und 32 eingeben.
4. Im Feld Name den Namen so eingeben wie er im Adressbuch
erscheinen soll.
5. Die Option Computer (SMB) aktivieren.
6. Auf die Schaltfläche Assistent für Computereinstellungen klicken.
7. Den Pfad zum Ordner, der als Scanablage dienen soll, im Feld
Zielordner angeben oder auf die Schaltfläche Durchsuchen
klicken, um einen vorhandenen Ordner anzusteuern. Bei Auswahl
eines vorhandenen Ordners über die Schaltfläche Durchsuchen
werden die Felder Gemeins. Ordner und Freigabename
automatisch ausgefüllt, sofern die Optionen Einen im Netzwerk
freigegebenen Ordner als Zielordner verwenden sowie
Automatische Freigabe aktiviert sind.
8. Auf OK klicken, um den gewünschten Ordner auszuwählen.
9. Auf Weiter klicken. Das Dialogfeld Computer-Ordner-
Benutzereinstellungen wird geöffnet.
10. Den Namen und das Passwort für die Anmeldung eingeben.
11. Die Option Scandienst-Benutzer verwenden aktivieren, wenn
Benutzer nur Zugriff auf das erstellte freigegebene Verzeichnis
haben sollen.
12. Auf Weiter klicken.
13. Auf Fertig stellen klicken, um die neuen Einstellungen zu
bestätigen. Der Assistent für Computereinstellungen wird
geschlossen. Das Dialogfeld Serveradresse wird automatisch mit
den eingestellten Informationen aktualisiert.
14. Den Pfad für die Weiterleitung von Scandateien eingeben.
15. Die Option Vorgegebene Port-Nummer verwenden deaktivieren
und die vom Server verwendete Anschlussnummer eingeben.
Die Standardanschlüsse sind:
■ SMB: 139
■ FTP: 21
16. Auf OK klicken.
Das Adressbuch wird mit dem neuen Eintrag für den
Computer aktualisiert.
Der Netzwerkcomputer steht jetzt für die Scanausgabe zur Verfügung.
Hinweis: Weitere Informationen über den Adressbuch-Editor können
mittels Klick auf die Schaltfläche Hilfe im Editor aufgerufen werden.

Multifunktionsdrucker Phaser® 6180MFP
DE - 62
Einrichten der Druckerfunktionen beim Anschluss über USB
Schritt 1: Adresse mit Hilfe des Adressbuch-Editors
erstellen (Macintosh)
Hinweis: Wenn der Computer nur über USB an den Drucker
angeschlossen ist, sind die folgenden Schritte nicht nötig.
Ordneradresse auf dem Computer für die automatische Ablage von
Scandateien einrichten:
1. Den Ordner Programme öffnen und die Menüreihenfolge Xerox/
Phaser6180MFP/Adressbuch-Editor wählen.
2. Im linken Fensterbereich des Adressbuch-Editors auf das
Serversymbol doppelklicken und die Option Neu auswählen.
Das Dialogfeld Serveradresse wird geöffnet.
3. Im Feld Name des Dialogfelds Serveradresse den Namen
eingeben, unter dem die Adresse im Adressbuch erscheinen soll.
4. Auf das Optionsfeld Computer (SMB) klicken.
5. Die IP-Adresse im Feld Server-Name / IP-Adresse eingeben.
6. Den Kurznamen im Feld Freigabename eingeben.
7. Den Namen und das Passwort für die Anmeldung in die
entsprechenden Felder eingeben.
8. Das Passwort im Feld Login-Passwort bestätigen noch
einmal eingeben.
9. Bei Verwendung der Standardanschlussnummer das
Kontrollkästchen neben Vorgegebene Port-Nummer verwenden
mit einem Häkchen versehen. Wird nicht die
Standardanschlussnummer verwendet, die Anschlussnummer im
Feld Anschlussnummer eingeben.
10. Die Einstellungen bestätigen und anschließend auf OK klicken.
11. Im Menü Ablage die Option Sichern auswählen.
Das Adressbuch wird mit dem neuen Eintrag für den Computer
aktualisiert. Danach steht der Netzwerkcomputer für die Scanausgabe
zur Verfügung.

Multifunktionsdrucker Phaser® 6180MFP
DE - 63
Einrichten der Druckerfunktionen beim Anschluss über USB
Schritt 2: USB-Scannen mit Hilfe des Express-
Scanmanagers einrichten
Hinweis: Express-Scanmanager muss installiert sein.
1. Windows: Im Startmenü Alle Programme/Xerox/
Phaser 6180MFP/Express-Scanmanager auswählen.
Anschließend auf OK klicken.
Macintosh: Den Ordner Programme öffnen, die Menüreihenfolge
Xerox/Phaser 6180MFP wählen und auf Express-Scanmanager
doppelklicken.
2. Über Durchsuchen den Ordner Ausgabeziel ansteuern.
3. Auf OK klicken.
Schritt 3: Faxfunktion einrichten
1. Sicherstellen, dass die Faxleitung angeschlossen ist.
2. Vom Bedienfeld aus:
a. Die Taste System drücken.
b. Das Admin. Menü auswählen.
c. Die Fax-Einstellungen auswählen.
d. Das zutreffende Land auswählen.
e. Die Faxnummer des Geräts eingeben (erscheint in der
Kopfzeile gesendeter Faxnachrichten).
Schritt 4: Einzeleinträge mit Hilfe des Adressbuch-Editors
zum Faxadressbuch hinzufügen
1. Windows: Im Startmenü Alle Programme/Xerox/
Phaser 6180MFP/Adressbuch-Editor auswählen und auf
OK klicken.
Macintosh: Den Ordner Programme öffnen, die Menüreihenfolge
Xerox/Phaser 6180MFP wählen und auf Adressbuch-Editor
doppelklicken.
2. Im linken Fensterbereich mit der rechten Maustaste auf das
Faxsymbol klicken, Neu und anschließend Neuer Eintrag
auswählen. Das Dialogfeld Schnellwahl wird geöffnet. Mit dem
Adressbuch-Editor wird die Schnellwahlnummer automatisch dem
ersten leeren Eintrag zugewiesen.
3. Zur manuellen Angabe der Schnellwahlnummer auf
Adressennummer festlegen klicken und einen Wert zwischen
1 und 200 eingeben. Die zehn Zielwahltasten links auf
dem Bedienfeld sind mit den ersten zehn Einträgen im
Adressbuch belegt.

Multifunktionsdrucker Phaser® 6180MFP
DE - 64
Einrichten der Druckerfunktionen beim Anschluss über USB
4. Den Namen und die Telefonnummer eingeben.
5. Eintrag zu einer vorhandenen Gruppe hinzufügen:
a. Auf Gruppenmitgliedschaft klicken.
b. Die Gruppe(n), zu der/denen der Eintrag hinzugefügt werden
soll, auswählen und auf OK klicken.
6. Die Gruppenmitglieder bestätigen und auf OK klicken.
7. Auf OK klicken.
8. Windows: Im Menü Datei die Option Alle speichern auswählen.
Macintosh: Im Menü Ablage Sichern auswählen.
Das Adressbuch wird mit dem neuen Faxeintrag aktualisiert.
Schritt 5: Faxgruppen mit Hilfe des
Adressbuch-Editors erstellen
Gruppen mit Hilfe des Adressbuch-Editors erstellen:
1. Windows: Im Startmenü Alle Programme/Xerox/
Phaser 6180MFP/Adressbuch-Editor auswählen und auf
OK klicken.
Macintosh: Den Ordner Programme öffnen, die Menüreihenfolge
Xerox/Phaser 6180MFP wählen und auf Adressbuch-Editor
doppelklicken.
2. Im linken Fensterbereich mit der rechten Maustaste auf das
Faxsymbol klicken, Neu und anschließend Neue Gruppe
auswählen. Das Dialogfeld "Gruppenwahl" wird geöffnet. Mit dem
Adressbuch-Editor wird die Gruppennummer automatisch dem
ersten verfügbaren Eintrag zugewiesen.
3. Zur manuellen Angabe der Gruppennummer auf
Adressennummer festlegen klicken und einen Wert zwischen 1
und 200 eingeben.
4. Auf Gruppenmitgliedschaft klicken.
5. Die Gruppenmitglieder aus der Liste im linken Fensterbereich
auswählen und anschließend auf Hinzufügen klicken, um sie in die
Gruppe aufzunehmen.
Für die Auswahl mehrerer Gruppenmitglieder die Taste Strg
gedrückt halten.
6. Sollen keine weiteren Mitglieder zur Gruppe hinzugefügt werden,
auf OK klicken.
7. Zum Erstellen der Gruppe erneut auf OK klicken.
8. Die Gruppenmitglieder bestätigen und auf OK klicken.
9. Windows: Im Menü Datei die Option Alle speichern auswählen.
Macintosh: Im Menü Ablage die Option Sichern auswählen.

Multifunktionsdrucker Phaser® 6180MFP
DE - 65
Häufig gestellte Fragen
Gruppeneinträge mit Hilfe des Adressbuch-Editors bearbeiten:
1. Über das Startmenü den Adressbuch-Editor öffnen.
2. Im linken Fensterbereich auf das Faxsymbol klicken.
3. Oben rechts im Fenster mit der rechten Maustaste auf die
Gruppe klicken, die geändert werden soll. Anschließend
Bearbeiten auswählen.
4. Auf Gruppenmitgliedschaft klicken.
5. Mit den Schaltflächen Hinzufügen bzw. Löschen die
Gruppe bearbeiten.
6. Auf OK klicken.
7. Erneut auf OK klicken.
8. Die Gruppenmitglieder bestätigen und auf OK klicken.
9. Windows: Im Menü Datei die Option Alle speichern auswählen.
Macintosh: Im Menü Ablage die Option Sichern auswählen.
Häufig gestellte Fragen
Wann ist eine Netzwerkverbindung empfehlenswert?
Den Drucker über Ethernet (Netzwerkverbindung) anschließen, wenn
folgende Optionen gewünscht werden:
■ Scanausgabe: (Netzwerk-)PC mit Hilfe von freigegeben Ordnern
■ Scanausgabe: FTP-Server
■ Scanausgabe: E-Mail
■ Erstellen von Adressbucheinträgen mit Hilfe von CentreWare IS
Wann ist eine USB-Verbindung empfehlenswert?
Den Drucker über USB (Universal Serial Bus) anschließen, wenn
folgende Optionen gewünscht werden:
■ Scannen in Anwendung mit Hilfe eines Scantreibers
■ Ablage von Scandateien in einem Ordner mit Hilfe von
Express-Scanmanager
■ Erstellen von Adressbucheinträgen mit Hilfe des
Adressbuch-Editors

Multifunktionsdrucker Phaser® 6180MFP
DE - 66
Häufig gestellte Fragen
Wie wird die IP-Adresse des Computers ermittelt?
Windows:
An der DOS-Eingabeaufforderung den folgenden Befehl eingeben:
ipconfig
Die IP-Adresse des Computers wird angezeigt.
Macintosh:
1. Vo m Dock die Systemeinstellungen öffnen.
2. Auf das Netzwerksymbol klicken.
Die IP-Adresse des Computers wird angezeigt.
Wie wird die IP-Adresse des Druckers ermittelt?
Am Bedienfeld des Druckers:
1. Die Taste System drücken.
2. Mit den Tasten Nach oben bzw. Nach unten die
Informationsseiten ansteuern und OK drücken.
3. Konfiguration auswählen und mit OK bestätigen. Die
Konfigurationsseite wird gedruckt.
Die IP-Adresse des Druckers ist auf der Konfigurationsseite im
Abschnitt mit den Netzwerkeinstellungen angegeben.
Seite laden ...
Seite laden ...
Seite laden ...
Seite laden ...
Seite laden ...
Seite laden ...
Seite laden ...
Seite laden ...
Seite laden ...
Seite laden ...
Seite laden ...
Seite laden ...
Seite laden ...
Seite laden ...
Seite laden ...
Seite laden ...
Seite laden ...
Seite laden ...
Seite laden ...
Seite laden ...
Seite laden ...
Seite laden ...
Seite laden ...
Seite laden ...
Seite laden ...
Seite laden ...
Seite laden ...
Seite laden ...
Seite laden ...
Seite laden ...
Seite laden ...
Seite laden ...
Seite laden ...
Seite laden ...
Seite laden ...
-
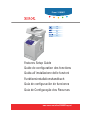 1
1
-
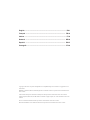 2
2
-
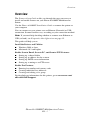 3
3
-
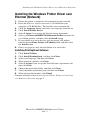 4
4
-
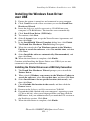 5
5
-
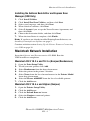 6
6
-
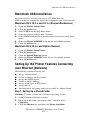 7
7
-
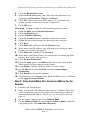 8
8
-
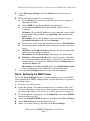 9
9
-
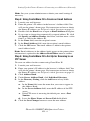 10
10
-
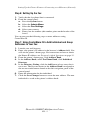 11
11
-
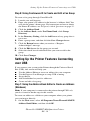 12
12
-
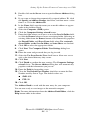 13
13
-
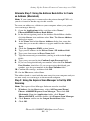 14
14
-
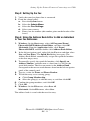 15
15
-
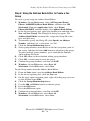 16
16
-
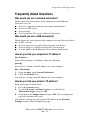 17
17
-
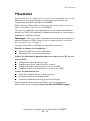 18
18
-
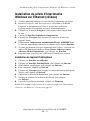 19
19
-
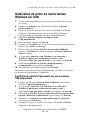 20
20
-
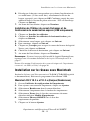 21
21
-
 22
22
-
 23
23
-
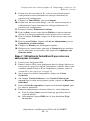 24
24
-
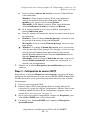 25
25
-
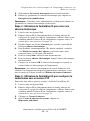 26
26
-
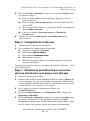 27
27
-
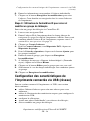 28
28
-
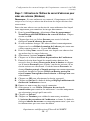 29
29
-
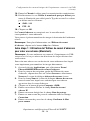 30
30
-
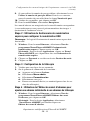 31
31
-
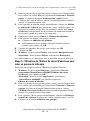 32
32
-
 33
33
-
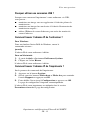 34
34
-
 35
35
-
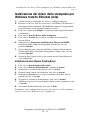 36
36
-
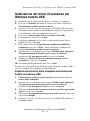 37
37
-
 38
38
-
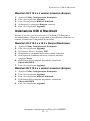 39
39
-
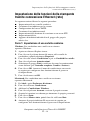 40
40
-
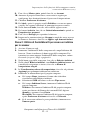 41
41
-
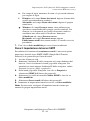 42
42
-
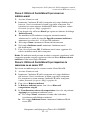 43
43
-
 44
44
-
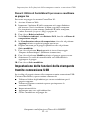 45
45
-
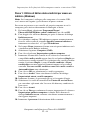 46
46
-
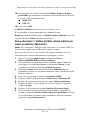 47
47
-
 48
48
-
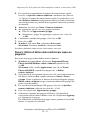 49
49
-
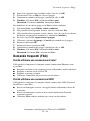 50
50
-
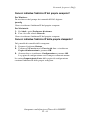 51
51
-
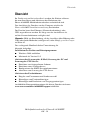 52
52
-
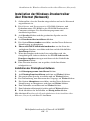 53
53
-
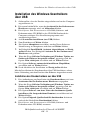 54
54
-
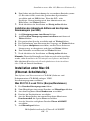 55
55
-
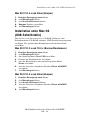 56
56
-
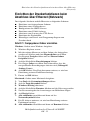 57
57
-
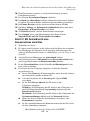 58
58
-
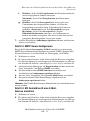 59
59
-
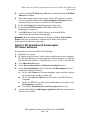 60
60
-
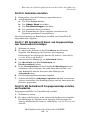 61
61
-
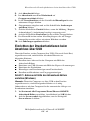 62
62
-
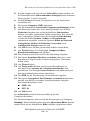 63
63
-
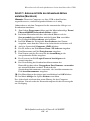 64
64
-
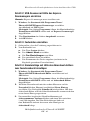 65
65
-
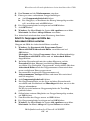 66
66
-
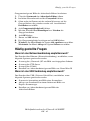 67
67
-
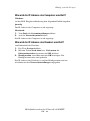 68
68
-
 69
69
-
 70
70
-
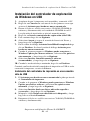 71
71
-
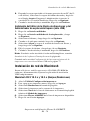 72
72
-
 73
73
-
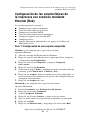 74
74
-
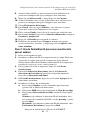 75
75
-
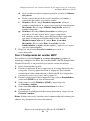 76
76
-
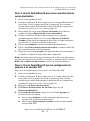 77
77
-
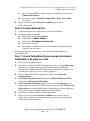 78
78
-
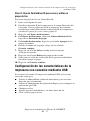 79
79
-
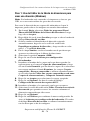 80
80
-
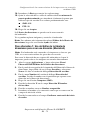 81
81
-
 82
82
-
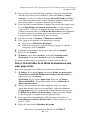 83
83
-
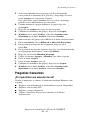 84
84
-
 85
85
-
 86
86
-
 87
87
-
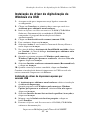 88
88
-
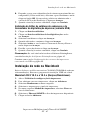 89
89
-
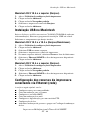 90
90
-
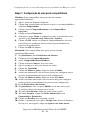 91
91
-
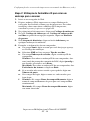 92
92
-
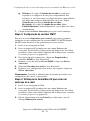 93
93
-
 94
94
-
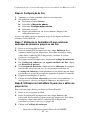 95
95
-
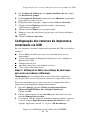 96
96
-
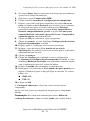 97
97
-
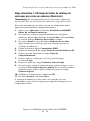 98
98
-
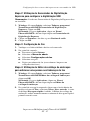 99
99
-
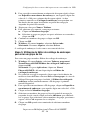 100
100
-
 101
101
-
 102
102
-
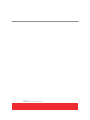 103
103
Xerox PHASER 6180MFP Bedienungsanleitung
- Typ
- Bedienungsanleitung
- Dieses Handbuch ist auch geeignet für
in anderen Sprachen
Verwandte Papiere
-
Xerox PrimeLink B9100/B9110/B9125/B9136 Installationsanleitung
-
Xerox 7328/7335/7345/7346 Installationsanleitung
-
Xerox 7328/7335/7345/7346 Installationsanleitung
-
Xerox WORKCENTRE 7232 Bedienungsanleitung
-
Xerox 6128MFP Benutzerhandbuch
-
Xerox 4265 Bedienungsanleitung
-
Xerox 6121 MFP Benutzerhandbuch
-
Xerox 7755/7765/7775 Benutzerhandbuch
-
Xerox 6400 Benutzerhandbuch
-
Xerox WorkCentre 6027 Bedienungsanleitung