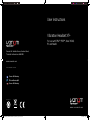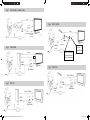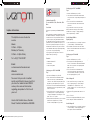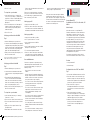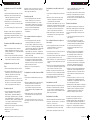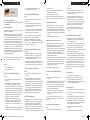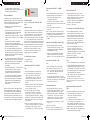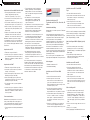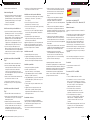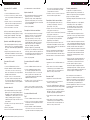VENOM Vibration Headset XT+ Benutzerhandbuch
- Kategorie
- Kopfhörer
- Typ
- Benutzerhandbuch
Dieses Handbuch eignet sich auch für
Seite wird geladen ...
Seite wird geladen ...
Seite wird geladen ...
Seite wird geladen ...
Seite wird geladen ...

Deutsch
XT+ Vibration-Kopfhörer
Zur Verwendung mit PS4
™
, PS3
™
, Xbox 360
®
,
PC und Mac
®
Benutzerhandbuch
Wir danken Ihnen dafür, dass Sie den XT+ Vibration-
Kopfhörer gekauft haben.
Bitte lesen Sie vor dem Gebrauch dieses Produkts
sorgfältig die Bedienungsanleitung und bewahren
Sie sie zur zukünftigen Bezugnahme auf. Dieses
Handbuch enthält die häugsten Einstellungen bei
der Verwendung des Vibration-Kopfhörers XT+ mit
entweder Ihrem PS4, PS3- oder Xbox 360-System
über HDMI oder AV. Alle zusätzlichen Einstellungen
Ihres Fernsehers, Monitors oder Gaming-Monitors
bitte in den Anleitungen des Herstellers nachlesen.
Bitte außerdem beachten, dass abhängig von Ihrer
Installation einige zusätzliche Kabel erforderlich sein
können (separat erhältlich).
Wenn Sie Hilfe benötigen, wenden Sie sich bitte an
unsere Helpline. Vielen Dank und viel Spaß!
Inhalt
1 x XT+ Vibration-Kopfhörer
1 x Benutzerhandbuch
PS4™-System auf HDMI einstellen
Fig. 1
1. Den USB-Stecker direkt in das PS4-System
einstecken.
2. Anschließend die rote und die weiße Audio-
Steckverbindung des Kopfhörers in die roten
und weißen Audio-Buchsen am 3,5 mm-Klinken-
Splitter einstecken. Anschließend den Splitter in
den Kopfhörer-Eingang am Fernseher einstecken.
3. Der Kopfhörer wird automatisch im PS4-Menü
erkannt. Falls Sie noch nicht eingeloggt sind,
müssen Sie einen Benutzer auswählen.
4. Im Hauptmenü auf „Einstellungen“ gehen, >
„Bild und Ton“ > „Audio-Ausgabeeinstellungen“
> „Ausgabe an Kopfhörer“ wählen und zu
„Chat-Audio“ wechseln. Zum Bestätigen auf „X“
drücken.
5. Abschließend die PS-Taste auf der Steuerkonsole
gedrückt halten und „Geräte einstellen“ wählen.
Die „Lautstärkeregelung (Kopfhörer)“ auf
maximale Lautstärke einstellen.
PS3™-System auf HDMI einstellen
Fig.2
1. Den USB-Stecker direkt in das PS3-System
einstecken.
2. Den roten und den weißen Audio-Stecker in
die entsprechenden Audio-Eingänge an Ihrem
Fernseher einstecken.
3. Anschließend den roten und den weißen Audio-
Stecker des PS3-Systems an der Rückseite der
Kopfhörer-Audio-Stecker anschließen.
4. Der gelbe Audio-Stecker wird nicht benötigt.
HINWEIS: Sie müssen die Einstellung Ihres
PS3-Systems in HDMI ändern. Zu „Settings“
(Einstellungen) > „Display Settings“ (Einstellungen
anzeigen) > „Video Output Settings“ (Videoausgabe-
Einstellungen) > „HDMI“ gehen.
Audio-Einstellungen HDMI oder Digital
(optisch)
1. Im Hauptmenü des PS3-Systems zu „Settings“
(Einstellungen) gehen und > „Sound Settings“
(Sound-Einstellungen) > „Audio Multi-Output“
(Audio-Multi-Ausgabe) wählen.
2. Sicherstellen, dass die Stummschaltung an der
integrierten Lautstärkeregelung ausgeschaltet ist
und die Lautstärke am Kopfhörer aufgedreht ist.
Ihr PS3-System für AV vorbereiten
Fig.3
1. Den USB-Stecker direkt in das PS3-System
einstecken.
2. Anschließend mithilfe des mit Ihrer Konsole
gelieferten AV-Kabels die roten und weißen
Kopfhörer-Audio-Buchsen an die entsprechenden
Audioeingänge an Ihrem Fernseher anschließen
3. Anschließend den roten und den weißen Audio-
Stecker des PS3-Systems in die Rückseite der
Kopfhörer-Audio-Stecker einstecken und den
gelben Videostecker an dem entsprechenden
Eingang an Ihrem Fernseher anschließen.
Video-Einstellungen AV
1. Im Hauptmenü des PS3-Systems zu „Settings“
(Einstellungen) gehen und > „Display Settings“
(Einstellungen anzeigen) > „Video Settings“
(Video-Einstellungen) > „AV Multi/Scart“ (AV-
Multi/Scart) > „YPb/Cb Pr/Cr“ wählen. „Change“
(Ändern) wählen und zur Bestätigung auf „Yes“
(Ja) drücken. Sicherstellen, dass Ihr Fernseher auf
Standard steht.
2. Zum Schluss den Fernsehertyp auswählen, der
entweder 16:9 oder 4:3 ist.
3. Zum Speichern auf „X“ drücken.
Bitte beachten: Beim Wechsel von HDMI auf AV
muss der Kanal von HDMI auf AV umgestellt werden.
Audio-Einstellungen AV
1. Im Hauptmenü des PS3-Systems zu „Settings“
(Einstellungen) gehen und > „Sound Settings“
(Sound-Einstellungen) > „Audio Output Settings“
(Audioausgabe-Einstellungen) > „Input Connector/
Scart/AV Multi“ (Eingangsstecker/Scart/AV Multi)
wählen.
2. Zum Speichern auf „X“ drücken.
Chat an Ihrem Kopfhörer einstellen
1. Im Hauptmenü des PS3-Systems zu „Settings“
(Einstellungen) gehen und > „Accessory Settings“
(Zubehöreinstellungen) > „Audio Devices“
(Audiogeräte) sowie „Input Device“ (Eingabegerät)
und „USB Ear Microphone“ (USB-Ohrmikrofon)
auswählen. Anschließend „Output Device”
(Ausgabegerät) und dann „USB Ear Microphone”
(USB-Ohrmikrofon) wählen.
2. Anschließend „Microphone Level“ (Mikrofonpegel)
auswählen und nach Bedarf anpassen. Dabei
sicherstellen, dass die Lautstärkeanzeige gerade
den roten Bereich erreicht, wenn Sie laut in das
Kopfhörermikrofon sprechen.
3. Zum Speichern auf „OK“ drücken.
Ihre Xbox 360
®
auf HDMI einstellen
Fig.4
1. Den USB-Stecker direkt in Ihre Xbox 360
einstecken.
2. Den Xbox Audio-Adapter (separat erhältlich) direkt
in Ihre Xbox 360 einstecken. Anschließend den
roten und den weißen Kopfhörer-Audio-Stecker
in den entsprechenden Audio-Eingang am Xbox
Audio-Adapterkabel einstecken.
3. Schließlich den 2,5 mm-Buchsenstecker für
den Chat direkt in Ihre Xb0x 360-Steuerung
einstecken.
*Beim Anschließen mit HDMI benötigen Sie ein Xbox
360 Audio-Adapterkabel für die Audioausgabe (separat
erhältlich).
Ihre Xbox 360 für AV vorbereiten
Fig.4
1. Den USB-Stecker direkt in Ihre Xbox 360
einstecken.
2. Den roten und den weißen Audio-Stecker in
die entsprechenden Audio-Eingänge an Ihrem
Fernseher einstecken.
3. Anschließend mithilfe des mit Ihrer Konsole
gelieferten Kabels den roten und den weißen
Audio-Stecker der Xbox 360 in die Rückseite
der Kopfhörer-Audio-Stecker einstecken und den
gelben Videostecker an dem entsprechenden
Eingang an Ihrem Fernseher anschließen.
4. Schließlich den 2,5 mm-Buchsenstecker für
den Chat direkt in Ihre Xbox 360-Steuerung
einstecken.
Chat an Ihrem Kopfhörer einstellen
1. Im Hauptmenü des PS3-Systems zu „Settings“
(Einstellungen) „Preferences“ (Präferenzen) >
„Voice“ (Stimme) gehen.
2. Anschließend „Voice Volume“ (Stimmlautstärke)
auswählen und die Lautstärke auf 10 einstellen.
3. Zum Schluss „Voice Input“ (Stimmeingabe)
auswählen und auf „Play Through Headset“ (Über
Kopfhörer abspielen) einstellen.
4. Sicherstellen, dass die Stummschaltung an der
integrierten Lautstärkeregelung ausgeschaltet ist
und die Lautstärke am Kopfhörer aufgedreht ist.
Bitte beachten: Möglicherweise ist der Sound von
Ihrem Fernseher noch zu hören. Wenn Sie den
Sound von Ihrem Fernseher nicht hören möchten,
während Sie Ihren Gaming-Kopfhörer verwenden,
den Fernseher stumm schalten oder die Lautstärke
geringer stellen.
PC vorbereiten
1. Den USB-Stecker einfach in Ihren PC.
2. Bitte beachten: Nach dem Anschließen ist
die Spiele-Lautstärke an der integrierten
Lautstärkeregelung deaktiviert. Nur Vibration, Chat
und Stummschaltung funktionieren.
Mac vorbereiten
®
1. Den USB-Stecker einfach in Ihren Mac einstecken.
2. Zu „System Preferences“ (Systemeinstellungen) >
„Sound“ gehen.
3. Auf der Registerkarte „Output“ (Ausgabe) „USB
Ear-Microphone“ (USB-Ohrmikrofon) wählen.
4. Vergewissern Sie sich, dass auf der Registerkarte
„Input“ (Eingabe) ebenfalls „USB Ear-Microphone“
(USB-Ohrmikrofon) ausgewählt ist.
5. Zur Lautstärkeregelung Chat-Bedienknopf
verstellen.
6. Bitte beachten: Nach dem Anschließen ist
VS2849_Multi_Vibration Headset XT+_Instructions_A5_FULL.indd 11-12 15/07/2014 15:40

Impostazione della PS3™ con HDMI
Fig.2
1. Inserire l’USB direttamente nella vostra PS3.
2. Collegare entrambi i connettori audio rosso
e bianco delle cufe agli ingressi audio
corrispondenti sul televisore.
3. Ora collegare i connettori audio rosso e bianco
della PS3 alla parte posteriore dei connettori audio
delle cufe.
4. Il connettore audio di colore giallo non è
necessario.
NB: È necessario cambiare le impostazioni della
PS3 a HDMI. Selezionare “Settings” (Impostazioni)
> “Display Settings” (Visualizza impostazioni >
“Video Output Settings” (Impostazioni uscita video)
> “HDMI”.
Impostazioni audio HDMI o Digitale (ottico)
1. Sul menu principale della PS3, selezionare
“Settings” (Impostazioni) seguito da > “Sound
Settings” (Impostazioni audio) > “Audio Multi-
Output” (Multi-uscita audio).
2. Vericare che il silenziatore del suono (Mute)
sull’Unità di controllo del volume in linea sia
disattivato, e che il volume sulle cufe sia acceso.
Impostazione della PS3 con AV
Fig.3
1. Inserire l’USB direttamente nella vostra PS3.
2. Se si utilizza il cavo AV in dotazione con la
console, collegare entrambi i connettori audio
rosso e bianco delle cufe agli ingressi audio
corrispondenti sul televisore.
3. Ora collegare i connettori audio rosso e bianco
della PS3 alla parte posteriore dei connettori audio
delle cufe, e il connettore video giallo all’ingresso
corrispondente sul televisore.
Impostazioni video AV
1. Sul menu principale della PS3, selezionare
“Settings” (Impostazioni) seguito da > “Display
Settings” (Visualizza impostazioni) > “Video
Settings” (Impostazioni video) > “AV Multi/Scart”
> “YPb/Cb Pr/Cr”. Ora selezionare “Change”
(Cambia) e premere “Yes” (Sì) per confermare;
controllare che il televisore sia su standard.
2. I nne, selezionare il tipo di televisore, ossia 16:9
oppure 4:3.
3. Premere “X” per salvare.
Attenzione: se si passa da HMDI ad AV, sarà
necessario cambiare il canale da HMDI ad AV.
Impostazioni audio AV
1. Sul menu principale della PS3, selezionare
“Settings” (Impostazioni) seguito da > “Sound
Settings” (Impostazioni audio) > “Audio Output
Settings” (Impostazioni uscita audio) > e
selezionare “Input Connector/Scart/AV Multi”
(Connettore ingresso/Scart/AV Multi).
2. Premere “X” per salvare.
Per impostare la modalità Chat sulle cuffie
1. Sul menu principale della PS3, selezionare
“Settings” (Impostazioni) seguito da > “Audio
Devices” (Dispositivi audio) > “Input Device”
(Dispositivo ingresso), quindi selezionare “USB
Ear Microphone” (Microfono auricolare USB).
A questo punto, selezionare “Output Device”
(Dispositivo uscita) e poi “USB Ear Microphone”
(Microfono auricolare USB).
2. Ora selezionare “Microphone Level” (Livello
microfono) e regolare secondo le vostre
preferenze, controllando che l’indicatore del
volume raggiunga appena il rosso quando parlate
ad alta voce nel microfono delle cufe.
3. Premere “OK” per salvare.
Impostazione della Xbox 360
®
con HDMI
Fig.4
1. Inserire l’USB direttamente nella vostra Xbox 360.
2. Collegare l’Adattatore audio della Xbox (venduto
separatamente) direttamente alla Xbox 360, poi
inserire entrambi i connettori audio rosso e bianco
delle cufe negli ingressi audio corrispondenti sul
cavo dell’Adattatore audio della Xbox.
3. Inne, collegare il jack da 2,5 mm direttamente al
controllo della Xbox 360 per chattare.
*Per il collegamento con HDMI è necessario un cavo di
Adattatore audio per Xbox 360, per l’uscita audio (venduto
separatamente).
Impostazione della Xbox 360 con AV
Fig.5
1. Inserire l’USB direttamente nella vostra Xbox 360.
2. Collegare entrambi i connettori audio rosso
e bianco delle cufe agli ingressi audio
corrispondenti sul televisore.
3. Ora, utilizzando il cavo AV in dotazione con la
console, collegare i connettori audio rosso e
bianco della Xbox 360 alla parte posteriore dei
connettori audio delle cufe, e il connettore video
giallo all’ingresso corrispondente sul televisore.
4. Inne, collegare il jack da 2,5 mm direttamente al
controllo della Xbox 360 per chattare.
die Spiele-Lautstärke an der integrierten
Lautstärkeregelung deaktiviert. Nur Vibration, Chat
und Stummschaltung funktionieren.
Pflege und Wartung
Ihr Gerät ist ein hervorragend konstruiertes und
gefertigtes Produkt und muss mit Sorgfalt behandelt
werden. Die folgenden Empfehlungen werden Ihnen
helfen, Ihren Garantieschutz zu erhalten:
• BewahrenSiedasGerätaußerReichweitevon
kleinen Kindern auf.
• HaltenSiedasGerättrocken.Niederschlag,
Feuchtigkeit und alle Arten von Flüssigkeiten
können Mineralien enthalten, die die
elektronischen Schaltungen korrodieren. Wenn Ihr
Gerät nass werden sollte, lassen Sie es vollständig
trocknen.
• DasGerätnichtinstaubigen,schmutzigen
Bereichen benutzen oder aufbewahren, da
bewegliche Teile und Elektronikbauteile des Geräts
dadurch beschädigt werden können.
• DasGerätnichtinheißenBereichenbenutzen
oder aufbewahren. Hohe Temperaturen können
die Lebensdauer elektronischer Geräte verkürzen,
Batterien beschädigen und bestimmte Kunststoffe
verformen oder schmelzen.
• DasGerätnichtinkaltenBereichenbenutzenoder
aufbewahren. Wenn das Gerät zu seiner normalen
Temperatur zurückkehrt, kann sich Feuchtigkeit
im Innern des Geräts bilden und Platinen
beschädigen.
• DasGerätnichtfallenlassen,vorStößenschützen
und nicht schütteln. Ein grober Umgang mit
dem Gerät kann zur Beschädigung interner
Schaltungen und der Feinmechanik führen.
• KeineaggressivenChemikalien,Lösungsmittel
oder starke Reinigungsmittel zur Reinigung
des Geräts benutzen. Alle der vorhergehenden
Empfehlungen gelten gleichermaßen für das
Gerät, die Batterie, das Ladegerät und alle
Erweiterungen.
Hinweis: Teile des Headsets sind magnetisch. Das
Headset kann Metallteile anziehen. Bringen Sie
keine Kreditkarten oder anderen magnetischen
Speichermedien in der Nähe des Headsets, da
die darauf gespeicherten Informationen gelöscht
werden könnten. Im Kopfhörer können gelegentlich
Störungsgeräusche durch Mobiltelefone auftreten.
Italiano
Cuffie vibranti XT+
Per uso con PS4
™
, PS3
™
, Xbox 360
®
, PC &
Mac
®
Guida per l’Utente
Grazie di avere acquistato queste Cufe vibranti XT+.
Si prega di leggere attentamente queste istruzioni
prima di usare il prodotto e di conservarle al sicuro
per futuro riferimento. Questa guida contiene le
impostazioni più diffuse per l’uso delle Cufe vibranti
XT+ con il sistema della PS4, PS3 o Xbox mediante
HDMI o AV. Per eventuali impostazioni supplementari
per TV, monito o monitor per videogiochi, consultare
le istruzioni del produttore. Si ricorda che inoltre che
potrebbero essere necessari altri cavi, a seconda
dell’impostazione del sistema di casa vostra).
Per maggiore assistenza, contattare la nostra
helpline. Grazie e buon divertimento!
Contenuto della confezione
1 x Cufe vibranti XT+
1 x Guida per l’Utente
Impostazione della PS4™ con HDMI
Fig.1
1. Inserire l’USB direttamente nella vostra PS4.
2. Ora inserire entrambi i connettori audio rosso
e bianco delle cufe nei connettori audio
corrispondenti di colore rosso e bianco sullo
sdoppiatore per jack RCA/3,5 mm. Inserire
quest’ultimo nell’attacco per le cufe sul vostro
televisore.
3. Nel menu della PS4, le cufe saranno identicate
automaticamente. Se non siete già connessi,
dovrete selezionare un utente.
4. Nel menu principale, passare a “Settings”
(Impostazioni) e selezionare > “Sound and
Screen” (Suono e schermo) > “Audio Output
Settings” (Impostazioni uscita audio) > “Output To
Headphones” (Uscita a cufe) e cambiare a “Chat
Audio” (Audio chat). Premere “X” per confermare
le impostazioni.
5. Inne, tenere premuto il pulsante PS sul vostro
controller e selezionare “Adjust Devices” (Regolare
dispositivi). Alzare no al massimo “Volume
Control (Headphones)” (Controllo volume (cufe)).
VS2849_Multi_Vibration Headset XT+_Instructions_A5_FULL.indd 13-14 15/07/2014 15:40
Seite wird geladen ...
Seite wird geladen ...
Seite wird geladen ...
-
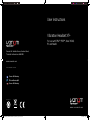 1
1
-
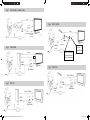 2
2
-
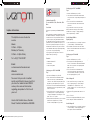 3
3
-
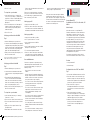 4
4
-
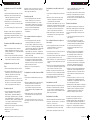 5
5
-
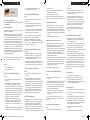 6
6
-
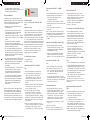 7
7
-
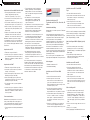 8
8
-
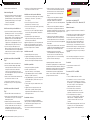 9
9
-
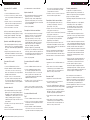 10
10
VENOM Vibration Headset XT+ Benutzerhandbuch
- Kategorie
- Kopfhörer
- Typ
- Benutzerhandbuch
- Dieses Handbuch eignet sich auch für
in anderen Sprachen
- English: VENOM Vibration Headset XT+ User guide
- français: VENOM Vibration Headset XT+ Mode d'emploi
- español: VENOM Vibration Headset XT+ Guía del usuario
- italiano: VENOM Vibration Headset XT+ Guida utente
- Nederlands: VENOM Vibration Headset XT+ Gebruikershandleiding
Verwandte Artikel
Andere Dokumente
-
Gioteck EX-05 Benutzerhandbuch
-
Gioteck EX-06 Benutzerhandbuch
-
Klipsch KG-300 Bedienungsanleitung
-
Goodbetterbest EX-06 Benutzerhandbuch
-
Klipsch KG-200 Audio Wired Gaming Headset Certified Factory Refurbished Benutzerhandbuch
-
Microsoft Xbox 360 Micro / Casque Benutzerhandbuch
-
 Lioncast LX16 Benutzerhandbuch
Lioncast LX16 Benutzerhandbuch
-
Microsoft Xbox 360 Cable audio vidéo péritel Benutzerhandbuch
-
Gioteck EX-05 Military Style Bedienungsanleitung
-
Thrustmaster 4060084 Schnellstartanleitung