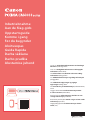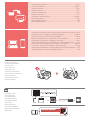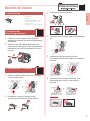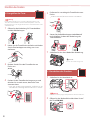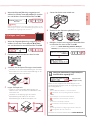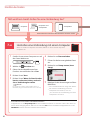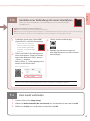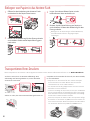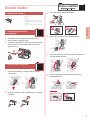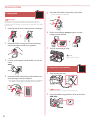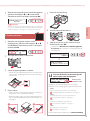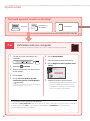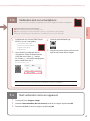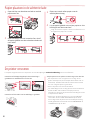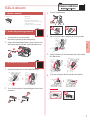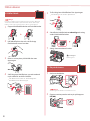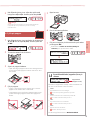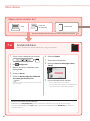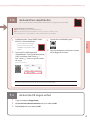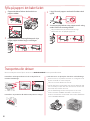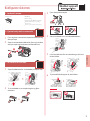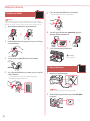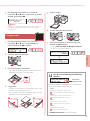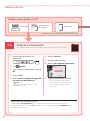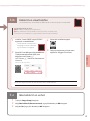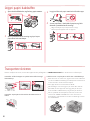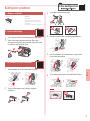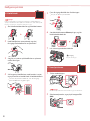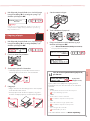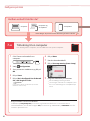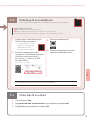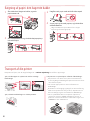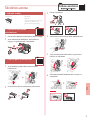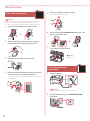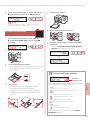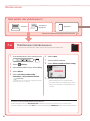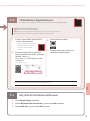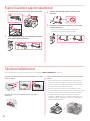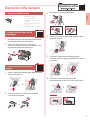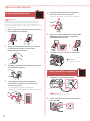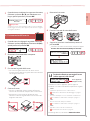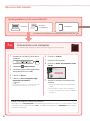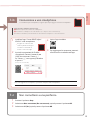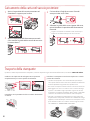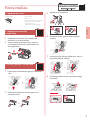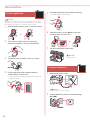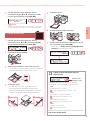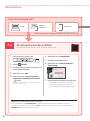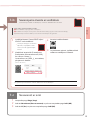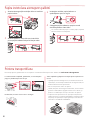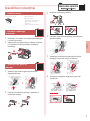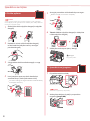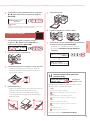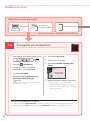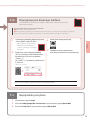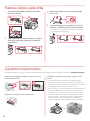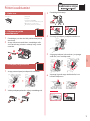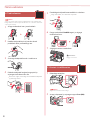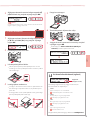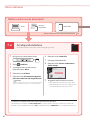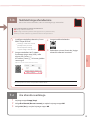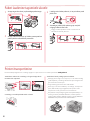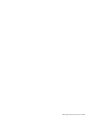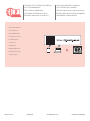Alustamise juhend
Lugege kõigepealt läbi Ohutusteave ja oluline
teave (lisa).
Darbo pradžia
Pirmiausia perskaitykite Darbo saugos ir kita svarbi
informacija (priedas).
Darba sākšana
Vispirms izlasiet Informācija par drošību un cita
svarīga informācija (pielikums).
Guida Rapida
Leggere innanzitutto Informazioni importanti
e sulla sicurezza (addendum).
Aloitusopas
Lue Turvallisuus ja tärkeitä tietoja (lisähuomautus)
ensin.
Før du begynder
Læs Sikkerhedsoplysninger og vigtige
oplysninger (tillæg) først.
Komme i gang
Les Sikkerhetsinformasjon og viktig informasjon
(tillegg) først.
Uppstartsguide
Läs Information om säkerhet och annan viktig
information (bilaga) först.
Aan de Slag-gids
Lees eerst Veiligheidsinformatie en belangrijke
informatie (addendum).
Inbetriebnahme
Lesen Sie Sicherheitsinformationen und wichtige
Hinweise (Anhang) zuerst.

Go
Printeri paigaldamine ........................................................................................................................lk 1
Arvuti, nutitelefoni või tahvelarvutiga ühendamine .....................................................lk 4
Õppevideo
Printeri hoidmine
Spausdintuvo įrengimas ............................................................................................................. 1 psl.
Prijungimas prie kompiuterio, išmaniojo telefono ar planšetinio kompiuterio ....... 4 psl.
Mokomieji vaizdo įrašai
Spausdintuvo laikymas
Printera uzstādīšana .....................................................................................................................1. lpp.
Savienošana ar datoru un viedtālruni vai planšetdatoru ......................................4. lpp.
Instrukciju videoklipi
Printera turēšana
Installazione della stampante .......................................................................................... pagina 1
Connessione a un computer, uno smartphone o un tablet .........................pagina 4
Video informativi
Come tenere la stampante
Tulostimen asennus ...................................................................................................................... sivu 1
Yhdistäminen tietokoneeseen, älypuhelimeen tai tablet-tietokoneeseen..........sivu 4
Ohjevideot
Tulostimen piteleminen
Installation af printeren ...............................................................................................................side 1
Tilslutning til en computer, smartphone eller tablet ...............................................side 4
Instruktionsvideoer
Holde printeren
Installere skriveren .........................................................................................................................side 1
Koble til en datamaskin, en smarttelefon eller et nettbrett .................................side 4
Instruksjonsvideoer
Holde skriveren
Installera skrivaren..........................................................................................................................sida 1
Ansluta till en dator, smarttelefon eller surfplatta ...................................................... sida 4
Instruktionslmer
Bära skrivaren
De printer installeren.............................................................................................................pagina 1
Verbinden met een computer, smartphone of tablet ......................................pagina 4
Instructievideo’s
De printer vasthouden
Installation des Druckers .......................................................................................................... Seite 1
Herstellen einer Verbindung mit einem Computer, Smartphone oder Tablet .....Seite 4
Halten des Druckers
Anleitungsvideos

1
DEUTSCH
Einrichten des Druckers
Onlineeinrichtung
1. Inhalt der Box
•
Druckkopf
•
Tintenasche
•
Netzkabel
•
Installations-CD-ROM für Windows
•
Sicherheitsinformationen und
wichtige Hinweise
•
Inbetriebnahme (dieses Handbuch)
2. Entfernen des
Verpackungsmaterials
1
Entfernen und entsorgen Sie das gesamte
Verpackungsmaterial sowie das orangefarbene
Klebeband.
2
Önen Sie das Scan-Modul/die Abdeckung,
entfernen und entsorgen Sie das orangefarbene
Klebeband sowie das Schutzmaterial aus dem
Inneren.
a
b
3. Installation des Druckkopfs
1
Önen Sie die Verriegelung für den Druckkopf
auf der rechten Seite.
2
Entnehmen Sie den Druckkopf aus der
Verpackung und entfernen Sie das Etikett.
3
Entfernen Sie das Schutzband.
4
Setzen Sie den Druckkopf in den Druckkopfhalter
ein.
5
Schließen Sie die Verriegelung für den
Druckkopf und drücken Sie diese, bis sie hörbar
einrastet.
6
Drücken Sie die Zusammenführungs-Taste
vollständig nach unten, bis diese hörbar
einrastet.
Überprüfen!

2
Einrichten des Druckers
4. Ausgießen der Tinte
Wichtig
Das Produkt erfordert einen sorgsamen Umgang mit der Tinte.
Tinte kann beim Auüllen der Tintenbehälter spritzen. Tinte auf
Kleidungsstücken oder Gegenständen kann unter Umständen nicht
entfernt werden.
1
Önen Sie die Abdeckung für Tintenbehälter
und die Behälterkappe.
2
Halten Sie die Tintenasche aufrecht und drehen
Sie die Flaschenkappe vorsichtig, um sie zu
entfernen.
3
Richten Sie die Düse der Tintenasche am
Einlass aus.
4
Drehen Sie die Tintenasche langsam um und
drücken Sie sie nach unten, damit die Tinte
austreten kann.
•
Lässt sich die Tinte nicht ausgießen, entfernen Sie die
Tintenasche vorsichtig und versuchen Sie es erneut.
a
b
5
Entfernen Sie vorsichtig die Tintenasche vom
Einlass.
•
Achten Sie darauf, die Tinte nicht zu verschütten.
b
a
6
Setzen Sie die Behälterkappe wieder fest auf
und schließen Sie dann die Abdeckung des
Tintenbehälters.
7
Schließen Sie das Scan-Modul/die Abdeckung.
Vorsicht
Passen Sie auf Ihre Finger auf.
5. Einschalten des Druckers
1
Schließen Sie das Netzkabel an.
Rückseite
Wichtig
Schließen Sie zum jetzigen Zeitpunkt keine weiteren Kabel an.
2
Önen Sie das Bedienfeld und drücken Sie auf
die Taste EIN (ON).

3
DEUTSCH
3
Wenn der folgende Bildschirm angezeigt wird,
wählen Sie mit den Tasten [ und ] eine Sprache
aus und drücken Sie anschließend die Taste OK.
Wichtig
Wird auf dem Bildschirm ein Fehler angezeigt, befolgen Sie die
Anweisungen in „Wenn eine Fehlermeldung (Supportcode) auf
dem Bildschirm angezeigt wird” auf Seite 3.
6. Einlegen von Papier
1
Wenn der folgende Bildschirm angezeigt wird,
wählen Sie mit den Tasten [ und ] Ja (Yes)
aus und drücken Sie anschließend die Taste OK.
2
Entfernen Sie die Kassette aus dem Drucker.
3
Schieben Sie die Papierführungen auseinander.
•
Schieben Sie die rechte Papierführung an die rechte
Kante. Richten Sie die vordere Papierführung an der
Markierung für Letter oder A4 aus.
4
Legen Sie Papier ein.
•
Legen Sie 2 oder mehr Blatt Normalpapier des
Formats Letter oder A4 mit der bedruckbaren Seite
nach unten ein.
•
Schieben Sie das Papier gegen die vordere
Papierführung und richten Sie die rechte
Papierführung an der Breite des Papiers aus.
a
b
5
Setzen Sie die Kassette wieder ein.
6
Ziehen Sie das Papierausgabefach heraus.
7
Befolgen Sie die Anweisungen auf dem Bildschirm
und drücken Sie dann auf die Taste OK.
•
Prüfen Sie, ob Verb. kann herg. werden. (Ready to
connect) auf dem Bildschirm des Druckers angezeigt wird.
Prüfen Sie den Supportcode und befolgen Sie die
jeweiligen Anweisungen, wenn der angezeigte Code
unten aufgeführt ist.
•
1890
Das Schutzmaterial wurde noch nicht entfernt.
„2. Entfernen des Verpackungsmaterials” auf Seite 1
•
1470
Die Druckköpfe sind nicht korrekt installiert.
„3. Installation des Druckkopfs” auf Seite 1
•
1471
Es sind keine Druckköpfe installiert.
„3. Installation des Druckkopfs” auf Seite 1
•
1642
Es ist möglicherweise nicht genügend Tinte vorhanden.
„4. Ausgießen der Tinte” auf Seite 2
Informieren Sie sich in allen anderen Fällen im Online-Handbuch.
Wenn eine Fehlermeldung (Supportcode) auf
dem Bildschirm angezeigt wird
Supportcode
(Support code)

4
Einrichten des Druckers
7-a
Computer Smartphone
Computer und
Smartphone
Herstellen einer Verbindung mit einem Computer
Wenn Sie mehrere Computer verwenden, führen Sie diese Schritte auf jedem
Computer aus.
Verwenden der Installations-CD-ROM für Windows
Doppelklicken Sie auf EasySetup.exe auf der CD-ROM und fahren Sie dann bei Schritt 3 fort. Wenn Sie
keinen Internetzugang haben, önen Sie den Ordner win auf der CD-ROM und doppelklicken Sie auf
SETUP.exe. Dadurch wird der Druckertreiber installiert.
Mit welchem Gerät stellen Sie eine Verbindung her?
Verwenden Ihres Druckers ohne Anschluss weiterer Geräte. 7-c
7-a.Herstellen einer Verbindung mit einem
Computer
1
Greifen Sie von einem Computer aus auf
die Canon-Website zu.
2
Wählen Sie Einrichten aus.
3
Geben Sie den Modellnamen Ihres
Druckers ein und klicken Sie auf Los.
4
Klicken Sie auf Start.
5
Klicken Sie auf Wenn Sie Ihren Drucker
bereits vorbereitet haben, wechseln
Sie zu Verbindung herstellen.
Hinweis
Die folgenden Schritte gelten für Benutzer von
Windows (ausgenommen Windows 10 in S mode).
6
Klicken Sie auf Herunterladen.
7
Führen Sie die heruntergeladene Datei
aus.
8
Klicken Sie auf Setup starten (Start
Setup).
9
Befolgen Sie die Anweisungen auf dem
Bildschirm.
•
Diese Verfahren können einige Zeit dauern.
•
Um auch eine Verbindung mit einem
Smartphone herzustellen, lesen Sie
„7-b. Herstellen einer Verbindung mit einem
Smartphone” auf Seite 5.

5
DEUTSCH
7-b
1
Installieren Sie die App „Canon PRINT
Inkjet/SELPHY” auf Ihrem Smartphone.
•
Scannen Sie den QR-Code
auf der rechten Seite, um die
Canon-Website aufzurufen,
und laden Sie dann die App
herunter.
2
Önen Sie die Wi-Fi-Einstellungen auf
Ihrem Smartphone. Tippen Sie auf den
Namen des Netzwerks (SSID), das mit
„Canon_ij_” beginnt.
Wenn „Canon_ij_” nicht angezeigt wird,
fahren Sie mit Schritt 3 fort.
(Beispiel für iOS-Bildschirm)
Herstellen einer Verbindung mit einem Smartphone
Wenn Sie mehrere Smartphones verwenden, führen Sie diese Schritte auf jedem
Smartphone aus.
Bereiten Sie Folgendes vor, bevor Sie beginnen.
a Aktivieren Sie die Wi-Fi-Einstellung auf Ihrem Smartphone.
b
Stellen Sie eine Verbindung zwischen Ihrem Smartphone und dem Wireless Router her (wenn Sie über einen Wireless Router verfügen).
Weitere Informationen nden Sie in den Handbüchern zu Ihrem Smartphone und dem Wireless Router.
Sobald Sie Ihren Drucker hinzugefügt haben, können Sie über Ihr Smartphone drucken.
3
Önen Sie die installierte App.
4
Befolgen Sie die Anweisungen auf
dem App-Bildschirm, um Ihren Drucker
hinzuzufügen.
7-c
Kein Gerät verbinden
1
Drücken Sie die Taste Stopp (Stop).
2
Wählen Sie Nicht verbinden (Do not connect) aus und drücken Sie dann die Taste OK.
3
Wählen Sie Ja (Yes) aus und drücken Sie dann die Taste OK.
7-b. Herstellen einer Verbindung mit einem
Smartphone

6
Einlegen von Papier in das hintere Fach
1
Önen Sie die Abdeckung des hinteren Fachs
und ziehen Sie die Papierstütze heraus.
b
a
2
Önen Sie die Abdeckung für den Einzugsschacht
und schieben Sie die rechte Papierführung ganz
nach rechts.
3
Legen Sie mehrere Blätter Papier mit der
bedruckbaren Seite nach oben ein.
4
Richten Sie die Papierführung am Papier aus
und schließen Sie dann die Abdeckung für den
Einzugsschacht.
•
Befolgen Sie die Anweisungen auf dem Bildschirm,
um Informationen für das eingelegte Papier
festzulegen.
Transportieren Ihres Druckers
Beim Transportieren des Druckers sollte Folgendes beachtet werden. Weitere Informationen nden Sie im Online-Handbuch.
Stellen Sie sicher, dass die Zusammenführungs-Taste
vollständig nach unten gedrückt ist, um das Auslaufen
von Tinte zu vermeiden.
Stellen Sie sicher, dass der Tintenventilhebel geschlossen ist.
Verpacken Sie den Drucker für den Fall, dass Tinte ausläuft,
in einer Plastiktüte.
•
Verpacken Sie den Drucker für den sicheren Transport
mit nach unten weisendem Boden und ausreichend
Schutzmaterial in einem stabilen Karton.
•
Der Drucker darf nicht gekippt werden. Es kann zu einem
Auslaufen von Tinte kommen.
•
Gehen Sie vorsichtig vor und stellen Sie sicher, dass der Behälter
gerade steht und NICHT auf den Kopf oder auf die Seite gelegt
wird. Andernfalls wird der Drucker möglicherweise beschädigt
und die Tinte im Drucker könnte auslaufen.
•
Wenn der Transport des Druckers über eine Spedition erfolgt,
beschriften Sie den Karton mit „OBEN”, damit der Drucker mit
nach unten weisendem Boden transportiert wird. Beschriften
Sie den Karton ebenfalls mit „VORSICHT, ZERBRECHLICH”.

1
NEDERLANDS
De printer instellen
Online installatie
1. Inhoud van de doos
•
Printkop
•
Inktes
•
Netsnoer
•
Installatie-cd-rom voor Windows
•
Veiligheidsinformatie en belangrijke
informatie
•
Aan de Slag-gids (deze handleiding)
2. Verpakkingsmateriaal
verwijderen
1
Verwijder het verpakkingsmateriaal en de
oranje tape en gooi het weg.
2
Open de scaneenheid / klep, verwijder de oranje
tape en het beschermende materiaal erin en
gooi het weg.
a
b
3. De printkop installeren
1
Open het sluitklepje van de printkop aan de
rechterkant.
2
Haal de printkop uit de verpakking en verwijder
het label.
3
Verwijder de beschermende tape.
4
Plaats de printkop in de printkophouder.
5
Sluit het sluitklepje van de printkop en druk het
omlaag totdat het klikt.
6
Druk de koppelingsknop helemaal omlaag
totdat deze klikt.
Controleer!

2
De printer instellen
4. Inkt gieten
Belangrijk
Dit product vereist een zorgvuldige omgang met inkt. Er kan
inkt spatten als de inkttanks met inkt worden gevuld. Als er inkt
terechtkomt op uw kleding of eigendommen, gaat deze er mogelijk
niet meer uit.
1
Open de klep over de inkttank en het tankkapje.
2
Houd de inktes rechtop en draai voorzichtig
aan het eskapje om dit te verwijderen.
3
Lijn het spuitmondje van de inktes uit met de
inlaat.
4
Houd de inktes voorzichtig ondersteboven en
duw omlaag om de inkt te gieten.
•
Als de inkt niet uit de es wordt gegoten, verwijdert u
de inktes voorzichtig en probeert u het opnieuw.
a
b
5
Verwijder de inktes voorzichtig uit de inlaat.
•
Let op dat u geen inkt morst.
b
a
6
Plaats het tankkapje stevig terug en sluit het
klepje over de inkttank.
7
Sluit de scaneenheid / klep.
Let op
Kijk uit met uw vingers.
5. De printer inschakelen
1
Sluit het netsnoer aan.
Achterkant
Belangrijk
Sluit op dit moment nog geen andere kabels aan.
2
Open het bedieningspaneel en druk op de knop
AAN (ON).

3
NEDERLANDS
3
Wanneer het volgende scherm wordt weergegeven,
gebruikt u de knoppen [ en ] om een taal te
selecteren en drukt u vervolgens op de knop OK.
Belangrijk
Als er een fout op het scherm wordt weergegeven, raadpleegt
u "Als er een foutbericht (ondersteuningscode) op het scherm
wordt weergegeven" op pagina 3 en volgt u de instructies.
6. Papier plaatsen
1
Wanneer het volgende scherm wordt
weergegeven, gebruikt u de knoppen [ en ]
om Ja (Yes) te selecteren en drukt u vervolgens
op de knop OK.
2
Verwijder de cassette uit de printer.
3
Schuif de papiergeleiders uit elkaar.
•
Schuif de rechterpapiergeleider naar de rechterrand.
Lijn de voorste papiergeleider uit met de markering
Letter of A4.
4
Plaats papier.
•
Plaats 2 of meer vellen normaal papier van Letter- of
A4-formaat met de afdrukzijde omlaag.
•
Plaats het papier tegen de voorste papiergeleider en
lijn de rechterpapiergeleider uit met de breedte van
het papier.
a
b
5
Plaats de cassette terug.
6
Trek de papieruitvoerlade uit.
7
Volg de instructies op het scherm en druk
daarna op de knop OK.
•
Controleer of Gereed voor verbinding (Ready
to connect) op het scherm van de printer wordt
weergegeven.
Controleer de ondersteuningscode en volg de
instructies als de weergegeven code hieronder staat.
•
1890
Het beschermende materiaal is niet verwijderd.
"2. Verpakkingsmateriaal verwijderen" op pagina 1
•
1470
De printkoppen zijn niet correct geïnstalleerd.
"3. De printkop installeren" op pagina 1
•
1471
Er zijn geen printkoppen geïnstalleerd.
"3. De printkop installeren" op pagina 1
•
1642
Er is mogelijk onvoldoende inkt.
"4. Inkt gieten" op pagina 2
Voor alle andere gevallen raadpleegt u de Online handleiding.
Als er een foutbericht (ondersteuningscode)
op het scherm wordt weergegeven
Onderst.code
(Support code)

4
De printer instellen
7-a
Computer Smartphone
Computer en
smartphone
Verbinden met een computer
Als u meerdere computers gebruikt, voert u deze stappen uit op elke computer.
De installatie-cd-rom gebruiken voor Windows
Dubbelklik op EasySetup.exe vanaf de cd-rom en ga verder vanaf stap 3. Als u geen internetverbinding
hebt, opent u de map win van de cd-rom en dubbelklikt u op SETUP.exe. Hiermee wordt het
printerstuurprogramma geïnstalleerd.
Met welk apparaat maakt u verbinding?
Als u de printer wilt gebruiken zonder deze met andere apparaten te verbinden. 7-c
7-a.Verbinden met een computer
1
Ga naar de Canon-website op een
computer.
2
Selecteer Installatie.
3
Voer de modelnaam van de printer in
en klik op Ga.
4
Klik op Start.
5
Klik op Als u uw printer al hebt
voorbereid, gaat u naar Verbinden.
Opmerking
De volgende stappen zijn bedoeld voor Windows
(behalve Windows 10 in S mode).
6
Klik op Downloaden.
7
Voer het gedownloade bestand uit.
8
Klik op Beginnen met instellen (Start
Setup).
9
Volg de instructies op het scherm.
•
Deze handelingen kunnen enige tijd duren.
•
Als u ook verbinding wilt maken met een
smartphone, raadpleegt u "7-b. Verbinden
met een smartphone" op pagina 5.

5
NEDERLANDS
7-b
1
Installeer de app "Canon PRINT Inkjet/
SELPHY" op uw smartphone.
•
Scan de QR-code rechts
om naar de Canon-website
te gaan en de app te
downloaden.
2
Open de Wi-Fi-instellingen op uw
smartphone. Tik op de netwerknaam
(SSID) die met "Canon_ij_" begint.
Als "Canon_ij_" niet wordt weergegeven,
gaat u verder met stap 3.
(Voorbeeld van iOS-scherm)
Verbinden met een smartphone
Als u meerdere smartphones gebruikt, voert u deze stappen uit op elke smartphone.
Bereid het volgende voor voordat u begint.
a Schakel de Wi-Fi-instelling op uw smartphone in.
b Verbind uw smartphone met de draadloze router (als u een draadloze router gebruikt).
Raadpleeg de handleiding van uw smartphone en draadloze router voor meer informatie.
Nadat u de printer hebt toegevoegd, kunt u afdrukken vanaf uw smartphone.
3
Open de geïnstalleerde app.
4
Volg de instructies op het scherm in de
app om de printer toe te voegen.
7-c
Niet verbinden met een apparaat
1
Druk op de knop Stoppen (Stop).
2
Selecteer Niet verbinden (Do not connect) en druk vervolgens op de knop OK.
3
Selecteer Ja (Yes) en druk vervolgens op de knop OK.
7-b. Verbinden met een smartphone

6
Papier plaatsen in de achterste lade
1
Open de klep van de achterste lade en trek de
papiersteun uit.
b
a
2
Open het klepje over de invoersleuf en schuif
de papiergeleider aan de rechterkant helemaal
naar rechts.
3
Plaats een aantal vellen papier met de
afdrukzijde omhoog.
4
Lijn de papiergeleider uit met het papier en sluit
het klepje over de invoersleuf.
•
Volg de instructies op het scherm om informatie over
het geplaatste papier in te stellen.
De printer vervoeren
Let op het volgende wanneer u de printer vervoert. Raadpleeg de Online handleiding voor meer informatie.
Controleer of de koppelingsknop helemaal omlaag is
gedrukt om te voorkomen dat er inkt lekt.
Controleer of de hendel van het inktklepje is gesloten.
Stop de printer in een plastic tas voor het geval er inkt lekt.
•
Pak de printer in een stevige doos in en zorg dat de
printer rechtop staat (de onderzijde bevindt zich aan de
onderkant). Gebruik voldoende beschermend materiaal
om een veilig transport te garanderen.
•
Kantel de printer niet. Er kan inkt lekken.
•
Ga voorzichtig te werk en zorg dat u de doos horizontaal
houdt en NIET ondersteboven of op zijn kant zet,
aangezien in dat geval de printer kan beschadigen en inkt
in de printer kan lekken.
•
Wanneer u de printer opstuurt via een verzendbedrijf,
vermeldt u de tekst "DEZE ZIJDE BOVEN" op de doos
om te zorgen dat de printer met de onderzijde omlaag
wordt gehouden. Vermeld ook de tekst "BREEKBAAR" of
"VOORZICHTIG" op de doos.

1
SVENSKA
Ställa in skrivaren
Onlineinstallation
1. Boxens innehåll
•
Skrivhuvud
•
Bläckaska
•
Strömkabel
•
Installations-CD för Windows
•
Information om säkerhet och annan
viktig information
•
Uppstartsguide (denna handbok)
2.
Ta bort förpackningsmaterial
1
Ta bort och kassera eventuellt
förpackningsmaterial och orange tejp.
2
Öppna skannerenheten/luckan, ta bort och kassera
den orange tejpen och det skyddsmaterialet inuti.
a
b
3. Installera skrivhuvudet
1
Öppna låsluckan på skrivhuvudet till höger.
2
Ta ut skrivhuvudet ur förpackningen och ta bort
etiketten.
3
Ta bort skyddstejpen.
4
Sätt in skrivhuvudet i hållaren för skrivhuvudet.
5
Stäng låsluckan på skrivhuvudet och tryck nedåt
tills det klickar.
6
Tryck ner knappen förena helt tills den klickar.
Kontrollera!

2
Ställa in skrivaren
4. Hälla i bläck
Viktigt!
Den här produkten kräver försiktig hantering av bläck. Bläck kan
stänka när bläckbehållarna fylls med bläck. Om du får bläck på
kläderna eller andra ägodelar kanske det inte går att få bort.
1
Öppna bläckbehållarlocket och behållarlocket.
2
Håll bläckaskan rakt och vrid försiktigt
asklocket för att ta bort det.
3
Rikta in munstycket på bläckaskan mot
öppningen.
4
Ställ långsamt bläckaskan upp och ned och
tryck nedåt för att hälla i bläcket.
•
Om bläcket inte rinner tar du försiktigt bort
bläckaskan och försöker igen.
a
b
5
Ta försiktigt bort bläckaskan från öppningen.
•
Var försiktig så att du inte spiller bläck.
b
a
6
Sätt tillbaka behållarlocket ordentligt och stäng
sedan bläckbehållarlocket.
7
Stäng skannerenheten/luckan.
Försiktighet
Akta ngrarna.
5. Slå på skrivaren
1
Anslut strömkabeln.
Baksida
Viktigt!
Anslut inga andra kablar än strömkabeln ännu.
2
Öppna manöverpanelen och tryck på knappen
PÅ (ON).

3
SVENSKA
3
När följande skärm visas väljer du språk med
knapparna [ och ]. Sedan trycker du på OK.
Viktigt!
Om ett fel visas på skärmen, läs "Om ett felmeddelande
(supportkod) visas på skärmen" på sida 3 och följ
instruktionerna.
6. Fylla på papper
1
När följande skärm visas använder du knapparna
[ och ] för att välja Ja (Yes). Sedan trycker du
på OK.
2
Ta bort kassetten från skrivaren.
3
Skjut isär pappersledarna.
•
Skjut den högra pappersledaren ut mot högerkanten.
Justera den främre pappersledaren mot Letter- eller
A4-märket.
4
Fyll på papper.
•
Lägg i 2 eller er blad med vanligt Letter- eller A4-
papper med utskriftssidan vänd nedåt.
•
Lägg papperet mot den främre pappersledaren och
justera den högra pappersledaren efter papperets
bredd.
a
b
5
Byta kassett.
6
Dra ut utmatningsfacket.
7
Följ anvisningarna på skärmen och tryck sedan
på knappen OK.
•
Kontrollera att Redo att ansluta (Ready to
connect) visas på skrivarens skärm.
Kontrollera supportkod och följ sedan instruktionerna
om den visade koden är skriven nedan.
•
1890
Skyddsmaterialet är inte borttaget.
"2. Ta bort förpackningsmaterial" på sida 1
•
1470
Skrivhuvudena har inte installerats på rätt sätt.
"3. Installera skrivhuvudet" på sida 1
•
1471
Inga skrivhuvuden har installerats.
"3. Installera skrivhuvudet" på sida 1
•
1642
Det kan nnas för lite bläck.
"4. Hälla i bläck" på sida 2
För alla övriga fall kan du läsa Onlinehandbok.
Om ett felmeddelande (supportkod) visas på
skärmen
Supportkod
(Support code)

4
Ställa in skrivaren
7-a
Dator Smarttelefon
Dator och
smarttelefon
Ansluta till dator
Om du använder era datorer utför du dessa steg på varje dator.
Använda installations-CD:n för Windows
Dubbelklicka på EasySetup.exe på CD:n och fortsätt sedan från steg 3. Om du inte har någon
internetanslutning öppnar du win-mappen på CD:n och dubbelklickar på SETUP.exe. Då installeras
skrivardrivrutinen.
Vilken enhet ansluter du?
Om du vill använda skrivaren utan att ansluta några andra enheter. 7-c
7-a. Ansluta till dator
1
Gå till Canons webbplats på en dator.
2
Välj Kongurera.
3
Mata in skrivarens modellnamn och
klicka på Kör.
4
Klicka på Starta.
5
Klicka på Om du redan har förberett
skrivaren går du till Anslut.
Obs!
Följande steg gäller för Windows (förutom Windows
10 in S mode).
6
Klicka på Hämta.
7
Starta den hämtade len.
8
Klicka på Starta inställningar (Start
Setup).
9
Följ instruktionerna på skärmen.
•
Dessa åtgärder kan ta en stund.
•
Om du också vill ansluta till en smarttelefon, läs
"7-b. Ansluta till en smarttelefon" på sida 5.

5
SVENSKA
7-b
1
Installera appen "Canon PRINT Inkjet/
SELPHY" på smarttelefonen.
•
Skanna QR-koden till höger
för att komma till Canons
webbplats och hämta sedan
appen.
2
Öppna Wi-Fi-inställningarna på
smarttelefonen. Tryck på nätverksnamnet
(SSID) som börjar med ”Canon_ij_”.
Om ”Canon_ij_” inte visas går du vidare
till steg 3.
(Exempel på iOS-skärm)
Ansluta till en smarttelefon
Om du använder era smarttelefoner utför du dessa steg på varje smarttelefon.
Förbered följande innan du börjar.
a Aktivera inställningen Wi-Fi på smarttelefonen.
b Anslut smarttelefonen till den trådlösa routern (om du har en trådlös router).
Läs smarttelefonens och den trådlösa routerns handböcker för mer detaljer.
När du har lagt till skrivaren kan du skriva ut från din smarttelefon.
3
Öppna den installerade appen.
4
Följ instruktionerna på skärmen i appen
för att lägga till skrivaren.
7-c
Anslut inte till någon enhet
1
Tryck på knappen Stopp (Stop).
2
Välj Anslut inte (Do not connect) och tryck sedan på OK.
3
Välj Ja (Yes) och tryck sedan på OK.
7-b. Ansluta till en smarttelefon

6
Fylla på papper i det bakre facket
1
Öppna det bakre fackets lock och dra ut
pappersstödet.
b
a
2
Öppna luckan för matningsfacket och skjut
höger pappersledare längst ut till höger.
3
Lägg i era ark papper med utskriftssidan vänd
uppåt.
4
Justera pappersledaren mot papperet och stäng
sedan luckan för matningsfacket.
•
Följ instruktionerna på skärmen för att ange
information om det påfyllda papperet.
Transportera din skrivare
Observera följande när du yttar skrivaren. Läs Onlinehandbok för detaljerad information.
Kontrollera att knappen förena är helt nedtryckt för att
undvika bläckläckage.
Kontrollera att positionen för bläckventilspaken är stängd.
Packa skrivaren i en plastpåse i händelse av bläckläckage.
•
Packa skrivaren i skyddande material i en stadig låda med
botten nedåt för en säker transport.
•
Luta inte skrivaren. Bläck kan läcka ut.
•
Var försiktig och se till att lådan står rakt och INTE står upp
och ned eller på sidan eftersom skrivaren kan skadas och
bläck kan läcka ut från skrivaren.
•
När ett fraktföretag hanterar transporten av skrivaren
märker du lådan "DENNA SIDA UPP" så att skrivaren
hanteras med botten nedåt. Märk också lådan "ÖMTÅLIGT"
eller "HANTERA VARSAMT".
Seite wird geladen ...
Seite wird geladen ...
Seite wird geladen ...
Seite wird geladen ...
Seite wird geladen ...
Seite wird geladen ...
Seite wird geladen ...
Seite wird geladen ...
Seite wird geladen ...
Seite wird geladen ...
Seite wird geladen ...
Seite wird geladen ...
Seite wird geladen ...
Seite wird geladen ...
Seite wird geladen ...
Seite wird geladen ...
Seite wird geladen ...
Seite wird geladen ...
Seite wird geladen ...
Seite wird geladen ...
Seite wird geladen ...
Seite wird geladen ...
Seite wird geladen ...
Seite wird geladen ...
Seite wird geladen ...
Seite wird geladen ...
Seite wird geladen ...
Seite wird geladen ...
Seite wird geladen ...
Seite wird geladen ...
Seite wird geladen ...
Seite wird geladen ...
Seite wird geladen ...
Seite wird geladen ...
Seite wird geladen ...
Seite wird geladen ...
Seite wird geladen ...
Seite wird geladen ...
Seite wird geladen ...
Seite wird geladen ...
Seite wird geladen ...
Seite wird geladen ...
Seite wird geladen ...
Seite wird geladen ...
-
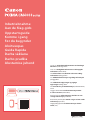 1
1
-
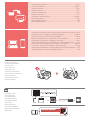 2
2
-
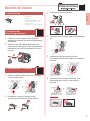 3
3
-
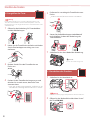 4
4
-
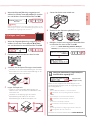 5
5
-
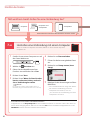 6
6
-
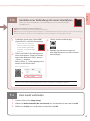 7
7
-
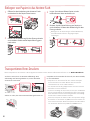 8
8
-
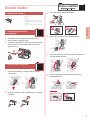 9
9
-
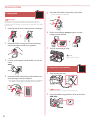 10
10
-
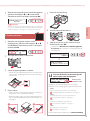 11
11
-
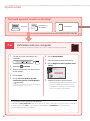 12
12
-
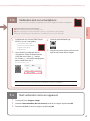 13
13
-
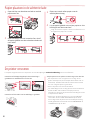 14
14
-
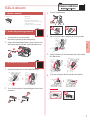 15
15
-
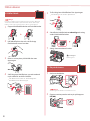 16
16
-
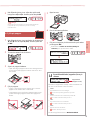 17
17
-
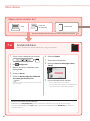 18
18
-
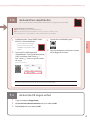 19
19
-
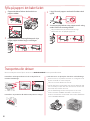 20
20
-
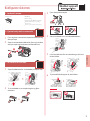 21
21
-
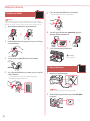 22
22
-
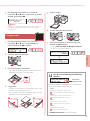 23
23
-
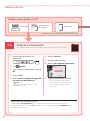 24
24
-
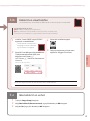 25
25
-
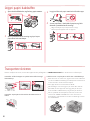 26
26
-
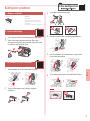 27
27
-
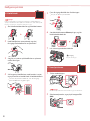 28
28
-
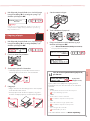 29
29
-
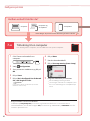 30
30
-
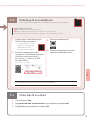 31
31
-
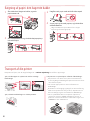 32
32
-
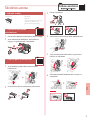 33
33
-
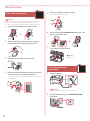 34
34
-
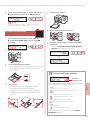 35
35
-
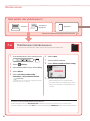 36
36
-
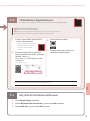 37
37
-
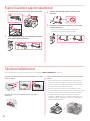 38
38
-
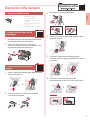 39
39
-
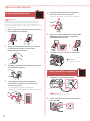 40
40
-
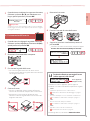 41
41
-
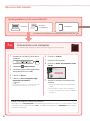 42
42
-
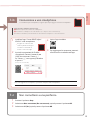 43
43
-
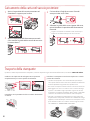 44
44
-
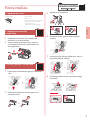 45
45
-
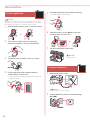 46
46
-
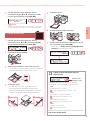 47
47
-
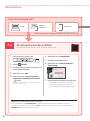 48
48
-
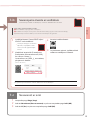 49
49
-
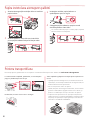 50
50
-
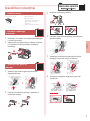 51
51
-
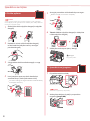 52
52
-
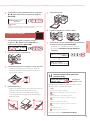 53
53
-
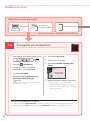 54
54
-
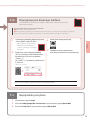 55
55
-
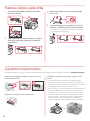 56
56
-
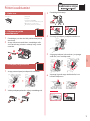 57
57
-
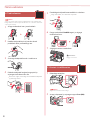 58
58
-
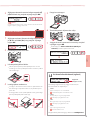 59
59
-
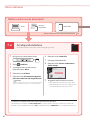 60
60
-
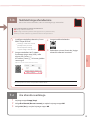 61
61
-
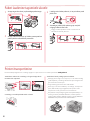 62
62
-
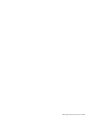 63
63
-
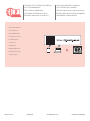 64
64
in anderen Sprachen
- italiano: Canon Pixma GM4040 Manuale del proprietario
- Nederlands: Canon Pixma GM4040 de handleiding
- dansk: Canon Pixma GM4040 Brugervejledning
- eesti: Canon Pixma GM4040 Omaniku manuaal
- svenska: Canon Pixma GM4040 Bruksanvisning
- suomi: Canon Pixma GM4040 Omistajan opas
Verwandte Artikel
-
Canon PIXMA G7040 - Mac Bedienungsanleitung
-
Canon PIXMA TR150 Benutzerhandbuch
-
Canon PIXMA G3515 Benutzerhandbuch
-
Canon PIXMA G4400 - Mac Bedienungsanleitung
-
Canon PIXMA G4510 Benutzerhandbuch
-
Canon Pixma G3400 - Windows Bedienungsanleitung
-
Canon PIXMA G2510 Benutzerhandbuch
-
Canon PIXMA G1410 Benutzerhandbuch
-
Mode d'Emploi pdf PIXMA TS6240 Benutzerhandbuch
-
Canon PIXMA TS8150 Bedienungsanleitung