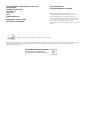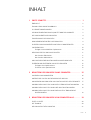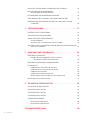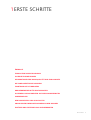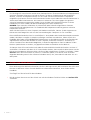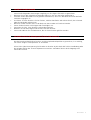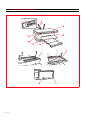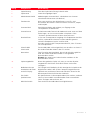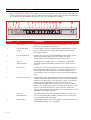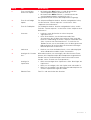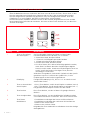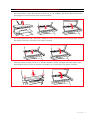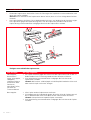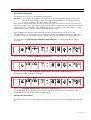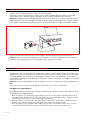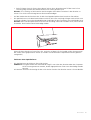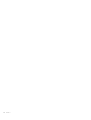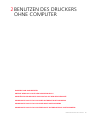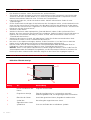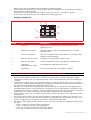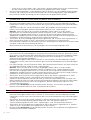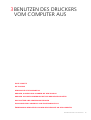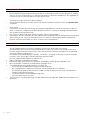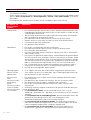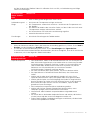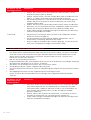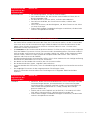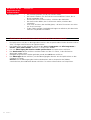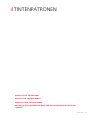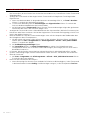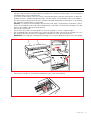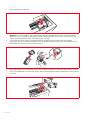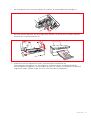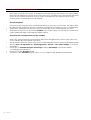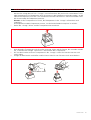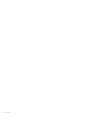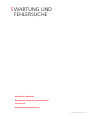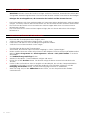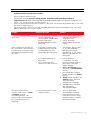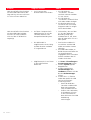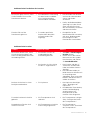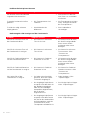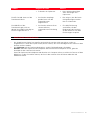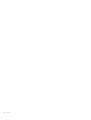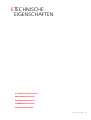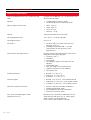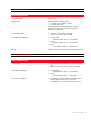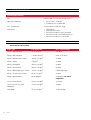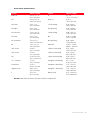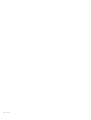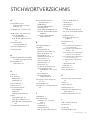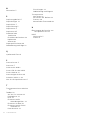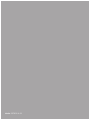Herausgegeben/veröffentlicht/erstellt von:
Olivetti S.p.A.
Gruppo Telecom Italia
Via Jervis, 77
Ivrea (TO)
Italy
www.olivetti.com
Copyright © Olivetti, 2005
Alle Rechte vorbehalten
ENERGY STAR ist ein eingetragendes Warenzeichen in den USA.
Das Programm 'ENERGY STAR' ist ein Energiesparplan der Umweltschutzbehörde (EPA) der Vereinigten Staaten. Er wurde eingeführt, um zum
Umweltschutz beizutragen; außerdem dient der Plan dem Zweck, die Entwicklung und Verwendung von Bürogeräten mit größerer
Energieeinsparung zu fördern.
Die Qualitätsanforderungen dieses Produkts
werden durch die CE-Kennzeichnung
bescheinigt, die am Produkt angebracht ist.
Code:
257659 X-01
Erscheinungsdatum: Juli 2005
Warenzeichen: Microsoft und Windows sind
eingetragene Warenzeichen der Microsoft Corporation.
Andere Handelsmarken oder Handelsnamen, die in
diesem Dokument erwähnt werden, sind Handelsmarken
oder eingetragene Warenzeichen der entsprechenden
Firmen. Olivetti weist jedes Besitzinteresse an
Handelsmarken und Handelsnamen zurück, die ihr nicht
gehören.

INHALT iii
INHALT
1 ERSTE SCHRITTE . . . . . . . . . . . . . . . . . . . . . . . . . . . . . . . . . . . 1
ÜBERSICHT . . . . . . . . . . . . . . . . . . . . . . . . . . . . . . . . . . . . . 2
ZUGANG ZUM ONLINE-HANDBUCH . . . . . . . . . . . . . . . . . . . . . . 2
SICHERHEITSANWEISUNGEN . . . . . . . . . . . . . . . . . . . . . . . . . . 3
INFORMATIONEN ZUR DRUCKQUALITÄT UND ZUR GARANTIE . . . . . . 3
DIE KOMPONENTEN DES DRUCKERS. . . . . . . . . . . . . . . . . . . . . . 4
FRONTKONSOLE DES DRUCKERS . . . . . . . . . . . . . . . . . . . . . . . . 6
DRUCKERBEDIENFELD FÜR PHOTODRUCKEN. . . . . . . . . . . . . . . . . 8
PLAZIEREN VON DOKUMENTEN AUF DEM SCANNERFENSTER. . . . . . . 9
PAPIEREINLEGEN. . . . . . . . . . . . . . . . . . . . . . . . . . . . . . . . . . 10
Einlegen unterschiedlicher Papiersorten
. . . . . . . . . . . . . . . . . 10
DEN DRUCKER EIN- UND AUSSCHALTEN . . . . . . . . . . . . . . . . . . . 11
Den Drucker EINschalten
. . . . . . . . . . . . . . . . . . . . . . . . . . 11
Den Drucker AUSschalten
. . . . . . . . . . . . . . . . . . . . . . . . . 11
ANSCHLIESSEN EINER DIGITALKAMERA AN DEN DRUCKER . . . . . . . . 12
EINFÜGEN UND ENTFERNEN VON SPEICHERKARTEN . . . . . . . . . . . . 12
Einfügen einer Speicherkarte
. . . . . . . . . . . . . . . . . . . . . . . . 12
Entfernen einer Speicherkarte
. . . . . . . . . . . . . . . . . . . . . . . 13
2 BENUTZEN DES DRUCKERS OHNE COMPUTER . . . . . . . . . 15
KOPIEREN VON DOKUMENTEN . . . . . . . . . . . . . . . . . . . . . . . . . 16
ANZEIGE DER PHOTOS AUF DEM DRUCKER DISPLAY . . . . . . . . . . . . 16
AUSWÄHLEN UND DRUCKEN VON PHOTOS AUF DER SPEICHERKARTE . 17
AUSDRUCKEN VON FOTOS VON IHRER PICTBRIDGE DIGITALKAMERA
. . 18
AUSDRUCKEN VON FOTOS VON IHRER DPOF DIGITALKAMERA. . . . . . 18
AUSDRUCKEN VON FOTOS VON EINER NICHT-PICTBRIDGE/DPOF
DIGITALKAMERA
. . . . . . . . . . . . . . . . . . . . . . . . . . . . . . . 18
3 BENUTZEN DES DRUCKERS VOM COMPUTER AUS . . . . . . 19
ERSTE SCHRITTE . . . . . . . . . . . . . . . . . . . . . . . . . . . . . . . . . . 20
DIE TOOLBOX . . . . . . . . . . . . . . . . . . . . . . . . . . . . . . . . . . . 20
DER DRUCKER STATUS-MONITOR . . . . . . . . . . . . . . . . . . . . . . . 21

KAPITEL INHALTiv
DRUCKEN, KOPIEREN UND SCANNEN MIT DER TOOLBOX . . . . . . . . . 22
DRUCKEN AUS IHRER ANWENDUNG
MIT DEN DRUCKEIGENSCHAFTEN
. . . . . . . . . . . . . . . . . . . . . 23
DAS BILD ÜBER IHRE ANWENDUNG ERFASSEN . . . . . . . . . . . . . . . 24
EINSCANNEN EINES ORIGINALS VOM FRONTKONSOLE AUS. . . . . . . . 25
ÜBERTRAGUNG DER DATEIEN VON DER SPEICHERKARTE AN DEN
COMPUTER
. . . . . . . . . . . . . . . . . . . . . . . . . . . . . . . . . . 26
4 TINTENPATRONEN . . . . . . . . . . . . . . . . . . . . . . . . . . . . . . . 27
KONTROLLE DES TINTENSTANDS . . . . . . . . . . . . . . . . . . . . . . . . 28
ERSETZEN VON TINTENPATRONEN . . . . . . . . . . . . . . . . . . . . . . . 29
AUSRICHTEN DER TINTENPATRONEN . . . . . . . . . . . . . . . . . . . . . 32
Ausrichtungsblatt
. . . . . . . . . . . . . . . . . . . . . . . . . . . . . . 32
Ausrichten der Tintenpatronen mit der Toolbox
. . . . . . . . . . . . . 32
AUSTAUSCH DER SCHWARZEN PATRONE UND DER FOTOPATRONE MIT
HILFE DER “GARAGE”
. . . . . . . . . . . . . . . . . . . . . . . . . . . 33
5 WARTUNG UND FEHLERSUCHE . . . . . . . . . . . . . . . . . . . . . . 35
REINIGEN DES DRUCKERS . . . . . . . . . . . . . . . . . . . . . . . . . . . . 36
Reinigen des Druckergehäuses, der Innenseite
des Deckels und des Scannerfensters
. . . . . . . . . . . . . . . . 36
REINIGEN DER DÜSEN DER TINTENPATRONEN . . . . . . . . . . . . . . . . 36
FEHLERSUCHE . . . . . . . . . . . . . . . . . . . . . . . . . . . . . . . . . . . 37
Probleme beim Einrichten des Druckers
. . . . . . . . . . . . . . . . . 37
Probleme beim Einschalten des Druckers
. . . . . . . . . . . . . . . . 39
Probleme beim Drucken
. . . . . . . . . . . . . . . . . . . . . . . . . . 39
Probleme beim Kopieren/Scannen
. . . . . . . . . . . . . . . . . . . . 40
Bedeutung der LED Anzeigen auf der Frontkonsole
. . . . . . . . . . 40
BESEITIGUNG VON PAPIERSTAUS . . . . . . . . . . . . . . . . . . . . . . . 41
6 TECHNISCHE EIGENSCHAFTEN . . . . . . . . . . . . . . . . . . . . . . 43
ALLGEMEINE EIGENSCHAFTEN . . . . . . . . . . . . . . . . . . . . . . . . . 44
DRUCKEREIGENSCHAFTEN . . . . . . . . . . . . . . . . . . . . . . . . . . . 45
KOPIEREREIGENSCHAFTEN . . . . . . . . . . . . . . . . . . . . . . . . . . . 45
SCANNEREIGENSCHAFTEN . . . . . . . . . . . . . . . . . . . . . . . . . . . 46
PAPERSPEZIFIKATIONEN . . . . . . . . . . . . . . . . . . . . . . . . . . . . . 46
Unterstützte Papiersorten
. . . . . . . . . . . . . . . . . . . . . . . . . 46
Unterstützte Papierformate
. . . . . . . . . . . . . . . . . . . . . . . . 47
STICHWORTVERZEICHNIS . . . . . . . . . . . . . . . . . . . . . . . . . . . 49

ERSTE SCHRITTE 1
1ERSTE SCHRITTE
ÜBERSICHT
ZUGANG ZUM ONLINE-HANDBUCH
SICHERHEITSANWEISUNGEN
INFORMATIONEN ZUR DRUCKQUALITÄT UND ZUR GARANTIE
DIE KOMPONENTEN DES DRUCKERS
FRONTKONSOLE DES DRUCKERS
DRUCKERBEDIENFELD FÜR PHOTODRUCKEN
PLAZIEREN VON DOKUMENTEN AUF DEM SCANNERFENSTER
PAPIEREINLEGEN
DEN DRUCKER EIN- UND AUSSCHALTEN
ANSCHLIESSEN EINER DIGITALKAMERA AN DEN DRUCKER
EINFÜGEN UND ENTFERNEN VON SPEICHERKARTEN

KAPITEL 12
ÜBERSICHT
Ihr vielseitiger All-in-one Drucker enthält einen hochqualitativen Tintenstrahldrucker mit Doppelpatrone
und einen Flachbett-Farbscanner für DIN A4 Format, mit denen Sie dokumente und Fotografien
drucken, scannnen und kopieren können. Da eine Farb- und eine Schwarzweiß-Tintenpatrone
mitgeliefert sind, können Sie Ihren multifunktionalen Drucker zum Ausdrucken normaler Dokumente in
Schwarzweiß oder Farbe benutzen. Die Patrone mit schwarzer Tinte kann gegen eine getrennt
verkaufte Fotopatrone ausgetauscht werden. Dann wird der multifunktionale Drucker zu einem
Fotodrucker mit sechs Farben, der die Druckabzügen Ihres Fotos aufleben lässt.
HINWEIS: Zum normalen Ausdrucken in Schwarzweiß oder Farbe die mitgelieferten Patronen
(schwarzweiß und farbig) benutzen. Für Fotodrucke die Farbpatrone und eine getrennt verkaufte
Fotopatrone einsetzen.
Wenn Sie den Drucker an einen Computer mit Modem anschließen, können Sie die eingescannten
Dokumente und Fotografien auch mit der Faxanwendung des Computers als Fax versenden.
Dieser Multifunktionsdrucker kann im vorteilhaften PC-losen Modus oder Stand-Alone-Betrieb verwendet
werden, dank dem es möglich ist, Kopien anzufertigen und Fotos auszudrucken, indem einfach eine
PictBridge, DPOF oder nicht-PictBridge/DPOF Digitalkamera an die USB Schnittstelle an der Frontkonsole
angeschlossen wird, ohne den Drucker an einen Computer anschließen und den PC einschalten zu
müssen. Darüber hinaus besteht die Möglichkeit, in die dafür vorgesehenen Slots im vorderen Teil des
Druckers Speicherkarten zu stecken, um gespeicherte Photos auszuwählen und zu drucken.
Sie können Ihren All-in-one Drucker auch über die zweite USB Schnittstelle des Druckers an Ihren PC
anschließen. Sie können auch dann im PC-losen Modus arbeiten, aber zusätzlich vollen Nutzen aus der
Dokument Management Software ziehen, die Sie auf der mitgelieferten CD-ROM "Installation" finden.
Hinweis: Wenn Sie Ihren Drucker an einen PC anschließen wollen, muss dieser unter einem der
folgenden Betriebssysteme laufen: Microsoft Windows 98 SE, Me, 2000 oder XP oder MAC OS 10.3
oder später.
ZUGANG ZUM ONLINE-HANDBUCH
Diese Anleitung liefert die Basisinformation, die Sie in die Lage versetzt, die Funktionen Ihres All-in-one
Druckers zu benutzen. Wenn Sie mehr detaillierte Informationen brauchen, lesen Sie das Online-
Handbuch.
Zum Zugriff auf die Online-Hilfe über Windows:
1 Mit der rechten Maustaste auf das Olivetti Icon auf der Windows-Taskleiste klicken und Online Hilfe
auswählen.

ERSTE SCHRITTE 3
SICHERHEITSANWEISUNGEN
Lesen Sie die folgenden Anweisungen sorgfältig, um Ihre eigene Sicherheit zu garantieren:
• Benutzen Sie nur das mitgelieferte Netzkabel oder eins, das vom Hersteller genehmigt ist.
• Schließen Sie das Netzkabel an eine geerdete Steckdose an, die sich in der Nähe des Geräts befindet
und leicht zugänglich ist.
• Installieren Sie Ihren Drucker auf einer flachen, stabilen Oberfläche und achten darauf, dass niemand
über das Netzkabel stolpern kann.
• Benutzen Sie den Drucker nicht in der Nähe von Wasser oder mit feuchten Händen.
• Setzen Sie den Drucker nicht Regen oder Feuchtigkeit aus.
• Versuchen Sie nicht, Ihren Drucker auseinanderzunehmen.
• Beachten Sie alle Warnungen und Hinweise auf dem Drucker.
• Lesen und studieren Sie alle Dokumente, die mit Ihrem Drucker geliefert wurden.
INFORMATIONEN ZUR DRUCKQUALITÄT UND ZUR GARANTIE
Um den korrekten Betrieb Ihres Druckers und eine Spitzendruckqualität zu garantieren, ist es wichtig,
nur Olivetti Original-Tintenpatronen zu verwenden.
Olivetti lehnt jede Verantwortung für Schäden am Drucker ab, die durch die falsche Handhabung oder
das Wiederauffüllen der Tintenstrahlpatronen entstehen. Außerdem führen solche Vorgänge zum
Verfall der Garantie.

KAPITEL 14
DIE KOMPONENTEN DES DRUCKERS

ERSTE SCHRITTE 5
Bezug Komponente Beschreibung
1 Papierführung Führt das Papier beim Einzug in den Drucker.
2 Papierstütze Stützt das eingelegte Papier.
3 Abnehmbarer Deckel Abdeckung der Scannereinheit - abnehmbar zum Scannen
voluminöser Dokumenten (z.B. Bücher).
4 Frontkonsole Dient zum Anschluss Ihrer Digitalkamera, zum Ein- und
Ausschalten des Druckers und zum Steuern von Druck-, Kopier-
und Scanjobs.
5 Scannereinheit Vorsichtig entriegeln und anheben, um Zugang zu den
Tintenpatronen zu bekommen.
6 Scannerfenster Ihr Dokument oder Foto mit der Vorderseite nach unten auf diese
Fläche legen, um sie zu scannen oder zu kopieren. Siehe
"Plazieren von Dokumenten auf dem Scannerfenster".
7 Druckschlitten Ist für zwei Tintenpatronen ausgelegt. Die Farbpatrone wird links
istalliert, während die schwarze Patrone (oder die getrennt
verkaufte Fotopatrone) rechts installiert wird.
Was den Austausch der Tintenpatronen betrifft, siehe “Ersetzen
von Tintenpatronen".
8 Schnelle USB
Schnittstelle
Für das USB Kabel (nicht mitgeliefert) zum Anschluss an einen PC.
Das andere Ende des Kabels in den PC stecken.
9 Netzstecker Zum Einstecken des Netzkabels, das mit der Maschine geliefert
wird. Das andere Ende dieses Kabels in eine geerdete
Netzsteckdose stecken.
Hinweis: Das Kabel zuerst in den Drucker und dann in die
Netzsteckdose stecken.
10 Papierausgabefach Nimmt das gedruckte Papier auf, wenn es aus dem Drucker
ausgeworfen wird. Dieses Fach durch Ziehen nach außen
verlängern.
11 Bedienkonsole zum
Ausdrucken der Fotos
und LCD-Display
Ein Flüssigkristall-Farbdisplay für die Anzeige der im Speicher der
Digitalkamera oder in der an den Computer angeschlossenen
Speicherkarte enthaltenen Fotos und zahlreiche Tasten für die
benutzerspezifische Definition des Ausdrucks.
12 Slot für die
Speicherkarten
Die Speicherkarten in die entsprechenden Slots stecken, um deren
Inhalt zu lesen und die auszudruckenden Fotos auszuwählen.
Siehe "Einfügen und entfernen von".
13 USB Schnittstelle Zum Anschluss des USB Kabels Ihrer Digitalkamera.

KAPITEL 16
FRONTKONSOLE DES DRUCKERS
Über die Frontkonsole können das Drucken, Scannen und Kopieren von Dokumenten oder Fotos, die
auf dem Scannerfenster liegen, von einer Digitalkamera kommen oder auf der in den entsprechenden
Slot eingesteckten Speicherkarte gespeichert sind, von Hand gesteuert werden.
Bezug Teil Beschreibung
1 USB Stecker Zum Anschluss des USB Kabels der Digitalkamera, um die Fotos
direkt von der Kamera auszudrucken.
2 LED für den USB
Status
Leuchtet grün, wenn eine Digitalkamera angeschlossen ist und
blinkt, wenn Daten von Kamera oder Speicher zum Drucker
übertragen werden.
3 LED für USB Fehler Leuchtet rot, um eine USB Fehlerbedingung anzuzeigen (Fehler
bei der Datenübertragung). Weiteres findet sich unter
"Bedeutung der LED Anzeigen auf der Frontkonsole".
4 Slot für
Speicherkarten
Kompatibel mit Compact Flash I, II, Microdrive, SmartMedia,
SecurDigital sowie MultiMedia, Memory Stick und xD-Picture
Karten.
5 Druck-Taste Leuchtet nur, wenn eine Digitalkamera an die USB Schnittstelle
der Frontkonsole angeschlossen ist. Drücken Sie diese Taste, um
den Speicherinhalt der angeschlossenen DPOF Digitalkamera
auszudrucken. Diese Taste blinkt, wenn ein Druckjob ausgeführt
wird.
6 Qualitätswahl-Taste Zur Wahl der Druck- oder Kopierqualität. Bei einmaligem Drücken
wird die Fotoqualität gewählt, beim zweiten Drücken erfolgt die
Rückkehr zum Defaultwert, der normalen Qualität. Der Drucker
regelt je nach der gewählten Qualität automatisch seine
Druckauflösung (hoch oder normal). Diese Taste beim Kopieren
drücken, um zu definieren, ob das zu kopierende Original nur aus
Text, aus einer Kombination aus Text und Grafik, oder Fotos
besteht. Die jeweiligen Icons auf dieser Taste leuchten auf, um die
gewählte Einstellung anzuzeigen.
7 Taste für
Kopierkontrast
Zur Wahl des Kontrasts der Kopierdrucke: dunkel, normal und
hell. Das entsprechende Symbole auf dieser Taste ist erleuchtet,
um die aktuelle Wahl anzuzeigen.
8 Kopienzähler Zeigt die gewünschte Anzahl von Kopien an. Beim Drucken einer
Kopie wird der Zähler um 1 erniedrigt.

ERSTE SCHRITTE 7
9 Taste zur Wahl der
Anzahl von Kopien
• Bei Drücken der Plus Zeichen (+) wird die Anzahl der
anzufertigenden Kopien erhöht (bis max. 9).
• Bei Drücken der Minus Zeichen (-) wird die Anzahl der
anzufertigenden Kopien verringert (bis min. 1).
Die gewählte Anzahl wird auf dem Kopienzähler angezeigt.
10 Taste für einfarbige
Kopien
Für Schwarzweißkopien drücken. Drücken und gedrückt halten,
um die Funktion "Format anpassen" zu aktivieren. Siehe
"Kopieren eines Dokuments".
11 Taste für Farbkopien Für Farbkopien drücken. Drücken und gedrückt halten, um die
Funktion "Format anpassen" zu aktivieren. Siehe "Kopieren eines
Dokuments".
12 Scantaste • Leuchtet, wenn der Drucker an einen Computer
angeschlossen ist.
• Diese Taste drücken, um das Dokument oder Foto
einzuscannen, das auf dem Scannerfenster liegt, wenn der
Drucker in Verbindung mit einem Computer verwendet wird.
Siehe "Scannen vom Frontkonsole aus". Es erscheint ein
Toolbox Fenster, um zu entscheiden, was mit dem gescannten
Bild geschehen soll und um dann die Scannereinstellungen
benutzerspezifisch zu definieren.
13 Löschtaste • Drücken, um einen laufenden Druck-, Scan- oder Kopierjob
sofort abzubrechen und das Papier auszuwerfen.
14 Anzeigen für "Patrone
leer"
Blinkt oder leuchtet, um anzuzeigen, dass die schwarze Tinten-
patrone, die Farbpatrone oder die Photopatrone ausgewechselt
werden müssen. Die betreffende Patrone sollte sofort ersetzt
werden. Siehe "Ersetzen von Tintenpatronen".
15 Anzeige für
Papierfehler
• Blinkt zum Anzeigen eines Papierstaus. Siehe "Beseitigen von
Papierstaus".
• Blinkt, um anzuzeigen, dass kein Papier mehr vorhanden ist.
• Blinkt, um anzuzeigen, dass beim Drucken oder Kopieren ein
falsches Papierformat zugeführt wurde.
16 EIN/AUS-Taste Zum Ein- und Ausschalten des Druckers.
Bezug Teil Beschreibung

KAPITEL 18
DRUCKERBEDIENFELD FÜR PHOTODRUCKEN
Über die Bedienkonsole zum Ausdrucken der Fotos kann der Druck der Fotos, die von einer an den
Drucker angeschlossenen Digitalkamera kommen oder auf der in den entsprechenden Slot des
Druckers eingesteckten Speicherkarte gespeichert sind, von Hand gesteuert werden. Dank des
Farbdisplays ist es auch möglich, die Fotos zu durchsuchen und anzuzeigen.
Die Konsole enthält außerdem zahlreiche Tasten für die Auswahl der gewünschten Fotos und die
benutzerspezifische Definition des Ausdrucks. Die Icons auf den Tasten leuchten auf, um die aktive
Auswahl anzuzeigen.
Bezug Teil Beschreibung
1 Taste zur Einstellung
des Seitenlayouts
Zur Einstellung des Layouts der Photos auf dem Papier.
Hintereinander diese Taste drücken, um zu wählen:
• 1Photo ohne Rand, das Blatt füllend
• 1 Photo mit zur Blattgröße passenden Rändern
• 2 Photos ohne Rand, das Blatt füllend
• 4 Photos ohne Rand, das Blatt füllend
• Liste Ihrer Photos, die in dieser Reihenfolge gedruckt werden,
wenn diese Liste bereits durch das Peripheriegerät (digitale
Kamera) erstellt wurde. Wurde vom Peripheriegerät keine Liste
erstellt, erstellt der Drucker seine eigene Liste, die nicht
vollständig zu sein braucht.
Wird diese Taste gedrückt, leuchten die Symbole mit dem jeweils
gewählten Layout auf. Leuchtet das Symbol nicht, ist kein
Peripheriegerät an den Drucker angeschlossen.
2 Farbdisplay Flüssigkristallfarbdisplay (LCD), 65K zu 1.9" zur Vorschau und
Auswahl der Photos.
3 Taste zur Auswahl der
Anzahl Kopien
• Die (+) Taste drücken, um die Anzahl Kopien zu erhöhen (max: 9).
• Die (-) Taste drücken, um die Anzahl Kopien zu verringern (min.: 1).
Die gewählte Anzahl Kopien erscheint auf dem Zähler.
4 Taste Drucken Diese Taste drücken, um das auf dem LCD gezeigte Photo zu
drucken.
5 Taste Anzeige ändern Diese Taste drücken, um von der Bildschirm füllenden Anzeige
zum Farbminiaturformat zu wechseln. Diese Taste leuchtet nicht.
6 Taste Photos
durchblättern
• Durchblättern und zeigen der letzten 9 Miniaturformate.
• Durchblättern und zeigen der nächsten 9 Miniaturformate.
• Blättern zum letzten Photo.
• Blättern zum nächsten Photo.
Bei gedrückter Taste werden die verschiedenen Arten der Anzeige
durchgeblättert.

ERSTE SCHRITTE 9
PLAZIEREN VON DOKUMENTEN AUF DEM SCANNERFENSTER
1 Den Deckel öffnen. Wenn das Dokument voluminös ist (z.B. ein Buch), den Deckel durch Drücken der
Sicherungen von seinen Läufern lösen und ausschieben.
2 Das Originaldokument oder -foto mit der Vorderseite nach unten auf das Scannerfenster legen und mit
der oberen linken Ecke ausrichten. Den Deckel schließen.
3 Wenn der Deckel entfernt wurde, ihn nach dem Kopieren wieder anbringen. Dazu die Zapfen in die
betreffenden Schlitze hinten am Drucker einschieben, bis sie einklicken. Den Deckel schließen.

KAPITEL 110
PAPIEREINLEGEN
1 Die beiden Papierstützen hochstellen. Dann die Führungen der Papierbreite zusammendrücken und
ganz nach außen schieben.
Hinweis: Beim Hochziehen der Papierstützen darauf achten, dass sie in ihre richtige obere Position
kommen.
2 Das Papier hochkant einführen. Die zu bedruckende Seite muss zur Vorderseite des Druckers zeigen.
Das Papier dann gegen die Papierführung rechts von der Papierstütze schieben und die linke
Papierführung zusammendrücken und gegen die Kante des Papierstoßes schieben.
Einlegen unterschiedlicher Papiersorten
Zum Einlegen: wie folgt vorgehen:
Normalpapier,
beschichtetes
Papier, Glanzpapier,
Fotopapier,
Glückwunschkarte,
Karteikarten oder
Postkarten,
Umschläge, Folien,
Etiketten für
Tintenstrahldruck
• Das Papier hochkant gegen die rechte Seite der Papierstütze und mit der zu
bedruckenden Seite in Richtung Vorderseite des Druckers einführen.
• Die Papierführung zusammendrücken und gegen die linke Kante des
Papierstoßes schieben.
Hinweis: Bei Drucken auf Briefpapier mit Briefkopf die bedruckte Seite nach
oben und mit Kopf nach unten einlegen.
Bannerpapier • Alles Papier von den Papierstützen entfernen.
• Die Vorderkante des Papierbands gegen die rechte Seite der Papierstütze mit
der zu bedruckenden Seite nach oben vertikal in den Drucker einführen.
Hinweis: kein perforiertes Leporello-Papier verwenden.
• Die Papierführung zusammendrücken und gegen die linke Kante des Papiers
schieben.

ERSTE SCHRITTE 11
DEN DRUCKER EIN- UND AUSSCHALTEN
Den Drucker Einschalten
Die EIN/AUS-Taste rechts auf der Vorderkonsole drücken.
Hinweis: Vor Drücken der EIN/AUS-Taste sicherstellen, dass das Netzkabel des Druckers in einer
geerdeten Netzsteckdose steckt. Siehe das Einstell-Diagramm in der Verpackung des
Druckers. Es gibt an, wie der Drucker einzustellen ist.
Nach Drücken der EIN/AUS-Taste führt der Drucker eine Reihe von Selbsttests durch, um eventuelle
Defekte zu finden. Fehler, die in dieser Phase entdeckt werden, werden auf der Frontkonsole oder vom
angeschlossenen PC angezeigt. Siehe "Bedeutung der LED Anzeigen auf der Frontkonsole", wo die
Abhilfemaßnahmen im Fall von Fehleranzeigen beschrieben sind.
Nach erfolgreichem Abschluss der Selbstdiagnosephase leuchten bestimmte Tasten auf der
Frontkonsole auf, um anzuzeigen, welche Funktionen bei der vorliegenden Druckerkonfiguration
verfügbar sind (ob ein Anschluss an einen Computer oder an eine Digitalkamera besteht oder nicht).
Wenn der Drucker nicht an einen Computer angeschlossen ist, sind die folgenden Anzeigen
erleuchtet:
Wenn der Drucker an einen Computer angeschlossen ist, sind die folgenden Anzeigen erleuchtet:
Wenn eine andere als eine PictBridge Digitalkamera am Drucker angeschlossen ist, sind die
folgenden Anzeigen und Tasten erleuchtet:
Wenn eine PictBridge Digitalkamera am Drucker angeschlossen ist, leuchten die Anzeigen oder
Tasten abhängig davon, ob der Drucker an einen Computer angeschlossen ist oder nicht. Siehe
diesbezüglich die zuvor aufgeführten Konfigurationen.
Den Drucker Ausschalten
• Die EIN/AUS-Taste rechts auf der Vorderkonsole drücken. Alle Leuchten auf der Vorderkonsole gehen
aus.

KAPITEL 112
ANSCHLIESSEN EINER DIGITALKAMERA AN DEN DRUCKER
1 Schalten Sie Ihre Digitalkamera ein. Lesen Sie deren Anleitung.
2 Wenn der Drucker eingeschaltet ist, stecken Sie ein Ende des USB Kabels der Kamera in den USB
Stecker der Kamera und das andere in den USB Stecker auf der Frontkonsole des Druckers.
Hinweis: Schließen Sie eine PictBridge Digitalkamera an Ihren Drucker an, erlischt nur das Druck Icon
auf der Frontkonsole, um anzuzeigen, dass der Ausdruck direkt von der Digitalkamera gesteuert wird.
Lesen Sie die Gebrauchsanleitung Ihrer Kamera, um herauszufinden, wie Fotos ausgedruckt werden.
Die LED für USB Status leuchtet auf, um anzuzeigen, dass eine Digitalkamera angeschlossen ist.
Hinweis: Wenn der Drucker die angeschlossene Kamera nicht erkennt, bleibt die LED für USB Status
erloschen. Sicherstellen, dass Sie ein kompatibles Gerät angeschlossen haben.
EINFÜGEN UND ENTFERNEN VON SPEICHERKARTEN
Nachdem die Fotos mit der Digitalkamera geknipst wurden, kann die Speicherkarte, auf der die Fotos
abgespeichert sind, herausgenommen und in den Drucker gesteckt werden, um die Fotos anzuzeigen
und auszudrucken. Der Drucker kann die folgenden Speicher lesen: Compact Flash I, II, Microdrive,
SmartMedia, SecurDigital, sowie die Karten MultiMedia, Memory Sticks (Duo, Pro, Magic Gate) und die
Karten xD-Picture.
Hinweis: Es besteht die Möglichkeit, separat Adapter zu kaufen, um die Karten Mini SD und MS Pro zu
lesen.
Der Drucker erkennt und kann folgende Formate drucken: DCF, JPEG, Extif und DPOF.
Einfügen einer Speicherkarte
Bevor die Speicherkarte in den entsprechenden Slot gesteckt wird, die je nach der verwendeten Karte
gelieferten Anweisungen befolgen.
• Beim Einfügen einer CompactFlash Karte darauf achten, dass das Etikett nach oben gerichtet ist
(auf dem Etikett befindet sich ein Pfeil und dieser muss in Richtung des Druckers zeigen) und dass
die Metallkontakte zuerst in den Drucker eingefügt werden.
• Beim Einfügen einer Multimedia und SecureDigital Karte darauf achten, dass sich der stumpfe
Winkel rechts befindet und dass die Metallkontakte nach unten gerichtet sind.
• Beim Einfügen einer SmartMedia Karte oder eines Memory Sticks darauf achten, dass sich der
stumpfe Winkel links befindet und dass die Metallkontakte nach unten gerichtet sind.

ERSTE SCHRITTE 13
• Beim Einfügen einer xD-Picture Karte darauf achten, dass der gekrümmte Teil der Karte in Ihre
Richtung zeigt und dass die Metallkontakte nach unten gerichtet sind.
Hinweis: Es ist wichtig, auf die korrekte Ausrichtung der Karte beim Einstecken in den Drucker zu
achten. Eine falsche Ausrichtung könnte die Karte beschädigen.
1 Auf der Vorderseite des Druckers den für die einzufügende Speicherkarte korrekten Slot wählen.
2 Die Speicherkarte so wie oben beschrieben ausrichten, die Karte vorsichtig einfügen und sanft bis zum
Anschlag schieben. Das nachstehende Bild zeigt ein Beispiel für das Einstecken einer MultiMedia Karte.
Hinweis: Sollte sich die Speicherkarte nicht bis zum Anschlag in den Slot schieben lassen, keine Gewalt
anwenden. Der Drucker könnte beschädigt werden.
Wenn die Karte korrekt an ihrem Platz sitzt, erscheint auf dem LCD ein Symbol mit der Gesamtanzahl
der auf der Karte gespeicherten Photos (Es werden ausschließlich die kompatiblen Dateien geöffnet
und gezählt).
Entfernen einer Speicherkarte
1 Die Speicherkarte vorsichtig aus ihrem Slot ziehen.
VORSICHT: Die Speicherkarte darf während des Zugriffs von Seiten des Druckers oder des Computers
NICHT herausgenommen werden, da die abgespeicherten Fotos sonst beschädigt werden
könnten.
Als Nächstes erscheint die Anzeige für den nicht aktiven Drucker. Der Drucker wartet auf neue Befehle.

KAPITEL 114

BENUTZEN DES DRUCKERS OHNE COMPUTER 15
2BENUTZEN DES DRUCKERS
OHNE COMPUTER
KOPIEREN VON DOKUMENTEN
ANZEIGE DER PHOTOS AUF DEM DRUCKER DISPLAY
AUSWÄHLEN UND DRUCKEN VON PHOTOS AUF DER SPEICHERKARTE
AUSDRUCKEN VON FOTOS VON IHRER PICTBRIDGE DIGITALKAMERA
AUSDRUCKEN VON FOTOS VON IHRER DPOF DIGITALKAMERA
AUSDRUCKEN VON FOTOS VON EINER NICHT-PICTBRIDGE/DPOF DIGITALKAMERA

KAPITEL 216
KOPIEREN VON DOKUMENTEN
1 Den Drucker einschalten. Siehe "Den Drucker ein- und ausschalten".
2 Sicherstellen, dass die Anzeigen für schwarze und Farbtinte auf der Frontkonsole nicht blinken oder
erleuchtet sind. Wenn eine der beiden an ist, sollten Sie die entsprechende Tintenpatrone ersetzen.
Weitere Informationen finden Sie unter "Ersetzen von Tintenpatronen".
3 Legen Sie das Papier ein, auf das Sie drucken wollen. Weitere Informationen finden Sie unter
"Papiereinlegen".
4 Öffnen Sie den Deckel und legen Sie das Dokument das Sie kopieren wollen, mit der Vorderseite nach
unten auf das Scannerfenster. Sicherstellen, dass die obere linke Ecke der Vorderseite mit der oberen
linken Ecke des Scannerfensters ausgerichtet ist. Mehr Informationen finden Sie unter "Plazieren eines
Dokuments auf dem Scannerfenster".
5 Schließen Sie den Deckel.
6 Wählen Sie die Druck- oder Kopierqualität, Foto oder Normal, indem Sie die Qualitätswahl-Taste
drücken. Um einen normalen Schwarzweiß-Text zu kopieren, wählen Sie Normal. Um ein Dokument zu
kopieren, das schwarzweiß und farbig ist, wählen Sie Foto. Mehr Informationen finden Sie unter
"Frontkonsole des Druckers".
7 Wählen Sie den Kontrast: Dunkel, Hell oder Normal, indem Sie die Kontrasttaste drücken. Mehr
Informationen finden Sie unter "Frontkonsole des Druckers".
8 Um mehr als eine Kopie anzufertigen, drücken Sie das Pluszeichen (+) auf der Taste zur Wahl der
Kopien so oft, bis die gewünschte Anzahl auf dem Kopienzähler angezeigt wird.
9 Drücken Sie die Taste für Schwarzkopieren für Schwarzweißkopien oder die Farbkopier-Taste für
Farbkopieren. Mehr Informationen finden Sie unter "Frontkonsole des Druckers".
Hinweis: Wenn Sie auf andere Papierformate als die der Originale drucken, halten Sie die T
aste für
Schwarzkopieren oder die Farbkopier-Taste gedrückt, um die Formatanpass-Funktion zu aktivieren. Der
Drucker passt dann automatisch die Größe des Originals an das Format des eingelegten Papiers an
.
ANZEIGE DER PHOTOS AUF DEM DRUCKER DISPLAY
Bildschirm füllende Anzeige
Bezug Teil Beschreibung
1 Fenster zum Blättern der
Photos
Zeigt das aktuelle Photo.
2 Eingerahmte Anzeige Zeigt die jeweilige Wahl an; ist eingerahmt, wenn die
Wahltaste gedrückt wird, um das gezeigte Photo auszuwählen.
3 Übersicht der Photos Anzahl der gewählten Photos, die gedruckt werden sollen.
4 Symbol des
angeschlossenen Geräts
Darstellung des angeschlossenen Geräts.
5 Symbolleiste Liste zum Auffinden der verschiedenen Symbole.
Seite laden ...
Seite laden ...
Seite laden ...
Seite laden ...
Seite laden ...
Seite laden ...
Seite laden ...
Seite laden ...
Seite laden ...
Seite laden ...
Seite laden ...
Seite laden ...
Seite laden ...
Seite laden ...
Seite laden ...
Seite laden ...
Seite laden ...
Seite laden ...
Seite laden ...
Seite laden ...
Seite laden ...
Seite laden ...
Seite laden ...
Seite laden ...
Seite laden ...
Seite laden ...
Seite laden ...
Seite laden ...
Seite laden ...
Seite laden ...
Seite laden ...
Seite laden ...
Seite laden ...
Seite laden ...
Seite laden ...
-
 1
1
-
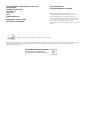 2
2
-
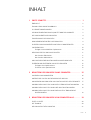 3
3
-
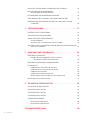 4
4
-
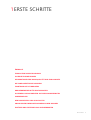 5
5
-
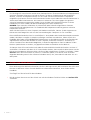 6
6
-
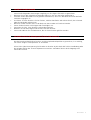 7
7
-
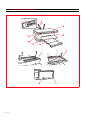 8
8
-
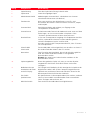 9
9
-
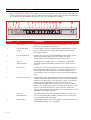 10
10
-
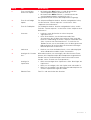 11
11
-
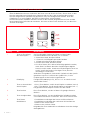 12
12
-
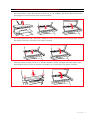 13
13
-
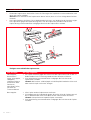 14
14
-
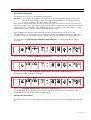 15
15
-
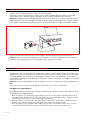 16
16
-
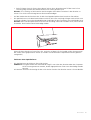 17
17
-
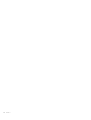 18
18
-
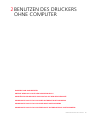 19
19
-
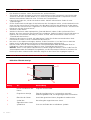 20
20
-
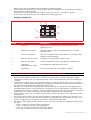 21
21
-
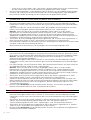 22
22
-
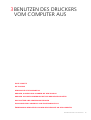 23
23
-
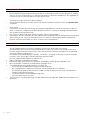 24
24
-
 25
25
-
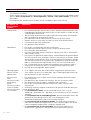 26
26
-
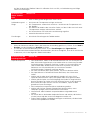 27
27
-
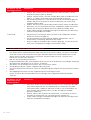 28
28
-
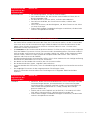 29
29
-
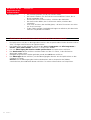 30
30
-
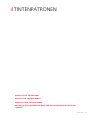 31
31
-
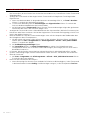 32
32
-
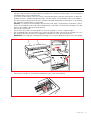 33
33
-
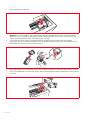 34
34
-
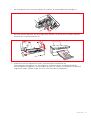 35
35
-
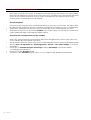 36
36
-
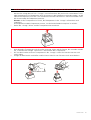 37
37
-
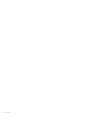 38
38
-
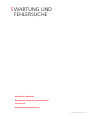 39
39
-
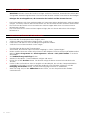 40
40
-
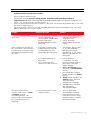 41
41
-
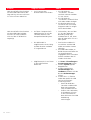 42
42
-
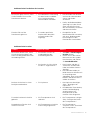 43
43
-
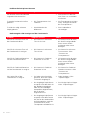 44
44
-
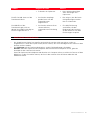 45
45
-
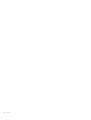 46
46
-
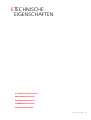 47
47
-
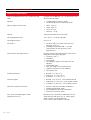 48
48
-
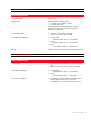 49
49
-
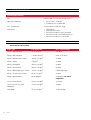 50
50
-
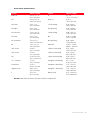 51
51
-
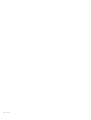 52
52
-
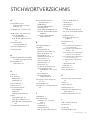 53
53
-
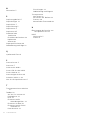 54
54
-
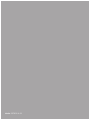 55
55
Olivetti ANYWAY_photo Bedienungsanleitung
- Typ
- Bedienungsanleitung
- Dieses Handbuch ist auch geeignet für
Verwandte Papiere
-
Olivetti ANY_WAY photo wireless plus Bedienungsanleitung
-
Olivetti ANY_WAY simple Bedienungsanleitung
-
Olivetti MY_WAY Bedienungsanleitung
-
Olivetti SIMPLE WAY Wifi Bedienungsanleitung
-
Olivetti MY_WAY plus Bedienungsanleitung
-
Olivetti LINEA office Bedienungsanleitung
-
Olivetti LINEA office Bedienungsanleitung