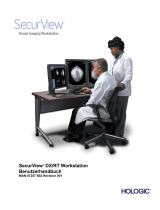Seite wird geladen ...


3DQuorum
™
Software
3DQuorum
™
Software
Ergänzung zur Bedienungsanleitung
für Selenia® Dimensions® Systeme und 3Dimensions™ Systeme
Artikelnummer MAN-06029-802
Revision 003
September 2019
Technischer Kundendienst
USA: +1.877.371.4372 Asien: +852 37487700
Europa: +32 2 711 4690 Australia: +1 800 264 073
Sonstige Länder: +1 781 999 7750 Email: BreastHealth.Support@hologic.com
© 2019 Hologic, Inc. Gedruckt in den USA. Diese Bedienungsanleitung wurde ursprünglich in der englischen Sprache verfasst.
Hologic, 3DQuorum, 3Dimensions, Selenia, Dimensions, und zugehörige Logos sind Marken und/oder eingetragene Marken von
Hologic, Inc. und/oder seiner Tochtergesellschaften in den Vereinigten Staaten und/oder anderen Ländern. Alle Marken,
eingetragenen Marken und Produktnamen sind das Eigentum ihrer jeweiligen Eigentümer.
Dieses Produkt kann durch ein oder mehrere US-amerikanische oder ausländische Patente, wie unter www.Hologic.com/patents
angegeben, geschützt sein.

3DQuorum Ergänzung zur Bedienungsanleitung für die Software
Inhalt
MAN-06029-802 Revision 003 iii
Inhalt
Verzeichnis der Abbildungen ___________________________________________________ v
Verzeichnis der Tabellen _______________________________________________________ vii
1: Einleitung ____________________________________________________________________1
1.1 Anwendungsgebiete ............................................................................................................................................... 1
1.1.1 Anwendungsgebiete des Selenia Dimensions Systems ....................................................................... 1
1.1.2 Anwendungsgebiete des 3Dimensions Systems .................................................................................. 2
1.2 Über die 3DQuorum Software .............................................................................................................................. 3
1.3 3DQuorum Software-Warnhinweise ................................................................................................................... 3
1.4 Funktionsweise der 3DQuorum Software ........................................................................................................... 4
2: Benutzerschnittstelle __________________________________________________________5
2.1 Zusammenfassung der Änderungen ................................................................................................................... 5
2.2 Einen Patienten schließen ...................................................................................................................................... 5
2.3 Ausgabegruppen .................................................................................................................................................... 5
2.3.1 Eine Ausgabegruppe auswählen ............................................................................................................ 6
2.3.2 SmartSlices Ausgabegruppen ................................................................................................................. 6
3: Bilder ________________________________________________________________________9
3.1 Bildschirm Bildanzeige .......................................................................................................................................... 9
3.2 So nehmen Sie ein Bild auf .................................................................................................................................. 10
3.3 Bilder betrachten ................................................................................................................................................... 10
3.3.1 Anzeigemodi ........................................................................................................................................... 11
3.3.2 Schichten-Indikator ................................................................................................................................ 11


3DQuorum Ergänzung zur Bedienungsanleitung für die Software
Inhalt
MAN-06029-802 Revision 003 v
Verzeichnis der Abbildungen
Abbildung 1: Verarbeitungsmitteilung .......................................................................................................................... 5
Abbildung 2: Ausgabegruppenfelder ............................................................................................................................. 6
Abbildung 3: Beispiel für Ausgabegerät-Einstellungen ............................................................................................... 7
Abbildung 4: Bild-Displayanzeige (SmartSlices-Option dargestellt) ......................................................................... 9
Abbildung 5: Tools-Tab (SmartSlices-Option dargestellt) ......................................................................................... 10
Abbildung 6: Anzeigemodi ............................................................................................................................................ 11
Abbildung 7: Schichten-Indikator (SmartSlice-Option dargestellt) .......................................................................... 11


3DQuorum Ergänzung zur Bedienungsanleitung für die Software
Inhalt
MAN-06029-802 Revision 003 vii
Verzeichnis der Tabellen
Tabelle 1: Ausgabegruppen für 3DQuorum Software .................................................................................................. 6
Tabelle 2: Ausgabegeräteeinstellungen für die 3DQuorum Software ........................................................................ 7


3DQuorum Ergänzung zur Bedienungsanleitung für die Software
Kapitel 1: Einleitung
MAN-06029-802 Revision 003 Seite 1
1: Einleitung
Lesen Sie die gesamten Informationen sorgfältig durch, bevor Sie das System in Betrieb
nehmen. Befolgen Sie alle in diesem Handbuch enthaltenen Warnhinweise und
Anweisungen. Halten Sie dieses Handbuch während der Untersuchungen griffbereit.
Ärzte sollten die Patientinnen über alle in diesem Handbuch aufgeführten möglichen
Risiken und unerwünschten Ereignisse im Zusammenhang mit der Verwendung des
Systems informieren.
Hinweis
Einige Systeme werden von Hologic so konfiguriert, dass diese bestimmte
Anforderungen erfüllen. Ihre Systemkonfiguration enthält nicht unbedingt alle
Optionen und Zubehörteile, die in diesem Handbuch genannt werden.
1.1 Anwendungsgebiete
1.1.1 Anwendungsgebiete des Selenia Dimensions Systems
Achtung: Laut Bundesgesetz der USA darf dieses Produkt ausschließlich von einem
Arzt oder auf dessen Anordnung verkauft werden.
Das Hologic® Selenia® Dimensions® System erzeugt digitale Mammographiebilder, die
zum Screening und zur Diagnose von Brustkrebs verwendet werden können. Das Selenia
Dimensions (2D oder 3D) System ist für die Verwendung bei denselben klinischen
Anwendungen wie ein 2D-Mammographiesystem konzipiert, das auch zum Screening
von Mammogrammen verwendet wird. Das Selenia Dimensions System eignet sich
besonders gut, um digitale 2D- und 3D-Mammographien zu erstellen. Jede Screening-
Untersuchung kann aus Folgendem bestehen:
• einem 2D digitales Vollfeldmammographiesystem (FFDM)-Bildsatz; oder
• einem 2D- und 3D-Bildsatz, wobei es sich bei der 2D-Aufnahme entweder um
eine aus einem FFDM- oder eine aus dem 3D-Bildsatz generierte 2D-Aufnahme
handeln kann. Der 3D-Bildsatz kann entweder als 1-mm-3D-Schicht oder als 6-
mm-3D-SmartSlices angesehen werden.
Außerdem kann das Selenia Dimensions System für eine zusätzliche diagnostische
Abklärung der Brust verwendet werden.
Hinweis
In Kanada und Singapur ist die Tomosynthese für das Screening nicht zugelassen und
muss zusammen mit einem 2D-Bild verwendet werden (entweder einem FFDM-Bild
oder einem 2D-Bild, das aus einem 3D-Bildsatz erzeugt wurde).
Kapitel 1

3DQuorum Ergänzung zur Bedienungsanleitung für die Software
Kapitel 1: Einleitung
Seite 2 MAN-06029-802 Revision 003
Digitale Mammographie mit erhöhtem Kontrast
Die Digitale Mammographie mit erhöhtem Kontrast (CEDM) ist eine Erweiterung der
bestehenden Indikation für die diagnostische Mammographie mit dem Selenia
Dimensions System. Die CEDM-Anwendung ermöglicht Brustbildgebung mit erhöhtem
Kontrast unter Anwendung einer Dual Energy-Technik. Diese Bildgebungstechnik kann
als zusätzliche Untersuchung nach einer Mammographie bzw. Ultraschalluntersuchung
durchgeführt werden, um eine bekannte oder vermutete Läsion zu lokalisieren.
1.1.2 Anwendungsgebiete des 3Dimensions Systems
Achtung: Laut Bundesgesetz der USA darf dieses Produkt ausschließlich von einem
Arzt oder auf dessen Anordnung verkauft werden.
Das Hologic® 3Dimensions™ System erzeugt digitale Mammographiebilder, die zum
Screening und zur Diagnose von Brustkrebs verwendet werden können. Das
3Dimensions (2D oder 3D) System ist für die Verwendung bei denselben klinischen
Anwendungen wie ein 2D-Mammographiesystem konzipiert, das auch zum Screening
von Mammogrammen verwendet wird. Das 3Dimensions System eignet sich besonders
gut, um digitale 2D- und 3D-Mammographien zu erstellen. Jede Screening-Untersuchung
kann aus Folgendem bestehen:
• einem 2D digitales Vollfeldmammographiesystem (FFDM)-Bildsatz; oder
• einem 2D- und 3D-Bildsatz, wobei es sich bei der 2D-Aufnahme entweder um
eine aus einem FFDM- oder eine aus dem 3D-Bildsatz generierte 2D-Aufnahme
handeln kann. Der 3D-Bildsatz kann entweder als 1-mm-3D-Schicht oder als 6-
mm-3D-SmartSlices angesehen werden.
Außerdem kann das 3Dimensions System für eine zusätzliche diagnostische Abklärung
der Brust verwendet werden.
Hinweis
In Kanada und Singapur ist die Tomosynthese für das Screening nicht zugelassen und
muss zusammen mit einem 2D-Bild verwendet werden (entweder einem FFDM-Bild
oder einem 2D-Bild, das aus einem 3D-Bildsatz erzeugt wurde).
Digitale Mammographie mit erhöhtem Kontrast
Die Digitale Mammographie mit erhöhtem Kontrast (CEDM) ist eine Erweiterung der
bestehenden Indikation für die diagnostische Mammographie mit dem 3Dimensions
System. Die CEDM-Anwendung ermöglicht Brustbildgebung mit erhöhtem Kontrast
unter Anwendung einer Dual Energy-Technik. Diese Bildgebungstechnik kann als
zusätzliche Untersuchung nach einer Mammographie bzw. Ultraschalluntersuchung
durchgeführt werden, um eine bekannte oder vermutete Läsion zu lokalisieren.

3DQuorum Ergänzung zur Bedienungsanleitung für die Software
Kapitel 1: Einleitung
MAN-06029-802 Revision 003 Seite 3
1.2 Über die 3DQuorum Software
Hinweis
Die 3DQuorum™ Bildgebungstechnologie ist gegebenenfalls nicht in allen Regionen
verfügbar. Für weitere Informationen wenden Sie sich bitte an den zuständigen
Vertriebsmitarbeiter.
Die 3DQuorum™ Software nutzt die Bilddaten einer hochauflösenden Brust-
Tomosyntheseaufnahme zur Generierung von SmartSlices. Dabei handelt es sich um
„zerstückelte“ 3D-Aufnahmen. Für die Erstellung der SmartSlices wird keine weitere
digitale Tomosyntheseaufnahme benötigt. Eine SmartSlice kann als „dicke“ Version einer
Tomosyntheseschicht angesehen werden. Es entspricht sechs Schichten (6 mm) der
ursprünglichen Tomosynthese-Rekonstruktion. Das SmartSlice-Volumen besteht aus
sequentiell synthetisierten Schichten. Jede SmartSlice teilt sich den Inhalt zur einen Hälfte
mit der vorherigen SmartSlice und zur anderen Hälfte mit der nachfolgenden SmartSlice.
Deshalb werden die Aufnahmen bei Begutachtung der SmartSlices um drei 1-mm-
Tomosyntheseschichten gleichzeitig vorgerückt. Die resultierende Anzahl der von einem
Radiologen zu begutachtenden Aufnahmen bei einer Untersuchung entsprechen einem
Drittel der Anzahl eines 1-mm-Tomosynthese-Rekonstruktionsbildsatzes.
SmartSlices sollen die Gesamt-Interpretationszeit der Tomosynthese-
Screeninguntersuchung durch eine verringerte Anzahl von Aufnahmen verkürzen, die
ein Radiologe während der Untersuchung begutachten muss. SmartSlices-Aufnahmen
dürfen nicht ohne synthetisierte 2D-Aufnahmen zur klinischen Entscheidungsfindung
oder Diagnose herangezogen werden.
1.3 3DQuorum Software-Warnhinweise
Warnung:
Keine klinischen Entscheidungen oder Diagnosen auf Grundlage der
SmartSlice-Aufnahmen treffen, ohne den zugehörigen synthetisierten 2D-
Bildsatz zu begutachten.
Warnung:
Eine vollständige Liste der Warnhinweise und Vorsichtsmaßnahmen finden
Sie in der Bedienungsanleitung für das Bildgebungssystem.
Setzen Sie SmartSlices bei der Begutachtung einer Tomosynthese-Screeninguntersuchung
auf die selbe Weise wie 3D-1-mm-Schichten (oder rekonstruierte
Tomosyntheseschichten) ein. Die jeweiligen Benutzer sollten ausreichend geschult und
mit dem Erscheinungsbild von SmartSlices vertraut sein, bevor sie diese anstelle von
rekonstruierten Tomosyntheseschichten verwenden.

3DQuorum Ergänzung zur Bedienungsanleitung für die Software
Kapitel 1: Einleitung
Seite 4 MAN-06029-802 Revision 003
1.4 Funktionsweise der 3DQuorum Software
Überblick
Die 3DQuorum Software ist eine Bildverarbeitungsanwendung zur Nachbearbeitung
einer begrenzten Anzahl von Schichten der Tomosynthesedaten, die mit einem Hologic
Tomosynthese-Bildgebungssystem aufgenommen wurden, zu einer zusammengesetzten
3D-Aufnahme. Mit dem SmartSlices Bildsatz lässt sich die Anzahl der Aufnahmen im
Vergleich zu rekonstruierten Tomosynthese-Datensatzschichten um ein Drittel
verringern, wobei die klinischen Informationen erhalten bleiben. Als Ergebnis kann die
Begutachtungszeit des Radiologen um knapp 13 % verkürzt werden. Für Archivierungs-
und Übertragungsvorgänge kann die Dateigröße um mehr als 50 % verkleinert werden.
SmartSlices können anstelle von rekonstruierten Tomosyntheseschichten eingesetzt
werden, wenn eine Screeninguntersuchung mit Tomosynthese durchgeführt wird.
SmartSlices verfügen über dieselbe Empfindlichkeit wie bei der Begutachtung von 1-mm-
3D™–Schichten.
Konfiguration
Die 3DQuorum Software verfügt über keine vom Benutzer konfigurierbaren
Einstellungen, die das Erscheinungsbild der resultierenden SmartSlices verändern.
SmartSlices werden als Serie von Frames gespeichert und übertragen, die das DICOM
Brust-Tomosynthese-Bildformat verwenden. Der DICOM Header der SmartSlices enthält
die erforderlichen Informationen, um diese von den zugehörigen rekonstruierten
Tomosyntheseschichten in der gleichen Ansicht unterscheiden zu können. Zudem wird
in den SmartSlices-Pixeldaten eine entsprechende Anmerkung („3DQuorum“)
dargestellt.
Während der Erstinstallation der 3DQuorum Software wird das System so konfiguriert,
dass das Senden von rekonstruierten Tomosyntheseschichten und SmartSlices an PACS
und Befundarbeitsplätze zugelassen ist. Die Standard-Ausgabegruppen können so
konfiguriert werden, dass nur SmartSlices, nur rekonstruierte Tomosyntheseschichten
oder beide automatisch an die gewünschten Geräte versendet werden. Der zuständige
PACS-Administrator kann nach Rücksprache mit den Verbindungstechnikern von
Hologic die Ausgabeformate auswählen, die für die IT-Infrastruktur der Einrichtung und
der Arbeitsstationen am geeignetsten sind.
Bei der Einführung einer neuen Bildgebungstechnologie empfiehlt Hologic das Testen
von SmartSlices mit Ihren PACS, Arbeitsstationen und anderen Bildgebungsgeräten, um
deren Kompatibilität sicherzustellen.
Arbeitsablauf
Wie bei jeder bildgebenden Studie wählt der Techniker den Patienten aus und
identifiziert die Art des durchzuführenden bildgebenden Verfahrens. Bei der
Tomosynthese-Screeninguntersuchung mit der 3DQuorum Software ist nur der Prozess
der Abbildung der Patientin und der Abschluss der Untersuchung erforderlich. Die
3DQuorum Software arbeitet ohne direkten Eingriff durch einen Menschen.

3DQuorum Ergänzung zur Bedienungsanleitung für die Software
Kapitel 2: Benutzerschnittstelle
MAN-06029-802 Revision 003 Seite 5
2: Benutzerschnittstelle
2.1 Zusammenfassung der Änderungen
Die 3DQuorum Software beeinflusst die Benutzerschnittstelle auf dem
Steuerungsbildschirm auf zwei wesentliche Arten:
• Fügt den Displaymodi die Schaltfläche SmartSlices hinzu.
• Ändert die vorkonfigurierte Ausgabegruppe und Speichergeräte mittels
standardisierter Namen.
2.2 Einen Patienten schließen
Ein Patient wird mittels Standardverfahren geschlossen. Wenn SmartSlices noch nicht
verarbeitet wurden, erscheint eine Dialogbox mit der folgenden Mitteilung:
Abbildung 1: Verarbeitungsmitteilung
Bitte warten Sie bis die Verarbeitung abgeschlossen ist, bevor Sie den nächsten Patienten
öffnen.
2.3 Ausgabegruppen
Die akzeptierten Bilder werden automatisch an die Ausgabegeräte in der ausgewählten
Ausgabegruppe gesendet. Die Systemkonfiguration kontrolliert, ob die Bilder direkt
nach dem Schließen eines Patienten oder direkt nach der Annahme der einzelnen Bilder
verschickt werden.
Hinweis
Tomosynthese-Bilder werden nicht an einen Drucker in der ausgewählten
Ausgabegruppe gesendet. Die ausgewählten Tomosyntheseschichten und SmartSlices
können im Bildschirm Drucken ausgedruckt werden.
Kapitel 2

3DQuorum Ergänzung zur Bedienungsanleitung für die Software
Kapitel 2: Benutzerschnittstelle
Seite 6 MAN-06029-802 Revision 003
2.3.1 Eine Ausgabegruppe auswählen
Abbildung 2: Ausgabegruppenfelder
Wählen Sie eine Ausgabegerätegruppe, beispielsweise PACS, Diagnose-Workstations,
CAD-Geräte oder Drucker, aus der Dropdown-Liste für die Ausgabegruppen im
Bildschirm Verfahren.
Hinweis
Bilder werden nur bei Auswahl einer Ausgabegruppe gesendet.
2.3.2 SmartSlices Ausgabegruppen
Hinweis
Die Konfiguration der Ausgabegruppen erfolgt während der Installation. Sie können
aber existierende Gruppen bearbeiten und neue Gruppen hinzufügen.
Während der Installation der 3DQuorum Software werden neue Standard-
Ausgabegruppen im System erstellt, die die Ausgabeoptionen für SmartSlice-Bilder
enthalten. Die neuen Ausgabegruppen ermöglichen die Kontrolle darüber, ob
SmartSlices, rekonstruierte Tomosyntheseschichten oder beide automatisch an die
bevorzugten Geräte verschickt werden. Die folgende Tabelle gibt eine Beschreibung der
Ausgabegruppen.
Tabelle 1: Ausgabegruppen für 3DQuorum Software
Name der
Ausgabegruppe
Erklärung der Konfiguration
SmrtSlces, DBT, 2D Sendet alle konfigurierten Datentypen.
SmartSlices, 2D Sendet SmartSlices und 2D-Datentypen (synthetisierte 2D
oder FFDM). Es werden keine rekonstruierten 1-mm-
Schichten gesendet.
DBT, 2D Sendet rekonstruierte 1-mm-Schichten und 2D-Datentypen
(synthetisierte 2D oder FFDM). Es werden keine SmartSlices
gesendet.
Custom
(Benutzerdefiniert)
Bietet bei Bedarf eine Auswahl von Ausgabe- und
Datentypen.

3DQuorum Ergänzung zur Bedienungsanleitung für die Software
Kapitel 2: Benutzerschnittstelle
MAN-06029-802 Revision 003 Seite 7
Zur Erstellung der drei neuen Ausgabegruppentypen wird jedes ImageStorage-
Ausgabegerät so konfiguriert, dass drei installierte Geräteeinträge vorhanden sind.
Dadurch wird die größtmögliche Flexibilität beim Experimentieren gewährleistet, ob
SmartSlices immer beim diagnostischen Lesen verwendet, immer archiviert oder nur bei
Bedarf gesendet werden. In der folgenden Tabelle ist eine Beschreibung der installierten
Ausgabegeräteeinstellungen zu finden.
Tabelle 2: Ausgabegeräteeinstellungen für die 3DQuorum Software
Ausgangsname
Erklärung der Konfiguration
Gerätename Sendet alle gewünschten Datentypen mit Ausnahme von
SmartSlices und den rekonstruierten 1-mm-Schichten.
Gerätename – 3D-1-mm-
Schichten
Sendet nur rekonstruierte 1-mm-Schichten.
Gerätename – SmartSlices Sendet nur SmartSlices.
Abbildung 3: Beispiel für Ausgabegerät-Einstellungen
Bei den Entscheidungen, welche Daten an die Arbeitsstationen zur Diagnose versendet
werden, welche Daten archiviert werden und welche Daten nur bei Bedarf gesendet
werden, können die Standardeinstellungen weiter spezifiziert werden. Die Änderungen
können während der klinischen Anwendungsschulung oder durch Kontaktaufnahme
mit dem Technischen Kundendienst von Hologic vorgenommen werden.


3DQuorum Ergänzung zur Bedienungsanleitung für die Software
Kapitel 3: Bilder
MAN-06029-802 Revision 003 Seite 9
3: Bilder
3.1 Bildschirm Bildanzeige
Nach der Belichtung öffnet sich das aufgenommene Bild im Bildanzeige-Monitor.
Patienten- und Verfahrensinformationen können auf dem Bildschirm angezeigt werden.
Um Informationen ein- oder auszuschalten, navigieren Sie auf dem Bildschirm
Verfahren zur Registerkarte Werkzeuge und wählen Sie die Schaltfläche
Patienteninformationen.
Abbildung 4: Bild-Displayanzeige (SmartSlices-Option dargestellt)
Legende für Abbildungen
1. Patienteninformation und Untersuchungsdatum
2. 3DQuorum Softwarelogo
3. Schichten-Indikator
4. Aufnahmeinformationen
Kapitel 3

3DQuorum Ergänzung zur Bedienungsanleitung für die Software
Kapitel 3: Bilder
Seite 10 MAN-06029-802 Revision 003
3.2 So nehmen Sie ein Bild auf
Zur Aufnahme eines hochauflösenden Tomosynthesebildsatzes das Standardverfahren
befolgen. Die 3DQuorum Software generiert SmartSlices automatisch.
3.3 Bilder betrachten
Die Betrachtung der Bilder umfasst die Verwendung von Miniaturbildern,
Bildbetrachtungswerkzeugen und Anzeigemodi.
Abbildung 5: Tools-Tab (SmartSlices-Option dargestellt)
Legende für Abbildungen
1. Bildüberprüfungstools – Für vollständige Informationen über die
Bildüberprüfungstools siehe Bedienungsanleitung für das System.
2. Bildanzeigemodi – siehe Anzeigemodi auf Seite 11.
3. Miniaturansichten und Miniaturbilder. Klicken Sie auf ein Miniaturbild, um das Bild
auf dem Bildanzeige-Monitor anzuzeigen.

3DQuorum Ergänzung zur Bedienungsanleitung für die Software
Kapitel 3: Bilder
MAN-06029-802 Revision 003 Seite 11
3.3.1 Anzeigemodi
Wählen Sie den Bereich Anzeigemodi des Bildschirms, um die Art der Ansicht, die auf
dem Bildanzeige-Monitor angezeigt werden soll, auszuwählen. Zur Anzeige
kombinierter Bilder können Sie zwischen konventionellen oder generierten 2D-
Aufnahmen, Projektionen, Rekonstruktionen und SmartSlices wechseln.
Abbildung 6: Anzeigemodi
Legende für Abbildungen
1. Die Schaltfläche Konventionell zeigt konventionelle 2D-Bilder an.
2. Die Schaltfläche Generierte 2D-Aufnahme zeigt ein aus der tomographischen
Aufnahme generiertes 2D-Bild an.
3. Die Schaltfläche Projektionen zeigt projizierte Bilder ab der Krümmung um 15° an.
4. Die Schaltfläche Rekonstruktionen zeigt rekonstruierte 1-mm-Schichten an.
5. Die Schaltfläche SmartSlices zeigt 6-mm-Schichten aus der 3DQuorum Software an.
3.3.2 Schichten-Indikator
Der Schichten-Indikator am Bild-Anzeigemonitor wird nur bei tomographischen
Rekonstruktionen, einschließlich SmartSlices, angezeigt.
Abbildung 7: Schichten-Indikator
(SmartSlice-Option dargestellt)
Legende für Abbildungen
1. Mit den Pfeilen nach oben und nach unten können Sie
zwischen Schichten wechseln, die eine Zielläsion
enthalten, und Schichten, die für den Druck markiert
sind.
2. Mit den Pfeilen nach oben und nach unten können Sie
zwischen Schichten wechseln, die Notizen enthalten.
3. „H“ (anatomische Referenz für die Richtung „Head“
(Kopf))
4. Höhe innerhalb des Brustvolumens (für SmartSlices)
5. Anzahl der rekonstruierten Tomosyntheseschichten
oder SmartSlice-Aufnahmen
6. Die Bildlaufleiste führt durch die Schichten der
Rekonstruktion.
7. Schichten, die Ziele enthalten oder für den Druck
markiert sind.
8. Schichten, die Notizen enthalten.
9. „F“ (anatomische Referenz für die Richtung „Foot“
(Fuß))

/