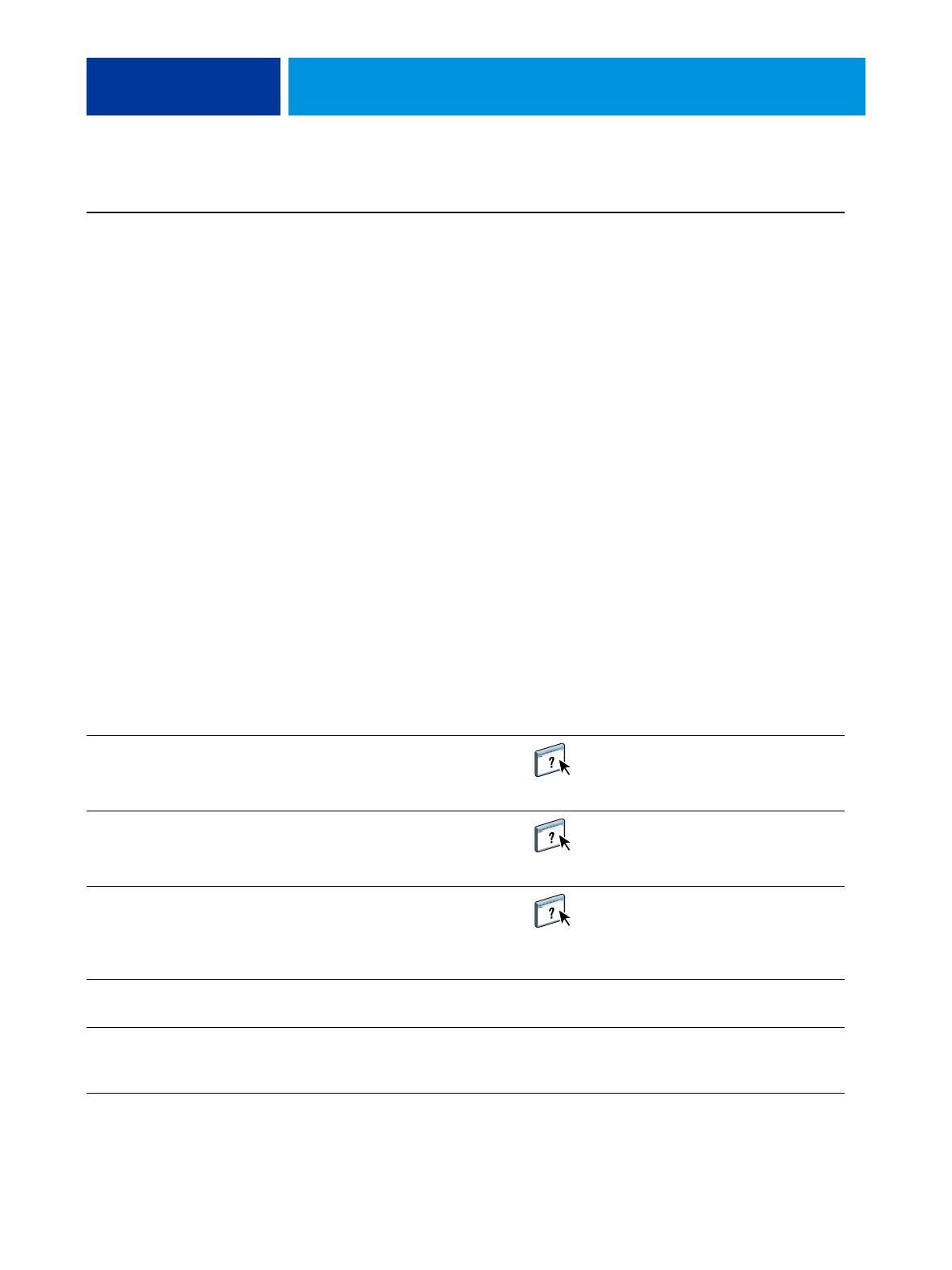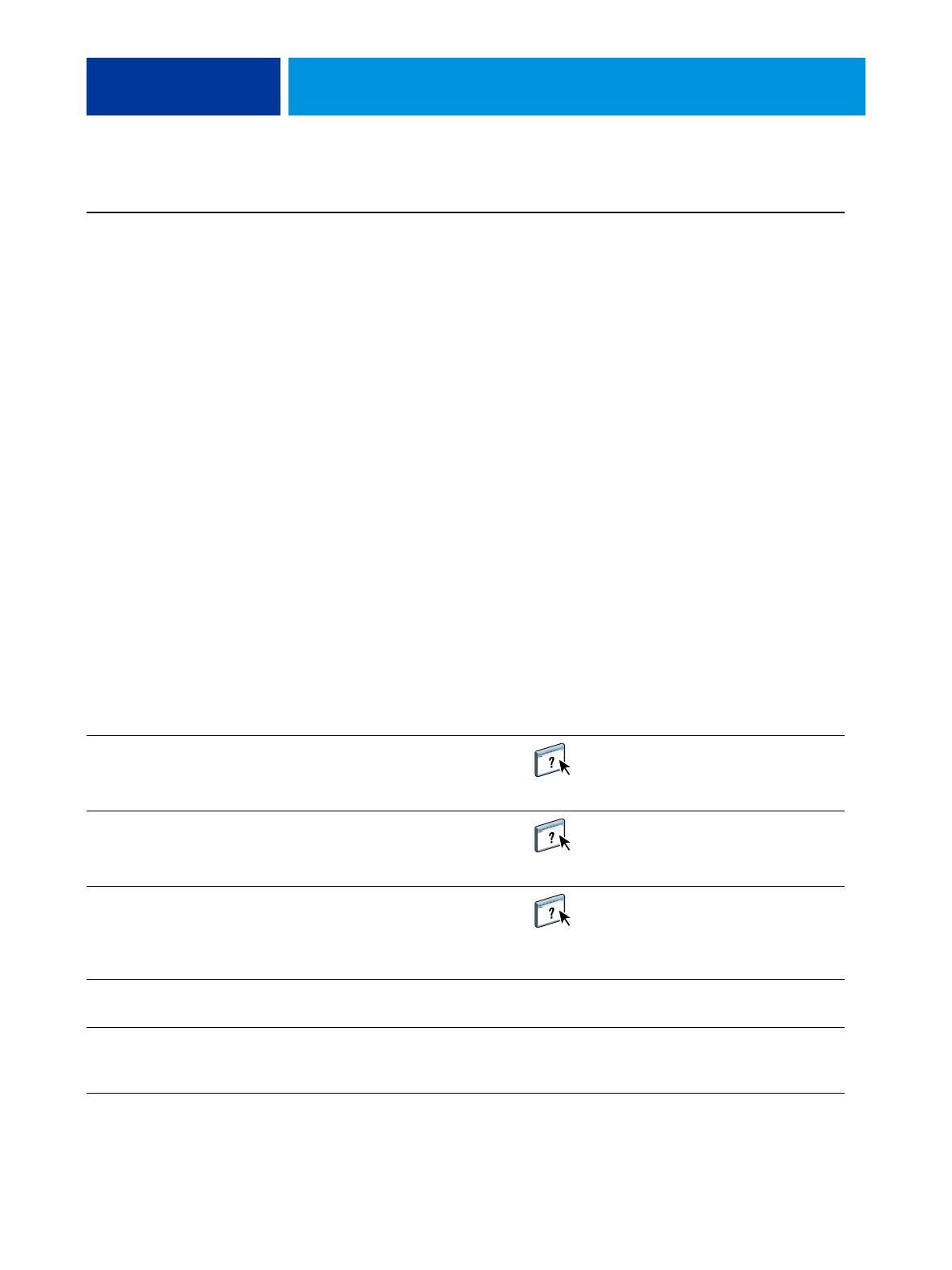
GEMISCHTE MEDIEN 10
3
Der Operator markiert den Auftrag in der Anwendung
Command WorkStation, wählt „Eigenschaften“ im Menü
„Aktionen“, klickt auf das Symbol „Medium“ und blättert
nach unten zum Bereich „Gemischte Medien“. Der Operator
nimmt die folgenden Einstellungen vor:
a) Über die Option „Neuer Seitenbereich“ gibt der Operator
die Zeichenfolge „
2, 32, 64, 98, 124“ ein; (hierbei handelt
es sich um die Kapiteltrennblätter); außerdem gibt er das
Fach (Behälter/Magazin) an, das das schwere Papier für die
Trennblätter enthält. Danach klickt er auf „Definition
hinzufügen“ und anschließend auf „Schließen“.
b) Über die Option „Neuer Einleger“ gibt der Operator an,
dass hinter der letzten Auftragsseite eine Leerseite eingefügt
werden soll. Danach klickt er auf „Definition hinzufügen“
und anschließend auf „Schließen“.
c) Über die Option „Titel/Abschluss definieren“ gibt der
Operator für das Titel- und das Abschlussblatt an, dass
schweres Papier verwendet wird und dass es nur auf der
Vorderseite bedruckt wird; außerdem gibt er das Fach an,
aus dem das betreffende Medium zugeführt wird. Danach
klickt er auf „OK“.
d) Der Operator klickt auf das Symbol „Layout“ und aktiviert
die Option für die Duplexdruckausgabe. Danach klickt er
auf „OK“ und speichert die Datei.
Dienstprogramme
4
Der Operator führt den Befehl „Verarbeiten und halten“ für
den Auftrag aus.
Online-Hilfe zur Anwendung
Command WorkStation
5
Der Operator prüft den Auftrag in der Vorschau. Online-Hilfe zur Anwendung
Command WorkStation
6
Der Operator druckt den Auftrag.
HINWEIS: Der Operator kann veranlassen, dass zu Prüf-
zwecken zunächst nur 1 Exemplar gedruckt wird, bevor alle
angeforderten Kopien produziert werden.
Online-Hilfe zur Anwendung
Command WorkStation
7
Der Operator nimmt die gedruckten Seiten aus der
Digitaldruckmaschine.
8
Der Auftrag liegt nun in gedruckter Form mit Titel- und
Abschlussblatt und Trennblättern zwischen den einzelnen
Kapiteln vor.
Schritt Aufgabe Weitere Informationen