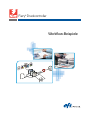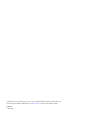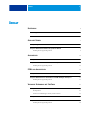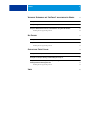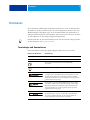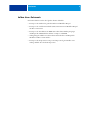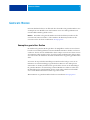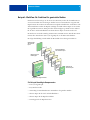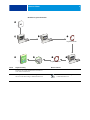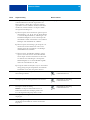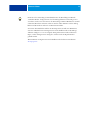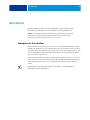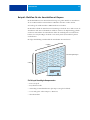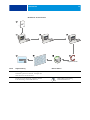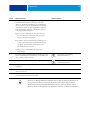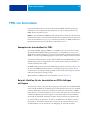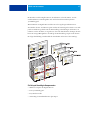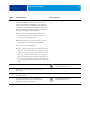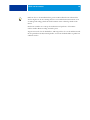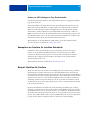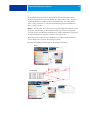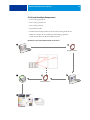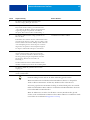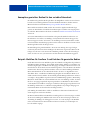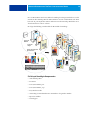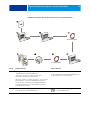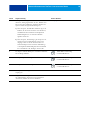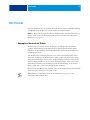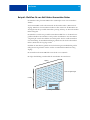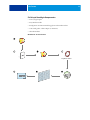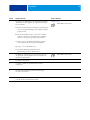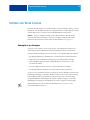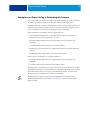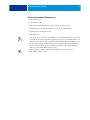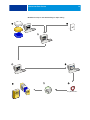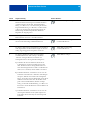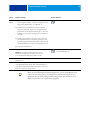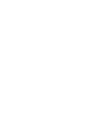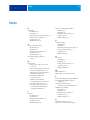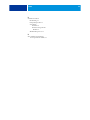Fiery
®
Druckcontroller
Workflow-Beispiele

© 2011 Electronics For Imaging, Inc. Die in dieser Veröffentlichung enthaltenen Informationen
werden durch den Inhalt des Dokuments Rechtliche Hinweise für dieses Produkt abgedeckt.
45098119
8. Juni 2011

INHALT 3
INHALT
EINFÜHRUNG 5
Terminologie und Konventionen 5
Aufbau dieses Dokuments 6
GEMISCHTE MEDIEN 7
Konzeption gemischter Medien 7
Beispiel: Workflow für Funktion für gemischte Medien 7
Für Beispiel benötigte Komponenten 8
AUSSCHIESSEN 12
Konzeption des Ausschießens 12
Beispiel: Workflow für das Ausschießen mit Impose 13
Für Beispiel benötigte Komponenten 13
PPML UND AUSSCHIESSEN 16
Konzeption des Ausschießens für PPML 16
Beispiel: Workflow für das Ausschießen von PPML-Aufträgen mit Impose 16
Für Beispiel benötigte Komponenten 17
VARIABLER DATENDRUCK MIT FREEFORM 21
Konzeption des variablen Datendrucks 21
VDP-Sprachen 21
Senden von VDP-Aufträgen an Fiery Druckcontroller 22
Konzeption von FreeForm für variablen Datendruck 22
Beispiel: Workflow für FreeForm 22
Für Beispiel benötigte Komponenten 24
INHALT

INHALT 4
VARIABLER DATENDRUCK MIT FREEFORM 2 UND GEMISCHTEN MEDIEN 26
Konzeption von FreeForm 2 für variablen Datendruck 26
Konzeption gemischter Medien für den variablen Datendruck 27
Beispiel: Workflow für FreeForm 2 und Funktion für gemischte Medien 27
Für Beispiel benötigte Komponenten 28
HOT FOLDERS 31
Konzeption überwachter Ordner 31
Beispiel: Workflow für von Hot Folders überwachten Ordner 32
Für Beispiel benötigte Komponenten 33
COMPOSE UND PAPER CATALOG 35
Konzeption von Compose 35
Konzeption von Paper Catalog in Verbindung mit Compose 36
Beispiel: Workflow für Compose und Paper Catalog -
Auftragsdokument mit Registerseite 37
Für Beispiel benötigte Komponenten 38
INDEX 43

EINFÜHRUNG 5
EINFÜHRUNG
Dieses Dokument enthält Beispiele für komplexe Druckszenarios sowie eine Übersicht über
die Funktionen des Fiery Druckcontrollers, die in diesen Beispielen verwendet werden. Die
Workflow-Beispiele sollen Ihnen zeigen, wie Sie bestimmte Funktionen zum Erstellen von
Aufträgen kombinieren können. Jeder Workflow umfasst Querverweise auf Seiten, auf denen
Sie weitere Hinweise zu den jeweiligen Aufgabenstellungen finden.
Eine Übersicht über die unterstützten Betriebssysteme und die Systemanforderungen finden
Sie im Dokument Einführung und erste Schritte.
Terminologie und Konventionen
In diesem Dokument werden die folgenden Begriffe und Konventionen verwendet:
Begriff oder Konvention Beschreibung
Ausgabegerät Kopierer oder Drucker
Titel in Kursivschrift Verweise auf andere Dokumente in der Anwenderdokumentation
Verweis auf weitere Informationen in der Online-Hilfe
der Software
Tipps und Anmerkungen
Dieses Symbol weist auf Verfahrensabläufe hin, für die Sicherheits-
vorschriften gelten, deren Missachtung zu Verletzungen oder zum
Tod führen kann. Halten Sie sich im Interesse Ihrer Gesundheit
und der Gerätesicherheit stets an die Vorgaben in den entsprechend
gekennzeichneten Textpassagen.
Dieses Symbol weist auf Verfahrensabläufe hin, für die besondere
Sicherheitsvorschriften gelten, deren Missachtung zu Verletzungen
führen kann. Halten Sie sich im Interesse Ihrer Gesundheit und
der Gerätesicherheit stets an die Vorgaben in den entsprechend
gekennzeichneten Textpassagen.
Dieses Symbol weist auf betriebsbedingte Anforderungen oder
Beschränkungen hin. Lesen Sie auf diese Weise gekennzeichnete
Textpassagen aufmerksam durch, um den sicheren Betrieb der
Geräte zu gewährleisten und Schäden zu vermeiden.

EINFÜHRUNG 6
Aufbau dieses Dokuments
In diesem Dokument werden die folgenden Themen behandelt:
• Konzeption der Funktion für gemischte Medien und Workflow-Beispiel
• Konzeption des variablen Datendrucks (VDP) mit FreeForm und Workflow-Beispiel
auf Basis von FreeForm
• Konzeption des Ausschießens mit PPML (Personalized Print Markup Language)
und Beispiel für VDP-Workflow auf Basis von Impose und PPML
• Auftragsübergabe mithilfe eines überwachten Netzwerkordners und Beispiel für
Workflow auf Basis von Hot Folders
• Konzeption der Komponenten Compose und Paper Catalog und Erstellen eines
Auftrags mithilfe dieser beiden Komponenten

GEMISCHTE MEDIEN 7
GEMISCHTE MEDIEN
In diesem Abschnitt finden Sie eine Übersicht über die Funktion für gemischte Medien sowie
ein Beispiel für einen Workflow, mit dem bestimmte Seiten eines Auftragsdokuments auf
unterschiedlichen Medien gedruckt werden.
HINWEIS: Die Funktion für gemischte Medien wird nicht für alle Fiery Druckcontroller
unterstützt. Informationen darüber, ob diese Funktion für Ihren Fiery Druckcontroller
unterstützt werden, finden Sie im Dokument Dienstprogramme.
Konzeption gemischter Medien
Die Funktion für gemischte Medien gibt Ihnen die Möglichkeit, einzelne Seiten und Seiten-
bereiche in einem Auftragsdokument auf unterschiedlichen Medien zu drucken. Sie können
veranlassen, dass für ein Titel-/Abschlussblatt schweres Papier verwendet wird, dass Leerseiten
an bestimmten Stellen eingefügt werden, dass für bestimmte Dokumentseiten farbiges Papier
verwendet werden soll und dass nur bestimmte Dokumentseiten doppelseitig gedruckt werden
sollen.
Sie können die entsprechenden Einstellungen im Druckertreiber festlegen, wenn Sie ein
Dokument aus einem Anwendungsprogramm drucken. Wenn Sie einen Auftrag bereits
zum Drucken an den Fiery Druckcontroller gesendet haben, können Sie die Einstellungen
für gemischte Medien in der Anwendung Command WorkStation definieren und ändern.
Die Einstellungen für gemischte Medien können einem Auftrag außerdem auch mithilfe
eines von Hot Folders überwachten Ordners zugeordnet werden.
Weitere Hinweise zu gemischten Medien finden Sie im Dokument Dienstprogramme.

GEMISCHTE MEDIEN 8
Beispiel: Workflow für Funktion für gemischte Medien
Eine Professorin für Geologie an der Ocean Crest University möchte für das Herbstsemester
ein neues Verzeichnis ihrer Vorlesungen drucken lassen. Das Verzeichnis hat insgesamt acht
Kapitel. Damit die Studenten die Informationen möglichst schnell finden, entscheidet sie sich
dafür, Trennblätter zwischen die Kapitel einzufügen und dafür schweres Papier zu verwenden.
Die eigentlichen Textseiten der Kapitel sollen auf Normalpapier gedruckt werden, während
für das Titel- und das Abschlussblatt wiederum schweres Papier verwendet werden soll.
Die Professorin sendet ihren Auftrag zusammen mit einer PDF-Version (Portable Document
Format) ihres Verzeichnisses (Datei „Geology101.pdf“) an die Universitätsdruckerei.
Die folgende Abbildung veranschaulicht die Bestandteile des Vorlesungsverzeichnisses..
Für Beispiel benötigte Komponenten
• Datei „Geology101.pdf“
• Fiery Druckcontroller
• Anwendung Command WorkStation mit Funktion für gemischte Medien
• Schweres Papier für die Titel- und Abschlussblätter
• Schweres Papier für die Kapiteltrennblätter
• Normalpapier für die Kapiteltextseiten
Titelblatt auf
schwerem Papier
Abschlussblatt
auf schwerem
Papier
Kapiteltrennblätter
auf schwerem Papier
Kapitelseiten auf
Normalpapier
Fertiges Vorlesungsverzeichnis

GEMISCHTE MEDIEN 9
Workflow für gemischte Medien
Fiery Druckcontroller
1
2
3
578 6
4
Fiery Druckcontroller
Schritt Aufgabenstellung Weitere Hinweise
1
Die Professorin erstellt die PDF-Datei und sendet sie
an die Universitätsdruckerei.
2
Der Operator in der Produktionsabteilung transferiert
die Datei in die Anwendung Command WorkStation.
Online-Hilfe zur Anwendung
Command WorkStation

GEMISCHTE MEDIEN 10
3
Der Operator markiert den Auftrag in der Anwendung
Command WorkStation und wählt „Eigenschaften“ im
Menü „Aktionen“; danach öffnet er im Fenster „Auftrags-
eigenschaften“ die Seite „Medium“ und blättert nach unten
zum Bereich „Gemischte Medien“. Der Operator nimmt
die folgenden Einstellungen vor:
a) Über die Option „Neuer Seitenbereich“ gibt der Operator
die Zeichenfolge „
2, 32, 64, 98, 124“ ein; (hierbei handelt
es sich um die Kapiteltrennblätter); außerdem gibt er das
Fach (Behälter/Magazin) an, das das schwere Papier für
die Trennblätter enthält. Danach klickt er auf „Definition
hinzufügen“ und anschließend auf „Schließen“.
b) Über die Option „Neuer Einleger“ gibt der Operator an,
dass hinter der letzten Dokumentseite eine Leerseite
eingefügt werden soll. Danach klickt er auf „Einfügen“
und anschließend auf „Schließen“.
c) Über die Option „Titel/Abschluss definieren“ gibt der
Operator an, dass für das Titel- und das Abschlussblatt
schweres Papier verwendet wird und dass nur die Vorder-
seite bedruckt wird; außerdem gibt er das Papierfach
(Behälter/Magazin) an, aus dem das Medium zugeführt
werden soll. Danach klickt er auf „OK“.
d) Der Operator klickt auf das Symbol „Layout“ und veranlasst
die doppelseitige Ausgabe (Duplexdruck) des Dokuments.
Danach klickt er auf „OK“ und speichert die Datei.
Dienstprogramme
4
Der Operator wählt die Menüoption „Verarbeiten und halten“
für das Auftragsdokument.
Online-Hilfe zur Anwendung
Command WorkStation
5
Der Operator prüft das Auftragsdokument in der Vorschau. Online-Hilfe zur Anwendung
Command WorkStation
6
Der Operator druckt den Auftrag.
HINWEIS: Der Operator kann veranlassen, dass zu
Prüfzwecken zunächst nur 1 Exemplar gedruckt wird,
bevor alle angeforderten Kopien produziert werden.
Online-Hilfe zur Anwendung
Command WorkStation
7
Der Operator nimmt die gedruckten Seiten aus dem
Ausgabegerät.
8
Der Auftrag liegt nun in gedruckter Form mit Titel- und
Abschlussblatt und Trennblättern zwischen den einzelnen
Kapiteln vor.
Schritt Aufgabenstellung Weitere Hinweise

GEMISCHTE MEDIEN 11
Damit Sie in der Anwendung Command WorkStation die Einstellungen im Bereich
„Gemischte Medien“ festlegen können, darf das Auftragsdokument noch nicht gerastert
(verarbeitet) worden sein. Sie können in der Anwendung Command WorkStation eventuell
vorhandene Rasterdaten entfernen, indem Sie mit der rechten Maustaste auf den Auftrag
klicken und „Rasterdaten entfernen“ im Kontextmenü wählen.
Sie können diesen Workflow auch für eine PostScript-Datei (anstelle einer PDF-Datei)
einsetzen. Außerdem können Sie Registerseiten mit bedruckbaren Tabs in Ihr Auftrags-
dokument einfügen. So ist es z.B. möglich, die Kapiteltrennseiten nicht auf schwerem
Papier, sondern als Registerseiten auszugeben, auf deren Tabs die Kapitelnummern
gedruckt werden.
Weitere Hinweise zu Registerseiten mit bedruckbaren Tabs finden Sie im Dokument
Dienstprogramme.

AUSSCHIESSEN 12
AUSSCHIESSEN
In diesem Abschnitt finden Sie eine kurze Einführung in das Ausschießen und die
Beschreibung eines Workflows für das Ausschießen von Auftragsdokumenten.
HINWEIS: Das Ausschießen wird nicht für alle Fiery Druckcontroller unterstützt.
Informationen darüber, ob das Ausschießen für Ihren Fiery Druckcontroller
unterstützt wird, finden Sie im Dokument Dienstprogramme.
Konzeption des Ausschießens
Das Ausschießen ist ein Vorgang, bei dem die Seiten eines Auftragsdokuments für die Ausgabe
als Buch oder Broschüre in einer bestimmten Weise auf einem größer dimensionierten Bogen
angeordnet werden. Die Dokumentseiten werden automatisch so auf dem Bogen platziert, dass
sie nach dem Bedrucken, Falzen und Schneiden des Bogens die zum Lesen richtige Reihen-
folge und Orientierung aufweisen.
Der Fiery Druckcontroller unterstützt die Ausschießsoftware Impose. Impose ist eine server-
basierte Software, mit der Sie Dokumente auf dem Fiery Druckcontroller umfassend bearbeiten
und zusammenstellen können, bevor die zugrundeliegenden Auftragsdateien verarbeitet
werden.
Weitere Hinweise zum Ausschießen mit Impose finden Sie in der Online-Hilfe zur
Anwendung Command WorkStation.

AUSSCHIESSEN 13
Beispiel: Workflow für das Ausschießen mit Impose
Die Geschäftsführerin eines Unternehmens benötigt eine größere Anzahl von Visitenkarten,
die sie am Messestand ihres Unternehmens an Besucher und Gäste verteilen möchte.
Sie beauftragt die örtliche Druckerei, 600 Visitenkarten zu drucken.
Die Druckerei schießt die Visitenkarten auf einem Bogen der Größe 11
x17 Inch aus. Da die
Visitenkarten auch Text auf der Rückseite enthalten, müssen sie als Duplexauftrag gedruckt
werden. Die Visitenkarten des Unternehmens haben die Standardgröße 2
x3,25 Inch. Das
bedeutet, dass auf jedem Bogen der Größe 11
x17 Inch jeweils 25 Visitenkarten platziert
werden können.
Die folgende Abbildung veranschaulicht das Ausschießen der Visitenkarten.
Für Beispiel benötigte Komponenten
• Datei „Card.pdf“
• Fiery Druckcontroller
• Anwendung Command WorkStation plus Impose (Dongle erforderlich)
•11
x17 Inch großes, schweres Papier (z. B. Karton)
• Schneidemaschine
11x17 Inch großer Bogen
2x3,25 Inch große Visitenkarte
5 Zeilen
5 Spalten
{

AUSSCHIESSEN 14
Workflow für das Ausschießen
Fiery Druckcontroller
1
2 3 4
5
6
8 7
Schritt Aufgabenstellung Weitere Hinweise
1
Die Auftraggeberin erstellt die 2x 3,25 Inch große
Visitenkarte, speichert sie als Datei „Card.pdf“ und
sendet diese Datei an die Druckerei.
Drucken
2
Der Operator in der Druckerei transferiert die Datei
in die Anwendung Command WorkStation.
Online-Hilfe zur Anwendung
Command WorkStation

AUSSCHIESSEN 15
Damit Sie ein Auftragsdokument ausschießen können, darf das Auftragsdokument noch
nicht gerastert (verarbeitet) worden sein. Sie können in der Anwendung Command
WorkStation eventuell vorhandene Rasterdaten entfernen, indem Sie mit der rechten
Maustaste auf den Auftrag klicken und „Rasterdaten entfernen“ im Kontextmenü wählen.
3
Der Operator markiert den Auftrag in der Anwendung
Command WorkStation und wählt „Impose“ im Menü
„Aktionen“. Im Bereich „Einstellungen“ des nachfolgenden
Fensters wählt er im obersten Einblendmenü die Einstellung
„Sammelform“ und im daraufhin eingeblendeten Einblend-
menü die Einstellung „Mehrmals“. Im Anschluss daran legt
er die folgenden Einstellungen fest:
a) Er legt „11x17“ als Bogengröße und „Querformat“ als
Layoutausrichtung fest und veranlasst mit der Option
„Duplex“ die doppelseitige Ausgabe.
b) Er definiert ein Layout mit fünf Zeilen und fünf Spalten,
veranlasst die Generierung der Druckermarken und legt
fest, dass die Druckermarken horizontal und vertikal
um 0,125 Punkt versetzt werden.
c) Er legt „100%“ als Skalierfaktor fest und speichert
das Dokument.
Dienstprogramme
4
In der Anwendung Command WorkStation klickt der Operator
mit der rechten Maustaste auf den Auftrag „Card.pdf.dbp“ und
wählt „Vorschau“ im Kontextmenü.
Online-Hilfe zur Anwendung
Command WorkStation
5
Der Operator druckt den Auftrag. Online-Hilfe zur Anwendung
Command WorkStation
6
Der Operator nimmt die gedruckten Seiten aus dem
Ausgabegerät.
7
Die Visitenkarten liegen nun gedruckt auf einem Bogen der
Größe 11
x 17 Inch vor.
8
Der Operator schneidet den Bogen entlang der Druckermarken,
sodass die einzelnen Visitenkarten entstehen.
Schritt Aufgabenstellung Weitere Hinweise

PPML UND AUSSCHIESSEN 16
PPML UND AUSSCHIESSEN
In diesem Abschnitt finden Sie eine kurze Übersicht über PPML und die Konzeption des
Ausschießens sowie ein Beispiel für einen Workflow, mit dem ein Auftragsdokument im
PPML-Format ausgeschossen wird.
HINWEIS:
Das Ausschießen und PPML werden nicht für alle Fiery Druckcontroller unterstützt.
Informationen darüber, ob das Ausschießen für Ihren Fiery Druckcontroller unterstützt wird,
finden Sie im Dokument Dienstprogramme. Informationen darüber, ob PPML für Ihren Fiery
Druckcontroller unterstützt wird, finden Sie im Dokument Drucken.
Konzeption des Ausschießens für PPML
Personal Print Markup Language (PPML) ist eine XML-basierte Sprache für den variablen
Datendruck (VDP). PPML beschleunigt die Ausgabe von VDP-Aufträgen, da Text- und
Grafikelemente auf dem Ausgabegerät gespeichert und wiederholt verwendet werden können.
PPML ist eine technologieunabhängige Sprache und als offener Industriestandard anerkannt.
Sie können die Master-Elemente und die variablen Inhalte für einen PPML-Auftrag in einem
VDP-Fremdprogramm (z.B. Pageflex Persona) erstellen und den Auftrag zum Drucken an
den Fiery Druckcontroller senden.
Ein PPML-Auftrag kann wie jeder andere VDP-Auftrag ausgeschossen werden (siehe
Seite 13
).
Die Seiten des PPML-Dokuments müssen so auf den Bogen angeordnet werden, dass die
einzelnen Teile in der richtigen Abfolge gedruckt werden und das Druckerzeugnis nach dem
Schneiden und Stapeln in Lesefolge vorliegt.
Weitere Hinweise zu PPML finden Sie im Dokument Variabler Datendruck.
Beispiel: Workflow für das Ausschießen von PPML-Aufträgen
mit Impose
Der Veterinär Dr. Jones ist mit seiner Praxis umgezogen und möchte seine Stammkundschaft
und potenzielle Neukunden in der Umgebung des neuen Praxissitzes über seine neue Anschrift,
seine neue Rufnummer und die neuen Sprechzeiten informieren. Dazu möchte er 30.000
Infopostkarten in der Größe 5
x 8 Inch per Post versenden. Jede Karte soll auf der Vorderseite
ein Bild seines Hundes Max und die Angaben zu seiner Praxis enthalten; auf der Rückseite
sollen Name und Anschrift des Kunden zusammen mit einem Strichcode gedruckt werden.
Dr. Jones beauftragt eine Druckerei; ihr sendet er die PDF-Version der Infokarte und eine
Datenbank zu, die als Microsoft Excel-Datei vorliegt und die Adressinformationen seiner
Stammkundschaft sowie der Anwohner in der Umgebung der neuen Praxis enthält.

PPML UND AUSSCHIESSEN 17
Die Druckerei erstellt in Pageflex Persona das Dokument, in dem die Master- und die
variablen Elemente zusammengeführt sind, und die darauf basierende Projektdatei
„JonesMailer.ppml“.
Weitere Hinweise zu PageFlex Persona finden Sie in der zugehörigen Dokumentation.
Aus Gründen der Zeit- und Kostenersparnis werden auf einem Bogen der Größe 11
x 17 Inch
jeweils vier Infokarten gedruckt. Um die Postzustellung zu beschleunigen und das Porto zu
reduzieren, werden die Karten so ausgeschossen, dass nach dem Schneiden der Bögen die Info-
k
arten mit wenigen Handgriffen in der Abfolge der Postleitzahlen gestapelt werden können.
Die folgende Abbildung veranschaulicht das Ausschießen und Sortieren dieses Auftrags.
Für Beispiel benötigte Komponenten
• Windows-Computer mit Pageflex Persona
• Datei „JonesMailer.ppml“
• Fiery Druckcontroller
• Anwendung Command WorkStation plus Impose

PPML UND AUSSCHIESSEN 18
Workflow für das Ausschießen von PPML-Aufträgen
Fiery Druckcontroller
1 2 3
456
7
Schritt Aufgabenstellung Weitere Hinweise
1
Der Operator in der Druckerei erstellt in Pageflex
Persona das Dokument, in dem die Master- und die
variablen Elemente zusammengeführt sind, und die
darauf basierende Projektdatei „JonesMailer.ppml“.
Weitere Hinweise zu PageFlex Persona finden Sie in der
zugehörigen Dokumentation.
2
Der Operator in der Druckerei transferiert die Datei
in die Anwendung Command WorkStation.
Online-Hilfe zur Anwendung
Command WorkStation

PPML UND AUSSCHIESSEN 19
3
Der Operator markiert den Auftrag in der Anwendung
Command WorkStation und wählt „Impose“ im Menü
„Aktionen“. Im Bereich „Einstellungen“ des nachfolgenden
Fensters wählt er im obersten Einblendmenü die Einstellung
„Sammelform“ und im daraufhin eingeblendeten Einblend-
menü die Einstellung „Schneiden und stapeln“. Im Anschluss
daran legt er die folgenden Einstellungen fest:
a) Er legt „11x17“ als Bogengröße und „Querformat“ als
Layoutausrichtung fest und veranlasst mit der Option
„Duplex“ die doppelseitige Ausgabe.
b) Er definiert ein Layout mit zwei Zeilen und zwei Spalten
und veranlasst die Generierung der Druckermarken.
c) Er legt „100%" als Skalierfaktor fest.
d) Er legt „64“ als Stapelgröße fest. Er entscheidet sich für den
Wert „64“, da dies der Anzahl der Bogen entspricht, die die
Schneidemaschine pro Arbeitsgang schneiden kann. (Dieser
Wert muss ein Vielfaches des für das Layout festgelegten
Werts sein. Im Beispiel entschied sich der Operator für ein
Layout mit zwei Zeilen und zwei Spalten. Daraus folgt, dass
der hier angegebene Wert ein Vielfaches von 4 (z. B. 64) sein
muss.)
Dienstprogramme
4
Der Operator druckt den Auftrag. Online-Hilfe zur Anwendung
Command WorkStation
5
Der Operator nimmt die gedruckten Seiten aus dem
Ausgabegerät.
6
Die Bogen mit den Infokarten werden gestapelt und sind
fertig zum Schneiden.
7
Der Operator prüft den von der Ausschießsoftware
generierten Kontrollstreifen um sicherzustellen, dass
die Angaben zu den Sets stimmig sind.
Online-Hilfe zur Anwendung
Command WorkStation
Schritt Aufgabenstellung Weitere Hinweise

PPML UND AUSSCHIESSEN 20
Prüfen Sie den von der Ausschießsoftware generierten Kontrollstreifen um sicherzustellen,
dass
die Angaben zu den Sets stimmig sind. Dies ist ein nützliches Instrumentarium, wenn
ein
Auftrag nicht richtig gedruckt wird und bestimmte Seiten nochmals gedruckt werden
müssen.
Drucken Sie zunächst nur eine Kopie des Dokuments und prüfen Sie, ob die Master-
und die variablen Elemente richtig zueinander passen.
Vergewissern Sie sich, dass der Skalierfaktor „100“ eingestellt ist, da sonst die Infokarten nicht
mit der gewünschten Größe 5
x
8 Inch gedruckt, sondern um den Skalierfaktor vergrößert bzw.
verkleinert werden.
Seite wird geladen ...
Seite wird geladen ...
Seite wird geladen ...
Seite wird geladen ...
Seite wird geladen ...
Seite wird geladen ...
Seite wird geladen ...
Seite wird geladen ...
Seite wird geladen ...
Seite wird geladen ...
Seite wird geladen ...
Seite wird geladen ...
Seite wird geladen ...
Seite wird geladen ...
Seite wird geladen ...
Seite wird geladen ...
Seite wird geladen ...
Seite wird geladen ...
Seite wird geladen ...
Seite wird geladen ...
Seite wird geladen ...
Seite wird geladen ...
Seite wird geladen ...
Seite wird geladen ...
-
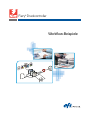 1
1
-
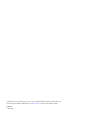 2
2
-
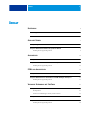 3
3
-
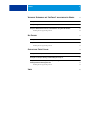 4
4
-
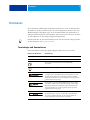 5
5
-
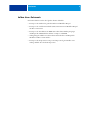 6
6
-
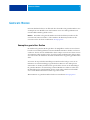 7
7
-
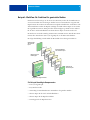 8
8
-
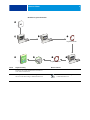 9
9
-
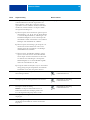 10
10
-
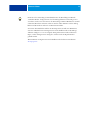 11
11
-
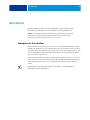 12
12
-
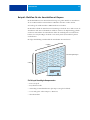 13
13
-
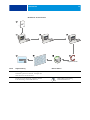 14
14
-
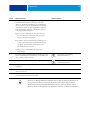 15
15
-
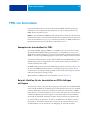 16
16
-
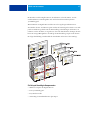 17
17
-
 18
18
-
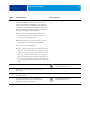 19
19
-
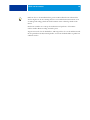 20
20
-
 21
21
-
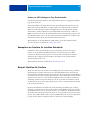 22
22
-
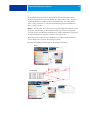 23
23
-
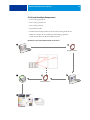 24
24
-
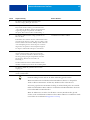 25
25
-
 26
26
-
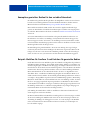 27
27
-
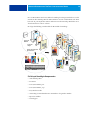 28
28
-
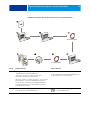 29
29
-
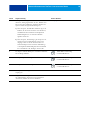 30
30
-
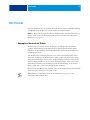 31
31
-
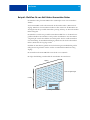 32
32
-
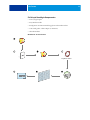 33
33
-
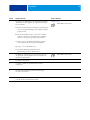 34
34
-
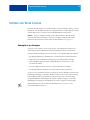 35
35
-
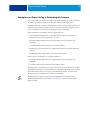 36
36
-
 37
37
-
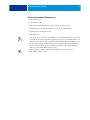 38
38
-
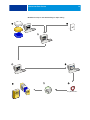 39
39
-
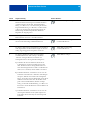 40
40
-
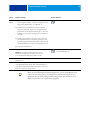 41
41
-
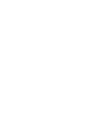 42
42
-
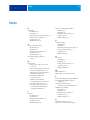 43
43
-
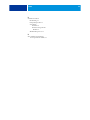 44
44
Verwandte Artikel
-
Xerox DocuColor 7002/8002 Benutzerhandbuch
-
Xerox DocuColor 8080 with Xerox EX Print Server Benutzerhandbuch
-
Xerox 700i/700 Benutzerhandbuch
-
Xerox 700i/700 Benutzerhandbuch
-
Xerox 4112/4127 Benutzerhandbuch
-
Xerox 4110 Benutzerhandbuch
-
Xerox DocuColor 5000 Benutzerhandbuch
-
Xerox DocuColor 5000 Benutzerhandbuch
-
Xerox DocuColor 7000/8000 Benutzerhandbuch
-
Xerox Color 800/1000/i Benutzerhandbuch