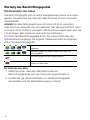25
Überprüfen Sie, ob alle in Abbildung 1 dargestellten Teile vorhanden sind.
(Die im Paket enthaltenen Etiketten können abweichen.)
Abbildung 1
USB-Kabel
Lithium-Ionen-Akku
Erste Schritte
D1-Etikettenkassette
Garantiekarte
LabelManager
PnP label maker
Erste Schritte

26
Machen Sie sich mit den in Abbildung 2 dargestellten Funktionen vertraut.
Einsetzen des Akkus
Das Beschriftungsgerät wird mit einem wiederaufladbaren Lithium-Ionen-Akku
betrieben.
So setzen Sie den Akku ein
1 Öffnen Sie die seitliche Abdeckung des
Beschriftungsgeräts.
2 Nehmen Sie den Batteriefachdeckel ab.
Siehe Abbildung 3.
3 Legen Sie den Akku wie abgebildet in das
Batteriefach ein.
4 Setzen Sie den Batteriefachdeckel wieder
auf.
5 Schließen Sie die seitliche Abdeckung des Beschriftungsgeräts.
HINWEIS Nehmen Sie den Akku heraus, wenn das Beschriftungsgerät längere Zeit
nicht benutzt wird.
1
Einschalttaste/Statusanzeige
4
USB-Anschluss
7
Batteriefach
2
Abschneidetaste
5
Seitliche Abdeckung
8
Seriennummernaufkleber
3
Etikettenauswurf
6
Reinigungsstift
9
Etikettenfach
0000000000000
Abbildung 2
7
3
4
2
6
9
5
1
8
Abbildung 3

27
Einsetzen der Etikettenkassette
Ihr Beschriftungsgerät verwendet DYMO
D1-Etikettenkassetten.
So setzen Sie die Etikettenkassette ein:
1 Öffnen Sie die seitliche Abdeckung des
Beschriftungsgeräts.
2 Prüfen Sie, ob Etiketten- und Farbband an
der Kassettenöffnung straff gespannt sind
und ob das Etikettenband zwischen den
Spurführungen durchläuft.
Drehen Sie gegebenenfalls die
Farbbandspule im Uhrzeigersinn,
um das Farbband zu spannen.
3 Legen Sie die Kassette ein, und drücken
Sie fest, bis die Kassette in ihrer Position
einrastet. Siehe Abbildung 5.
4 Schließen Sie die seitliche Abdeckung des
Beschriftungsgeräts.
Anschluss des Beschriftungsgeräts an den Computer
Das Beschriftungsgerät wird mit Ihrem Computer über die USB-Schnittstelle an
der Hinterseite des Beschriftungsgeräts verbunden. Es ist nicht nötig, zusätzliche
Software oder Treiber zu installieren, um das Beschriftungsgerät mit Ihrem
Computer zu verwenden.
So schließen Sie das Beschriftungsgerät an
Ihren Computer an
1 Stecken Sie das USB-Kabel in den
USB-Anschluss an der Rückseite des
Beschriftungsgeräts. Siehe Abbildung 6.
2 Schließen Sie das andere Ende des USB-Kabels
an einen verfügbaren USB-Anschluss an Ihrem Computer an.
HINWEIS Das Beschriftungsgerät muss mit einem mit Strom versorgten USB-
Anschluss verbunden sein. Es funktioniert oder lädt eventuell nicht, wenn es an
einen nicht mit Strom versorgten USB-Anschluss angschlossen wird, wie z.B. an
einigen Mac-Tastaturen oder einfachen USB-Hubs.
Abbildung 4
Farbbandspule
zum Zurückspulen
Etiketten-Spurführungen
Abbildung 5
Abbildung 6

28
Starten der integrierten Software
Die integrierte Software befindet sich im Beschriftungsgerät. Eine Installation ist
nicht nötig.
So starten Sie die Software für Windows
®
1 Drücken Sie ggf. die Einschalttaste, um das Beschriftungsgerät einzuschalten.
Die Software wird je nach Windows-Autostart-Einstellungen ggf. automatisch
ausgeführt.
2 Gehen Sie wie folgt vor, falls die Software nicht automatisch startet:
• Folgen Sie bei Erscheinen des Autostart- oder Autoplay-Dialogfelds den
Bilschirmanweisungen, um die DYMO Label Light-Software zu starten.
• Falls das Autostart-Dialogfeld nicht erscheint, navigieren Sie
zu Arbeitsplatz
DYMO PnP und klicken Sie anschließend
auf DYMO Label Light.exe.
So starten Sie die Software für Mac OS
®
1 Drücken Sie ggf. die Einschalttaste, um das Beschriftungsgerät einzuschalten.
Das DYMO PnP-Volume erscheint auf Ihrem Desktop.
2 Doppelklicken Sie auf DYMO PnP, um das Volume zu öffnen.
3 Doppelklicken Sie auf , um die Software zu starten.
Trennen des Beschriftungsgeräts von Ihrem Computer
So trennen Sie das Beschriftungsgerät von Ihrem Computer
1 (Nur Mac) Ziehen Sie das Volume DYMO PnP in den Papierkorb.
2 Drücken Sie die Einschalttaste, um das Beschriftungsgerät auszuschalten.
3 Entfernen Sie das USB-Kabel von Ihrem Computer.

29
Drucken von Etiketten mit der integrierten Software
Die folgende Abbildung zeigt einige der in der Software verfügbaren Funktionen.
So drucken Sie Ihr erstes Etikett aus:
1 Klicken Sie einmal in den Bearbeitungsbereich des Etiketts und geben
Sie Text ein.
2 Klicken Sie auf , um das Etikett zu drucken.
3 Drücken Sie auf auf die Abschneidetaste des Beschriftungsgeräts,
um das Etikett abzuschneiden.
So fügen Sie ein Bild von Ihrem Desktop ein
1 Klicken Sie in der Symbolleiste auf .
2 Ziehen Sie den Mauszeiger, um ein Auswahlfeld um den zu
fotografierenden Bereich zu ziehen.
Der ausgewählte Bereich wird in das Etikett eingefügt.
Um die Vorteile der fortgeschritteneren Formatierungsfunktionen zu nutzen,
klicken Sie in der integrierten Software auf , um die DYMO Label™ v.8-
Software von der DYMO-Webseite herunterzuladen und zu installieren.
Fügen Sie den Text
ein, den Sie in die
Zwischenablage
kopiert haben.
Formatieren des
Etiketts wie mit
einem beliebigen
Texteditor üblich.
Neues Etikett
erstellen.
Etikettenbreite an die
Etikettenkassette im
Beschriftungsgerät
anpassen.
Fortgeschrittene
DYMO Label v.8-
Software starten.
Bild um
90 Grad
drehen.
Horizontales oder
vertikales Etikett zum
Drucken auswählen.
Rahmen um das
Etikett hinzufügen.
Wählen Sie eine feste Länge für das Etikett oder wählen Sie eine
automatische Größenanpassung des Etiketts an den Text.
Zum Etikett
hinzugefügtes
Bild zuschneiden.
Maßeinheiten oder
Spracheinstellungen ändern.
Bildschirmbereich
fotografieren und auf
Etikett einfügen.
Status des
Beschriftungsgeräts
anzeigen.
Etikett drucken.
Etikett
vergrößern/
verkleinern.

30
Wartung des Beschriftungsgeräts
Wiederaufladen des Akkus
Das Beschriftungsgerät wird mit einem teilaufgeladenen Lithium-Ionen-Akku
geliefert. Der Akku lässt sich über den USB-Anschluss an Ihrem Computer
wiederaufladen.
HINWEIS Das Beschriftungsgerät muss mit einem mit Strom versorgten
USB-Anschluss verbunden sein. Es funktioniert oder lädt eventuell nicht, wenn
es an einen nicht mit Strom versorgten USB-Anschluss angschlossen wird, wie
z.B. an einigen Mac-Tastaturen oder einfachen USB-Hubs.
Der Status des Beschriftungsgeräts wird in der unteren linken Ecke des
Softwarefensters angezeigt. Die folgende Tabelle beschreibt die möglichen
Status des Beschriftungsgeräts.
So laden Sie den Akku
1 Stellen Sie sicher, dass das USB-Kabel sowohl am
Beschriftungsgerät als auch am Compouter angeschlossen ist.
2 Drücken Sie ggf. die Einschalttaste, um das Beschriftungsgerät
einzuschalten und den Batterieladevorgang zu starten.
Beschriftungsgerät ist angeschlossen und Akku wird
aufgeladen
Beschriftungsgerät ist angeschlossen und Akku wird
nicht aufgeladen
Beschriftungsgerät ist nicht angeschlossen
Beschriftungsgerät ist angeschlossen und es gibt ein
Problem mit dem Akku

31
Reinigen des Beschriftungsgeräts
Ihr Beschriftungsgerät wurde so konstruiert, dass es lange und störungsfrei
arbeitet und nur sehr wenig Wartung benötigt. Reinigen Sie den
Etikettendrucker von Zeit zu Zeit, damit er immer einwandfrei funktioniert.
Reinigen Sie das Schneidmesser immer, wenn Sie die Etikettenkassette
austauschen.
So reinigen Sie den Banddruckkopf
1 Öffnen Sie die seitliche Abdeckung des
Beschriftungsgeräts.
2 Nehmen Sie die Etikettenkassette heraus.
3 Verwenden Sie eine kleine, weiche Bürste
oder ein Wattestäbchen, um Papierstaub
und andere Feinpartikel von der Innenseite
des Etikettenfachs wegzuwischen.
4 Nehmen Sie den Reinigungsstift aus
der Abdeckung. Siehe Abbildung 7.
5 Säubern Sie den Druckkopf vorsichtig mit
dem Reinigungsstift.
Der Druckkopf ist sehr empfindlich, gehen Sie beim Reinigen also vorsichtig vor.
6 Setzen Sie Reinigungsstift und Etikettenkassette wieder ein und schließen
Sie die seitliche Abdeckung.
So reinigen Sie das Schneidmesser
1 Öffnen Sie die seitliche Abdeckung des
Beschriftungsgeräts.
2 Nehmen Sie die Etikettenkassette heraus.
3 Drücken Sie die Abschneidetaste. Siehe
Abbildung 8.
Das Schneidmesser bewegt sich heraus.
4 Reinigen Sie das Schneidemesser auf beiden
Seiten mit einem Wattestäbchen und Alkohol.
VORSICHT Das Schneidmesser ist sehr scharf.
Seien Sie deshalb beim Reinigen vorsichtig.
5 Lassen Sie anschließend die Abschneidetaste los, um das Schneidemesser
in seine Ausgangsposition zurückzuführen.
0000000000000
Abbildung 7
Reinigungsstift
Druckkopf
Abbildung 8
Drücken und gedrückt halten

32
Problembehandlung
Prüfen Sie die folgenden Möglichkeiten bei einem Problem mit dem
Beschriftungsgerät.
Wenn Sie weitere Unterstützung benötigen, besuchen Sie den Supportbereich
der DYMO-Webseite unter www.dymo.com.
Fehlermeldung/Störung Abhilfe
Schlechte Druckqualität Prüfen Sie, ob die Etikettenkassette korrekt eingesetzt ist.
Reinigen Sie den Druckkopf. Siehe Reinigen des
Beschriftungsgeräts.
Ersetzen Sie die Etikettenkassette.
Schlechte Schneidleistung Reinigen Sie das Schneidmesser. Siehe Reinigen des
Beschriftungsgeräts.
Drucker ist nicht angeschlossen oder
abgeschaltet
Das Beschriftungsgerät ist nicht angeschlossen oder
abgeschaltet. Stellen Sie sicher, dass das USB-Kabel
angeschlossen und der Drucker eingeschaltet ist.
Druckerfehler Stellen Sie sicher, dass die Etikettenkassette richtig
eingelegt und nicht blockiert oder leer ist.
Akkustand ist zu niedrig zum Drucken Akkuladestand ist zu niedrig zum Drucken. Laden
Sie den Akku auf und wiederholen Sie den Etikettendruck.
Akku funktioniert nicht richtig Prüfen Sie, ob der Akku richtig eingelegt ist. Kontaktieren
Sie andernfalls den Kundendienst.
Akku wird nicht geladen Stellen Sie sicher, dass das Beschriftungsgerät mit einem
mit Strom versorgten USB-Anschluss verbunden ist.
Akkustand verringert sich oder ist zu
niedrig
Verbinden Sie das Beschriftungsgerät mit einem mit
Strom versorgten USB-Anschluss, um mit dem Laden
zu beginnen.
-
 1
1
-
 2
2
-
 3
3
-
 4
4
-
 5
5
-
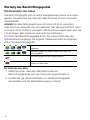 6
6
-
 7
7
-
 8
8
Verwandte Papiere
-
Dymo LabelManager® 420P Referenzhandbuch
-
Dymo 260P Benutzerhandbuch
-
Dymo LabelManager® 420P Benutzerhandbuch
-
Dymo LabelManager® 450D Benutzerhandbuch
-
Dymo LabelMANAGER 150 Bedienungsanleitung
-
Dymo LabelManager® 280 Referenzhandbuch
-
Dymo LabelManager® Wireless PnP Benutzerhandbuch
-
Dymo LabelManager® 280 Referenzhandbuch
-
Dymo LabelManager® 280 Benutzerhandbuch
-
Dymo LabelWriter® 450 Benutzerhandbuch