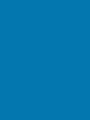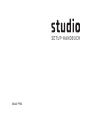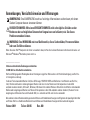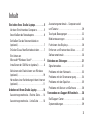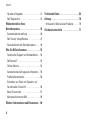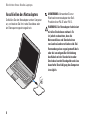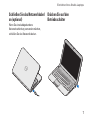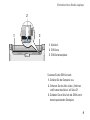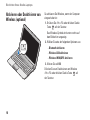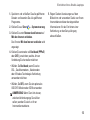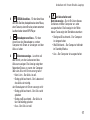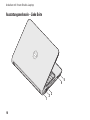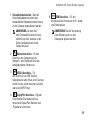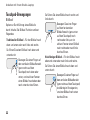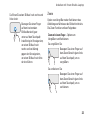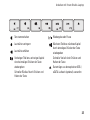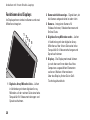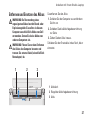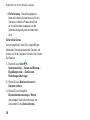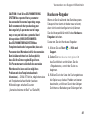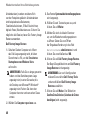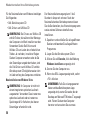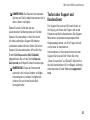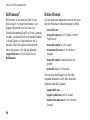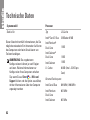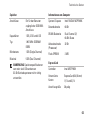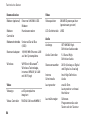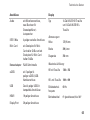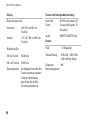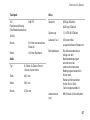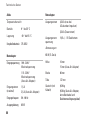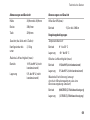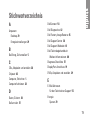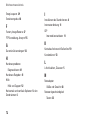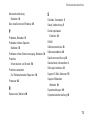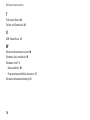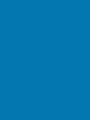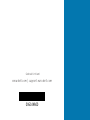SETUP-HANDBUCH


SETUP-HANDBUCH
Modell PP40L

Anmerkungen, Vorsichtshinweise und Warnungen
ANMERKUNG: Eine ANMERKUNG macht auf wichtige Informationen aufmerksam, mit denen
Sie den Computer besser einsetzen können.
VORSICHTSHINWEIS: Mit einem VORSICHTSHINWEIS wird auf mögliche Schäden an der
Hardware oder auf möglichen Datenverlust hingewiesen und erläutert, wie Sie dieses
Problem vermeiden können.
WARNUNG: Eine WARNUNG weist auf Gefahren hin, die zu Sachschäden, Personenschäden
oder zum Tod führen können.
Wenn Sie einen Dell™-Computer der Serie n erworben haben, treffen die in diesem Dokument enthaltenen Verweise auf
Microsoft
®
Windows
®
-Betriebssysteme nicht zu.
__________________
Irrtümer und technische Änderungen vorbehalten.
© 2009 Dell Inc. Alle Rechte vorbehalten.
Die Vervielfältigung oder Wiedergabe dieser Unterlagen in jeglicher Weise ohne schriftliche Genehmigung von Dell Inc.
ist strengstens untersagt.
In diesem Text verwendete Marken:
Dell
, das
DELL
-Logo,
YOURS IS HERE
und
DellConnect
sind Marken von Dell Inc.;
Intel
,
Pentium
und
Celeron
sind eingetragene Marken und
Core
ist eine Marke von Intel Corporation in den USA
und/oder anderen Ländern;
Microsoft
,
Windows
,
Windows Vista
und die
Windows Vista
-Startschaltfläche sind entweder
Marken oder eingetragene Marken von Microsoft Corporation in den USA und/oder anderen Ländern;
Bluetooth
ist ein
eingetragenes Markenzeichen von Bluetooth SIG, Inc. und wird von Dell unter Lizenz verwendet.
Alle anderen in dieser Dokumentation genannten Marken und Handelsbezeichnungen sind Eigentum der jeweiligen Hersteller
und Firmen. Dell Inc. erhebt keine Besitzrechte auf Marken und Handelsbezeichnungen mit Ausnahme der eigenen.
Februar 2009 Teilenr. X614K Rev. A00

3
Einrichten Ihres Studio-Laptops. . . . . . . . . .5
Vor dem Einrichten des Computers . . . . . . . .5
Anschließen des Netzadapters . . . . . . . . . . .6
Schließen Sie das Netzwerkkabel an
(optional). . . . . . . . . . . . . . . . . . . . . . . . . . . . . .7
Drücken Sie auf den Betriebsschalter. . . . . .7
Einrichten von
Microsoft
®
Windows Vista
®
. . . . . . . . . . . . . .8
Installieren der SIM-Karte (optional). . . . . . . 8
Aktivieren oder Deaktivieren von Wireless
(optional). . . . . . . . . . . . . . . . . . . . . . . . . . . . . 10
Herstellen einer Verbindung mit dem Internet
(optional). . . . . . . . . . . . . . . . . . . . . . . . . . . . . 11
Arbeiten mit Ihrem Studio-Laptop . . . . . . .14
Ausstattungsmerkmale – Rechte Seite . . . .14
Ausstattungsmerkmale – Linke Seite . . . . . 18
Ausstattungsmerkmale – Computersockel
und Tastatur . . . . . . . . . . . . . . . . . . . . . . . . . . 20
Touchpad-Bewegungen . . . . . . . . . . . . . . . . 22
Mediensteuerungen . . . . . . . . . . . . . . . . . . . 24
Funktionen des Displays . . . . . . . . . . . . . . . . 26
Entfernen und Ersetzen des Akkus. . . . . . . . 27
Softwaremerkmale . . . . . . . . . . . . . . . . . . . . 28
Beheben von Störungen . . . . . . . . . . . . . . .31
Signaltoncodes . . . . . . . . . . . . . . . . . . . . . . . 31
Probleme mit dem Netzwerk. . . . . . . . . . . . . 33
Probleme mit der Stromversorgung. . . . . . . 34
Probleme mit dem Speicher. . . . . . . . . . . . . 35
Probleme mit Absturz und Software . . . . . . 36
Verwenden von Support-Hilfsmitteln . . . .38
Dell Support Center . . . . . . . . . . . . . . . . . . . .38
Systemmeldungen . . . . . . . . . . . . . . . . . . . . . 39
Inhalt

4
Inhalt
Hardware-Ratgeber. . . . . . . . . . . . . . . . . . . . 41
Dell Diagnostics . . . . . . . . . . . . . . . . . . . . . . 42
Wiederherstellen Ihres
Betriebssystems. . . . . . . . . . . . . . . . . . . . . .45
Systemwiederherstellung . . . . . . . . . . . . . . . 46
Dell Factory Image Restore . . . . . . . . . . . . . 47
Neuinstallieren des Betriebssystems . . . . . 49
Wie Sie Hilfe bekommen. . . . . . . . . . . . . . .52
Technischer Support und Kundendienst . . . 53
DellConnect
™
. . . . . . . . . . . . . . . . . . . . . . . . . 54
Online-Dienste . . . . . . . . . . . . . . . . . . . . . . . . 54
Automatisches Auftragsauskunftsystem. . . 55
Produktinformationen . . . . . . . . . . . . . . . . . . 56
Einsenden von Teilen zur Reparatur auf
Garantie oder Gutschrift . . . . . . . . . . . . . . . . 56
Bevor Sie anrufen . . . . . . . . . . . . . . . . . . . . . 57
Kontaktaufnahme mit Dell. . . . . . . . . . . . . . . 59
Weitere Informationen und Ressourcen . .60
Technische Daten. . . . . . . . . . . . . . . . . . . . .62
Anhang . . . . . . . . . . . . . . . . . . . . . . . . . . . . .70
Hinweise für Macrovision-Produkte . . . . . . 70
Stichwortverzeichnis . . . . . . . . . . . . . . . . .71

5
Dieser Abschnitt enthält Informationen zum
Einrichten Ihres Studio 14z-Laptops und zum
Anschließen von Peripheriegeräten.
Vor dem Einrichten des Computers
Vergewissern Sie sich beim Aufstellen des
Computers, dass die Stromquelle, an die er
angeschlossen wird, gut zugänglich ist. Achten
Sie auf eine ausreichende Belüftung und stellen
Sie den Computer auf eine ebene Oberfläche.
Bei mangelnder Luftzirkulation im Bereich
Ihres Studio-Laptops kann dieser überhitzen.
Um eine Überhitzung zu vermeiden, sollten
Sie sicherstellen, dass Sie auf der Rückseite
des Computers einen Abstand von mindestens
10,2 cm (4 Zoll) und auf allen anderen Seiten
einen Abstand von mindestens 5,1 cm (2 Zoll)
einhalten. Stellen Sie den Computer im
eingeschalteten Zustand niemals in einen
geschlossenen Raum wie beispielsweise in
einen Schrank oder eine Schublade.
WARNUNG: Achten Sie darauf, die
Lüftungsschlitze nicht zu blockieren,
schieben Sie keine Gegenstände hinein
und halten Sie die Lüftungsschlitze
staubfrei. Bewahren Sie den Dell™-
Computer während des Betriebs nicht
in schlecht durchlüfteten Umgebungen
wie einem geschlossenen Aktenkoffer
auf. Ohne Luftstrom kann der Computer
Schaden nehmen oder sogar ein Brand
entstehen. Der Lüfter wird eingeschaltet,
wenn der Computer warm wird. Das ist
normal und weist nicht auf ein Problem mit
dem Lüfter oder dem Computer hin.
VORSICHTSHINWEIS: Das Abstellen oder
Stapeln von schweren oder scharfkantigen
Gegenständen auf dem Computer kann zu
seiner dauerhaften Beschädigung führen.
Einrichten Ihres Studio-Laptops

6
Einrichten Ihres Studio-Laptops
Anschließen des Netzadapters
Schließen Sie den Netzadapter an den Computer
an, und stecken Sie ihn in eine Steckdose oder
ein Überspannungsschutzgerät ein.
ANMERKUNG: Verwenden Sie nur
Wechselstromnetzadapter der Dell-
Produktreihen PA-2E oder PA-12.
WARNUNG: Der Netzadapter funktioniert
mit allen Steckdosen weltweit. Es
ist jedoch zu beachten, dass die
Netzanschlüsse und Steckerleisten
von Land zu Land verschieden sind. Bei
Verwendung eines ungeeigneten Kabels
oder bei unsachgemäßer Verbindung
des Kabels mit der Steckerleiste oder
Steckdose besteht Brandgefahr und eine
dauerhafte Beschädigung des Computers
ist möglich.

7
Einrichten Ihres Studio-Laptops
Schließen Sie das Netzwerkkabel
an (optional)
Wenn Sie eine kabelgebundene
Netzwerkverbindung verwenden möchten,
schließen Sie das Netzwerkkabel an.
Drücken Sie auf den
Betriebsschalter

8
Einrichten Ihres Studio-Laptops
Einrichten von Microsoft
®
Windows Vista
®
Ihr Dell-Computer ist mit Windows Vista
vorkonfiguriert. Wenn Sie Windows Vista
erstmalig einrichten, folgen Sie den
Anweisungen auf dem Bildschirm. Diese
Schritte sind obligatorisch und können bis zu
15 Minuten in Anspruch nehmen. Mithilfe der
Bildschirme werden Sie durch verschiedene
Schritte geführt, darunter das Akzeptieren
von Lizenzvereinbarungen, das Festlegen
von Einstellungen und das Einrichten einer
Internetverbindung.
VORSICHTSHINWEIS: Der Setup-
Vorgang des Betriebssystems darf nicht
unterbrochen werden. Dies könnte dazu
führen, dass Ihr Computer betriebsunfähig
wird und Sie das Betriebssystem erneut
installieren müssen.
Installieren der SIM-Karte
(optional)
SIM (Subscriber Identity Module)-Karten dienen
zur eindeutigen Identifizierung von Mobilfunk-
Netzteilnehmern anhand einer IMSI (International
Mobile Subscriber Identity)-Nummer.
ANMERKUNG: Ausschließlich Karten des
Typs GSM (HSDPA) benötigen eine SIM.
EVDO-Karten benötigen keine SIM.

10
Einrichten Ihres Studio-Laptops
Aktivieren oder Deaktivieren von
Wireless (optional)
So aktivieren Sie Wireless, wenn der Computer
eingeschaltet ist:
Drücken Sie <Fn><F2> oder drücken Sie die 1.
Taste
auf der Tastatur.
Das Wireless-Symbol wird unten rechts auf
dem Bildschirm angezeigt.
Wählen Sie eine der folgenden Optionen aus:2.
Bluetooth aktivieren –
Wireless-LAN aktivieren –
Wireless-WAN/GPS aktivieren –
Klicken Sie auf 3. OK.
Drücken Sie zum Deaktivieren von Wireless
<Fn><F2> oder drücken Sie die Taste
auf
der Tastatur.

11
Einrichten Ihres Studio-Laptops
Herstellen einer Verbindung mit
dem Internet (optional)
ANMERKUNG: Die Internetdienstanbieter
und deren Angebote sind landesspezifisch.
Um eine Verbindung mit dem Internet herstellen
zu können, benötigen Sie ein externes Modem
oder eine Netzwerkverbindung sowie einen
Internetdienstanbieter (ISP).
ANMERKUNG: Sollten ein externes USB-
Modem oder ein WLAN-Adapter nicht
Bestandteil Ihrer ursprünglichen Bestellung
gewesen sein, sind diese auf der Website
von Dell unter www.dell.com erhältlich.
Einrichten einer Kabelverbindung
Wenn Sie eine DFÜ-Verbindung nutzen, •
schließen Sie ein Telefonkabel an das
externe USB-Modem (optional) und an
die Telefonbuchse an, bevor Sie die
Internetverbindung einrichten.
Wenn Sie eine DSL-Verbindung oder •
eine Kabel-/Satellitenmodemverbindung
verwenden, fordern Sie bei Ihrem
Internetdienstanbieter oder Mobilfunkanbieter
Anweisungen für die Einrichtung an.
Um die Einrichtung der Kabel-Internetverbindung
abzuschließen, folgen Sie den Anweisungen unter
„Einrichten der Internetverbindung” auf Seite 12.
Einrichten einer Wireless-Internetverbindung
ANMERKUNG: Bevor Sie Ihren Wireless-
Router einrichten, sollten Sie die im
Lieferumfang des Routers enthaltene
Dokumentation lesen.
Bevor Sie die Wireless-Internetverbindung
nutzen können, müssen Sie eine Verbindung zu
Ihrem Wireless-Router herstellen.
So richten Sie eine Verbindung zu einem
Wireless-Router ein:
Speichern und schließen Sie alle geöffneten 1.
Dateien und beenden Sie alle geöffneten
Programme.
Klicken Sie auf 2. Start
→ Verbindung herstellen.
Folgen Sie den Anweisungen auf dem 3.
Bildschirm, um das Setup abzuschließen.

12
Einrichten Ihres Studio-Laptops
Einrichten der Internetverbindung
So richten Sie eine Internetverbindung
über die auf dem Desktop bereitgestellte
Internetdienstanbieter-Verknüpfung ein:
Speichern und schließen Sie alle geöffneten 1.
Dateien und beenden Sie alle geöffneten
Programme.
Doppelklicken Sie auf das Symbol für den 2.
Internetdienstanbieter auf dem Microsoft
Windows
®
-Desktop.
Folgen Sie den Anweisungen auf dem Bildschirm, 3.
um den Setup-Vorgang abzuschließen.
Führen Sie die Schritte im folgenden Abschnitt
aus, wenn auf dem Desktop kein Symbol für
einen Internetdienstanbieter vorhanden ist oder
wenn Sie eine Internetverbindung mit einem
anderen Internetdienstanbieter einrichten
möchten.
ANMERKUNG: Wenn Sie keine
Internetverbindung herstellen
können, obwohl dies bereits zu einem
früheren Zeitpunkt möglich war, liegt
möglicherweise eine Störung auf Seiten
des Internetdienstanbieters vor. Wenden
Sie sich an den Internetdienstanbieter, um
Informationen über den Dienststatus zu
erhalten, oder versuchen Sie später noch
einmal, eine Verbindung herzustellen.
ANMERKUNG: Halten Sie Ihre ISP-
Informationen griffbereit. Falls Sie noch
keinen Internetdienstanbieter haben,
können Sie über den Assistenten
Mit dem Internet verbinden einen
Internetdienstanbieter auswählen.

13
Einrichten Ihres Studio-Laptops
Speichern1. und schließen Sie alle geöffneten
Dateien und beenden Sie alle geöffneten
Programme.
Klicken Sie auf 2. Start
→ Systemsteuerung.
Klicken Sie unter 3. Netzwerk und Internet auf
Mit dem Internet verbinden.
Das Fenster Mit dem Internet verbinden wird
angezeigt.
Klicken Sie entweder auf 4. Breitband (PPPoE)
oder DFÜ, je nachdem, welche Art von
Verbindung Sie herstellen möchten:
Wählen Sie • Breitband, wenn Sie eine
DSL-, Satellitenmodem-, Kabelmodem-
oder Wireless Technologie-Verbindung
verwenden möchten.
Wählen Sie • DFÜ, wenn Sie ein optionales
USB-DFÜ-Modem oder ISDN verwenden.
ANMERKUNG: Wenn Sie nicht wissen,
welchen Verbindungstyp Sie wählen
sollen, wenden Sie sich an Ihren
Internetdienstanbieter.
Folgen Sie den Anweisungen auf dem 5.
Bildschirm und verwenden Sie die von Ihrem
Internetdienstanbieter bereitgestellten
Informationen für das Einrichten einer
Verbindung, um den Setup-Vorgang
abzuschließen.

14
Ihr Studio 14z-Laptop verfügt über verschiedene
Anzeigen und Tasten, die Informationen
bereitstellen und Ihnen ermöglichen, allgemeine
Aufgaben auszuführen. Sie haben weiterhin
die Möglichkeit, zusätzliche Geräte über die
Anschlüsse Ihres Computers anzuschließen.
Ausstattungsmerkmale – Rechte
Seite
Arbeiten mit Ihrem Studio-Laptop
2
1
3
4
5
6
7
8
9

15
Arbeiten mit Ihrem Studio-Laptop
1
ExpressCard-Steckplatz/ 8-in-
1-Mediakartenleser-Adapter – Bietet
Unterstützung für zusätzlichen Speicher,
kabelgebundene und Wireless-
Kommunikation, Multimedia- und
Sicherheitsfunktionen. Unterstützt
ExpressCards mit 34 mm Breite. Wenn
Sie einen 8-in-1-Mediakarten-Adapter
bestellt haben, ist er bereits im Steckplatz
installiert. Wenn nicht, ist bei Auslieferung
des Computers eine Platzhalterkarte aus
Kunststoff im Steckplatz eingesetzt.
Der 8-in-1-Speicherkartenleser-Adapter
unterstützt das Lesen der folgenden
digitalen Media-Speicherkarten:
Secure-Digital-Speicherkarte (SD)•
MultiMediaCard (MMC)•
MMC+•
Speicherstick•
Speicherstick PRO•
xD-Picture-Karte•
Hi Speed-SD•
Hi Density-SD•
ANMERKUNG: Die Platzhalterkarte
aus Kunststoff oder der Media-
Kartenadapter im ExpressCard-
Steckplatz schützt ungenutzte
Steckplätze vor Staub und anderen
Fremdpartikeln. Heben Sie die
Platzhalterkarte auf und setzen Sie
sie immer dann ein, wenn keine
ExpressCard verwendet wird.
Platzhalterkarten von anderen
Computern haben u. U. andere Maße
und Spezifikationen und passen
möglicherweise nicht in Ihren
Computer.

16
Arbeiten mit Ihrem Studio-Laptop
2
Audio-Out-/Kopfhöreranschlüsse
(2) – Für den Anschluss von ein oder zwei
Kopfhörerpaaren oder die Ausgabe von
Audiosignalen an ein Lautsprecher- oder
Soundsystem. Das Audiosignal ist bei
beiden Anschlüssen das gleiche.
3
Audio-In-/ Mikrofonanschluss – Für
den Anschluss eines Mikrofons oder als
Eingang von Audiosignalen zur weiteren
Verarbeitung durch Audioprogramme.
4
IEEE 1394-Anschluss – Für den
Anschluss serieller Hochgeschwindigkeits-
Multimediageräte wie beispielsweise
digitale Videokameras
5
eSATA-/USB-Kombianschluss mit
USB PowerShare – Für den Anschluss von
Speichergeräten (zum Beispiel externe
Festplatten oder optische Laufwerke), die
mit eSATA kompatibel sind, oder USB-Geräte
(zum Beispiel Maus, Tastatur, Drucker,
externes Laufwerk oder MP3-Player).
Mit der USB PowerShare-Funktion können
Sie USB-Geräte aufladen, wenn der
Computer ein- oder ausgeschaltet ist oder
sich im Ruhezustand befindet.
ANMERKUNG: Einige USB-Geräte
lassen sich möglicherweise nicht
aufladen, wenn der Computer ein-
oder ausgeschaltet ist oder sich im
Ruhezustand befindet. Schalten Sie in
diesen Fällen den Computer ein, um
das Gerät aufzuladen.
ANMERKUNG: Wenn Sie den
Computer ausschalten während ein
USB-Gerät aufgeladen wird, wird
der Ladevorgang gestoppt. Um den
Ladevorgang fortzusetzen, trennen
Sie das USB-Gerät vom Computer und
schließen Sie es erneut an.
ANMERKUNG: USB PowerShare wird
automatisch deaktiviert, wenn der
Akkustand nur noch 10 % beträgt.

17
Arbeiten mit Ihrem Studio-Laptop
6
USB 2.0-Anschluss – Für den Anschluss
von USB-Geräten, beispielsweise einer Maus,
einer Tastatur, einem Drucker, einem externen
Laufwerk oder einem MP3-Player.
7
Netzadapteranschluss – Für den
Anschluss des Netzadapters, um den
Computer mit Strom zu versorgen und den
Akku zu laden.
8
Akkustatusanzeige – Leuchtet auf
oder blinkt, um den Ladezustand des
Akkus anzuzeigen. Die Anzeige zeigt den
folgenden Status an, wenn der Computer
über
den Akku mit Strom versorgt wird:
Kein Licht • – Der Akku ist voll.
Stetig gelb leuchtend • – Der Ladestand
des Akkus ist niedrig.
den Netzadapter mit Strom versorgt wird:
Stetig gelb leuchtend • – Der Akku wird
geladen.
Stetig weiß leuchtend • – Der Akku ist
fast vollständig geladen.
Aus • – Der Akku ist voll.
9
Betriebsschalter und
Betriebsanzeige – Durch Drücken dieses
Schalters wird der Computer an- oder
ausgeschaltet. Die Anzeige in der Mitte
dieser Taste zeigt den Betriebszustand an:
Stetig weiß leuchtend • – Der Computer
ist eingeschaltet.
Weiß blinkend • – Der Computer befindet
im Standby-Modus.
Aus • – Der Computer ist ausgeschaltet.

18
Arbeiten mit Ihrem Studio-Laptop
Ausstattungsmerkmale – Linke Seite
1
2
3
4
5
Seite laden ...
Seite laden ...
Seite laden ...
Seite laden ...
Seite laden ...
Seite laden ...
Seite laden ...
Seite laden ...
Seite laden ...
Seite laden ...
Seite laden ...
Seite laden ...
Seite laden ...
Seite laden ...
Seite laden ...
Seite laden ...
Seite laden ...
Seite laden ...
Seite laden ...
Seite laden ...
Seite laden ...
Seite laden ...
Seite laden ...
Seite laden ...
Seite laden ...
Seite laden ...
Seite laden ...
Seite laden ...
Seite laden ...
Seite laden ...
Seite laden ...
Seite laden ...
Seite laden ...
Seite laden ...
Seite laden ...
Seite laden ...
Seite laden ...
Seite laden ...
Seite laden ...
Seite laden ...
Seite laden ...
Seite laden ...
Seite laden ...
Seite laden ...
Seite laden ...
Seite laden ...
Seite laden ...
Seite laden ...
Seite laden ...
Seite laden ...
Seite laden ...
Seite laden ...
Seite laden ...
Seite laden ...
Seite laden ...
Seite laden ...
Seite laden ...
Seite laden ...
-
 1
1
-
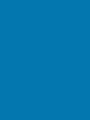 2
2
-
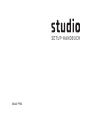 3
3
-
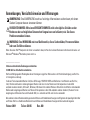 4
4
-
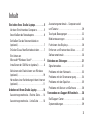 5
5
-
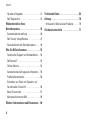 6
6
-
 7
7
-
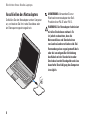 8
8
-
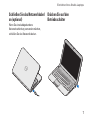 9
9
-
 10
10
-
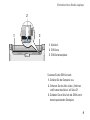 11
11
-
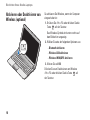 12
12
-
 13
13
-
 14
14
-
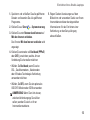 15
15
-
 16
16
-
 17
17
-
 18
18
-
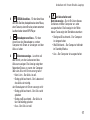 19
19
-
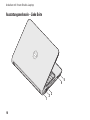 20
20
-
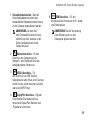 21
21
-
 22
22
-
 23
23
-
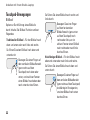 24
24
-
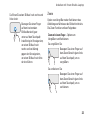 25
25
-
 26
26
-
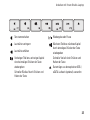 27
27
-
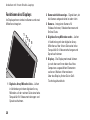 28
28
-
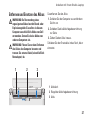 29
29
-
 30
30
-
 31
31
-
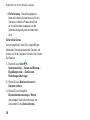 32
32
-
 33
33
-
 34
34
-
 35
35
-
 36
36
-
 37
37
-
 38
38
-
 39
39
-
 40
40
-
 41
41
-
 42
42
-
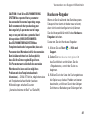 43
43
-
 44
44
-
 45
45
-
 46
46
-
 47
47
-
 48
48
-
 49
49
-
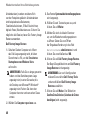 50
50
-
 51
51
-
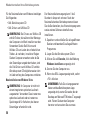 52
52
-
 53
53
-
 54
54
-
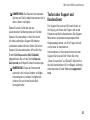 55
55
-
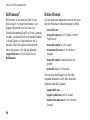 56
56
-
 57
57
-
 58
58
-
 59
59
-
 60
60
-
 61
61
-
 62
62
-
 63
63
-
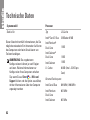 64
64
-
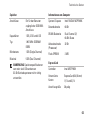 65
65
-
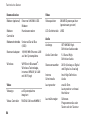 66
66
-
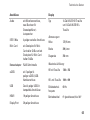 67
67
-
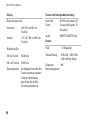 68
68
-
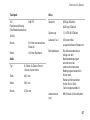 69
69
-
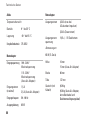 70
70
-
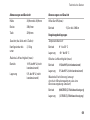 71
71
-
 72
72
-
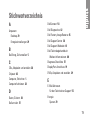 73
73
-
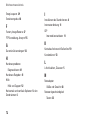 74
74
-
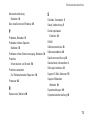 75
75
-
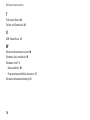 76
76
-
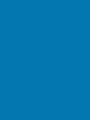 77
77
-
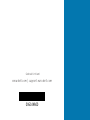 78
78
Dell Studio 1440 Schnellstartanleitung
- Typ
- Schnellstartanleitung
- Dieses Handbuch ist auch geeignet für
Verwandte Papiere
-
Dell Studio PP39L Schnellstartanleitung
-
Dell Studio 1737 Schnellstartanleitung
-
Dell Studio 1745 Schnellstartanleitung
-
Dell OptiPlex FX160 Schnellstartanleitung
-
Dell studio 1747 Schnellstartanleitung
-
Dell Studio 1558 Schnellstartanleitung
-
Dell Studio 15 1555 Schnellstartanleitung
-
Dell Studio One 19 1909 Schnellstartanleitung
-
Dell Inspiron 14 1440 Schnellstartanleitung
-
Dell Studio 1555 Schnellstartanleitung