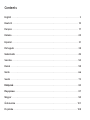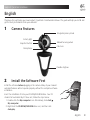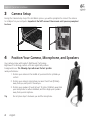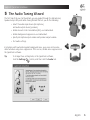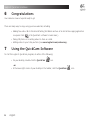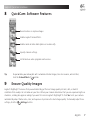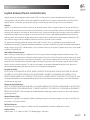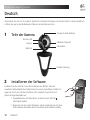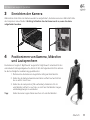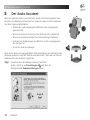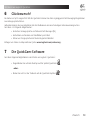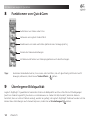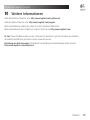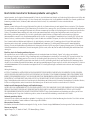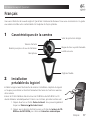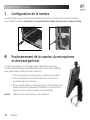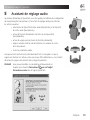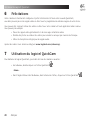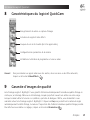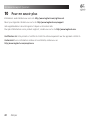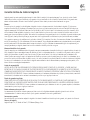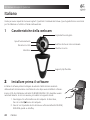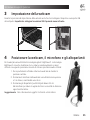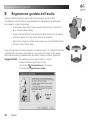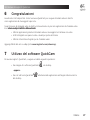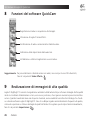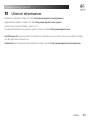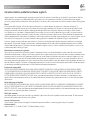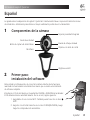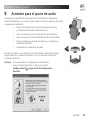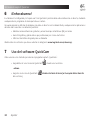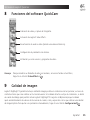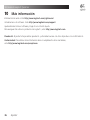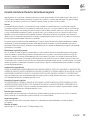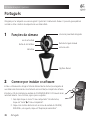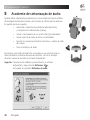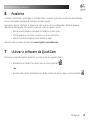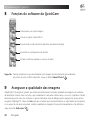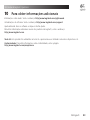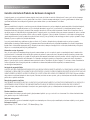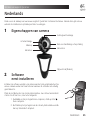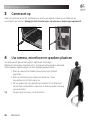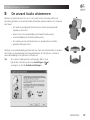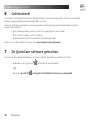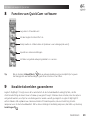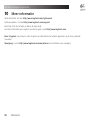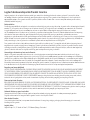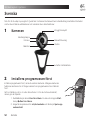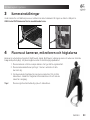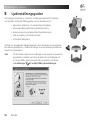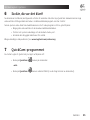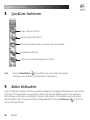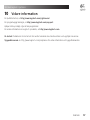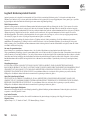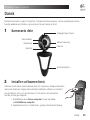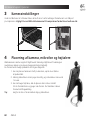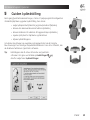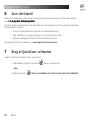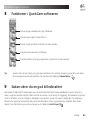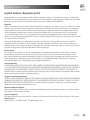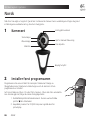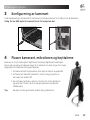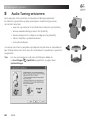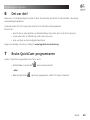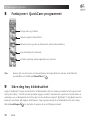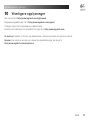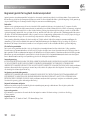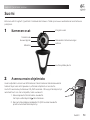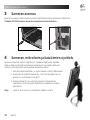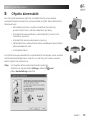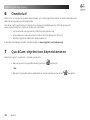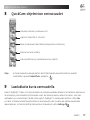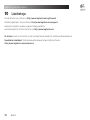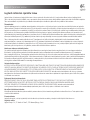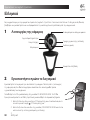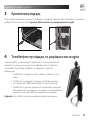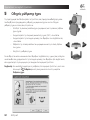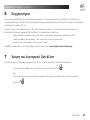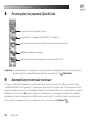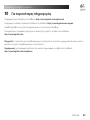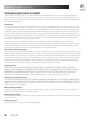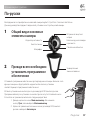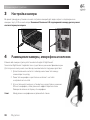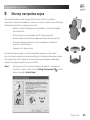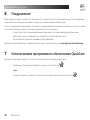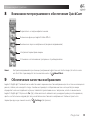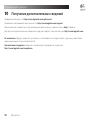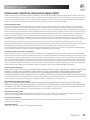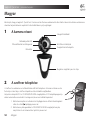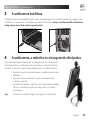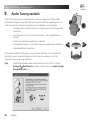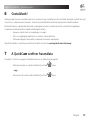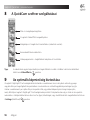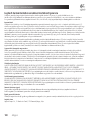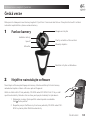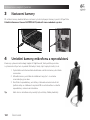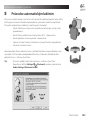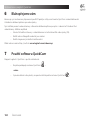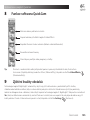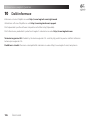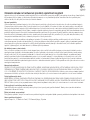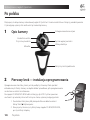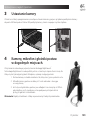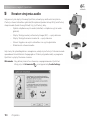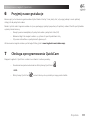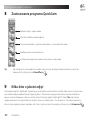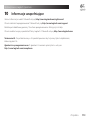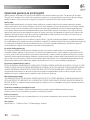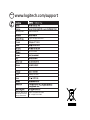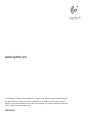Logitech V-UBE43 Benutzerhandbuch
- Kategorie
- Brückenkameras
- Typ
- Benutzerhandbuch
Seite wird geladen ...
Seite wird geladen ...
Seite wird geladen ...
Seite wird geladen ...
Seite wird geladen ...
Seite wird geladen ...
Seite wird geladen ...
Seite wird geladen ...
Seite wird geladen ...

10
Deutsch
Installieren von Logitech
®
QuickCam
®
Deutsch
Vielen Dank, dass Sie sich für Logitech
®
QuickCam
®
Communicate Deluxe entschieden haben. In diesem Handbuch
erfahren Sie, wie Sie die Webkamera installieren und optimal einsetzen.
1 Teile der Kamera
2 Installieren der Software
Installieren Sie die Software, bevor Sie die Kamera anschließen. Viele der
erweiterten Kamerafunktionen funktionieren nur, wenn die Software installiert ist.
Legen Sie die CD ein. Falls die Installation nicht automatisch gestartet wird,
gehen Sie folgendermaßen vor:
Doppelklicken Sie auf Arbeitsplatz. Sie können auch auf Start
Arbeitsplatz wählen.
Klicken Sie mit der rechten Maustaste auf das Symbol für das CD- bzw.
DVD-Laufwerk und wählen Sie im Kontextmenü den Befehl AutoPlay.
1.
2.
Mikrofon
Integrierte Abdeckblende
Glasobjektiv
Flexible Halterung
Auslöser
Betriebs-LED
Manuelles Fokusrad

Deutsch
11
Installieren von Logitech
®
QuickCam
®
3 Einrichten der Kamera
Während des Einrichtens der Kamera werden Sie aufgefordert, die Kamera an einer USB-Schnittstelle
des Computers anzuschließen. Wichtig: Schließen Sie die Kamera erst an, wenn Sie dazu
aufgefordert werden.
4 Positionieren von Kamera, Mikrofon
und Lautsprechern
Die Kamera ist Logitech
®
RightSound
™
ausgestattet. RightSound
™
unterdrückt Echos
und reduziert Hintergrundgeräusche drastisch. Mit den folgenden Schritten können
Sie die bestmögliche Audioleistung gewährleisten:
Platzieren Sie die Kamera in Augenhöhe mittig auf dem Monitor.
Stellen Sie die Kamera maximal einen Meter entfernt auf und richten
Sie sie auf Ihr Gesicht aus.
Stellen Sie die Lautsprecher (falls vorhanden) mindestens 30 cm
vom Mikrofon entfernt so auf, dass sie nicht auf das Mikrofon zeigen,
um Rückkopplungen zu vermeiden.
Tipp: Stellen Sie keine Gegenstände zwischen sich und das Mikrofon.
1.
2.
3.

12
Deutsch
Installieren von Logitech
®
QuickCam
®
5 Der Audio-Assistent
Wenn Sie QuickCam zum ersten Mal starten, werden das Dienstprogramm zum
Einrichten von Mikrofon und Lautsprechern sowie der Audio-Assistent aufgerufen.
Sie haben folgende Möglichkeiten:
Wählen des Audio-Eingabegeräts (Mikrofon) und -Ausgabegeräts
(Lautsprecher)
Aktivieren der akustischen Echo-Unterdrückung (AEC) (empfohlen)
Aktivieren der Hintergrundrauschen-Unterdrückung (empfohlen)
Festlegen des Eingabepegels des Mikrofons und des Ausgabepegels
der Lautsprecher
Testen der Audio-Einstellungen
Wenn Sie bei lauten und unregelmäßigen Hintergrundgeräuschen die Rauschunter-
drückung verwenden, wird Ihre Stimme eventuell verzerrt. Sollte dies der Fall sein,
deaktivieren Sie die Funktion in QuickCam
®
.
Tipp: Sie können diese Einstellungen später in QuickCam
®
ändern, indem Sie auf Einstellungen und dann auf
die Registerkarte Audioeinstellungen klicken.
•
•
•
•
•

Deutsch
1
Installieren von Logitech
®
QuickCam
®
6 Glückwunsch!
Die Kamera ist jetzt eingerichtet! Mit der QuickCam
®
können Sie dann in gängigen Instant-Messaging-Programmen
Live-Videogespräche führen.
Außerdem können Sie Live-Videobilder mit der Webkamera und einer beliebigen Videoanwendung nutzen.
Sie haben z. B. folgende Möglichkeiten:
Kostenlose Videogespräche und Video-Instant-Messages (IM)
Aufnehmen und Senden von Standbildern per E-Mail
Führen von Tongesprächen mit dem integrierten Mikrofon
Einfügen von Videos in eBay-Auktionen (siehe www.logitech.com/videosnap).
7 Die QuickCam
®
-Software
Sie haben folgende Möglichkeiten zum Starten von Logitech
®
QuickCam
®
:
Doppelklicken Sie auf dem Desktop auf das Symbol QuickCam
®
.
- oder -
Klicken Sie rechts in der Taskleiste auf das QuickCam
®
-Symbol .
•
•
•
•
•

1
Deutsch
Installieren von Logitech
®
QuickCam
®
8 Funktionen von QuickCam
®
Tipp: Sie können individuelle Avatars, Accessoires oder Fun Filters, die sich gleichzeitig mit Ihrem Gesicht
bewegen, aktivieren, indem Sie auf Video Effects klicken.
9 Überlegene Bildqualität
Logitech
®
RightLight
™
2 gewährleistet automatisch die beste Bildqualität auch bei schlechten Lichtbedingungen
(auch bei starkem Gegenlicht), bei denen es normalerweise zu starken Schatten kommt. Wenn die Kamera
bestimmt, dass ein solches Problem vorliegt, werden Sie gefragt, ob Logitech
®
RightLight
™
2 aktiviert werden soll. Sie
können diese Einstellungen auch manuell anpassen, indem Sie auf Einstellungen klicken.
Aufnehmen von Videos oder Fotos
Aktivieren von Logitech Video Effects
Deaktivieren von Audio und Video (während eines Videogesprächs).
Ändern der Kameraeinstellungen
Installieren und Nutzen von Videoprogrammen und -dienstleistungen

Deutsch
1
Installieren von Logitech
®
QuickCam
®
10 Weitere Informationen
Audio-Informationen finden Sie unter http://www.logitech.com/rightsound.
Software-Updates finden Sie unter http://www.logitech.com/support.
Weitere Informationen erhalten Sie, indem Sie in der Software auf Hilfe klicken.
Weitere Informationen über Produkte von Logitech
®
finden Sie auf http://www.logitech.com.
UL-Test: Unsere Produkte werden von den “Underwriters Laboratories” getestet und sollten ausschließlich
mit anderen ebenfalls dort getesteten Geräten verwendet werden.
Einhaltung von Bestimmungen: Informationen zur Einhaltung von Bestimmungen finden Sie unter
http://www.logitech.com/compliance

1
Deutsch
Installieren von Logitech
®
QuickCam
®
Beschränkte Garantie für Hardwareprodukte von Logitech
Logitech garantiert, dass Ihr Logitech Hardwareprodukt für 2 Jahre ab dem Kaufdatum keine Material- und Verarbeitungsfehler aufweisen wird. Außer dort,
wo dies vom anwendbaren Recht untersagt ist, ist diese Garantie nicht übertragbar und auf den Originalkäufer beschränkt. Diese Garantie gewährt Ihnen
besondere gesetzliche Rechte, Sie können jedoch auch andere Rechte besitzen, die je nach örtlichen Gesetzen unterschiedlich sind.
Rechtsmittel
Logitechs gesamte Haftung und Ihr einziges Rechtsmittel für jegliche Art der Garantieverletzung ist nach Logitechs Ermessen entweder (1) die Reparatur
oder der Austausch der Hardware oder (2) die Rückerstattung des bezahlten Preises, vorausgesetzt, dass die Hardware an den Kaufort oder solch anderen
Ort zurückgebracht wird, der von Logitech bestimmt wird, und zwar zusammen mit einer Kopie der Kaufquittung oder einer datierten aufgeschlüsselten
Quittung. Versandkosten können anfallen, außer dort, wo dies vom anwendbaren Recht untersagt wird. Logitech kann nach seinem Ermessen neue
oder instand gesetzte oder gebrauchte Teile, die sich in gutem Betriebszustand befinden, zur Reparatur oder zum Austausch eines beliebigen
Hardwareprodukts verwenden. Jedes Ersatzhardwareprodukt wird für den Rest der ursprünglichen Garantielaufzeit bzw. für dreißig (30) Tage mit einer
Garantie versehen, je nachdem, welcher Zeitraum länger ist, oder für solch eine zusätzliche Zeitspanne, die in Ihrer Gerichtsbarkeit Anwendung findet.
Diese Garantie deckt keine Probleme oder Schäden ab, die durch Folgendes entstanden sind: (1) unvorhergesehenes Ereignis, Missbrauch, falsche
Anwendung oder jedwede nicht genehmigte Reparatur, Modifikation oder Demontage, (2) unsachgemäße Bedienung oder unvorschriftsmäßige
Wartung, eine von den Produktanweisungen abweichende Nutzung oder Anschluss an eine ungeeignete Spannungsversorgung oder (3) Gebrauch von
Verbrauchsmaterialien wie Ersatzbatterien, die nicht von Logitech geliefert wurden, außer dort, wo eine solche Beschränkung vom anwendbaren Recht
untersagt ist.
Erhalt des durch die Garantie gewährten Supports
Wir empfehlen Ihnen, vor der Stellung eines Garantieanspruchs auf www.logitech.com den Abschnitt „Support“ zu besuchen, um technische
Unterstützung in Anspruch zu nehmen. Gültige Garantieansprüche werden normalerweise innerhalb der ersten dreißig (30) Tage nach dem Kauf über
den Kaufort abgewickelt; abhängig von dem Ort, an dem Sie das Produkt gekauft haben, kann diese Zeitspanne jedoch unterschiedlich sein – bitte
erkundigen Sie sich diesbezüglich bei Logitech oder dem Händler, bei dem Sie das Produkt gekauft haben, nach Einzelheiten. Bei Garantieansprüchen,
die nicht über den Kaufort abgewickelt werden können, oder sonstigen produktbezogenen Fragen wenden Sie sich bitte direkt an Logitech. Die Adressen
und Kontaktinformationen für den Kundendienst von Logitech finden Sie in den Begleitunterlagen zum Produkt und im Internet unter www.logitech.
com/contactus.
Haftungsbeschränkung
LOGITECH IST IN KEINEM FALL HAFTBAR FÜR JEGLICHEN SCHADENERSATZ FÜR BESONDERE SCHADENSFOLGEN, FÜR INDIREKTEN SCHADEN, FÜR NEBEN-
UND FOLGESCHÄDEN, EINSCHLIESSLICH, JEDOCH NICHT BESCHRÄNKT AUF, DEN VERLUST VON GEWINNEN, EINNAHMEN ODER DATEN (OB DIREKT ODER
INDIREKT) ODER KOMMERZIELLEN VERLUST AUF GRUND EINER VERLETZUNG EINER BELIEBIGEN AUSDRÜCKLICHEN ODER STILLSCHWEIGENDEN GARANTIE
FÜR IHR PRODUKT, UND ZWAR SELBST DANN, WENN LOGITECH AUF DIE MÖGLICHKEIT SOLCHER SCHÄDEN AUFMERKSAM GEMACHT WURDE.
Einige Gerichtsbarkeiten erlauben nicht den Ausschluss oder die Beschränkung von Schadenersatz für besondere Schadensfolgen, für indirekten Schaden,
für Neben- und Folgeschäden, sodass die vorstehende Beschränkung bzw. der vorstehende Ausschluss eventuell nicht auf Sie zutreffen.
Laufzeit von stillschweigenden Zusagen und Gewährleistungen
AUSSER IN DEM VOM ANWENDBAREN RECHT ZUGELASSENEN UMFANG IST JEDE STILLSCHWEIGENDE ZUSAGE ODER GEWÄHRLEISTUNG DER ALLGEMEINEN
GEBRAUCHSTAUGLICHKEIT ODER EIGNUNG FÜR EINEN BESTIMMTEN ZWECK IN BEZUG AUF DIESES HARDWAREPRODUKT ZEITLICH AUF DIE LAUFZEIT
DER ANWENDBAREN BESCHRÄNKTEN GARANTIE FÜR IHR PRODUKT BEGRENZT. Einige Gerichtsbarkeiten lassen Beschränkungen in Bezug auf die Dauer
einer stillschweigenden Zusage bzw. Gewährleistung nicht zu, sodass die vorstehende Beschränkung eventuell nicht auf Sie zutrifft.
Nationale gesetzliche Rechte
Verbraucher besitzen Rechte nach anwendbarer nationaler Gesetzgebung, die sich auf den Verkauf von Konsumgütern beziehen. Diese Rechte sind von
den in dieser beschränkten Garantie enthaltenen Zusicherungen nicht betroffen.
Keine anderen Garantien
Kein Händler, Vertreter oder Mitarbeiter von Logitech ist befugt, an dieser Garantie etwaige Modifikationen, Erweiterungen oder Zusätze vorzunehmen.
Adresse von Logitech
Logitech Europe S.A., Z.I. Moulin du Choc D, 1122 Romanel/Morges, Schweiz
Seite wird geladen ...
Seite wird geladen ...
Seite wird geladen ...
Seite wird geladen ...
Seite wird geladen ...
Seite wird geladen ...
Seite wird geladen ...
Seite wird geladen ...
Seite wird geladen ...
Seite wird geladen ...
Seite wird geladen ...
Seite wird geladen ...
Seite wird geladen ...
Seite wird geladen ...
Seite wird geladen ...
Seite wird geladen ...
Seite wird geladen ...
Seite wird geladen ...
Seite wird geladen ...
Seite wird geladen ...
Seite wird geladen ...
Seite wird geladen ...
Seite wird geladen ...
Seite wird geladen ...
Seite wird geladen ...
Seite wird geladen ...
Seite wird geladen ...
Seite wird geladen ...
Seite wird geladen ...
Seite wird geladen ...
Seite wird geladen ...
Seite wird geladen ...
Seite wird geladen ...
Seite wird geladen ...
Seite wird geladen ...
Seite wird geladen ...
Seite wird geladen ...
Seite wird geladen ...
Seite wird geladen ...
Seite wird geladen ...
Seite wird geladen ...
Seite wird geladen ...
Seite wird geladen ...
Seite wird geladen ...
Seite wird geladen ...
Seite wird geladen ...
Seite wird geladen ...
Seite wird geladen ...
Seite wird geladen ...
Seite wird geladen ...
Seite wird geladen ...
Seite wird geladen ...
Seite wird geladen ...
Seite wird geladen ...
Seite wird geladen ...
Seite wird geladen ...
Seite wird geladen ...
Seite wird geladen ...
Seite wird geladen ...
Seite wird geladen ...
Seite wird geladen ...
Seite wird geladen ...
Seite wird geladen ...
Seite wird geladen ...
Seite wird geladen ...
Seite wird geladen ...
Seite wird geladen ...
Seite wird geladen ...
Seite wird geladen ...
Seite wird geladen ...
Seite wird geladen ...
Seite wird geladen ...
Seite wird geladen ...
Seite wird geladen ...
Seite wird geladen ...
Seite wird geladen ...
Seite wird geladen ...
Seite wird geladen ...
Seite wird geladen ...
Seite wird geladen ...
Seite wird geladen ...
Seite wird geladen ...
Seite wird geladen ...
Seite wird geladen ...
Seite wird geladen ...
Seite wird geladen ...
Seite wird geladen ...
Seite wird geladen ...
Seite wird geladen ...
Seite wird geladen ...
Seite wird geladen ...
Seite wird geladen ...
Seite wird geladen ...
Seite wird geladen ...
Seite wird geladen ...
Seite wird geladen ...
Seite wird geladen ...
Seite wird geladen ...
Seite wird geladen ...
Seite wird geladen ...
-
 1
1
-
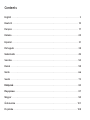 2
2
-
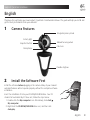 3
3
-
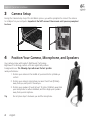 4
4
-
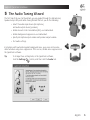 5
5
-
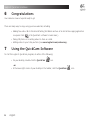 6
6
-
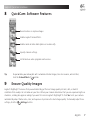 7
7
-
 8
8
-
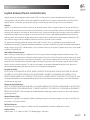 9
9
-
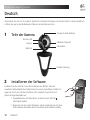 10
10
-
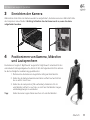 11
11
-
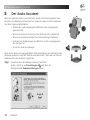 12
12
-
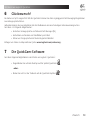 13
13
-
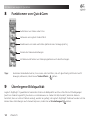 14
14
-
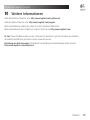 15
15
-
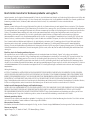 16
16
-
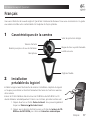 17
17
-
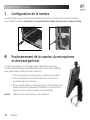 18
18
-
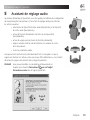 19
19
-
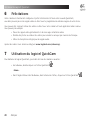 20
20
-
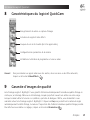 21
21
-
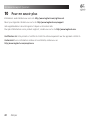 22
22
-
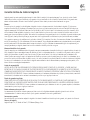 23
23
-
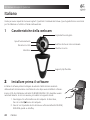 24
24
-
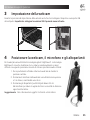 25
25
-
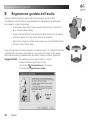 26
26
-
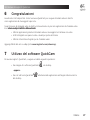 27
27
-
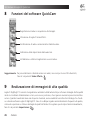 28
28
-
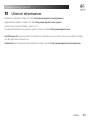 29
29
-
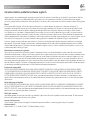 30
30
-
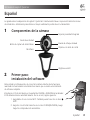 31
31
-
 32
32
-
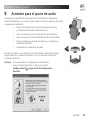 33
33
-
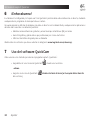 34
34
-
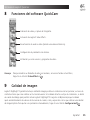 35
35
-
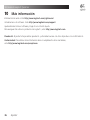 36
36
-
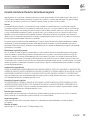 37
37
-
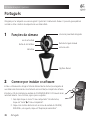 38
38
-
 39
39
-
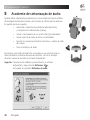 40
40
-
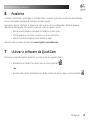 41
41
-
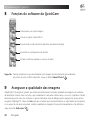 42
42
-
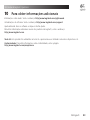 43
43
-
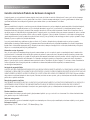 44
44
-
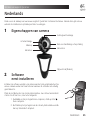 45
45
-
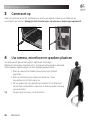 46
46
-
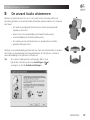 47
47
-
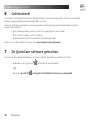 48
48
-
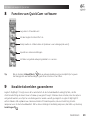 49
49
-
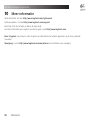 50
50
-
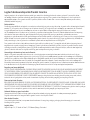 51
51
-
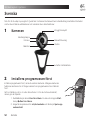 52
52
-
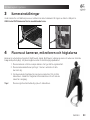 53
53
-
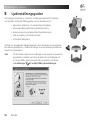 54
54
-
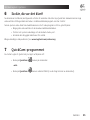 55
55
-
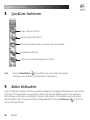 56
56
-
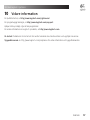 57
57
-
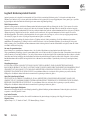 58
58
-
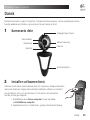 59
59
-
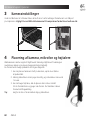 60
60
-
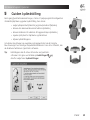 61
61
-
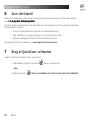 62
62
-
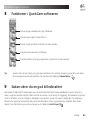 63
63
-
 64
64
-
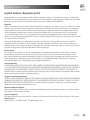 65
65
-
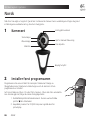 66
66
-
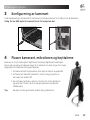 67
67
-
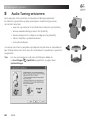 68
68
-
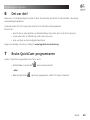 69
69
-
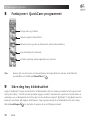 70
70
-
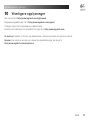 71
71
-
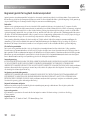 72
72
-
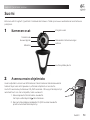 73
73
-
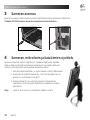 74
74
-
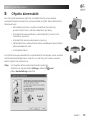 75
75
-
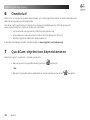 76
76
-
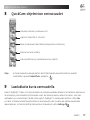 77
77
-
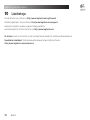 78
78
-
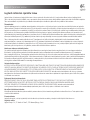 79
79
-
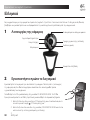 80
80
-
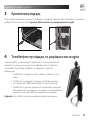 81
81
-
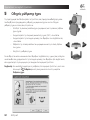 82
82
-
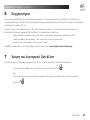 83
83
-
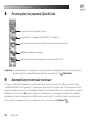 84
84
-
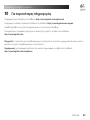 85
85
-
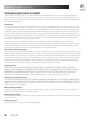 86
86
-
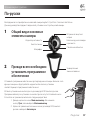 87
87
-
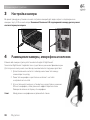 88
88
-
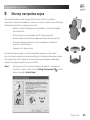 89
89
-
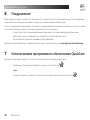 90
90
-
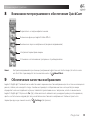 91
91
-
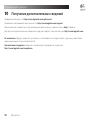 92
92
-
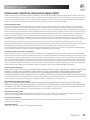 93
93
-
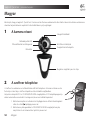 94
94
-
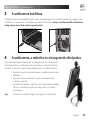 95
95
-
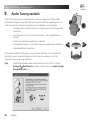 96
96
-
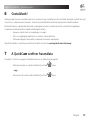 97
97
-
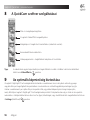 98
98
-
 99
99
-
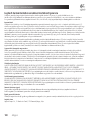 100
100
-
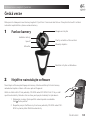 101
101
-
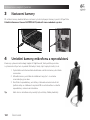 102
102
-
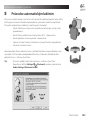 103
103
-
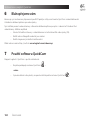 104
104
-
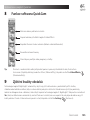 105
105
-
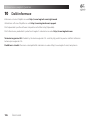 106
106
-
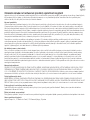 107
107
-
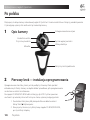 108
108
-
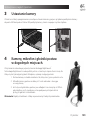 109
109
-
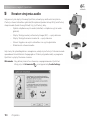 110
110
-
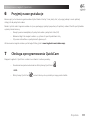 111
111
-
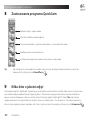 112
112
-
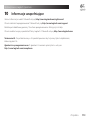 113
113
-
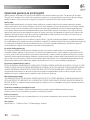 114
114
-
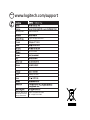 115
115
-
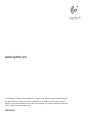 116
116
Logitech V-UBE43 Benutzerhandbuch
- Kategorie
- Brückenkameras
- Typ
- Benutzerhandbuch
in anderen Sprachen
- English: Logitech V-UBE43 User manual
- français: Logitech V-UBE43 Manuel utilisateur
- español: Logitech V-UBE43 Manual de usuario
- italiano: Logitech V-UBE43 Manuale utente
- русский: Logitech V-UBE43 Руководство пользователя
- Nederlands: Logitech V-UBE43 Handleiding
- português: Logitech V-UBE43 Manual do usuário
- dansk: Logitech V-UBE43 Brugermanual
- polski: Logitech V-UBE43 Instrukcja obsługi
- čeština: Logitech V-UBE43 Uživatelský manuál
- svenska: Logitech V-UBE43 Användarmanual
- suomi: Logitech V-UBE43 Ohjekirja
Verwandte Artikel
-
Logitech QC Pro 9000 Benutzerhandbuch
-
Logitech VANTAGE WII Bedienungsanleitung
-
Logitech Z523 Benutzerhandbuch
-
Logitech ALTO CONNECT Bedienungsanleitung
-
Logitech Alert 700i Bedienungsanleitung
-
Logitech ALERT 700E Benutzerhandbuch
-
Logitech C920 Benutzerhandbuch
-
Logitech CLEARCHAT STYLE Bedienungsanleitung
-
Logitech X-210 Benutzerhandbuch
-
Logitech Home Security System 750n Benutzerhandbuch