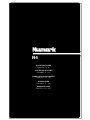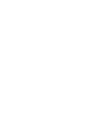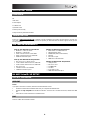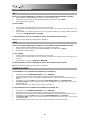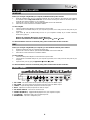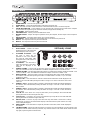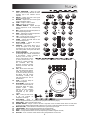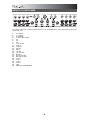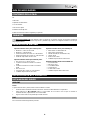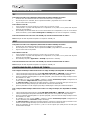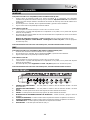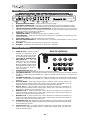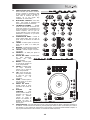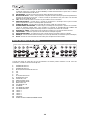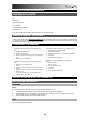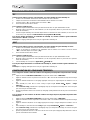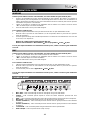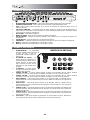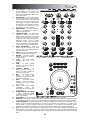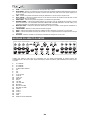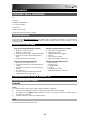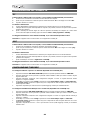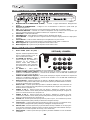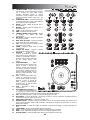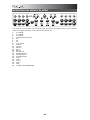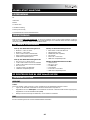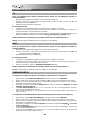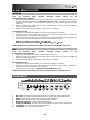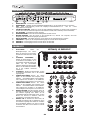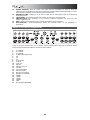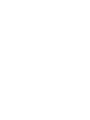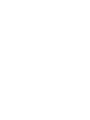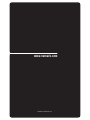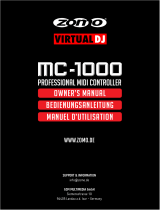N4
QUICKSTART GUIDE
ENGLISH ( 3 – 8 )
GUÍA DE INICIO RÁPIDO
ESPAÑOL ( 9 - 14 )
GUIDE D'UTILISATION RAPIDE
FRANÇAIS ( 15 – 20 )
GUIDA RAPIDA
ITALIANO ( 21 – 26 )
KURZANLEITUNG
DEUTSCH ( 27 – 32 )


3
QUICKSTART GUIDE
CONTENTS
N4
USB cable
Power Adapter
2 software CDs
Quickstart Guide
Serato DJ Intro Overlay
Safety & Warranty Information Booklet
REGISTRATION
Please go to http://www.numark.com
to register your N4. Registering your product ensures that we can keep you
up-to-date with any new product developments and provide you with world-class technical support, should you run
into any problems.
SYSTEM REQUIREMENTS
Serato DJ Intro Minimum PC Requirements:
• Windows 7 / Vista / XP 32-bit
• Windows 7 / Vista 64-bit
• 32-bit: 2 GHz Processor w/ 2GB RAM
• 64-bit: 2.2GHz Processor w/ 4GB RAM
• 30MB free hard drive space
Serato DJ Intro Minimum Mac Requirements:
• Mac OS X 10.7.1 / 10.6.8 / 10.5.8
• 32-bit: 1.8GHz Intel Processor w/ 1GB RAM
• 64-bit: 2.2GHz Intel Processor w/ 4GB RAM
• Mac OS X 10.5
• 1.8GHz Processor w/ 1GB RAM
• 30MB free hard drive space
VirtualDJ LE Minimum PC Requirements:
• Intel Pentium 4 or AMD Athlon XP
• 1024x768 SVGA video
• 512MB RAM (1GB Recommended)
• CD drive
• Free USB 1.1 port
• 20MB free on the hard drive
VirtualDJ LE Minimum Mac Requirements:
• Intel processor
• Mac OS X v10.5
• 1024MB RAM
• CD drive
• Free USB 1.1 port
• 30MB free hard drive space
N4 AND VirtualDJ LE SETUP
INSTALL THE DRIVER
WINDOWS
Driver:
If you plan to mix video and audio, install the included ASIO4ALL driver:
1. Insert the included driver installation DVD into your computer's DVD-ROM drive.
2. Double-click "My Computer" then double-click the disc. Once the disc's contents are shown, double-click .exe
file.
3. Follow the on-screen instructions to install the driver.
MAC
There is no Mac driver needed to install.

4
VirtualDJ LE SETUP
PC
Before you can begin using N4 with your computer, you must install the included VirtualDJ LE software:
1. Please insert the included installation disc into your computer's DVD/CD drive.
2. Open the CD to view its contents, Open the folder titled "PC." and double-click the ".Msi file".
3. Follow the on-screen instructions.
To start using N4:
1. Use the included power adapter to connect the N4 to a power outlet..
2. Connect N4 to an available USB port on your computer. (If possible, use a USB port on the rear panel of your
computer.)
3. Open VirtualDJ LE by double-clicking the icon on your computer's Desktop (if you created a Desktop shortcut)
or by going to Start All Programs VirtualDJ.
For more information on how to use VirtualDJ LE, please see the manual located on the disc.
Note: Full Screen video mapping is not supported in VirtualDJ LE.
MAC
Before you can begin using N4 with your computer, you must install the included VirtualDJ LE software:
1. Please insert the included installation disc into your computer's CD-ROM drive.
2. Open the CD to view its contents, open the folder titled "Mac." and double-click the ".pkg” file.
3. Follow the on-screen instructions.
To start using N4:
1. Use the included power adapter to connect the N4 to a power outlet..
2. Connect N4 to an available USB port on your computer. (If possible, use a USB port on the rear panel of your
computer.)
3. Open VirtualDJ LE by going to Applications VirtualDJ.
For more information on how to use VirtualDJ LE, please see the manual located on the disc.
Note: Full Screen video mapping is not supported in VirtualDJ LE.
TIMECODE SETUP
To setup N4 Deck 1 for use with timecode (available only in VirtualDJ Pro):
1. Set the N4 rear panel USB IN REC/TIMECODE switch to ‘TIMECODE’.
2. Set the N4 front panel Source switch to “PC” to avoid hearing the timecode signal beeps.
3. Adjust the Line/Phono switch to the appropriate setting and send a timecode signal through the N4 Input 3 or
Input 4.
4. In VirtualDJ Pro, go to the Config menu and set the Sound Setup Inputs tab to “Single Timecode”.
5. In Timecode Config, select a Vinyl preset that matches the timecode signal source that you are sending
through the N4 input.
6. Adjust the settings to ensure Quality reaches 100% to control Deck 1.
To setup both N4 decks for use with timecode (available only in VirtualDJ Pro):
1. Set the N4 rear panel USB IN REC/TIMECODE switch to ‘TIMECODE’.
2. Set the N4 front panel Source switches to “PC” to avoid hearing the timecode signal beeps.
3. Adjust the Line/Phono switch to the appropriate setting and send a timecode signal through N4 Inputs 3 and 4.
4. In VirtualDJ Pro, go to the Config menu and set the Sound Setup Inputs tab to “Timecodes”.
5. In Timecode Config, select a Vinyl preset that matches the timecode signal sources that you are sending
through the N4 inputs.
6. Adjust the settings for Line 1 and Line 2 to ensure Quality reaches 100% to control both decks.

5
N4 AND SERATO DJ INTRO
WINDOWS
Before you can begin using N4 with your computer, install the Serato DJ Intro software:
1. Insert the installation disc into your computer's DVD/CD drive. (Free updates to the Serato DJ Intro software
are available online at http://www.serato.com. We recommend checking the website for the latest update of
Serato DJ Intro before installing it on your computer.)
2. Open the CD to view its contents, open the folder titled “PC” and run the installer file.
3. Follow the on-screen instructions to install the software.
To start using N4:
1. Use the included power adapter to connect the N4 to a power outlet..
2. Connect N4 to an available USB port on your computer. (If possible, use a USB port on the rear panel of your
computer.)
3. Open Serato DJ Intro by double-clicking the icon on your computer's Desktop (if you created a Desktop
shortcut) or by going to:
Windows XP: Start Menu Programs Serato DJ Intro
Windows Vista & Windows 7: Windows Menu All Programs Serato DJ Intro
For more information on how to use Serato DJ Intro, please see the manual located on the disc.
MAC
Before you can begin using N4 with your computer, you must install the Serato DJ Intro software:
1. Insert the included disc into your computer's DVD/CD drive.
2. Open the CD to view its contents, open the folder titled "Mac" and run the installer file.
3. Follow the on-screen instructions to install the software.
To start using N4:
1. Use the included power adapter to connect the N4 to a power outlet..
2. Connect N4 to an available USB port on your computer. (If possible, use a USB port on the rear panel of your
computer.)
3. Open Serato DJ Intro by going to Applications Serato DJ Intro.
For more information on how to use Serato DJ Intro, please see the manual located on the disc.
FRONT PANEL
1. MIC 1 GAIN – This knob controls the microphone level being sent to the Master output.
2. MIC 2 GAIN – This knob controls the microphone level being sent to the Master output.
3. TREBLE – Adjusts the high (treble) frequencies for both mic inputs.
4. BASS – Adjusts the low (bass) frequencies for both mic inputs.
5. MIC ON/OFF SWITCH – Turns the mic channel on/off.
6. SOURCE (PC/INPUT 3) – Toggles between playback from your computer or input 3.
7. SOURCE (PC/INPUT 4) – Toggles between playback from your computer or input 4.
8. CF CONTOUR – Adjusts the slope of the crossfader response.
9. HEADPHONES – 1/8” and ¼” headphone jacks.
1
2
3
4
5
6
7
8
9
3 4

6
REAR PANEL
1. POWER SWITCH – Turns the unit’s power on/off.
2. POWER INPUT – Connect the included power cable here to power the unit.
3. USB – This USB connection sends and receives control information to/from a connected computer.
4. USB IN REC/TIMECODE – Selects whether you are using the USB connection to input audio to the computer
or send a timecode signal through to control the software (unsupported in VirtualDJ LE).
5. XLR OUTPUT – Balanced stereo output.
6. GROUNDING LUG – Used to ground a turntable to the chasis.
7. MASTER OUTPUT – Outputs the signal to speakers sent by the computer, the RCA inputs or the microphone
inputs.
8. BOOTH OUTPUT – Secondary output used to go to a pair of speakers.
9. LINE/PHONO – Selects whether the corresponding input is set to line level or phono level.
10. INPUT 3 – RCA input for line level or phono level devices.
11. INPUT 4 – RCA input for line level or phono level devices.
TOP PANEL
1. PITCH FADER – Controls the track's
playback speed. An LED next to the
fader will light up when set at 0%.
2. FX PARAM/ FX SELECT – Turn
this knob to select the FX
parameter to use in the software.
Also hold the Shift button while
turning this knob to select the FX to
use in the software.
3. FX PARAM 2 – Turn this knob to
adjust the parameter of the effect,
which will be displayed in the
software.
4. SAMPLE VOLUME – Turn this knob to adjust the volume of a sample in the software. SAMPLE VOLUME 1
and 2 are on the DECK 1 side, and SAMPLES VOLUME for Samples 3 and 4 are on DECK 2 side.
5. SAMPLE VOLUME – Turn this knob toadjust the volume of a sample in the software. SAMPLE VOLUME 1 and
2 are on the DECK 1 side, and SAMPLES VOLUME for Samples 3 and 4 are on DECK 2 side.
6. EFFECT/ DELETE – Press this button to activate or deactivate the effect, which will be displayed in
the software. Hold Shift while pressing this button to enable Delete Cue Mode, so you can erase
assigned Cue Points.
7. EFFECT/ CUE 1 – Press this button to activate or deactivate the effect which will be displayed in the
software. Also hold Shift while pressing this button to assign a Cue Point or return the track to that
Cue Point.
8. SAMPLE 1/ CUE 2 – Press this button to activate or deactivate the sample which will be displayed in
the software. Also hold Shift while pressing this button to assign a Cue Point or return the track to
that Cue Point.
9. SAMPLE 2/ CUE 3 – Press this button to activate or deactivate the sample which will be displayed in
the software. Also hold Shift while pressing this button to assign a Cue Point or return the track to
that Cue Point.
10. LOOP IN/ 1-2 – Press this to set a "Loop In" point where your loop will begin. Also hold Shift while
pressing this button to halve the length of the loop.
11. LOOP OUT/ 2X – Press this to set a "Loop Out" point where your loop will end. Also hold Shift while
pressing this button to double the length of the loop.
12. RELOOP/ LEFT – Press this to jump to the start of the loop and enable it. If the Deck is already
looping when you press it, the Audio Pointer will jump to the start of the loop and continue. (If no loop
is set, nothing will happen.)
13. SMART/ RIGHT – Press this button to adjust the parameter of the effect, which will be displayed in
the software.
14. CUE-MIX-VOLUME – Adjusts the audio level of the Cue channel. Turn to mix between Cue and Program in the
Headphone channel. When all the way to the left, only channels routed to CUE will be heard. When set all the
way right, only the Program mix will be heard.
V
IRTUALDJ LE MAP
7
8
9
10
9
11
1
2 3
4
5
6
4
34
FX PARAM 1
FX SELECT
FX PARAM 2
SAMPLE 1
VOLUME
SAMPLE 2
VOLUME
SAMPLE 1
SAMPLE 2
DELETE
CUE 1
CUE 2 CUE 3
LOOP IN
LOOP OUT RELOOP
SMART
1/2
2X
LEFT
RIGHT
1
2
3
5
4
EFFECT EFFECT
6
10
7
8
9
11
12
13

7
15. VIDEO TRANSITION – When the Shift
button is pressed along with this the video
transition type in the software will be
adjusted.
16. BOOTH – Adjusts the level of the signal
going to the Booth output.
17. MASTER - Adjusts the level of the signal
going to the Master output.
18. LOAD – Assigns a track to a deck.
19. GAIN – Adjusts the channel level.
20. CHANNEL TREBLE – Adjusts the high
(treble) frequencies of the corresponding
channel.
21. MID – Adjusts the mid-range frequencies of
the corresponding channel.
22. BASS – Adjusts the low (bass) frequencies
of the corresponding channel.
23. CUE – Sends pre-fader audio to the Cue
Channel for headphone monitoring.
24. FADER – Adjusts the audio level on the
corresponding channel.
25. PITCH RANGE – Adjusts the percent
range of the pitch control.
26. KEYLOCK – This feature allows you to
change the speed of the song without
changing the key. The key of the song will
lock to the position of the pitch fader when
Keylock is engaged.
27. SCRATCH/SEARCH – Turn this knob to
scroll through lists of tracks and directories
in the software. When a directory is
selected, press the knob to
enter it. (Press BACK to move
up to the previous level.) If a
directory is currently selected,
the FOLDER LED will
illuminate. If a track is currently
selected, the FILE LED will
illuminate.
28. TAP – When Shift is held with
TAP, this will bring the TRACK
VIEW back (when EFFECTS
or LOOPS are being accessed
the DECK view will change
automatically. Pressing TAP
with Shift returns the view to
TRACK INFO.
29. SYNC – Syncs the tempo of
both decks together.
30. PITCH BEND – Press or hold
down either of these buttons to
temporarily adjust the track's
playback speed. When
released, the track playback
will return to the speed
designated by the PITCH
FADER.
31. CUE – Sends pre-fader audio
to the Cue Channel for
headphone monitoring.
32. PLAY/PAUSE– Starts or
resumes playback if the Deck is paused. Pauses playback if the Deck is playing.
33. VIDEO FADE – Fades in/out the video signal.
34. XFADER ASSIGN – Assigns a deck to the left or right side of the crossfader. When SHIFT is held, these
controls become VIDEO FADE ASSIGNS, allowing you to assign a video deck either side of the crossfader.
35. INPUT (PC-LINE) – Select whether to monitor the PC signal or line input signal.
36. CROSSFADER – Blends audio playing between the assigned Decks.
37. SHIFT – Used to access multiple functions assigned to buttons or knobs.
38. DECK – Changes between Decks 1/3 or 2/4 respectively (if software supports 4 Decks)
39. PLATTER – Touch- sensitive control wheels used to manipulate the sound source.
VIDEO TRANSITION
TREBLE
MID
BASS
TREBLE
TREBLE
TREBLE
MID
MID
MID
BASS
BASS BASS
POWER
USB
CUE
CUE CUE
CUE
14
15
16
MIX-CUE-VOLUME
LOAD
LOAD
LOAD
LOAD
17
18
21
22
23
24
19
20
24
24
24
23 23
23
22
22
22
21
21 21
20 20
20
19
19
19
18 18
18
DECK
INPUT
PC
LINE
VID FADE
X-FADER ASSIGN
CUE
- PITCH BEND +
SYNC
TAP
SCRATCH
SEARCH
PITCH RANGE
KEYLOCK
CUE 2
EFFECT
SAMPLE 3
SAMPLE 4
DELETE
CUE 1
CUE 3
LOOP IN
LOOP OUT RELOOP
SMART
1/2
2X
LEFT
RIGHT
EFFECT
37
38
35
34
33
31
32
25
26
27
28
29
30
39
36

8
SERATO DJ INTRO MAP
Refer to this control map to see what software features can be controlled by N4. For more information see the manual
for Serato DJ Intro.
1. FX 1 PARAM
2. FX 2 PARAM
3. FX 3 PARAM
4. FX BEATS/MULTIPLIER
5. FX1
6. FX2
7. FX3
8. FX AUTO/TAP
9. LOOP IN
10. LOOP OUT
11. RELOOP
12. SHIFT
13. CUE MIX
14. CUE VOLUME
15. BROWSE
16. BOOTH VOLUME
17. MASTER VOLUME
18. LOAD 3
19. LOAD 1
20. LOAD 2
21. LOAD 4
22. GAIN
23. TIME ELAPSED/REMAINING
F
X
1
F
X
2
F
X
3
F
X
3
P
ARA
M
F
X
B
E
A
T
S
/
M
U
L
T
I
F
X
2
P
ARA
M
F
X
1
P
ARA
M
R
E
L
OO
P
F
X
A
U
T
O
/
T
A
P
F
X
1
F
X
2
F
X
3
F
X
3
P
ARA
M
F
X
B
E
A
T
S
/
M
U
L
T
I
F
X
2
P
ARA
M
F
X
1
P
ARA
M
R
E
L
OO
P
F
X
A
U
T
O
/
T
A
P
1
2
3
4
5
6
7
8
9
10
11
12
12
13
14
15
16
17
18
19
20 21
22
22
22
22
1
2
3
4
5
6
7
8
9
10
11
23
23

9
GUÍA DE INICIO RÁPIDO
CONTENIDO DE LA CAJA
N4
Cable USB
Adaptador de alimentación
2 CD de software
Guía de inicio rápido
Plantilla de Serato DJ Intro
Folleto de información sobre la seguridad y la garantía
REGISTRO
Visite http://www.numark.com
para registrar su N4. El registro de su producto asegura que podamos mantenerle
actualizado con los nuevos desarrollos de productos y brindarle apoyo técnico de categoría mundial en caso de que
tenga algún problema.
REQUISITOS DE SISTEMA
Requisitos mínimos de PC para Serato DJ Intro:
• Windows 7 / Vista / XP de 32 bits
• Windows 7 / Vista de 64 bits
• 32 bits: Procesador de 2 GHz con 2 GB de RAM
• 64 bits: Procesador de 2.2 GHz con 4 GB de RAM
• 30 MB de espacio libre en disco duro
Requisitos mínimos de Mac para Serato DJ Intro:
• Mac OS X 10.7.1 / 10.6.8 / 10.5.8
• 32 bits: Procesador de 1.8 GHz con 1 GB de
RAM
• 64 bits: Procesador de 2.2 GHz con 4 GB de
RAM
• Mac OS X 10.5
• Procesador de 1.8 GHz con 1 GB de RAM
• 30 MB de espacio libre en disco duro
Requisitos mínimos de PC para VirtualDJ LE:
• Intel Pentium 4 o AMD Athlon XP
• Video SVGA de 1024x768
• 512 MB de RAM (se recomienda 1 GB)
• Lectora de CD
• Puerto USB 1.1 libre
• 20 MB de espacio libre en el disco duro
Requisitos mínimos de Mac para VirtualDJ LE:
• Procesador Intel
• Mac OS X v10.5
• 1.024 MB de RAM
• Lectora de CD
• Puerto USB 1.1 libre
• 30 MB de espacio libre en disco duro
INSTALACIÓN DE N4 Y VirtualDJ LE
INSTALACIÓN DEL DRIVER
WINDOWS
Driver:
Si piensa mezclar video y audio, instale el driver ASIO4ALL incluido:
1. Inserte el DVD de instalación del driver incluido en la lectora de DVD-ROM de la computadora.
2. Haga doble clic en "My Computer" (Mi PC) y luego doble clic en el disco. Una vez que se muestre el
contenido del disco, haga doble clic en el archivo .exe.
3. Siga las instrucciones de la pantalla para instalar el driver.
MAC
No es necesario instalar ningún driver para Mac.

10
INSTALACIÓN DE VirtualDJ LE
PC
Para poder usar el N4 con la computadora, debe instalar el software VirtualDJ LE incluido:
1. Inserte el disco de instalación incluido en la lectora de DVD/CD de su computadora.
2. Abra el CD para ver su contenido, abra la carpeta llamada "PC" y haga doble clic en el archivo ".Msi".
3. Siga las instrucciones de la pantalla.
Para comenzar a usar N4:
1. Utilice el adaptador de corriente incluido para conectar la N4 a una toma de corriente.
2. Conecte el N4 a un puerto USB disponible de la computadora. (Si es posible, use un puerto USB del panel
trasero de la computadora.)
3. Abra VirtualDJ LE haciendo doble clic en el icono del escritorio de la computadora (si creó un acceso directo
desde el escritorio) o yendo a Start All Programs VirtualDJ (Inicio Todos los Programas > VirtualDJ).
Para más información acerca de cómo usar VirtualDJ LE, consulte el manual incluido en el disco.
Nota: El mapeo de video de pantalla completa no se soporta en VirtualDJ LE.
MAC
Para poder usar el N4 con la computadora, debe instalar el software VirtualDJ LE incluido:
1. Inserte el disco de instalación incluido en la lectora de CD-ROM de su computadora.
2. Abra el CD para ver su contenido, abra la carpeta llamada "Mac" y haga doble clic en el archivo ".pkg".
3. Siga las instrucciones de la pantalla.
Para comenzar a usar N4:
1. Utilice el adaptador de corriente incluido para conectar la N4 a una toma de corriente.
2. Conecte el N4 a un puerto USB disponible de la computadora. (Si es posible, use un puerto USB del panel
trasero de la computadora.)
3. Abra VirtualDJ LE yendo a Applications VirtualDJ (Aplicaciones VirtualDJ.
Para más información acerca de cómo usar VirtualDJ LE, consulte el manual incluido en el disco.
Nota: El mapeo de video de pantalla completa no se soporta en VirtualDJ LE.
CONFIGURACIÓN DEL CÓDIGO DE TIEMPO
Para configurar la bandeja 1 de N4 a fin de usarla con código de tiempo (sólo disponible en VirtualDJ Pro):
1. Coloque el interruptor del panel trasero del N4 USB IN REC/TIMECODE en ‘TIMECODE’ (Código de tiempo).
2. Coloque el interruptor del panel frontal del N4 en “PC” para evitar oír los pitidos del código de tiempo.
3. Ajuste el conmutador línea/fonográfico a la posición apropiada y envíe una señal de código de tiempo a través
de la entrada 3 o 4 de N4.
4. En VirtualDJ Pro, vaya al menú Config y configure la pestaña Sound Setup Inputs (Configuración de
sonido > Entradas) “Single Timecode” (Código de tiempo simple).
5. En Timecode Config (Configuración del código de tiempo), seleccione un preset de vinilo que coincida con la
fuente de señal de código de tiempo que está enviando a través de la entrada del N4.
6. Ajuste los parámetros a fin de asegurar que Quality (Calidad) llegue al 100% para controlar la bandeja 1.
Para configurar ambas bandejas de N4 a fin de usarlas con código de tiempo (sólo disponible en VirtualDJ
Pro):
1. Coloque el interruptor del panel trasero del N4 USB IN REC/TIMECODE en ‘TIMECODE’ (Código de tiempo).
2. Coloque los interruptores del panel frontal del N4 en “PC” para evitar oír los pitidos del código de tiempo.
3. Ajuste el conmutador línea/fonográfico a la posición apropiada y envíe una señal de código de tiempo a través
de la entrada 3 o 4 de N4.
4. En VirtualDJ Pro, vaya al menú Config y configure la pestaña Sound Setup Inputs (Configuración de
sonido > Entradas) como “Timecodes” (Códigos de tiempo).
5. En Timecode Config (Configuración del código de tiempo), seleccione un preset de vinilo que coincida con las
fuentes de señal de código de tiempo que está enviando a través de las entradas del N4.
6. Ajuste los parámetros de Line 1 (Línea 1) y Line 2 a fin de asegurar que Quality alcance el 100% para
controlar ambas bandejas.

11
N4 Y SERATO DJ INTRO
WINDOWS
Para poder usar el N4 con su computadora, instale el software Serato DJ Intro:
1. Inserte el disco de instalación incluido en la lectora de DVD/CD de su computadora. (Hay disponibles
actualizaciones gratuitas del software Serato DJ Intro por Internet en http://www.serato.com. Recomendamos
verificar en el sitio web para obtener la actualización más reciente de Serato DJ Intro antes de instalarlo en la
computadora.)
2. Abra el CD para ver su contenido, abra la carpeta llamada "PC" y ejecute el archivo instalador.
3. Siga las instrucciones de la pantalla para instalar el software.
Para comenzar a usar N4:
1.
Utilice el adaptador de corriente incluido para conectar la N4 a una toma de corriente.
2. Conecte el N4 a un puerto USB disponible de la computadora. (Si es posible, use un puerto USB del panel
trasero de la computadora.)
3. Abra Serato DJ Intro haciendo doble clic en el icono del escritorio de la computadora (si creó un acceso directo
desde el escritorio) o yendo a:
Windows XP: Menú Start Programs Serato DJ Intro (Inicio Programas Serato DJ Intro)
Windows Vista y Windows 7: Menú Windows All Programs Serato DJ Intro
(Todos los programas
Serato DJ Intro)
Para más información acerca de cómo usar Serato DJ Intro, consulte el manual incluido en el disco.
MAC
Para poder usar el N4 con su computadora, debe instalar el software Serato DJ Intro:
1. Inserte el disco incluido en la lectora de DVD/CD de su computadora.
2. Abra el CD para ver su contenido, abra la carpeta llamada "Mac" y ejecute el archivo instalador.
3. Siga las instrucciones de la pantalla para instalar el software.
Para comenzar a usar N4:
1.
Utilice el adaptador de corriente incluido para conectar la N4 a una toma de corriente.
2. Conecte el N4 a un puerto USB disponible de la computadora. (Si es posible, use un puerto USB del panel
trasero de la computadora.)
3. Abra Serato DJ Intro yendo a Applications Serato DJ Intro (Aplicaciones Serato DJ Intro).
Para más información acerca de cómo usar Serato DJ Intro, consulte el manual incluido en el disco.
PANEL FRONTAL
1. GANANCIA DEL MICRÓFONO 1 – Con esta perilla se controla el nivel de micrófono enviado a la salida
Master (Maestra).
2. GANANCIA DEL MICRÓFONO 2 – Con esta perilla se controla el nivel de micrófono enviado a la salida
Master.
3. AGUDOS – Permite ajustar las frecuencias altas (agudos) de ambas entradas de micrófono.
4. GRAVES – Permite ajustar las frecuencias bajas (graves) de ambas entradas de micrófono.
5. INTERRUPTOR DE ENCENDIDO/APAGADO DE MICRÓFONO – Permite encender y apagar el canal de
micrófono.
6. FUENTE (PC/ENTRADA 3) – Permite conmutar entre la reproducción desde la computadora o la entrada 3.
7. FUENTE (PC/ENTRADA 4) – Permite conmutar entre la reproducción desde la computadora o la entrada 4.
8. CONTORNO DE CF – Permite ajustar la pendiente de la respuesta del crossfader.
9. AURICULARES – Conectores para auriculares de 1/8” y ¼”.
1
2
3
4
5
6
7
8
9
3 4

12
PANEL TRASERO
1. INTERRUPTOR DE ENCENDIDO – Permite encender y apagar la unidad.
2. ENTRADA DE ALIMENTACIÓN – Conecte aquí el cable de alimentación incluido para alimentar la unidad.
3. USB – Esta conexión USB envía y recibe audio e información de control desde una computadora conectada.
4. GRABACIÓN/CÓDIGO DE TIEMPO POR LA ENTRADA USB – Permite seleccionar si va a usar la conexión
USB como entrada de audio a la computadora o para enviar una señal de código de tiempo pasante para
controlar el software (no soportado en VirtualDJ LE).
5. SALIDA XLR – Salida estéreo balanceada.
6. CONEXIÓN DE TIERRA – Se utiliza para poner a tierra un giradiscos al chasis.
7. SALIDA MAESTRA – Salida de la señal para altavoces enviada por la computadora, las entradas RCA o las
entradas de micrófono.
8. SALIDA PARA CABINA – Salida secundaria para un par de altavoces.
9. NIVEL DE LÍNEA/FONOGRÁFICO – Permite seleccionar si la entrada correspondiente se ajusta a nivel de
línea o fonográfico.
10. ENTRADA 3 – Entrada RCA para dispositivos de nivel de línea o fonográfico.
11. ENTRADA 4 – Entrada RCA para dispositivos de nivel de línea o fonográfico.
PANEL SUPERIOR
1. FADER DE PITCH – Permite controlar la
velocidad de reproducción de la
pista. El LED que está junto al fader
se enciende cuando se ajusta a 0%.
2. SELECCIÓN DE PARÁMETRO DE
EFECTO/EFECTO – Gire esta
perilla para seleccionar el parámetro
de efecto a usar en el software.
Mantenga también pulsado el botón
SHIFT (Modificador) mientras gira la
perilla para seleccionar el efecto a
usar en el software.
3. PARÁMETRO DE EFECTO 2 – Gire
esta perilla para ajustar el parámetro del efecto que se muestra en el software.
4. VOLUMEN DE MUESTRA – Gire esta perilla para ajustar el volumen de una muestra en el software. SAMPLE
VOLUME 1 y 2 están del lado de la BANDEJA 1, y SAMPLE VOLUME para las muestras 3 y 4 del lado de la
BANDEJA 2.
5. VOLUMEN DE MUESTRA – Gire esta perilla para ajustar el volumen de una muestra en el software. SAMPLE
VOLUME 1 y 2 están del lado de la BANDEJA 1, y SAMPLE VOLUME para las muestras 3 y 4 del lado de la
BANDEJA 2.
6. EFECTO/ELIMINAR – Pulse este botón para activar o desactivar el efecto que se muestra en el
software. Mantenga pulsado el botón SHIFT mientras pulsa este botón para permitir el modo de
eliminación de cue a fin de poder borrar los puntos de cue (señalización) asignados.
7. EFECTO/ CUE 1 – Pulse este botón para activar o desactivar el efecto que se muestra en el
software. Mantenga también pulsado el botón SHIFT mientras pulsa este botón para asignar un
punto de cue o regresar la pista a ese punto de cue.
8. MUESTRA 1/CUE 2 – Pulse este botón para activar o desactivar la muestra que se muestra en el
software. Mantenga también pulsado el botón SHIFT mientras pulsa este botón para asignar un
punto de cue o regresar la pista a ese punto de cue.
9. MUESTRA 2/CUE 3 – Pulse este botón para activar o desactivar la muestra que se muestra en el
software. Mantenga también pulsado el botón SHIFT mientras pulsa este botón para asignar un
punto de cue o regresar la pista a ese punto de cue.
10. ENTRADA DE LOOP / 1-2 – Pulse este control para establecer un punto de entrada “Loop In” donde
se iniciará el loop. Mantenga también pulsado el botón SHIFT mientras pulsa este botón para reducir
la duración del loop a la mitad.
11. SALIDA DE LOOP / 2X – Pulse este control para establecer un punto de salida “Loop Out” donde
terminará el loop. Mantenga también pulsado el botón SHIFT mientras pulsa este botón para
duplicar la duración del loop.
MAPA DE
V
IRTUALDJ
7
8
9
10
9
11
1
2 3
4
5
6
4
34
FX PARAM 1
FX SELECT
FX PARAM 2
SAMPLE 1
VOLUME
SAMPLE 2
VOLUME
SAMPLE 1
SAMPLE 2
DELETE
CUE 1
CUE 2 CUE 3
LOOP IN
LOOP OUT RELOOP
SMART
1/2
2X
LEFT
RIGHT
1
2
3
5
4
EFFECT EFFECT
6
10
7
8
9
11
12
13

13
12. REPETICIÓN DE LOOP/ IZQUIERDA –
Pulse este botón para saltar al comienzo
del loop y activarlo. Si la bandeja ya está
en loop cuando lo pulsa, el puntero de
audio salta al comienzo del loop y
continúa. (Si no hay ningún loop
establecido, no sucede nada.)
13. INTELIGENTE / DERECHA – Pulse este
botón para ajustar el parámetro del
efecto que se muestra en el software.
14. CUE-MEZCLA-VOLUMEN - Permite
ajustar el nivel de audio del canal de cue.
Gírelo para mezclar cue y programa en el
canal de auriculares. Cuando está en el
extremo izquierdo, sólo se oyen los
canales aplicados a CUE. Cuando se gira
totalmente a la derecha, se oye sólo la
mezcla del programa.
15. TRANSICIÓN DE VIDEO – Cuando se
pulsa el botón SHIFT junto con éste, se
ajusta el tipo de transición de video del
software.
16. CABINA – Permite ajustar el nivel de la
señal que se aplica a la salida para
cabina.
17. MAESTRA – Permite ajustar el nivel de la
señal que se aplica a la salida maestra.
18. CARGAR – Permite asignar una pista a
una bandeja.
19. GANANCIA – Se utiliza para ajustar el
nivel del canal.
20. AGUDOS DEL CANAL – Permite ajustar
las altas frecuencias
(agudos) del canal
correspondiente.
21. MEDIOS – Permite ajustar
las frecuencias medias del
canal correspondiente.
22. GRAVES – Permite ajustar
las bajas frecuencias
(graves) de la señal del
canal correspondiente.
23. CUE – Envía el audio pre-
fader (previo al atenuador)
al canal de Cue para
monitoreo con los
auriculares.
24. FADER – Permite ajustar el
nivel de audio en el canal
correspondiente.
25. RANGO DE PITCH –
Permite ajustar el rango
porcentual del control de
pitch.
26. BLOQUEO DE
TONALIDAD – Esta
función permite cambiar la
velocidad del tema sin
cambiar la tonalidad.
Cuando se activa el
bloqueo de tonalidad, la
tonalidad del tema se
bloquea en la posición del
fader de pitch.
27. RAYADO/BUSCAR– Gire esta perilla para recorrer y seleccionar las listas de pistas y directorios existentes en
el software. Cuando seleccione un directorio, pulse la perilla para entrar al mismo. (Pulse BACK para subir al
nivel anterior.) Si hay un directorio seleccionado en ese momento, se enciende el LED FOLDER (Carpeta). Si
hay una pista seleccionada en ese momento, se enciende el LED FILE (Archivo).
VIDEO TRANSITION
TREBLE
MID
BASS
TREBLE
TREBLE
TREBLE
MID
MID
MID
BASS
BASS BASS
POWER
USB
CUE
CUE CUE
CUE
14
15
16
MIX-CUE-VOLUME
LOAD
LOAD
LOAD
LOAD
17
18
21
22
23
24
19
20
24
24
24
23 23
23
22
22
22
21
21 21
20 20
20
19
19
19
18 18
18
DECK
INPUT
PC
LINE
VID FADE
X-FADER ASSIGN
CUE
- PITCH BEND +
SYNC
TAP
SCRATCH
SEARCH
PITCH RANGE
KEYLOCK
CUE 2
EFFECT
SAMPLE 3
SAMPLE 4
DELETE
CUE 1
CUE 3
LOOP IN
LOOP OUT RELOOP
SMART
1/2
2X
LEFT
RIGHT
EFFECT
37
38
35
34
33
31
32
25
26
27
28
29
30
39
36

14
28. TAP – Cuando se mantiene pulsado Shift con TAP, se vuelve a la VISTA DE PISTAS (cuando se está
accediendo a EFECTOS o LOOPS, la vista de BANDEJA cambia automáticamente. Al pulsar TAP con Shift la
vista vuelve a INFORMACIÓN DE PISTA.
29. SINCRONISMO – Permite sincronizar el tempo de ambas bandejas al mismo tiempo.
30. INFLEXIÓN DE PITCH – Pulse o retenga pulsados cualquiera de estos botones para ajustar temporalmente la
velocidad de reproducción de la pista. Cuando se suelta, la reproducción de la pista vuelve a la velocidad
designada por el FADER DE PITCH.
31. CUE – Envía el audio pre-fader al canal de Cue para monitoreo con los auriculares.
32. REPRODUCIR/PAUSA – Permite iniciar o reanudar la reproducción si la bandeja está en pausa. Permite
poner la reproducción en pausa si la bandeja está reproduciendo.
33. FUNDIDO DE VIDEO – Permite realizar el fundido de entrada y salida de la señal de video.
34. ASIGNACIÓN DE CROSSFADER – Permite asignar una bandeja al lado izquierdo o derecho del crossfader.
Cuando se mantiene pulsado SHIFT, estos controles se convierten en ASIGNACIÓN DE FUNDIDO DE
VIDEO, lo que le permite asignar una bandeja de video a cualquiera de los lados del crossfader.
35. ENTRADA (PC-LÍNEA) – Permite seleccionar monitorear la señal de PC o la señal de entrada de línea.
36. CROSSFADER – Combina la reproducción de audio entre las bandejas asignadas.
37. BOTÓN MODIFICADOR – Se utiliza para acceder a varias funciones asignadas a botones o perillas.
38. BANDEJA – Permite cambiar entre las bandejas 1/3 ó 2/4 respectivamente (si el software soporta 4 bandejas)
39. PLATO– Ruedas de control sensibles al tacto usadas para manipular la fuente de sonido.
MAPA DE SERATO DJ INTRO
Consulte este mapa de control para ver qué características de software pueden controlarse con N4. Para más
información, consulte el manual de Serato DJ Intro.
1. PARÁMETRO DE FX 1
2. PARÁMETRO DE FX 2
3. PARÁMETRO DE FX 3
4. BEATS/MULTIPLICADOR DE EFECTO
5. FX1
6. FX2
7. FX3
8. AUTO/TAP DE EFECTO
9. ENTRADA DE LOOP
10. SALIDA DE LOOP
11. REPETICIÓN DE LOOP
12. BOTÓN MODIFICADOR
13. MEZCLA DE CUE
14. VOLUMEN DE CUE
15. EXAMINAR
16. VOLUMEN DE CABINA
17. VOLUMEN MAESTRO
18. CARGA 3
19. CARGA 1
20. CARGA 2
21. CARGA 4
22. GANANCIA
23. TIEMPO TRANSCURRIDO/PERMANECIENDO
F
X
1
F
X
2
F
X
3
F
X
3
P
ARA
M
F
X
B
E
A
T
S
/
M
U
L
T
I
F
X
2
P
ARA
M
F
X
1
P
ARA
M
R
E
L
OO
P
F
X
A
U
T
O
/
T
A
P
F
X
1
F
X
2
F
X
3
F
X
3
P
ARA
M
F
X
B
E
A
T
S
/
M
U
L
T
I
F
X
2
P
ARA
M
F
X
1
P
ARA
M
R
E
L
OO
P
F
X
A
U
T
O
/
T
A
P
1
2
3
4
5
6
7
8
9
10
11
12
12
13
14
15
16
17
18
19
20 21
22
22
22
22
1
2
3
4
5
6
7
8
9
10
11
23
23

15
GUIDE D’UTILISATION SIMPLIFIÉ
CONTENU DE LA BOÎTE
N4
Câble USB
Câble d’alimentation
2 CD logiciels
Guide d’utilisation simplifié
Serato DJ Intro
Livret des consignes de sécurité et des informations concernant la garantie
ENREGISTREMENT DU PRODUIT
Veuillez visiter le site internet http://www.numark.com
pour enregistrer votre nouvelle console N4. L'enregistrement
des produits vous permet d'être informé sur les toutes dernières nouveautés concernant les produits et de vous offrir
un soutien technique de qualité, si vous en aviez besoin.
CONFIGURATION REQUISE
Configuration minimale requise pour le Serato DJ Intro
(PC) :
• Windows 7/Vista/XP 32 bits
• Windows 7/Vista 64 bits
• 32-bit : Processeur 2 GHz avec 2 Go de mémoire vive
• 64 bits : Processeur 2.2 GHz avec 4 Go de mémoire
vive
• 30 Mo d’espace disque libre
Configuration minimale requise pour le Serato DJ Intro
(Mac) :
• Mac OS X 10.7.1/10.6.8/10.5.8
• 32 bits :
• Processeur Intel 1,8 GHz avec 1 Go de mémoire vive
• 64 bits :
• Processeur Intel 2,2 GHz avec 4 Go de mémoire vive
• Mac OS X 10.5
• Processeur 1.8 GHz avec 1 Go de mémoire vive
• 30 Mo d’espace disque libre
Configuration minimale requise pour le VirtualDJ LE (PC) :
• Pentium Intel 4 ou AMD Athlon XP
• 1024x768 SVGA vidéo
• 512 Mo de mémoire vive (1 Go ou plus recommandé)
• Lecteur CD
• Port USB 1.1
• 20 Mo d’espace disque libre
Configuration minimale requise pour le VirtualDJ LE
(Mac) :
• Processeur Intel
• Mac OS X v10.5
• 1024 Mo de mémoire vive
• Lecteur CD
• Port USB 1.1
• 30 Mo d’espace disque libre
INSTALLATION DU N4 ET DU VirtualDJ LE
INSTALLATION DES PILOTES
WINDOWS
Pilote :
Si vous envisagez de mixer vidéo et audio, installez le pilote ASIO4ALL inclus :
1. Insérez le disque d’installation du pilote dans le lecteur DVD-ROM de votre ordinateur.
2. Double-cliquez sur « Poste de travail », puis double-cliquez sur disque. Une fois le contenu du DVD-ROM
affiché, double-cliquez sur le fichier d'installation (.exe).
3. Suivez les instructions à l’écran pour installer le pilote.
MAC
Il n'y a aucun pilote Mac à installer.

16
CONFIGURATION DU VirtualDJ LE
PC
Avant de pouvoir utiliser le N4 avec votre ordinateur, vous devez installer le logiciel VirtualDJ LE :
1. Insérez le CD d'installation fourni dans le lecteur DVD/CD de votre ordinateur.
2. Cliquez sur le lecteur CD contenant le CD d’installation afin de visualiser son contenu.
3. Ouvrez le dossier « PC » et double-cliquez sur le fichier « .msi ».
4. Suivez ensuite les instructions à l’écran.
Pour commencer à utiliser le N4 :
1. Utilisez le adapteur d'alimentation inclus pour brancher la N4 dans une prise d'alimentation murale.
2. Branchez le N4 au port USB de votre ordinateur. (Si cela est possible, utilisez un port USB sur le panneau
arrière de l’ordinateur.)
3. Ouvrez le logiciel VirtualDJ LE en double-cliquant l'icône sur le bureau de votre ordinateur (si vous avez créé
un raccourci) ou en cliquant sur Démarrer Tous les programmes VirtualDJ.
Pour de plus amples informations sur l’utilisation du VirtualDJ LE, veuillez consulter le guide d’utilisation
dans le dossier « Manuel » sur le CD.
Remarque : Le mappage vidéo plein écran n'est pas supporté dans VirtualDJ LE.
MAC
Avant de pouvoir utiliser le N4 avec votre ordinateur, vous devez installer le logiciel VirtualDJ LE inclus :
1. Insérez le CD d'installation fourni dans le lecteur CD de votre ordinateur.
2. Cliquez sur le lecteur CD contenant le CD d’installation afin de visualiser son contenu et ouvrez le dossier
« Mac » et double-cliquez sur le fichier « .pkg ».
3. Suivez ensuite les instructions à l’écran.
Pour commencer à utiliser le N4 :
1. Utilisez le adapteur d'alimentation inclus pour brancher la N4 dans une prise d'alimentation murale.
2. Branchez le N4 au port USB de votre ordinateur. (Si cela est possible, utilisez un port USB sur le panneau
arrière de l’ordinateur.)
3. Lancez VirtualDJ LE en cliquant sur Applications VirtualDJ LE.
Pour de plus amples informations sur l’utilisation du VirtualDJ LE, veuillez consulter le guide d’utilisation sur
le CD.
Remarque : Le mappage vidéo plein écran n'est pas supporté dans VirtualDJ LE.
CONFIGURATION DE L’ENCODAGE TEMPOREL
Pour configurer le module 1 du N4 afin d’utiliser l’encodage temporel (disponible uniquement dans VirtualDJ
Pro) :
1. Réglez le sélecteur USB IN REC/TIMECODE sur le panneau arrière du N4 « TIMECODE ».
2. Réglez le sélecteur Source du panneau avant du N4 à « PC » afin d’éviter d'entendre les bips de l’encodage
temporel.
3. Réglez le sélecteur Line/Phono sur le réglage approprié et envoyez un signal temporel via l'entrée 3 ou 4 du
N4.
4. Dans VirtualDJ Pro, allez dans le menu Config et régler l’onglet Sound Setup Inputs à « Single
Timecode ».
5. Dans Timecode Config, sélectionnez un préréglage Vinyl qui correspond à l’encodage de la source du signal
que vous envoyez via l'entrée du N4.
6. Ajustez les paramètres afin de vous assurer que le réglage Quality atteint 100 % afin de pouvoir commander le
module 1.
Pour configurer les deux modules du N4 afin d’utiliser l’encodage temporel (disponible uniquement dans
VirtualDJ Pro) :
1. Réglez le sélecteur USB IN REC/TIMECODE sur le panneau arrière du N4 « TIMECODE ».
2. Réglez les sélecteurs Source du panneau avant du N4 à « PC » afin d’éviter d'entendre les bips de l’encodage
temporel.
3. Réglez le sélecteur Line/Phono sur le réglage approprié et envoyez un signal temporel via l'entrée 3 et 4 du
N4.
4. Dans VirtualDJ Pro, allez dans le menu Config et régler l’onglet Sound Setup Inputs à « Timecodes ».
5. Dans Timecode Config, sélectionnez un préréglage Vinyl qui correspond à l’encodage aux sources du signal
que vous envoyez via les entrées du N4.
6. Ajustez les paramètres de Line 1 et de Line 2 afin de vous assurer que le réglage Quality atteint 100 % afin de
pouvoir commander les deux modules.

17
N4 ET SERATO DJ INTRO
WINDOWS
Avant de pouvoir utiliser le N4 avec votre ordinateur, vous devez installer le logiciel Serato DJ Intro :
1. Insérez le CD d'installation fourni dans le lecteur DVD/CD de votre ordinateur. (Des mises à jour gratuites du
logiciel Serato DJ Intro sont disponibles sur le site Web http://www.serato.com. Nous vous recommandons de
visiter le site Web afin de vérifier que vous avez la toute dernière version du Serato DJ Intro avant de procéder
à l’installation du logiciel sur votre ordinateur.
2. Cliquez sur le lecteur CD contenant le CD d’installation afin de visualiser son contenu et ouvrez le dossier
« PC » et double-cliquez sur le fichier d’installation.
3. Suivez les instructions à l’écran pour installer le logiciel.
Pour commencer à utiliser le N4 :
1. Utilisez le adapteur d'alimentation inclus pour brancher la N4 dans une prise d'alimentation murale.
2. Branchez le N4 au port USB de votre ordinateur. (Si cela est possible, utilisez un port USB sur le panneau
arrière de l’ordinateur.)
3. Ouvrez le logiciel Serato DJ Intro en double-cliquant l'icône sur le bureau de votre ordinateur (si vous avez créé
un raccourci) ou en cliquant sur :
Windows XP : Démarrer Programmes Serato DJ Intro
Windows Vista et Windows 7 : Menu Windows Tous les programmes Serato DJ Intro
Pour de plus amples informations sur l’utilisation du Serato DJ Intro, veuillez consulter le guide d’utilisation
sur le CD.
MAC
Avant de pouvoir utiliser le N4 avec votre ordinateur, vous devez installer le logiciel Serato DJ Intro :
1. Insérez le CD d'installation inclus dans le lecteur DVD/CD de votre ordinateur.
2. Cliquez sur le lecteur CD contenant le CD d’installation afin de visualiser son contenu et ouvrez le dossier
« Mac » et double-cliquez sur le fichier d’installation.
3. Suivez les instructions à l’écran pour installer le logiciel.
Pour commencer à utiliser le N4 :
1. Utilisez le adapteur d'alimentation inclus pour brancher la N4 dans une prise d'alimentation murale.
2. Branchez le N4 au port USB de votre ordinateur. (Si cela est possible, utilisez un port USB sur le panneau
arrière de l’ordinateur.)
3. Ouvrez Serato DJ Intro en allant à Applications Serato DJ Intro.
Pour de plus amples informations sur l’utilisation du Serato DJ Intro, veuillez consulter le guide d’utilisation
sur le CD.
PANNEAU AVANT
1. MIC 1 GAIN – Cette commande règle le niveau du microphone envoyé à la sortie Master.
2. MIC 2 GAIN – Cette commande règle le niveau du microphone envoyé à la sortie Master.
3. TREBLE – Cette commande permet d'ajuster le niveau des hautes fréquences provenant des deux
microphones.
4. BASS – Cette commande permet d'ajuster le niveau des basses fréquences provenant des deux microphones.
5. MIC ON/OFF – Cette commande permet d’activer ou de désactiver le canal microphone.
6. SOURCE (PC/INPUT 3) – Cette commande permet de basculer entre le signal provenant de votre ordinateur
et l'entrée 3.
7. SOURCE (PC/INPUT 4) – Cette commande permet de basculer entre le signal provenant de votre ordinateur
et l'entrée 4.
8. CF CONTOUR – Cette commande permet de régler l'intensité du fondu du potentiomètre.
9. PRISE CASQUE – Prise casque d’écoute de 1/8 po et 1/4 po.
1
2
3
4
5
6
7
8
9
3 4

18
PANNEAU ARRIÈRE
1. INTERRUPTEUR D'ALIMENTATION – Cette touche permet de mettre l’appareil sous et hors tension.
2. ENTRÉE D’ALIMENTATION – Cette entrée permet de brancher le câble d’alimentation inclus.
3. USB – Cette connexion permet d’envoyer et de recevoir des données de commande depuis et vers un
ordinateur branché.
4. USB IN REC/TIMECODE – Ce sélecteur permet de choisir d’utiliser la connexion USB afin d’acheminer un
signal audio vers l'ordinateur ou afin d’acheminer un signal d’encodage temporel pour commander le logiciel
(n’est pas pris en charge par VirtualDJ LE).
5. XLR OUTPUT – Sortie stéréo symétrique.
6. MISE À LA TERRE – Borne de mise à la terre pour platine tourne-disque.
7. SORTIE MASTER – Achemine le signal de l'ordinateur, des entrées RCA ou des entrées microphone aux
haut-parleurs.
8. SORTIE BOOTH – Sortie secondaire pour une paire de haut-parleurs.
9. LINE/PHONO – Ce sélecteur permet de choisir entre le mode ligne ou phono pour l'entrée correspondante.
10. INPUT 3 – Entrée RCA pour périphériques à niveau ligne ou phono.
11. INPUT 4 – Entrée RCA pour périphériques à niveau ligne ou phono.
PANNEAU SUPÉRIEUR
1. POTENTIOMÈTRE – Ce potentiomètre
permet de modifier la vitesse de lecture de
la piste. Une DEL à côté du
potentiomètre s’allume lorsqu'il est
réglé sur 0 %.
2. FX PARAM/ FX SELECT – Ce
bouton permet de sélectionner un
paramètre d’effet à utiliser dans le
logiciel. Enfoncez la touche Shift
tout en tournant ce bouton afin de
sélectionner un effet à utiliser dans
le logiciel.
3. FX PARAM 2 – Ce bouton permet
de régler le paramètre de l’effet qui
s’affichera dans le logiciel.
4. SAMPLE VOLUME – Ce bouton permet d’ajuster le volume d’un échantillon dans le logiciel. SAMPLE
VOLUME 1 et 2 sont du côté du module 1 et SAMPLE VOLUME 3 et 4 sont du côté du module 2.
5. SAMPLE VOLUME – Ce bouton permet d’ajuster le volume d’un échantillon dans le logiciel. SAMPLE
VOLUME 1 et 2 sont du côté du module 1 et SAMPLE VOLUME 3 et 4 sont du côté du module 2.
6. EFFECT/DELETE – Cette touche permet d’activer ou de désactiver l’effet qui s’affichera dans le
logiciel. Maintenez la touche Shift enfoncée pour activer le Delete Cue Mode, afin de supprimer les
points de repère.
7. EFFECT/CUE 1 – Cette touche permet d’activer ou de désactiver l’effet qui s’affichera dans le
logiciel. Maintenez la touche Shift enfoncée afin d’assigner un point de repère ou pour retourner la
piste au point de repère.
8. SAMPLE 1/CUE 2 – Cette touche permet d’activer ou de désactiver l’échantillon qui s’affichera dans
le logiciel. Maintenez la touche Shift enfoncée afin d’assigner un point de repère ou pour retourner la
piste au point de repère.
9. SAMPLE 2/CUE 3 – Cette touche permet d’activer ou de désactiver l’échantillon qui s’affichera dans
le logiciel. Maintenez la touche Shift enfoncée afin d’assigner un point de repère ou pour retourner la
piste au point de repère.
10. LOOP IN/1-2 – Cette touche permet de programmer un point d’entrée de boucle. Maintenez la
touche Shift enfoncée afin de couper de moitié la durée de la boucle sélectionnée.
MAPPAGE DU
V
IRTUALDJ
7
8
9
10
9
11
1
2 3
4
5
6
4
34
FX PARAM 1
FX SELECT
FX PARAM 2
SAMPLE 1
VOLUME
SAMPLE 2
VOLUME
SAMPLE 1
SAMPLE 2
DELETE
CUE 1
CUE 2 CUE 3
LOOP IN
LOOP OUT RELOOP
SMART
1/2
2X
LEFT
RIGHT
1
2
3
5
4
EFFECT EFFECT
6
10
7
8
9
11
12
13

19
11. LOOP OUT/2X – Cette touche permet
de programmer un point de sortie de
boucle. Maintenez la touche Shift
enfoncée afin de doubler la durée de la
boucle sélectionnée.
12. RELOOP/LEFT – Cette touche permet
de sauter directement au point d’entrée
de boucle et de l'activer. Si le module est
déjà en boucle lorsque vous appuyez sur
cette touche, le curseur audio sautera
directement au point d’entrée de boucle
et continuera. (Si aucune boucle n’est
programmée, rien ne se produira.)
13. SMART/RIGHT – Ce bouton permet de
régler le paramètre de l’effet et
s’affichera dans le logiciel.
14. CUE-MIX-VOLUME – Ce bouton permet
d’ajuster les niveaux du canal CUE.
Utilisez-le afin d’ajuster le mix entre le
canal CUE et le programme du canal du
casque d’écoute. Lorsqu'il est déplacé à
l’extrémité gauche, seul le signal
acheminé au canal CUE est entendu.
Lorsqu'il est déplacé à l'extrémité droite,
seul le mixe du programme est entendu.
15. VIDEO TRANSITION – Lorsque la
touche Shift est enfoncée avec cette
touche, le type de transition vidéo dans
le logiciel sera ajusté.
16. BOOTH – Ce bouton permet d’ajuster le
niveau de l’audio de la sortie Booth.
17. MASTER – Ce bouton permet
d’ajuster le niveau de l’audio de
la sortie Master.
18. LOAD – Cette touche permet
d'attribuer une piste à un
module.
19. GAIN – Ce bouton permet
d'ajuster le niveau de gain du
signal du canal.
20. CHANNEL TREBLE – Ce
bouton permet d'ajuster le
niveau des hautes fréquences
du canal correspondant.
21. MID – Ce bouton permet
d'ajuster le niveau des
fréquences moyennes de l’audio
du canal correspondant.
22. BASS – Ce bouton permet
d'ajuster le niveau des basses
fréquences de l’audio du canal
correspondant.
23. CUE – Cette touche permet
d’acheminer l’audio pré-
atténuateur au canal CUE pour
la pré-écoute.
24. POTENTIOMÈTRE DE CANAL
– Cette commande permet
d'ajuster le niveau de l’audio du
canal correspondant.
25. PITCH RANGE – Cette commande permet de régler la plage de pourcentage de la tonalité.
26. KEYLOCK – Cette fonction permet de modifier la vitesse de la musique sans modifier la tonalité. Elle permet
de verrouiller la tonalité de la musique à la position réglée par l'atténuateur de hauteur tonale lorsqu’enfoncée.
27. SCRATCH/SEARCH – Ce bouton permet de parcourir et de sélectionner les pistes et les répertoires dans le
logiciel. Lorsqu’un répertoire est sélectionné, vous n’avez qu’à appuyer sur le bouton pour y accéder. (Vous
pouvez revenir au niveau précédent à l’aide de la touche BACK.) Si un répertoire est sélectionné, la DEL
(FOLDER) du répertoire sera allumée. Si une piste est sélectionnée, la DEL (FILE) du fichier sera allumée.
28. TAP – Lorsque la touche Shift est maintenue enfoncée avec TAP, cela permet de réafficher la fenêtre TRACK
VIEW (lorsque vous accédez aux effets ou aux boucles, l’affichage du module changera automatiquement.
Pour revenir à l’affichage de la fenêtre TRACK INFO, réappuyez sur la touche TAP tout en enfonçant la touche
Shift.
VIDEO TRANSITION
TREBLE
MID
BASS
TREBLE
TREBLE
TREBLE
MID
MID
MID
BASS
BASS BASS
POWER
USB
CUE
CUE CUE
CUE
14
15
16
MIX-CUE-VOLUME
LOAD
LOAD
LOAD
LOAD
17
18
21
22
23
24
19
20
24
24
24
23 23
23
22
22
22
21
21 21
20 20
20
19
19
19
18 18
18
DECK
INPUT
PC
LINE
VID FADE
X-FADER ASSIGN
CUE
- PITCH BEND +
SYNC
TAP
SCRATCH
SEARCH
PITCH RANGE
KEYLOCK
CUE 2
EFFECT
SAMPLE 3
SAMPLE 4
DELETE
CUE 1
CUE 3
LOOP IN
LOOP OUT RELOOP
SMART
1/2
2X
LEFT
RIGHT
EFFECT
37
38
35
34
33
31
32
25
26
27
28
29
30
39
36

20
29. SYNC – Ce bouton permet de synchroniser le tempo des deux modules.
30. PITCH BEND – Appuyer ou maintenir ces touches enfoncées permet de modifier temporairement la vitesse de
lecture de la piste. Lorsqu’elle est relâchée, la vitesse de lecture de la piste revient à la vitesse réglée par le
PITCH FADER.
31. CUE – Cette touche permet d’acheminer l’audio pré-atténuateur au canal CUE pour la pré-écoute.
32. PLAY /PAUSE – Cette touche permet de lancer ou de relancer la lecture du module. Permet de faire un arrêt
si le module est en cours de lecture.
33. VIDEO FADE – Cette touche permet d’augmenter ou de diminuer le signal vidéo.
34. XFADER ASSIGN – Cette touche permet d'affecter un module à l’une des extrémités du crossfader. Lorsque
SHIFT est enfoncée, ces commandes deviennent VIDEO FADE ASSIGNS (affectation du fondu vidéo), vous
permettant d'attribuer un module vidéo pour chaque extrémité du crossfader.
35. INPUT (PC-LINE) – Cette touche permet de sélectionner le signal à contrôler, soit le signal de l’ordinateur ou
de l’entrée ligne.
36. CROSSFADER – Effectue un fondu entre les modules assignés.
37. SHIFT – Cette touche permet d'accéder aux multiples fonctions assignées aux touches ou aux boutons.
38. DECK – Cette touche permet de changer les modules 1/3 ou 2/4, respectivement (si le logiciel prend en charge
4 modules).
39. PLATEAU – Plateaux sensibles à la dynamique permettant de manipuler la source audio.
MAPPAGE DU SERATO DJ INTRO
Veuillez vous référer à cette carte des commandes pour voir quelles fonctionnalités du logiciel peuvent être
commandées par le N4. Pour de plus amples informations, veuillez consulter le guide d’utilisation du Serato DJ Intro
sur le CD.
1. FX 1 PARAM
2. FX 2 PARAM
3. FX 3 PARAM
4. FX BEATS/MULTIPLIER
5. FX1
6. FX2
7. FX3
8. FX AUTO/TAP
9. LOOP IN
10. LOOP OUT
11. RELOOP
12. SHIFT
13. CUE MIX
14. CUE VOLUME
15. BROWSE
16. BOOTH VOLUME
17. MASTER VOLUME
18. LOAD 3
19. LOAD 1
20. LOAD 2
21. LOAD 4
22. GAIN
23. TEMPS ÉCOULÉ/RESTANT
F
X
1
F
X
2
F
X
3
F
X
3
P
ARA
M
F
X
B
E
A
T
S
/
M
U
L
T
I
F
X
2
P
ARA
M
F
X
1
P
ARA
M
R
E
L
OO
P
F
X
A
U
T
O
/
T
A
P
F
X
1
F
X
2
F
X
3
F
X
3
P
ARA
M
F
X
B
E
A
T
S
/
M
U
L
T
I
F
X
2
P
ARA
M
F
X
1
P
ARA
M
R
E
L
OO
P
F
X
A
U
T
O
/
T
A
P
1
2
3
4
5
6
7
8
9
10
11
12
12
13
14
15
16
17
18
19
20 21
22
22
22
22
1
2
3
4
5
6
7
8
9
10
11
23
23
Seite wird geladen ...
Seite wird geladen ...
Seite wird geladen ...
Seite wird geladen ...
Seite wird geladen ...
Seite wird geladen ...
Seite wird geladen ...
Seite wird geladen ...
Seite wird geladen ...
Seite wird geladen ...
Seite wird geladen ...
Seite wird geladen ...
Seite wird geladen ...
Seite wird geladen ...
Seite wird geladen ...
Seite wird geladen ...
-
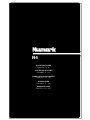 1
1
-
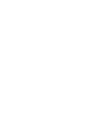 2
2
-
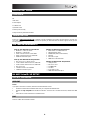 3
3
-
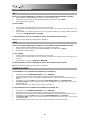 4
4
-
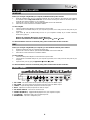 5
5
-
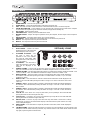 6
6
-
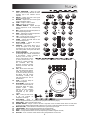 7
7
-
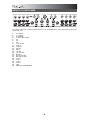 8
8
-
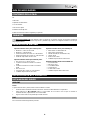 9
9
-
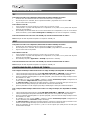 10
10
-
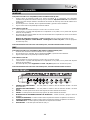 11
11
-
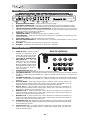 12
12
-
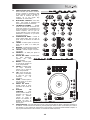 13
13
-
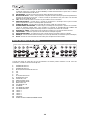 14
14
-
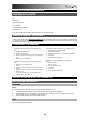 15
15
-
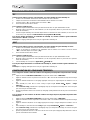 16
16
-
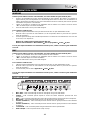 17
17
-
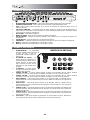 18
18
-
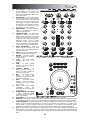 19
19
-
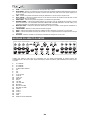 20
20
-
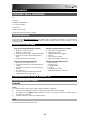 21
21
-
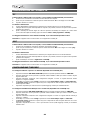 22
22
-
 23
23
-
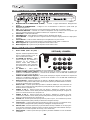 24
24
-
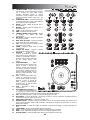 25
25
-
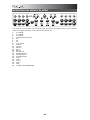 26
26
-
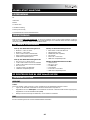 27
27
-
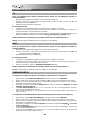 28
28
-
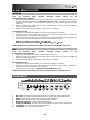 29
29
-
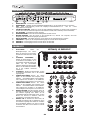 30
30
-
 31
31
-
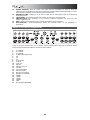 32
32
-
 33
33
-
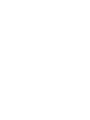 34
34
-
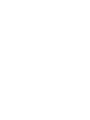 35
35
-
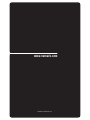 36
36
Numark N4 Bedienungsanleitung
- Typ
- Bedienungsanleitung
- Dieses Handbuch eignet sich auch für
in anderen Sprachen
- français: Numark N4 Le manuel du propriétaire
- español: Numark N4 El manual del propietario
- italiano: Numark N4 Manuale del proprietario
Verwandte Artikel
Andere Dokumente
-
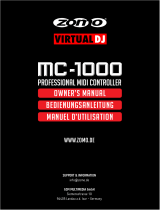 zomo MC-1000 Bedienungsanleitung
zomo MC-1000 Bedienungsanleitung
-
Reloop Touch Benutzerhandbuch
-
Reloop TerminalMix4 Benutzerhandbuch
-
iON DJ2GO Compact USB DJ Controller Bedienungsanleitung
-
Hercules DJControl Jogvision Bedienungsanleitung
-
Reloop MIXON4 Benutzerhandbuch
-
Reloop beatmix 4 Benutzerhandbuch
-
Pioneer DDJ-WeGO-V Schnellstartanleitung
-
Pioneer DJ Equipment DDJ-ERGO-V Benutzerhandbuch
-
Pioneer DJ Equipment DDJ-ERGO-V Benutzerhandbuch