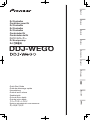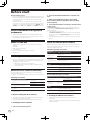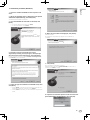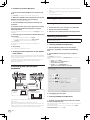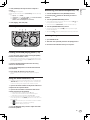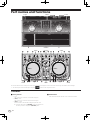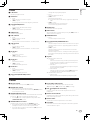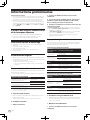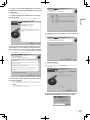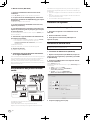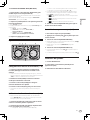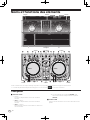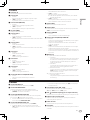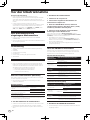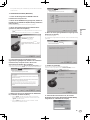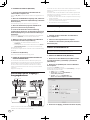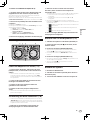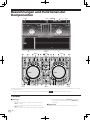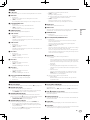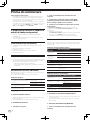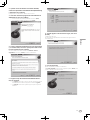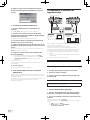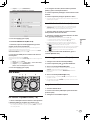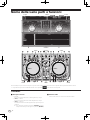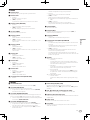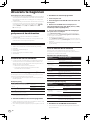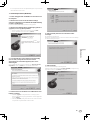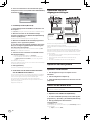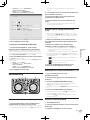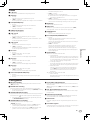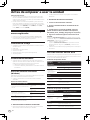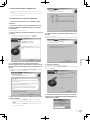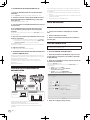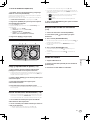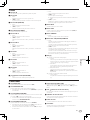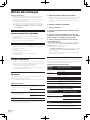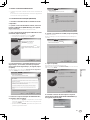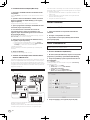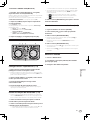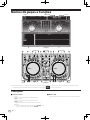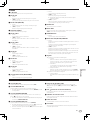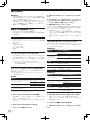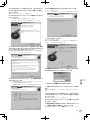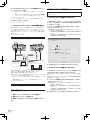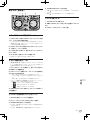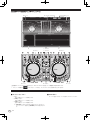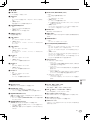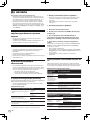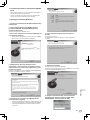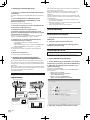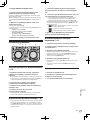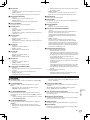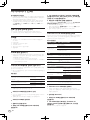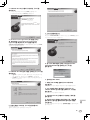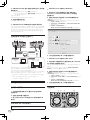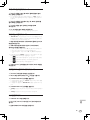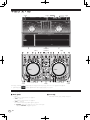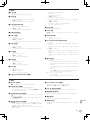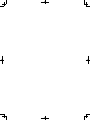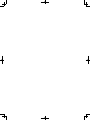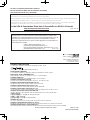Pioneer DDJ-WeGO-V Schnellstartanleitung
- Kategorie
- DJ-Controller
- Typ
- Schnellstartanleitung
Dieses Handbuch eignet sich auch für

Español Português
Русский 㩆⪞
Français Deutsch ItalianoEnglish Nederlands
Quick Start Guide
Guide de démarrage rapide
Kurzanleitung
Guida di avvio veloce
Snelstartgids
Guía de inicio rápido
Guia de início rápido
Краткое руководство пользователя
㎀#◯㐋㘃#ཋ⪿ᠧ
DJ Controller
Contrôleur pour DJ
DJ Controller
DJ Controller
DJ Controller
Controlador DJ
Controlador de DJ
DJ Контроллер
GM#㏒㞢ᵎ᳖
DDJ-WEGO

2
En
Before start
How to read this manual
! Be sure to read both this leaflet and the Operating Instructions con-
tained on the CD-ROM accompanying this product! Both documents
include important information that you must understand before
using this product.
! In this manual, names of screens and menus displayed on the
computer screen, as well as names of buttons and terminals on the
product, etc., are indicated within brackets. (e.g.: [RECORD] panel,
[CONFIG] menu, [CUE] button, [VINYL] mode, [AUX IN] terminals)
About trademarks and registered
trademarks
! Pioneer is a registered trademark of PIONEER CORPORATION.
! The names of companies and products mentioned herein are the
trademarks of their respective owners.
What’s in the box
! VIRTUAL DJ LE software/driver software/operating instructions
CD-ROM
! USB cable
! Read Before Use (Important)
! Quick Start Guide
! Service Center Guide (for Japanese customers)
! Warranty card
Installing the software
! Be sure to read the end-user license agreements that appear when
installing the software below. The software can only be used if you
accept the terms of the agreements.
— VIRTUAL DJ “End-User License Agreement”
— Pioneer DDJ_WeGO ASIO driver software “Software end user
license agreement”
About the driver software (Windows)
This driver software is an exclusive ASIO driver for outputting audio
signals from the computer.
! There is no need to install the driver software when using Mac OS X.
Operating environment
Supported operating systems
Windows
®
7 Home Premium/Professional/
Ultimate
32-bit version
1
64-bit version
1
1
Windows Vista
®
Home Basic/
Home Premium/Business/Ultimate
32-bit version
1
64-bit version
1
1
Windows
®
XP Home Edition/Professional
(SP2 or later)
32-bit version
1
1 When using a 64-bit version of Windows, the driver software can only be used for
32-bit applications.
Before installing the driver software
! Turn off this unit’s power switch, then disconnect the USB cable
connecting this unit and the computer.
! If any other programs are running on the computer, quit them.
Installing the driver software
1 Turn on the computer’s power.
2 Insert the included CD-ROM into the computer’s CD
drive.
3 When the CD-ROM menu appears, select [Install
Driver Software (Pioneer_DDJ_WeGO_Driver_X.XXX)],
then click [Start].
4 Proceed with installation according to the instructions
on the screen.
If [Windows Security] appears on the screen while the installation is
in progress, click [Install this driver software anyway] and continue
with the installation.
! When installing on Windows XP
If [Hardware Installation] appears on the screen while the installa-
tion is in progress, click [Continue Anyway] and continue with the
installation.
! When the installation program is completed, a completion message
appears.
About the VIRTUAL DJ LE software
VIRTUAL DJ LE is a DJ software application by Atomix productions. DJ
performances are possible by connecting the computer on which this
software is installed to this unit.
Minimum operating environment
Supported
operating systems
CPU and required memory
Mac OS X 10.5.x
Intel
®
processor
1 GB or more of RAM
Windows
®
XP
Home Edition/
Professional (SP3 or
later)
Intel
®
Pentium
®
4 or AMD Athlon
™
XP processor
512 MB or more of RAM
Others
Hard disk Free space of 50 MB or greater
Optical drive Optical disc drive on which the CD-ROM can be read
USB port
A USB 2.0 port is required to connect the computer
with this unit.
Display resolution Resolution of 1 024 x 768 or greater
Recomended operating environment
Supported operating systems CPU and required memory
Mac OS X 10.6.x
Intel
®
processor
2 GB or more of RAM
Windows
®
7
Professional
32-bit version
Intel
®
Core
™
2 or AMD Athlon
™
X2
processor
1 GB or more of RAM
Others
Hard disk Free space of 200 MB or greater
Display resolution
Resolution of 1 280 x 1 024 or greater (Windows)
Resolution of 1 440 x 900 or greater (Mac)
Installing the VIRTUAL DJ LE software
! Cautions when the included software involves an Internet
environment
A separate contract with and payment to a provider offering Internet
services is required.

3
En
English
Installation procedure (Windows)
1 Insert the included CD-ROM into the computer’s CD
drive.
2 When the CD-ROM’s menu is displayed, select [Install
VIRTUAL DJ LE(DDJ-WeGO)], then click [Start].
The VIRTUAL DJ LE installer is launched.
3 Once the VIRTUAL DJ LE installer is launched, click
[Next].
— To return to the previous screen: click [Back].
— To cancel installation: click [Cancel].
''-:H*2
''-:H*2
DDJ-WeGO
4 Read the contents of the [End-User License
Agreement] carefully, and if you agree, check [I accept
the terms in the License Agreement], then click [Next].
If you do not agree to the terms of the [End-User License Agreement],
click [Cancel] to cancel installation.
DDJ-WeGO
5 Select the type of installation for VIRTUAL DJ LE, then
click [Next].
— When [Typical] is selected, plug-ins and other components are
installed simultaneously. Normally select [Typical].
— When [Custom] is selected, you can select which components to
install.
DDJ-WeGO
6 When the screen below is displayed, click [Install].
Installation begins.
The installation completed screen appears once installation is
completed.
''-:H*2
DDJ-WeGO
7 Click [Finish].
This completes the installation procedure.
VIRTUAL DJ LE is launched if [Launch VirtualDJ] on the screen is
checked when [Finish] is clicked.
DDJ-WeGO
''-:H*2
8 Input the serial number printed on this unit’s bottom
panel (XXXX-XXXX-XXXXX/WEGO), then click [OK].

4
En
Installation procedure (Mac OS X)
1 Insert the included CD-ROM into the computer’s CD
drive.
The [CD_menu] icon appears on the screen. Double-click it.
2 When the CD-ROM’s menu is displayed, select [Install
VIRTUAL DJ LE(DDJ-WeGO)], then click [Start].
The VIRTUAL DJ LE installer is launched.
3 Once the VIRTUAL DJ LE installer is launched, click
[Continue].
4 Read the contents of the license agreement carefully,
click [Continue] and then click [Agree] to accept the
license agreement.
If you do not agree to the license agreement, click [Disagree] to cancel
installation.
5 Select the type of installation for VIRTUAL DJ LE, then
click [Install].
— To select standard installation, click [Install].
— To install in a different location, click [Change Install
Location...] and choose the place of installation.
Installation begins.
The installation completed screen appears once installation is
completed.
6 Click [Close].
This completes the installation procedure.
Checking the latest information on the VIRTUAL
DJ LE software
For the latest information on the operating environment and compatibil-
ity, and to acquire the latest operating system, please visit the following
Atomix productions website:
To obtain the latest version of the VIRTUAL DJ LE software, you must
register your user account on the Atomix productions website.
http://www.virtualdj.com
Connecting the input/output
terminals
For audio output
Component, amplifier,
powered speaker, etc.
Computer
DJ software
For audio input
Microphone
For checking the
output sound
Headphones
R L
MIC MASTER OUT
ON OFF PHONES
R
L
ON/OFF switch
Be sure the power is off when connecting equipment and changing
connections.
Be sure to use the USB cable included with this product.
Refer to the operating instructions for the component to be connected.
With this unit, the power is supplied by USB bus power. The unit can be
used simply by connecting it to a computer using the USB cable.
! Connect this unit and the computer directly using the included USB
cable.
! Connect the computer to which this unit is to be connected to an AC
power supply.
! A USB hub cannot be used.
Starting the system
Starting this unit
1 Connect this unit to your computer via a USB cable.
2 Boot up the connected computer.
3 Slide this unit’s [ON/OFF] switch to the [ON] position.
Launching VIRTUAL DJ LE
When this unit has just started, wait for the illumination to stop before
launching VIRTUAL DJ LE.
Launching VIRTUAL DJ LE (Windows)
1 From the Windows [Start] menu, click the [All
Programs] > [VirtualDJ] > [VirtualDJ LE (DDJ-WeGO)]
icon.
2 Click [CONFIG] in the top right of the computer’s
screen.
The [Settings] screen appears.
Settings should be selected on the [Sound Setup] tab in the following
order:
1 [Inputs]: Select [NONE].
2 [Sound card]: Select [ASIO DRIVER] and
[Pioneer DDJ_WeGO ASIO].
3 [Outputs]: Select [HEADPHONES] and
[Master: Chan 1&2/Headphones: Chan 3&4].
3 Click [Apply], then click [OK].
Launching VIRTUAL DJ LE (Mac OS X)
1 In Finder, open the [Application] folder, then double-
click the [VirtualDJ LE] icon.
When VIRTUAL DJ LE is launched the first time, a screen for entering the
serial number appears.
Input the serial number printed on this unit’s bottom panel (XXXX-
XXXX-XXXXX/WEGO), then click [OK].

5
En
English
2 Click [CONFIG] in the top left of the computer’s
screen.
The [Settings] screen appears.
Settings should be selected on the [Sound Setup] tab in the following
order:
1 [Inputs]: Select [NONE].
2 [Sound card]: Select [4-OUT CARD] and [Pioneer DDJ-WeGO].
3 [Outputs]: Select [HEADPHONES] and
[Master: Chan 1&2/Headphones: Chan 3&4].
3 Click [Apply], then click [OK].
Basic Operation
BA
B
CC
Loading tracks and playing them (rA)
1 Turn the rotary selector while pressing the [SHIFT]
button to select a folder or item.
! When a folder or item with the [+] mark is selected and the rotary
selector is pressed while pressing the [SHIFT] button, that folder or
item is opened or closed.
2 Release the [SHIFT] button then turn the rotary
selector to select the track.
3 Press the [LOAD] button to load the selected track
onto the deck.
4 Press the [f] button to play the track.
! When this button is pressed again during playback, playback
pauses.
Using the mixer functions (rB)
! Adjust the volume of the powered speakers, etc., connected to the
[MASTER OUT] terminals to an appropriate level. Note that if the
volume is set too high, the output sound could be very loud.
1 Operate the channel faders to adjust the audio level
output from the respective decks.
2 Operate the crossfader to switch the deck whose
sound is output from the speakers.
— Left edge: Sound is output from deck [A] or [C].
— Center: The sound of all the decks is mixed and output.
— Right edge: Sound is output from deck [B] or [D].
! The curve characteristics can be switched using the crossfader
curve setting button on the [MIXER] panel at the center of the com-
puter’s screen.
— [
]: Select this when you do not want to use the crossfader.
— [
]: Set here for a curve that rises gradually.
— [
]: Sets an abruptly rising curve.
3 Turn the [MASTER VOL] control to adjust the audio
level of the speakers.
Monitoring sound with headphones (rC)
1 Connect headphones to the [PHONES] terminal.
2 Press the [CUE
] button for the deck you want to
monitor.
3 Turn the [HEADPHONES MIX] control.
! Turn counterclockwise: The volume of the deck whose [CUE ] but-
ton is pressed increases relatively.
! Turn clockwise: The [MASTER OUT] volume increases relatively.
4 Turn the [HEADPHONES VOL] control.
! The sound of the deck whose [CUE ] button is pressed is output
from the headphones.
! When the [CUE
] button is pressed again, monitoring is canceled.
Quitting the system
1 Quit VIRTUAL DJ LE.
2 Slide this unit’s [ON/OFF] switch to the [OFF] position.
3 Disconnect the USB cable from your computer.

6
En
Part names and functions
1 Browser
1 BrowserAB
3 Mixer
3 Mixer2 Deck 2 Deck
2 Deck2 Deck
3 Mixer
3 Mixer
p
1
2 2dkc
4 3 h hf
9
a
b
8
6
5
d 6
5
l
g
ic
4 3 f
j
g
m m
q
n
o
7 7
9
a
b
8
e
The screen above shows an example of 2-deck layout. The contents displayed on the screen differ according to the VIRTUAL DJ LE settings.
! The deck layout can be switched by clicking the [
] button on the computer’s screen.
1 Browser
1 Rotary selector
! Turn:
The cursor moves in section A of the above diagram.
! [SHIFT] + turn:
The cursor moves in section B of the above diagram.
! [SHIFT] + press:
Folders in section B of the above diagram open and close.
* If a panel other than the [BROWSE] panel is displayed, turn
the rotary selector to display the [BROWSE] panel.
2 LOAD button
Loads the track selected with the cursor in each of the decks.

7
En
English
2 Deck
3 f button
Use this to play/pause tracks.
4 CUE button
! Press:
Sets a cue point or moves the cue point.
! [SHIFT] + press:
The playing position moves to the beginning of the track.
5 SYNC (MASTER) button
! Press:
Synchronizes to the master deck’s tempo.
! [SHIFT] + press:
Sets the master deck for synchronization.
6 TEMPO slider
Adjusts the playing speed.
7 CTRL A button
! Press:
Turns key control on and off.
! [SHIFT] + press:
Turns key control, the filter and effects 1 to 3 all off at once.
8 CTRL B button
! Press:
Turns the filter on and off.
! [SHIFT] + press:
Turns key control, the filter and effects 1 to 3 all off at once.
9 FX1 button
! Press:
Turns effect 1 on and off.
! [SHIFT] + press:
Switches the effect types of FX1.
a FX2 button
! Press:
Turns effect 2 on and off.
! [SHIFT] + press:
Switches the effect types of FX2.
b FX3 button
! Press:
Turns effect 3 on and off.
! [SHIFT] + press:
Switches the effect types of FX3.
c AUTO LOOP (MOVE GRID) control
! Turn:
Changes the loop length for playback.
! Press:
Turns loop playback on and off.
! [SHIFT] + turn:
Moves the beat grid position.
* This function can be used when you upgrade to VIRTUAL DJ
PRO.
! [SHIFT] + press:
Sets the manual loop’s in and out points.
Turns manual loop playback on and off.
d DECK button
Switches the deck to be operated.
e SHIFT button
When another button is pressed while pressing the [SHIFT] button, a
different function is called out.
f SAMPLER button
! Press:
Turns the sampler mode on and off.
g HOT CUE (DELETE)/SAMPLER button
! Press:
When the sampler mode is off, sets or calls out the hot cue point.
When the sampler mode is on, plays/stops playback of the sam-
ple sound.
! [SHIFT] + press:
When the sampler mode is off, cancels the hot cue set at the
button that is pressed.
When the sampler mode is on, if a sample sound is playing, play-
back returns to the beginning of the sample sound and continues
from there.
h Jog dial
When the JOG FX mode is off
— Scratch
When turned while touching a metallic part of the top of the
jog dial, the sound is played according to the direction and
speed at which the jog dial is turned.
— Pitch bend
The playing speed can be adjusted by turning the outer part
of the jog dial during playback.
— Manual search
When the jog dial is spun while pressing [SHIFT] button dur-
ing playback, the track is fast-forwarded/fast-reversed.
When the JOG FX mode is on
— JOG FX control
Effect parameters can be adjusted by turning the jog dial.
3 Mixer
i MIC VOL control
Adjusts the audio level input to the [MIC] terminal.
j MASTER VOL control
Adjusts the sound level output from the master.
! The adjustment made here does not affect the [MASTER] control
on the computer's screen.
k HEADPHONES MIX control
Adjusts the balance of the monitor volume between the sound of the
deck whose [
] button is pressed and the master sound.
! The sampler sound is output regardless of the position of the
[HEADPHONES MIX] control.
l HEADPHONES VOL control
Adjusts the audio level output from the [PHONES] terminal.
! The adjustment made here does not affect the [VOL] control
(headphones volume control) on the computer's screen.
! The sound of the microphone connected to the [MIC] jack is not
output from the headphones.
m EQ (HI, MID, LOW) controls
These adjust the sound quality input to the various decks.
[HI] (treble range), [MID] (middle range), [LOW] (low range)
n CUE (Headphones cue button)
Use this to monitor the sound of the respective decks over the
headphones.
o Channel Level Indicator
Indicates the level of the sound before it passes through the channel
faders of the respective decks.
p Channel fader
Adjusts the sound level output from the various decks.
q Crossfader
Switches the sound of the decks assigned to the left and right sides
of the crossfader for output.

2
Fr
Informations préliminaires
Comment lire ce manuel
! Veillez à lire cette brochure et le mode d’emploi sur le CD-ROM livré
avec ce produit. Les deux documents contiennent des informations
importantes qui doivent être comprises avant d’utiliser ce produit.
! Dans ce manuel, les noms d’écrans et de menus s’affichant sur
l’écran de l’ordinateur, de même que les noms de touches, boutons
et de prises sur le produit, etc. sont indiqués entre parenthèses. (ex. :
Panneau [RECORD], Menu [CONFIG], Touche [CUE], Mode [VINYL],
Prises [AUX IN])
À propos des marques commerciales
et des marques déposées
! Pioneer est une marque déposée de PIONEER CORPORATION.
! Les noms de sociétés et de produits mentionnés ici sont des
marques commerciales de leurs détenteurs respectifs.
Contenu du carton d’emballage
! CD-ROM avec logiciel/pilote/mode d’emploi de VIRTUAL DJ LE
! Câble USB
! A lire avant l’utilisation (Important)
! Guide de démarrage rapide
! Guide du Centre de Service (pour la clientèle japonaise)
! Carte de garantie
Installation du logiciel
! Veuillez lire les contrats de licence d’utilisation qui apparaissent lors
de l’installation du logiciel suivant. Le logiciel peut être utilisé si vous
acceptez les termes des contrats.
— VIRTUAL DJ “End-User License Agreement”
— Logiciel pilote ASIO DDJ_WeGO de Pioneer “Accord de licence
du logiciel”
À propos du pilote (Windows)
Ce logiciel est un pilote ASIO prévu exclusivement pour transmettre des
signaux audio de l’ordinateur.
! Il n’est pas nécessaire d’installer le pilote dans le cas de Mac OS X.
Environnement opérationnel
Systèmes d’exploitation pris en charge
Windows
®
7 Édition Familiale Premium/
Professionnel/Édition Intégrale
Version à 32 bits
1
Version à 64 bits
1
1
Windows Vista
®
Familiale Basique/
Familiale Premium/Professionnel/Intégrale
Version à 32 bits
1
Version à 64 bits
1
1
Windows
®
XP Édition Familiale/
Édition Professionnelle (SP2 ou ultérieur)
Version à 32 bits
1
1 Si une version de Windows à 64 bits est utilisée, le pilote ne pourra être utilisé
que pour les applications à 32 bits.
Avant d’installer le pilote
! Éteignez cet appareil, puis débranchez le câble USB raccordé à cet
appareil et à l’ordinateur.
! Si des programmes sont ouverts sur l’ordinateur, fermez-les.
Installation du pilote
1 Allumez l’ordinateur.
2 Insérez le CD-ROM fourni dans le lecteur CD de
l’ordinateur.
3 Lorsque le menu du CD-ROM apparaît, sélectionnez
[Installer le Logiciel de pilotage (Pioneer_DDJ_WeGO_
Driver_X.XXX)], puis cliquez sur [Demarrer].
4 Procédez à l’installation en suivant les instructions qui
apparaissent à l’écran.
Si [Sécurité de Windows] apparaît à l’écran au cours de l’installation,
cliquez sur [Installer ce pilote quand même] et continuez l’installation.
! Installation sur Windows XP
Si [Installation matérielle] apparaît à l’écran au cours de l’installa-
tion, cliquez sur [Continuer] et continuez l’installation.
! Lorsque le programme d’installation est terminé, le message
Installation terminée apparaît.
À propos du logiciel VIRTUAL DJ LE
VIRTUAL DJ LE est une application logicielle DJ de Atomix productions.
En reliant l’ordinateur sur lequel ce logiciel est installé à cet appareil, il
est possible d’effectuer des performances DJ.
Environnement fonctionnel minimal
Systèmes
d’exploitation pris
en charge
Processeur et mémoire requise
Mac OS X 10.5.x
Processeur
®
Intel
1 Go ou plus de RAM
Windows
®
XP
Édition Familiale/
Édition Professionnelle
(SP3 ou ultérieur)
Processeur Intel
®
Pentium
®
4 ou AMD Athlon
™
XP
512 Mo ou plus de RAM
Divers
Disque dur Espace disponible de 50 Mo ou plus
Lecteur optique Lecteur de disque optique pouvant lire le CD-ROM
Port USB
Un port USB 2.0 est indispensable pour raccorder cet
ordinateur à cet appareil.
Résolution de l’écran Résolution de 1 024 x 768 ou plus
Environnement opérationnel recommandé
Systèmes d’exploitation pris
en charge
Processeur et mémoire requise
Mac OS X 10.6.x
Processeur
®
Intel
2 Go ou plus de RAM
Windows
®
7
Professionnel
Version à 32
bits
Processeur Intel
®
Core
™
2 ou AMD
Athlon
™
X2
1 Go ou plus de RAM
Divers
Disque dur Espace disponible de 200 Mo ou plus
Résolution de l’écran
Résolution de 1 280 x 1 024 ou plus (Windows)
Résolution de 1 440 x 900 ou plus (Mac)
Installation du logiciel VIRTUAL DJ LE
! Précautions à prendre lorsqu’une connexion Internet est nécessaire
Il est nécessaire de contracter un abonnement auprès d’un fournis-
seur de services Internet.
Marche à suivre (Windows)
1 Insérez le CD-ROM fourni dans le lecteur CD de
l’ordinateur.

3
Fr
Français
2 Lorsque le menu du CD-ROM apparaît, sélectionnez
[Installation de VIRTUAL DJ LE(DDJ-WeGO)], puis cliquez
sur [Demarrer].
L’installateur de VIRTUAL DJ LE est lancé.
3 Lorsque l’installateur de VIRTUAL DJ LE a été lancé,
cliquez sur [Next].
— Pour revenir à l’écran précédent : cliquez sur [Back].
— Pour annuler l’installation : cliquez sur [Cancel].
''-:H*2
''-:H*2
DDJ-WeGO
4 Lisez attentivement le contenu de [End-User License
Agreement] et, si vous acceptez, cochez [I accept the
terms in the License Agreement] puis cliquez sur [Next].
Si vous n’acceptez pas les termes de [End-User License Agreement],
cliquez sur [Cancel] pour annuler l’installation.
DDJ-WeGO
5 Sélectionnez le type d’installation de VIRTUAL DJ LE,
puis cliquez sur [Next].
— Lorsque [Typical] est sélectionné, les plugins et autres com-
posants sont également installés. Normalement sélectionnez
[Typical].
— Lorsque [Custom] est sélectionné, vous pouvez sélectionner les
composants qui doivent être installés.
DDJ-WeGO
6 Lorsque l’écran suivant apparaît, cliquez sur [Install].
L’installation commence.
Lorsqu’elle est terminée, l’écran de fin d’installation apparaît.
''-:H*2
DDJ-WeGO
7 Cliquez sur [Finish].
La procédure est alors terminée.
VIRTUAL DJ LE est lancé si [Launch VirtualDJ] est coché sur l’écran
quand [Finish] est cliqué.
DDJ-WeGO
''-:H*2
8 Entrez le numéro de série indiqué sous cet appareil
(XXXX-XXXX-XXXXX/WEGO), puis cliquez sur [OK].

4
Fr
Marche à suivre (Mac OS X)
1 Insérez le CD-ROM fourni dans le lecteur CD de
l’ordinateur.
L’icône [CD_menu] apparaît à l’écran. Double-cliquez dessus.
2 Lorsque le menu du CD-ROM apparaît, sélectionnez
[Installation de VIRTUAL DJ LE(DDJ-WeGO)], puis cliquez
sur [Demarrer].
L’installateur de VIRTUAL DJ LE est lancé.
3 Lorsque l’installateur de VIRTUAL DJ LE a été lancé,
cliquez sur [Continuer].
4 Lisez attentivement le contenu du contrat de licence,
cliquez sur [Continuer] puis sur [Accepter] pour accepter
le contrat de licence.
Si vous n’acceptez pas le contrat de licence, cliquez sur [Refuser] pour
annuler l’installation.
5 Sélectionnez le type d’installation de VIRTUAL DJ LE,
puis cliquez sur [Installer].
— Pour sélectionner l’installation standard, cliquez sur [Installer].
— Pour l’installer à un autre emplacement, cliquez sur
[Changer l'emplacement de l'installation...] et choisissez
l’emplacement.
L’installation commence.
Lorsqu’elle est terminée, l’écran de fin d’installation apparaît.
6 Cliquez sur [Fermer].
La procédure est alors terminée.
Vérification des toutes dernières informations
sur le logiciel VIRTUAL DJ LE
Pour les toutes dernières informations sur l’environnement opérationnel
et la compatibilité ainsi que pour acquérir le tout dernier système d’ex-
ploitation, veuillez consulter le site Atomix productions suivant :
Pour obtenir la toute dernière version du logiciel VIRTUAL DJ LE, vous
devez enregistrer votre compte utilisateur sur le site Atomix productions.
http://www.virtualdj.com
Raccordement des prises d’entrée/
sortie
Pour la sortie audio
Composants, amplificateurs,
enceintes alimentées, etc.
Pour contrôler le son
Casque
Ordinateur
Logiciel DJ
Pour l’ entrée audio
Microphone
R L
MIC MASTER OUT
ON OFF PHONES
R
L
Commutateur ON/OFF
Les appareils doivent être hors tension lors du raccordement ou du
changement de câbles.
Seul le câble USB fourni avec ce produit doit être utilisé.
Reportez-vous au mode d’emploi de l’appareil devant être raccordé.
L’alimentation de cet appareil est fournie par le bus USB. Cet appareil
peut être utilisé simplement après l’avoir raccordé à un ordinateur par
le câble USB.
! Raccordez cet appareil et l’ordinateur directement avec le câble USB
fourni.
! Raccordez l’ordinateur auquel cet appareil doit être raccordé à une
source d’alimentation secteur.
! Un concentrateur USB ne peut pas être utilisé.
Ouverture du système
Mise en service de cet appareil
1 Raccordez cet appareil à votre ordinateur avec un
câble USB.
2 Allumez l’ordinateur raccordé.
3 Faites glisser le commutateur [ON/OFF] de cet
appareil vers [ON].
Lancement de VIRTUAL DJ LE
Juste après la mise en service de cet appareil, attendez que l’éclairage
s’éteigne avant de lancer VIRTUAL DJ LE.
Lancement de VIRTUAL DJ LE (Windows)
1 Depuis le menu [Démarrer] de Windows, cliquez sur
l’icône [Tous les programmes] > [VirtualDJ] > [VirtualDJ
LE (DDJ-WeGO)].
2 Cliquez sur [CONFIG] dans le coin supérieur droit de
l’écran de l’ordinateur.
L’écran [Settings] apparaît.
Les réglages doivent être sélectionnés sur l’onglet [Sound Setup] dans
l’ordre suivant :
1 [Inputs] : Sélectionnez [NONE].
2 [Sound card]: Sélectionnez [ASIO DRIVER] et
[Pioneer DDJ_WeGO ASIO].
3 [Outputs] : Sélectionnez [HEADPHONES] et
[Master: Chan 1&2/Headphones: Chan 3&4].
3 Cliquez sur [Apply] puis sur [OK].

5
Fr
Français
Lancement de VIRTUAL DJ LE (Mac OS X)
1 Dans le Finder, ouvrez le dossier [Application], puis
double-cliquez sur l’icône [VirtualDJ LE].
La première fois que vous lancez VIRTUAL DJ LE, l’écran d’entrée du
numéro de série apparaît.
Entrez le numéro de série indiqué sous cet appareil (XXXX-XXXX-
XXXXX/WEGO), puis cliquez sur [OK].
2 Cliquez sur [CONFIG] dans le coin supérieur gauche de
l’écran de l’ordinateur.
L’écran [Settings] apparaît.
Les réglages doivent être sélectionnés sur l’onglet [Sound Setup] dans
l’ordre suivant :
1 [Inputs] : Sélectionnez [NONE].
2 [Sound card] : Sélectionnez [4-OUT CARD] et
[Pioneer DDJ-WeGO].
3 [Outputs]: Sélectionnez [HEADPHONES] et
[Master: Chan 1&2/Headphones: Chan 3&4].
3 Cliquez sur [Apply] puis sur [OK].
Opérations de base
BA
B
CC
Chargement et lecture de morceaux (rA)
1 Tournez le sélecteur rotatif tout en appuyant sur
la touche [SHIFT] pour sélectionner un dossier ou un
élément.
! Lorsqu’un dossier ou élément accompagné du signe [+] est sélec-
tionné et le sélecteur rotatif est pressé en même temps que la touche
[SHIFT], le dossier ou l’élément s’ouvre ou se ferme.
2 Relâchez la touche [SHIFT] et tournez le sélecteur
rotatif pour sélectionner le morceau.
3 Pression sur la touche [LOAD] pour charger le
morceau sélectionné sur la platine.
4 Pression sur la touche [f] pour jouer le morceau.
! Une pression sur cette touche pendant la lecture interrompt la
lecture.
Utilisation des fonctions du mixeur (rB)
! Réglez le volume des enceintes amplifiées, etc. raccordées aux
prises [MASTER OUT] au niveau approprié. Notez que si le volume
est réglé trop haut, le son peut être très fort.
1 Actionnez les faders de canaux pour régler le niveau
sonore à la sortie des platines respectives.
2 Actionnez le crossfader pour changer la platine dont
le son est restitué par les enceintes.
— Côté gauche : Le son provient de la platine [A] ou [C].
— Centre : Le son de toutes les platines est mixé avant sa sortie.
— Côté droit : Le son provient de la platine [B] ou [D].
! Les caractéristiques de la courbe peuvent être changées à l’aide
d’une des touches de réglage de courbe du crossfader sur le pan-
neau [MIXER] au centre de l’écran de l’ordinateur.
— [
] : Sélectionnez cette touche si vous ne voulez pas utiliser
le crossfader.
— [
] : Sélectionnez cette option si vous voulez une courbe
ascendante douce.
— [
] : Définit une courbe brusquement ascendante.
3 Tournez la commande [MASTER VOL] pour régler le
niveau sonore des enceintes.
Contrôle du son par un casque (rC)
1 Raccordez le casque à la prise [PHONES].
2 Appuyez sur la touche [CUE
] de la platine que vous
voulez contrôler.
3 Tournez la commande [HEADPHONES MIX].
! Rotation antihoraire : Le volume de la platine dont la touche [CUE
] est pressée augmente relativement.
! Rotation horaire : Le volume de [MASTER OUT] augmente
relativement.
4 Tournez la commande [HEADPHONES VOL].
! Le son de la platine dont la touche [CUE ] est pressée sort par le
casque d’écoute.
! Le contrôle s’annule par une nouvelle pression sur la touche [CUE
].
Fermeture du système
1 Fermez VIRTUAL DJ LE.
2 Faites glisser le commutateur [ON/OFF] de cet
appareil vers [OFF].
3 Débranchez le câble USB de l’ordinateur.

6
Fr
Noms et fonctions des éléments
1 Navigateur
1 Navigateur AB
3 Mixeur
3 Mixeur2 Platine 2 Platine
2 Platine2 Platine
3 Mixeur
3 Mixeur
p
1
2 2dkc
4 3 h hf
9
a
b
8
6
5
d 6
5
l
g
ic
4 3 f
j
g
m m
q
n
o
7 7
9
a
b
8
e
L’écran ci-dessus montre en exemple l’affichage de 2 platines. Ce qui apparaît sur l’écran dépend des réglages de VIRTUAL DJ LE.
! Le nombre de platines affichées peut être changé par un clic sur le bouton [
] sur l’écran de l’ordinateur.
1 Navigateur
1 Sélecteur rotatif
! Tournez :
Le curseur se déplace dans la section A de l’illustration
ci-dessus.
! [SHIFT] + rotation :
Le curseur se déplace dans la section B de l’illustration
ci-dessus.
! [SHIFT] + pression :
Les dossiers dans la section B de l’illustration ci-dessus s’ou-
vrent et se ferment.
* Si un autre panneau que le panneau [BROWSE] appa-
raît, tournez le sélecteur rotatif pour afficher le panneau
[BROWSE].
2 Touche LOAD
Charge le morceau sélectionné avec le curseur dans chacune des
platines.

7
Fr
Français
2 Platine
3 Touche f
Sert à lire/interrompre la lecture de morceaux.
4 Touche CUE
! Pression :
Pose un point de repère ou déplace le point de repère.
! [SHIFT] + pression :
La position de lecture va au début du morceau.
5 Touche SYNC (MASTER)
! Pression :
Synchronise sur le tempo de la platine maître.
! [SHIFT] + pression :
Définit la platine maître pour la synchronisation.
6 Curseur TEMPO
Change la vitesse de lecture.
7 Touche CTRL A
! Pression :
Active et désactive le contrôle de tonalité.
! [SHIFT] + pression :
Désactive tout à la fois le contrôle de tonalité, le filtre et les effets
1 à 3.
8 Touche CTRL B
! Pression :
Active et désactive le filtre.
! [SHIFT] + pression :
Désactive tout à la fois le contrôle de tonalité, le filtre et les effets
1 à 3.
9 Touche FX1
! Pression :
Active et désactive l’effet 1.
! [SHIFT] + pression :
Sélectionne les types d’effet de FX1.
a Touche FX2
! Pression :
Active et désactive l’effet 2.
! [SHIFT] + pression :
Sélectionne les types d’effet de FX2.
b Touche FX3
! Pression :
Active et désactive l’effet 3.
! [SHIFT] + pression :
Sélectionne les types d’effet de FX3.
c Commande AUTO LOOP (MOVE GRID)
! Tournez :
Change la longueur de la boucle pour la lecture.
! Pression :
Active/désactive la lecture en boucle.
! [SHIFT] + rotation :
Déplace la position de la grille des temps.
* Cette fonction peut être utilisée si la mise à jour à VIRTUAL
DJ PRO a été effectuée.
! [SHIFT] + pression :
Pose les points d’entrée et de sortie pour une boucle manuelle.
Active et désactive la lecture en boucle manuelle.
d Touche DECK
Bascule sur la platine devant fonctionner.
e Touche SHIFT
Lorsqu’une autre touche est pressée en même temps que la touche
[SHIFT], une autre fonction est appelée.
f Touche SAMPLER
! Pression :
Active et désactive le mode d’échantillonnage.
g Touche HOT CUE (DELETE)/SAMPLER
! Pression :
Lorsque le mode échantillonneur est désactivé, pose ou rappelle
le point d’un repère instantané.
Lorsque le mode échantillonneur est activé, active/arrête la
lecture de l’échantillon.
! [SHIFT] + pression :
Lorsque le mode échantillonneur est désactivé, annule le repère
instantané enregistré sur la touche pressée.
Lorsque le mode échantillonneur est activé, si un échantillon est
en cours de lecture, la lecture revient au début de l’échantillon et
se poursuit.
h Molette jog
Lorsque le mode JOG FX est désactivé
— Scratching
Le son est reproduit en fonction de la direction et de la vitesse
de rotation de la molette jog quand la rotation est effectuée
en même temps qu’une partie métallique du haut de la
molette jog est touchée.
— Pitch bend
La vitesse de lecture peut être réglée par une rotation de la
partie externe de la molette jog pendant la lecture.
— Recherche manuelle
Lorsque vous tournez la molette jog en maintenant la touche
[SHIFT] enfoncée, vous pouvez explorer le morceau rapide-
ment vers l’avant ou l’arrière.
Lorsque le mode JOG FX est activé
— Commande JOG FX
Il est possible d’ajuster les paramètres des effets en tournant
la molette jog.
3 Mixeur
i Commande MIC VOL
Ajuste le niveau sonore à l’entrée de la prise [MIC].
j Commande MASTER VOL
Ajuste le niveau sonore provenant de l’appareil maître.
! Le réglage effectué ici n’a aucun effet sur la commande
[MASTER] sur l’écran de l’ordinateur.
k Commande HEADPHONES MIX
Ajuste la balance du volume de contrôle entre le son de la platine
dont la touche [
] est pressée et le son maître.
! Le son de l’échantillonneur est restitué quelle que soit la position
de la commande [HEADPHONES MIX].
l Commande HEADPHONES VOL
Ajuste le niveau du son provenant de la prise [PHONES].
! Le réglage effectué ici n’a aucun effet sur la commande
[VOL] (réglage du volume du casque d’écoute) sur l’écran de
l’ordinateur.
! Le son du microphone raccordé à la prise [MIC] ne sort pas par
le casque d’écoute.
m Commandes EQ (HI, MID, LOW)
Ajuste la qualité du son fourni aux différentes platines.
[HI] (aigu), [MID] (médium), [LOW] (grave)
n CUE (Touche de repérage par le casque d’écoute)
Sert à écouter le son des platines respectives par le casque d’écoute.
o Indicateur de niveau de canal
Indique le niveau du son avant qu’il ne passe par les faders de
canaux des platines respectives.
p Fader de canal
Ajuste le niveau sonore provenant des diverses platines.
q Crossfader
Commute le son des platines attribuées aux côtés gauche et droit du
crossfader.

2
De
Vor der Inbetriebnahme
Zum Lesen dieser Anleitung
! Lesen Sie immer sowohl dieses Infoblatt als auch die
Bedienungsanleitung auf der dem Produkt beiliegenden CD-ROM
durch! Beide Dokumente enthalten wichtige Informationen, mit
denen Sie sich vor dem Gebrauch dieses Produktes vertraut machen
müssen.
! In dieser Anleitung werden die Namen von auf dem
Computerbildschirm angezeigten Bildschirmen und Menüs, ebenso
wie die Namen von Tasten und Buchsen auf dem Produkt usw.
in Klammern angegeben. (z.B.: [RECORD]-Feld, [CONFIG]-Menü,
[CUE]-Taste, [VINYL]-Modus, [AUX IN]-Buchsen)
Über Markenzeichen und
eingetragene Markenzeichen
! Pioneer ist ein eingetragenes Markenzeichen der PIONEER
CORPORATION.
! Die hier erwähnten Produkt- oder Firmennamen sind Markenzeichen
der jeweiligen Eigentümer.
Lieferumfang
! VIRTUAL DJ LE Software/Treibersoftware/Bedienungsanleitung
CD-ROM
! USB-Kabel
! Vor Gebrauch lesen (wichtig)
! Kurzanleitung
! Service-Center Anleitung (für japanische Kunden)
! Garantiekarte
Installieren der Software
! Lesen Sie unbedingt die Software-Lizenzvereinbarungen für den
Endbenutzer, die beim Installieren der untenstehenden Software
erscheinen. Die Software darf nur Verwendung werden, wenn Sie
den Bedingungen der Vereinbarung zustimmen.
— VIRTUAL DJ “End-User License Agreement”
— Pioneer DDJ_WeGO ASIO Treiber-Software
“Software-Lizenzvereinbarung”
Über die Treibersoftware (Windows)
Diese Treiber-Software ist ein exklusiver ASIO-Treiber für die Ausgabe
von Audio-Signalen vom Computer.
! Bei Verwendung von Mac OS X ist es nicht nötig, die Treiber-
Software zu installieren.
Betriebsumgebung
Unterstützte Betriebssysteme
Windows
®
7 Home Premium/Professional/
Ultimate
32-Bit-Version
1
64-Bit-Version
1
1
Windows Vista
®
Home Basic/
Home Premium/Business/Ultimate
32-Bit-Version
1
64-Bit-Version
1
1
Windows
®
XP Home Edition/
Professional (SP2 oder höher)
32-Bit-Version
1
1 Bei Verwendung einer 64-Bit-Version von Windows kann die Treibersoftware nur
für 32-Bit Anwendungen verwendet werden.
Vor dem Installieren der Treibersoftware
! Schalten Sie den Netzschalter des Geräts aus, und trennen Sie das
USB-Kabel ab, das dieses Gerät mit dem Computer verbindet.
! Falls andere Programme auf dem Computer laufen, beenden Sie
diese.
Installieren der Treibersoftware
1 Schalten Sie den Computer ein.
2 Setzen Sie die mitgelieferte CD-ROM in das CD-
Laufwerk Ihres Computers ein.
3 Wenn das CD-ROM-Menü erscheint, wählen Sie
[Treiber-Software (Pioneer_DDJ_WeGO_Driver_X.XXX)
installieren] und klicken dann auf [Start].
4 Fahren Sie mit der Installation entsprechend den
Anweisungen auf dem Bildschirm fort.
Wenn während der Installation [Windows-Sicherheit] auf dem
Bildschirm erscheint, klicken Sie auf [Diese Treibersoftware trotzdem
installieren] und fahren mit der Installation fort.
! Bei Installation unter Windows XP
Wenn während der Installation [Hardwareinstallation] auf dem
Bildschirm erscheint, klicken Sie auf [Installation fortsetzen] und
fahren mit der Installation fort.
! Wenn das Installationsprogramm fertiggestellt wird, erscheint eine
Fertigstellungsmeldung.
Über die VIRTUAL DJ LE-Software
VIRTUAL DJ LE ist eine DJ-Software-Anwendung von Atomix produc-
tions. DJ-Auftritte sind möglich, indem ein Computer an dieses Gerät
angeschlossen wird, auf dem diese Software installiert ist.
Minimale Betriebsumgebung
Unterstützte
Betriebssysteme
CPU und erforderlicher Arbeitsspeicher
Mac OS X 10.5.x
Intel
®
Prozessor
Mindestens 1 GB RAM
Windows
®
XP
Home Edition/
Professional (SP3 oder
höher)
Intel
®
Pentium
®
4 oder AMD Athlon
™
XP Prozessor
512 MB RAM oder mehr
Sonstiges
Festplatte Freier Speicherplatz von mindestens 50 MB
Optisches Laufwerk
Optisches Disc-Laufwerk, auf dem die CD-ROM gele-
sen werden kann
USB-Anschluss
Ein USB 2.0-Port ist zum Anschluss des Computers an
dieses Gerät erforderlich.
Display-Auflösung Auflösung von 1 024 x 768 oder höher
Empfohlene Betriebsumgebung
Unterstützte Betriebssysteme
CPU und erforderlicher
Arbeitsspeicher
Mac OS X 10.6.x
Intel
®
Prozessor
Mindestens 2 GB RAM
Windows
®
7
Professional
32-Bit-Version
Intel
®
Core
™
2 oder AMD Athlon
™
X2
Prozessor
Mindestens 1 GB RAM
Sonstiges
Festplatte Freier Speicherplatz von mindestens 200 MB
Display-Auflösung
Auflösung von 1 280 x 1 024 oder höher (Windows)
Auflösung von 1 440 x 900 oder höher (Mac)
Installieren der VIRTUAL DJ LE Software
! Vorsichtsmaßregeln, wenn die mitgelieferte Software eine Internet-
Umgebung erfordert

3
De
Deutsch
Ein separater Vertrag mit und Bezahlung an einen Internet-Provider
ist erforderlich.
Installationsverfahren (Windows)
1 Setzen Sie die mitgelieferte CD-ROM in das CD-
Laufwerk Ihres Computers ein.
2 Wenn das CD-ROM-Menü angezeigt wird, wählen Sie
[Installieren von VIRTUAL DJ LE(DDJ-WeGO)] und klicken
dann auf [Start].
Das Installationsprogramm VIRTUAL DJ LE wird gestartet.
3 Wenn das Installationsprogramm VIRTUAL DJ LE
gestartet ist, klicken Sie auf [Next].
— Zum Zurückkehren zum vorherigen Bildschirm: Klicken Sie auf
[Back].
— Zum Abbrechen der Installation: Klicken Sie auf [Cancel].
''-:H*2
''-:H*2
DDJ-WeGO
4 Lesen Sie die Inhalte von [End-User License
Agreement] sorgfältig durch, und wenn Sie zustimmen
markieren Sie [I accept the terms in the License
Agreement] und klicken dann auf [Next].
Wenn Sie den Bedingungen der [End-User License Agreement] nicht
zustimmen, klicken Sie auf [Cancel], um die Installation abzubrechen.
DDJ-WeGO
5 Wählen Sie den Typ der Installation für VIRTUAL DJ
LE, und klicken Sie dann auf [Next].
— Wenn [Typical] gewählt ist, werden Plug-ins und andere
Komponenten gleichzeitig installiert. Normalerweise sollte
[Typical] gewählt werden.
— Wenn [Custom] gewählt ist, können Sie wählen, welche
Komponenten installiert werden.
DDJ-WeGO
6 Wenn der unten gezeigte Bildschirm angezeigt wird,
klicken Sie auf [Install].
Die Installation beginnt.
Der Installation-Fertig-Bildschirm erscheint, wenn die Installation fertig
gestellt ist.
''-:H*2
DDJ-WeGO
7 Klicken Sie auf [Finish].
Damit ist das Installationsverfahren fertig gestellt.
VIRTUAL DJ LE wird gestartet, wenn [Launch VirtualDJ] auf dem
Bildschirm markiert ist, wenn [Finish] geklickt wird.
DDJ-WeGO
''-:H*2
8 Geben Sie die Seriennummer ein, die auf dem
Bodenpult dieser Einheit (XXXX-XXXX-XXXXX/WEGO)
aufgedruckt ist, und klicken Sie auf [OK].

4
De
Installationsverfahren (Mac OS X)
1 Setzen Sie die mitgelieferte CD-ROM in das CD-
Laufwerk Ihres Computers ein.
Das Icon [CD_menu] erscheint auf dem Bildschirm. Doppelklicken Sie
darauf.
2 Wenn das CD-ROM-Menü angezeigt wird, wählen Sie
[Installieren von VIRTUAL DJ LE(DDJ-WeGO)] und klicken
dann auf [Start].
Das Installationsprogramm VIRTUAL DJ LE wird gestartet.
3 Wenn das Installationsprogramm VIRTUAL DJ LE
gestartet ist, klicken Sie auf [Fortfahren].
4 Lesen Sie die Inhalte der Lizenzvereinbarung
sorgfältig durch, klicken Sie auf [Fortfahren], klicken Sie
dann auf [Akzeptieren], um die Lizenzvereinbarung zu
akzeptieren.
Wenn Sie den Bedingungen der Lizenzvereinbarung nicht zustimmen,
klicken Sie auf [Ablehnen], um die Installation abzubrechen.
5 Wählen Sie den Typ der Installation für VIRTUAL DJ
LE, und klicken Sie dann auf [Installieren].
— Zum Wählen der Standardinstallation klicken Sie auf
[Installieren].
— Zum Installieren an einem anderen Ort klicken Sie auf [Ort für
die Installation ändern ...] und wählen den Installationsort.
Die Installation beginnt.
Der Installation-Fertig-Bildschirm erscheint, wenn die Installation fertig
gestellt ist.
6 Klicken Sie auf [Beenden].
Damit ist das Installationsverfahren fertig gestellt.
Prüfen der neuesten Informationen über die
Software VIRTUAL DJ LE
Für die neuesten Informationen über die Betriebsumgebung und
Kompatibilität und zum Übernehmen des neuesten Betriebssystems
gehen Sie bitter zur folgenden Website von Atomix productions:
Um die neueste Version der VIRTUAL DJ LE-Software zu erhalten,
müssen Sie Ihr Benutzerkonto auf der Atomix productions-Website
registrieren.
http://www.virtualdj.com
Anschließen an die Eingangs-/
Ausgangsbuchsen
Für Audio-Ausgang
Komponenten, Verstärker,
aktive Lautsprecher usw.
Zum Prüfen des
Ausgangssounds
Kopfhörer
Für Audio-Eingang
Mikrofon
Computer
DJ-Software
R L
MIC MASTER OUT
ON OFF PHONES
R
L
ON/OFF Schalter
Stellen Sie sicher, dass das Gerät ausgeschaltet ist, wenn Geräte ange-
schlossen und Verbindungen hergestellt werden.
Verwenden Sie immer das mit diesem Produkt mitgelieferte USB-Kabel.
Beachten Sie die Bedienungsanleitung der angeschlossenen
Komponente.
Bei diesem Gerät wird der Betriebsstrom über USB-Bus zugeführt. Das
Gerät kann durch einfaches Anschließen an einen Computer über das
USB-Kabel verwendet werden.
! Verbinden Sie dieses Gerät und den Computer direkt mit dem mitge-
lieferten USB-Kabel.
! Schließen Sie den Computer, an den dieses Gerät angeschlossen
wird, an eine Netzstromversorgung an.
! Ein USB-Hub kann nicht verwendet werden.
Starten des Systems
Starten dieses Geräts
1 Schließen Sie dieses Gerät über ein USB-Kabel an
Ihren Computer an.
2 Starten Sie den angeschlossenen Computer.
3 Schieben Sie den Schalter [ON/OFF] dieses Geräts in
die Position [ON].
Starten von VIRTUAL DJ LE
Wenn dieses Gerät gerade gestartet wurde, warten Sie vor dem Starten
von VIRTUAL DJ LE, bis die Beleuchtung erloschen ist.
Starten von VIRTUAL DJ LE (Windows)
1 Klicken Sie aus dem Windows [Start]-Menü auf das
Icon [Alle Programme] > [VirtualDJ] > [VirtualDJ LE
(DDJ-WeGO)].
2 Klicken Sie auf [CONFIG] oben rechts im Bildschirm
des Computers.
Der Bildschirm [Settings] erscheint.
Einstellungen müssen in der Registerkarte [Sound Setup] in der folgen-
den Reihenfolge gewählt werden:
1 [Inputs]: Wählen Sie [NONE].
2 [Sound card]: Wählen Sie [ASIO DRIVER] und
[Pioneer DDJ_WeGO ASIO].
3 [Outputs]: Wählen Sie [HEADPHONES] und
[Master: Chan 1&2/Headphones: Chan 3&4].
3 Klicken Sie auf [Apply], und klicken Sie dann auf [OK].

5
De
Deutsch
Starten von VIRTUAL DJ LE (Mac OS X)
1 Im Finder öffnen Sie den Ordner [Anwendung], und
doppelklicken Sie dann auf das Icon [VirtualDJ LE].
Wenn VIRTUAL DJ LE zum ersten Mal gestartet wird, erscheint ein
Bildschirm zur Eingabe der Seriennummer.
Geben Sie die Seriennummer ein, die auf dem Bodenpult dieser Einheit
(XXXX-XXXX-XXXXX/WEGO) aufgedruckt ist, und klicken Sie auf [OK].
2 Klicken Sie auf [CONFIG] oben links im Bildschirm des
Computers.
Der Bildschirm [Settings] erscheint.
Einstellungen müssen in der Registerkarte [Sound Setup] in der folgen-
den Reihenfolge gewählt werden:
1 [Inputs]: Wählen Sie [NONE].
2 [Sound card]: Wählen Sie [4-OUT CARD] und
[Pioneer DDJ-WeGO].
3 [Outputs]: Wählen Sie [HEADPHONES] und
[Master: Chan 1&2/Headphones: Chan 3&4].
3 Klicken Sie auf [Apply], und klicken Sie dann auf [OK].
Grundlegender Betrieb
BA
B
CC
Laden und Abspielen von Tracks (rA)
1 Drehen Sie den Drehregler, während Sie die Taste
[SHIFT] drücken, um einen Ordner oder ein Element zu
wählen.
! Wenn ein Ordner oder Element mit der Markierung [+] gewählt
ist und der Drehregler gedrückt wird, während die Taste [SHIFT]
gedrückt gehalten wird, wird der Ordner bzw. das Element geöffnet
oder geschlossen.
2 Lassen Sie die Taste [SHIFT] los und drehen Sie den
Drehregler zum Wählen des Tracks.
3 Drücken Sie die Taste [LOAD] zum Laden des
gewählten Tracks in das Deck.
4 Drücken Sie die Taste [f] zum Abspielen des
Tracks.
! Wenn diese Taste erneut während der Wiedergabe gedrückt wird,
pausiert die Wiedergabe.
Verwendung der Mixer-Funktionen (rB)
! Justieren Sie die Lautstärke von Aktivlautsprechern usw., die an die
[MASTER OUT]-Buchsen angeschlossen sind, auf einen geeigneten
Pegel ein. Beachten Sie dass bei zu hoch eingestellter Lautstärke der
Ausgabesound extrem laut sein kann.
1 Bedienen Sie die Kanalfader zum Einstellen der
Audiopegelausgabe von den betreffenden Decks.
2 Bedienen Sie den Crossfader zum Umschalten
des Decks, dessen Sound von den Lautsprechern
ausgegeben wird.
— Linker Rand: Sound wird von dem Deck [A] oder [C] ausgegeben.
— Center: Der Sound von allen Decks wird gemischt und
ausgegeben.
— Rechter Rand: Sound wird von dem Deck [B] oder [D]
ausgegeben.
! Die Kurvencharakteristika können mit der Crossfaderkurve-
Einstelltaste am [MIXER]-Feld in der Mitte des Computerbildschirms
umgeschaltet werden.
— [
]: Wählen Sie diese Option, wenn Sie den Crossfader nicht
verwenden möchten.
— [
]: Stellen Sie hier für eine allmählich ansteigende Kurve
ein.
— [
]: Stellt eine abrupt ansteigende Kurve ein.
3 Drehen Sie Regler [MASTER VOL] zum Einstellen des
Audiopegels der Lautsprecher.
Mithören von Ton mit Kopfhörern (rC)
1 Schließen Sie Kopfhörer an die Buchse [PHONES] an.
2 Drücken Sie die Taste [CUE
] für das Deck, das Sie
mithören wollen.
3 Drehen Sie den Regler [HEADPHONES MIX].
! Gegen den Uhrzeigersinn drehen: Die Lautstärke von dem Deck,
dessen [CUE
]-Taste gedrückt wird, nimmt relativ zu.
! Im Uhrzeigersinn drehen: Die [MASTER OUT]-Lautstärke nimmt
relativ zu.
4 Drehen Sie den Regler [HEADPHONES VOL].
! Der Sound von dem Deck, dessen [CUE ]-Taste gedrückt ist, wird
von den Kopfhörern ausgegeben.
! Wenn die Taste [CUE
] erneut gedrückt wird, wird die
Mithörfunktion aufgehoben.
Beenden des Systems
1 Beenden Sie VIRTUAL DJ LE.
2 Schieben Sie den Schalter [ON/OFF] dieses Geräts in
die Position [OFF].
3 Trennen Sie das USB-Kabel von Ihrem Computer ab.

Bezeichnungen und Funktionen der
Komponenten
1 Browser
1 BrowserAB
3 Mixer
3 Mixer2 Deck 2 Deck
2 Deck2 Deck
3 Mixer
3 Mixer
p
1
2 2dkc
4 3 h hf
9
a
b
8
6
5
d 6
5
l
g
ic
4 3 f
j
g
m m
q
n
o
7 7
9
a
b
8
e
Der Bildschirm oben zeigt ein Beispiel für ein 2-Deck-Layout. Die auf dem Bildschirm angezeigten Inhalte sind je nach den Einstellungen von VIRTUAL
DJ LE unterschiedlich.
! Das Deck-Layout kann umgeschaltet werden, indem Sie auf die Schaltfläche [
] auf dem Computerbildschirm klicken.
1 Browser
1 Drehregler
! Drehen:
Der Cursor bewegt sich in Sektion A der obigen Zeichnung.
! [SHIFT] + drehen:
Der Cursor bewegt sich in Sektion B der obigen Zeichnung.
! [SHIFT] + drücken:
Ordner in Sektion B der obigen Zeichnung öffnen und schließen.
* Wenn ein anderes Feld als das [BROWSE]-Feld angezeigt
wird, drehen Sie den Drehwähler, um das [BROWSE]-Feld
anzuzeigen.
2 LOAD-Taste
Lädt den mit dem Cursor gewählten Track in jedem der Decks.
6
De
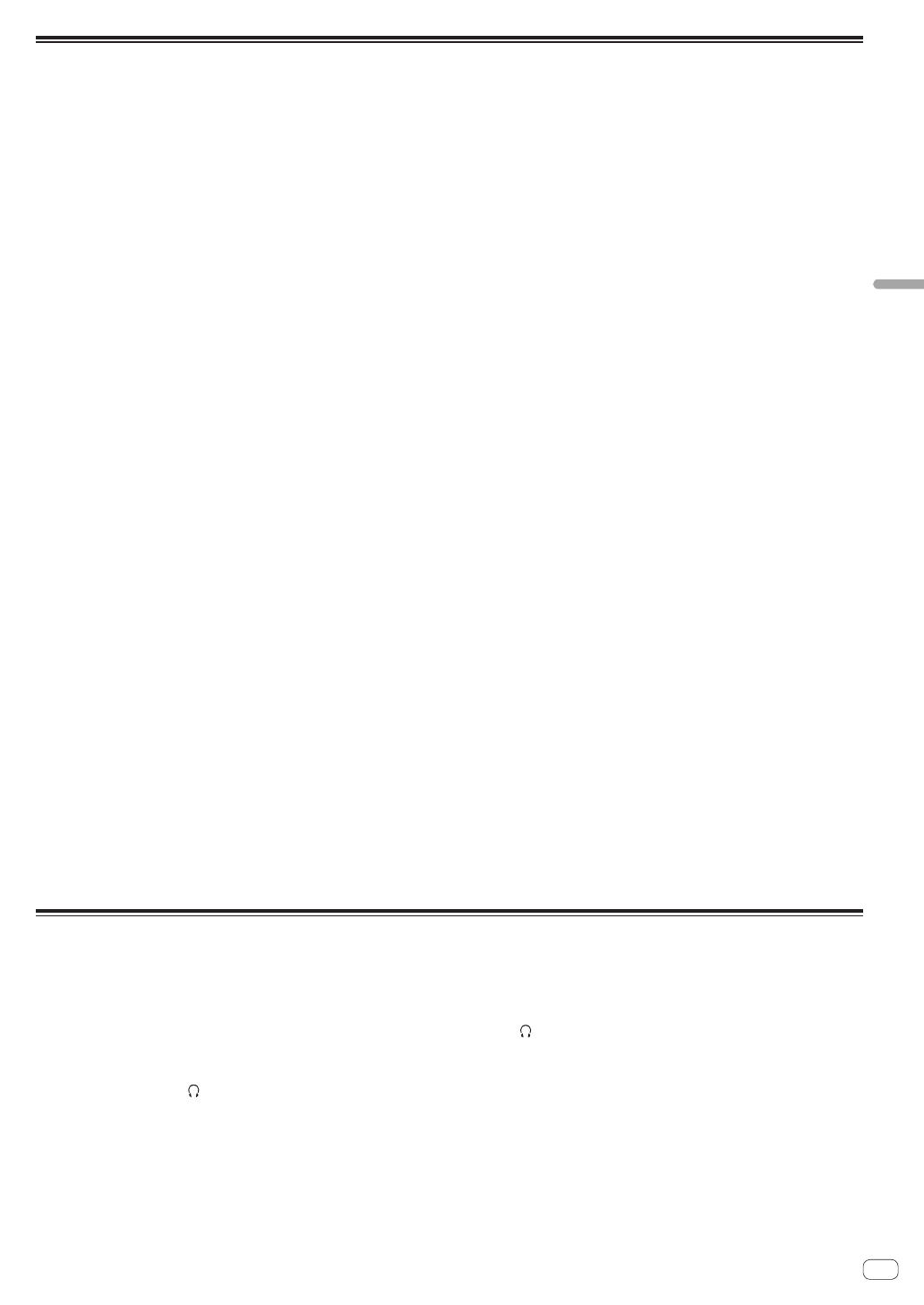
7
De
Deutsch
2 Deck
3 f-Taste
Verwenden Sie dies, um Tracks auf Wiedergabe/Pause zu schalten.
4 CUE-Taste
! Drücken Sie:
Stellt einen Cue-Punkt ein oder bewegt den Cue-Punkt.
! [SHIFT] + drücken:
Die Wiedergabeposition bewegt sich zum Anfang des Tracks.
5 SYNC (MASTER)-Taste
! Drücken Sie:
Synchronisiert zum Tempo des Master-Decks.
! [SHIFT] + drücken:
Stellt das Master-Deck zur Synchronisation ein.
6 TEMPO-Schieber
Stellt die Wiedergabegeschwindigkeit ein.
7 CTRL A-Taste
! Drücken Sie:
Schaltet die Schlüsselsteuerung ein und aus.
! [SHIFT] + drücken:
Schaltet die Schlüsselsteuerung, den Filter und die Effekte 1 bis
3 gleichzeitig ein und aus.
8 CTRL B-Taste
! Drücken Sie:
Schaltet den Filter ein und aus.
! [SHIFT] + drücken:
Schaltet die Schlüsselsteuerung, den Filter und die Effekte 1 bis
3 gleichzeitig ein und aus.
9 FX1-Taste
! Drücken Sie:
Schaltet den Effekt 1 ein und aus.
! [SHIFT] + drücken:
Schaltet die Effekttypen von FX1 um.
a FX2-Taste
! Drücken Sie:
Schaltet den Effekt 2 ein und aus.
! [SHIFT] + drücken:
Schaltet die Effekttypen von FX2 um.
b FX3-Taste
! Drücken Sie:
Schaltet den Effekt 3 ein und aus.
! [SHIFT] + drücken:
Schaltet die Effekttypen von FX3 um.
c AUTO LOOP (MOVE GRID)-Regler
! Drehen:
Ändert die Loop-Länge für Wiedergabe.
! Drücken Sie:
Schaltet die Loop-Wiedergabe ein und aus.
! [SHIFT] + drehen:
Bewegt die Beatgrid-Position.
* Diese Funktion kann verwendet werden, wenn Sie einen
Upgrade auf VIRTUAL DJ PRO vornehmen.
! [SHIFT] + drücken:
Stellt die manuellen Loop-In- und -Out-Punkte ein.
Schaltet die manuelle Loop-Wiedergabe ein und aus.
d DECK-Taste
Schaltet das zu bedienende Deck um.
e SHIFT-Taste
Wenn eine andere Taste gedrückt wird, während die Taste [SHIFT]
gedrückt wird, wird eine andere Funktion aufgerufen.
f SAMPLER-Taste
! Drücken Sie:
Schaltet den Sampler-Modus ein und aus.
g HOT CUE (DELETE)/SAMPLER-Taste
! Drücken Sie:
Setzt den Hot Cue Point oder ruft ihn auf, wenn der Sampler-
Modus ausgeschaltet ist.
Wenn der Sampler-Modus aktiviert ist, beginnt/stoppt die
Wiedergabe des Sample-Sounds.
! [SHIFT] + drücken:
Wenn der Sampler-Modus deaktiviert ist, wird der Hot Cue aufge-
hoben, der bei der gedrückten Taste gesetzt ist.
Wenn der Sampler-Modus aktiviert ist, wenn ein Sample-Sound
spielt, schaltet die Wiedergabe zum Anfang des Sample-Sounds
zurück und wird dort fortgesetzt.
h Jog-Scheibe
Wenn der JOG FX-Modus ausgeschaltet ist
— Scratch
Wenn eingeschaltet wird, während ein Metallteil oben auf der
Jog-Scheibe gedreht wird, wird der Sound entsprechend der
Richtung und Geschwindigkeit der Drehung der Jog-Scheibe
abgespielt.
— Pitch bend
Die Wiedergabegeschwindigkeit kann durch Drehen des
Außenteils der Jog-Scheibe während der Wiedergabe justiert
werden.
— Manuelle Suche
Wenn die Jog-Scheibe gewirbelt wird, während die Taste
[SHIFT] bei der Loop-Wiedergabe gedrückt wird, wird der
Track schnell vor-/zurückgespielt.
Wenn der JOG FX-Modus eingeschaltet ist
— JOG FX-Regler
Effekt-Parameter können durch Drehen der Jog-Scheibe
eingestellt werden.
3 Mixer
i MIC VOL-Regler
Stellen Sie den Audiopegel ein, der an die Buchse [MIC] angelegt wird.
j MASTER VOL Regler
Stellt den Audiopegelausgang vom Master ein.
! Die hier vorgenommene Anpassung hat keine Auswirkung auf
den [MASTER]-Regler auf dem Computerbildschirm.
k HEADPHONES MIX Regler
Stellt die Balance der Monitorlautstärke zwischen dem Sound des
Decks, für das die Taste [
] gedrückt wird, und dem Master-Sound ein.
! Der Sampler-Sound wird ungeachtet der Stellung des
[HEADPHONES MIX]-Reglers ausgegeben.
l HEADPHONES VOL Regler
Stellt den Audiopegelausgang von der Buchse [PHONES] ein.
! Die hier vorgenommene Anpassung hat keine Auswirkung
auf den [VOL]-Regler (Kopfhörer-Lautstärkeregelung) auf dem
Computerbildschirm.
! Der Ton vom an die [MIC]-Buchse angeschlossenen Mikrofon
wird nicht vom Kopfhörer ausgegeben.
m EQ (HI, MID, LOW)-Regler
Diese stellen die Soundqualität ein, die für die verschiedenen Decks
eingegeben wird.
[HI] (Höhenbereich), [MID] (Mittenbereich), [LOW] (Tiefenbereich)
n CUE (Kopfhörer Cue-Taste)
Verwenden Sie dies zum Mithören des Sounds von den betreffenden
Decks über Kopfhörer.
o Kanalpegelanzeige
Zeigt den Soundpegel an, bevor der Sound durch die Kanalfader der
einzelnen Decks läuft.
p Kanalfader
Stellt den Audiopegelausgang von den verschiedenen Decks ein.
q Crossfader
Schaltet den Sound der Decks um, die den linken und rechten Seiten
des Crossfaders zur Ausgabe angeschlossen sind.

2
It
Prima di cominciare
Come leggere questo manuale
! Non mancare di leggere sia questo volantino sia le Istruzioni per
l’uso contenute nel CD-ROM che accompagna questo prodotto. I
due documenti includono informazioni importanti che devono venire
comprese prima di usare questo prodotto.
! In questo manuale, il nome delle schermate e dei menu visualizzati
dal prodotto, oltre ai nomi dei pulsanti e terminali e così via, sono fra
parentesi. (ad es.: pannello [RECORD], menu [CONFIG] , pulsante
[CUE], modalità [VINYL], terminali [AUX IN])
A proposito del marchi di fabbrica o
marchi di fabbrica depositati
! Pioneer è un marchio di fabbrica depositato della PIONEER
CORPORATION.
! I nomi delle aziende e dei prodotti menzionati sono marchi di fab-
brica dei rispettivi proprietari.
Contenuto della confezione
! CD-ROM del software VIRTUAL DJ LE/driver/istruzioni per l’uso
! Cavo USB
! Da leggere prima dell’uso (Importante)
! Guida di avvio veloce
! Guida ai centri assistenza (per i clienti in Giappone)
! Documento di garanzia
Installazione del software
! Non mancare di leggere l’accordo di licenza del software che appare
all’atto di installazione del seguente software. Il software è utilizza-
bile solo dopo avere accettato i termini dell’accordo.
— VIRTUAL DJ “End-User License Agreement”
— Driver ASIO per DDJ_WeGO Pioneer “Contratto di licenza d’uso
del software”
Informazioni sul driver (Windows)
Questo software è un esclusivo driver ASIO per la produzione di segnali
audio da parte del computer.
! Non è necessario installare un driver se si usa Mac OS X.
Ambiente operativo
Sistemi operativi supportati
Windows
®
7 Home Premium/Professional/
Ultimate
Versione a 32 bit
1
Versione a 64 bit
1
1
Windows Vista
®
Home Basic/
Home Premium/Business/Ultimate
Versione a 32 bit
1
Versione a 64 bit
1
1
Windows
®
XP Home Edition/
Professional (SP2 o successivo)
Versione a 32 bit
1
1 Se si usa una versione a 64 bit di Windows, il driver è utilizzabile solo per appli-
cativi a 32 bit.
Prima di installare il driver
! Spegnere questa unità e scollegare il cavo USB che collega questa
unità ed il computer.
! Se altri programmi sono avviati nel computer, chiuderli.
Installazione del driver
1 Accendere il computer.
2 Inserire il CD-ROM accluso nell’unità disco del
computer.
3 Quando viene visualizzato il menu del CD-ROM,
selezionare [Installare il driver (Pioneer_DDJ_WeGO_
Driver_X.XXX)] e quindi fare clic su [Avvio].
4 Procedere con l’installazione seguendo le istruzioni
sullo schermo.
Se [Protezione di Windows] appare sullo schermo durante l’in-
stallazione, far clic su [Installa il software del driver] e continuare
l’installazione.
! Installazione in Windows XP
Se [Installazione hardware] appare sullo schermo durante l’instal-
lazione, far clic su [Continua] e continuare l’installazione.
! Ad installazione completa, appare un messaggio di conferma.
Il software VIRTUAL DJ LE
VIRTUAL DJ LE è un software DJ di Atomix productions. Le prestazioni
DJ sono possibili collegando il computer che contiene questo software
a questa unità.
Ambiente operativo minimo richiesto
Sistemi operativi
supportati
CPU e memoria richiesti
Mac OS X 10.5.x
Processore Intel
®
1 GB o più di RAM
Windows
®
XP
Home Edition/
Professional (SP3 o
successivo)
Processore Intel
®
Pentium
®
4 o AMD Athlon
™
XP
512 MB o più di RAM
Altri
Disco fisso Almeno 50 MB di spazio libero
Unità disco ottica
Unità disco ottica sulla quale è possibile la lettura del
CD-ROM
Porta USB
Il collegamento del computer a questa unità richiede
una porta USB 2.0.
Risoluzione del display Risoluzione da 1 024 x 768 pixel o più
Ambiente operativo raccomandato
Sistemi operativi supportati CPU e memoria richiesti
Mac OS X 10.6.x
Processore Intel
®
2 GB o più di RAM
Windows
®
7
Professional
Versione a
32 bit
Processore Intel
®
Core
™
2 o AMD
Athlon
™
X2
1 GB o più di RAM
Altri
Disco fisso Almeno 200 MB di spazio libero
Risoluzione del display
Risoluzione da 1 280 x 1 024 pixel o più (Windows)
Risoluzione da 1 440 x 900 pixel o più (Mac)
Installazione del software VIRTUAL DJ LE
! Avvertenze per quando l’uso del software accluso richiede una con-
nessione ad Internet
Si richiede un contratto separato a proprie spese con un Internet
service provider.
Procedura di installazione (Windows)
1 Inserire il CD-ROM accluso nell’unità disco del
computer.
Seite wird geladen ...
Seite wird geladen ...
Seite wird geladen ...
Seite wird geladen ...
Seite wird geladen ...
Seite wird geladen ...
Seite wird geladen ...
Seite wird geladen ...
Seite wird geladen ...
Seite wird geladen ...
Seite wird geladen ...
Seite wird geladen ...
Seite wird geladen ...
Seite wird geladen ...
Seite wird geladen ...
Seite wird geladen ...
Seite wird geladen ...
Seite wird geladen ...
Seite wird geladen ...
Seite wird geladen ...
Seite wird geladen ...
Seite wird geladen ...
Seite wird geladen ...
Seite wird geladen ...
Seite wird geladen ...
Seite wird geladen ...
Seite wird geladen ...
Seite wird geladen ...
Seite wird geladen ...
Seite wird geladen ...
Seite wird geladen ...
Seite wird geladen ...
Seite wird geladen ...
Seite wird geladen ...
Seite wird geladen ...
Seite wird geladen ...
Seite wird geladen ...
Seite wird geladen ...
Seite wird geladen ...
Seite wird geladen ...
Seite wird geladen ...
Seite wird geladen ...
Seite wird geladen ...
Seite wird geladen ...
-
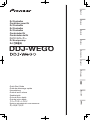 1
1
-
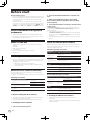 2
2
-
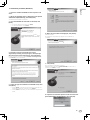 3
3
-
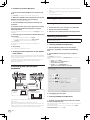 4
4
-
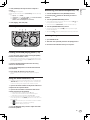 5
5
-
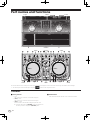 6
6
-
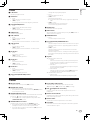 7
7
-
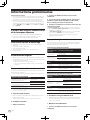 8
8
-
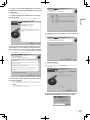 9
9
-
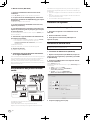 10
10
-
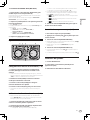 11
11
-
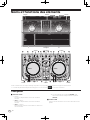 12
12
-
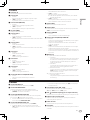 13
13
-
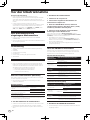 14
14
-
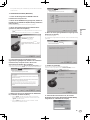 15
15
-
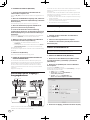 16
16
-
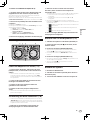 17
17
-
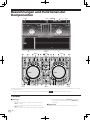 18
18
-
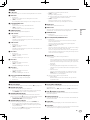 19
19
-
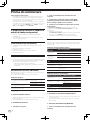 20
20
-
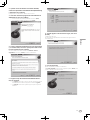 21
21
-
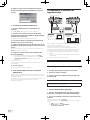 22
22
-
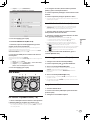 23
23
-
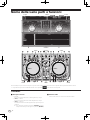 24
24
-
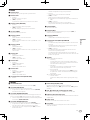 25
25
-
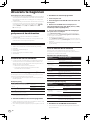 26
26
-
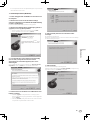 27
27
-
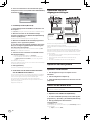 28
28
-
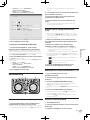 29
29
-
 30
30
-
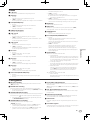 31
31
-
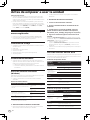 32
32
-
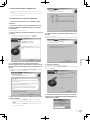 33
33
-
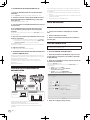 34
34
-
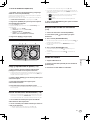 35
35
-
 36
36
-
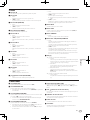 37
37
-
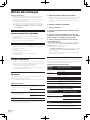 38
38
-
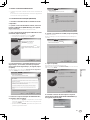 39
39
-
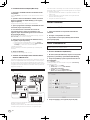 40
40
-
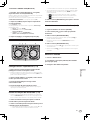 41
41
-
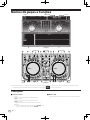 42
42
-
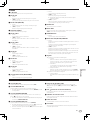 43
43
-
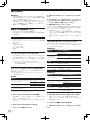 44
44
-
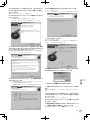 45
45
-
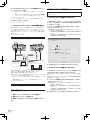 46
46
-
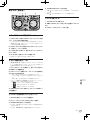 47
47
-
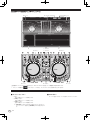 48
48
-
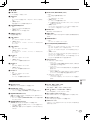 49
49
-
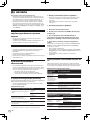 50
50
-
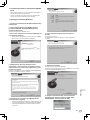 51
51
-
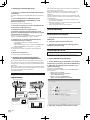 52
52
-
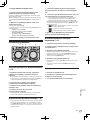 53
53
-
 54
54
-
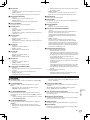 55
55
-
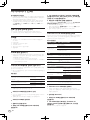 56
56
-
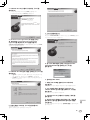 57
57
-
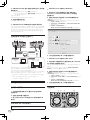 58
58
-
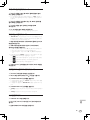 59
59
-
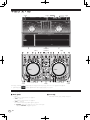 60
60
-
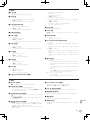 61
61
-
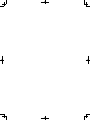 62
62
-
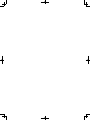 63
63
-
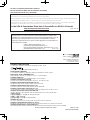 64
64
Pioneer DDJ-WeGO-V Schnellstartanleitung
- Kategorie
- DJ-Controller
- Typ
- Schnellstartanleitung
- Dieses Handbuch eignet sich auch für
in anderen Sprachen
- English: Pioneer DDJ-WeGO-V Quick start guide
- français: Pioneer DDJ-WeGO-V Guide de démarrage rapide
- español: Pioneer DDJ-WeGO-V Guía de inicio rápido
- italiano: Pioneer DDJ-WeGO-V Guida Rapida
- русский: Pioneer DDJ-WeGO-V Инструкция по началу работы
- Nederlands: Pioneer DDJ-WeGO-V Snelstartgids
- português: Pioneer DDJ-WeGO-V Guia rápido
- 日本語: Pioneer DDJ-WeGO-V クイックスタートガイド
Verwandte Artikel
-
Pioneer DDJ-WEGO2-W Schnellstartanleitung
-
Pioneer DJ Equipment DDJ-ERGO-V Benutzerhandbuch
-
Pioneer DJ Equipment DDJ-ERGO-V Benutzerhandbuch
-
Pioneer DJ CONTROLLER Benutzerhandbuch
-
Pioneer DJ Equipment DDJ-ERGO-K Benutzerhandbuch
-
Pioneer DJ Equipment DDJ-T1 Benutzerhandbuch
-
Pioneer DDJ-SR Schnellstartanleitung
-
Pioneer Serato DJ Edition DDJ-S1 Benutzerhandbuch
-
Pioneer DDJ-SZ-N Bedienungsanleitung
-
Pioneer DDJ-WEGO4-W Schnellstartanleitung