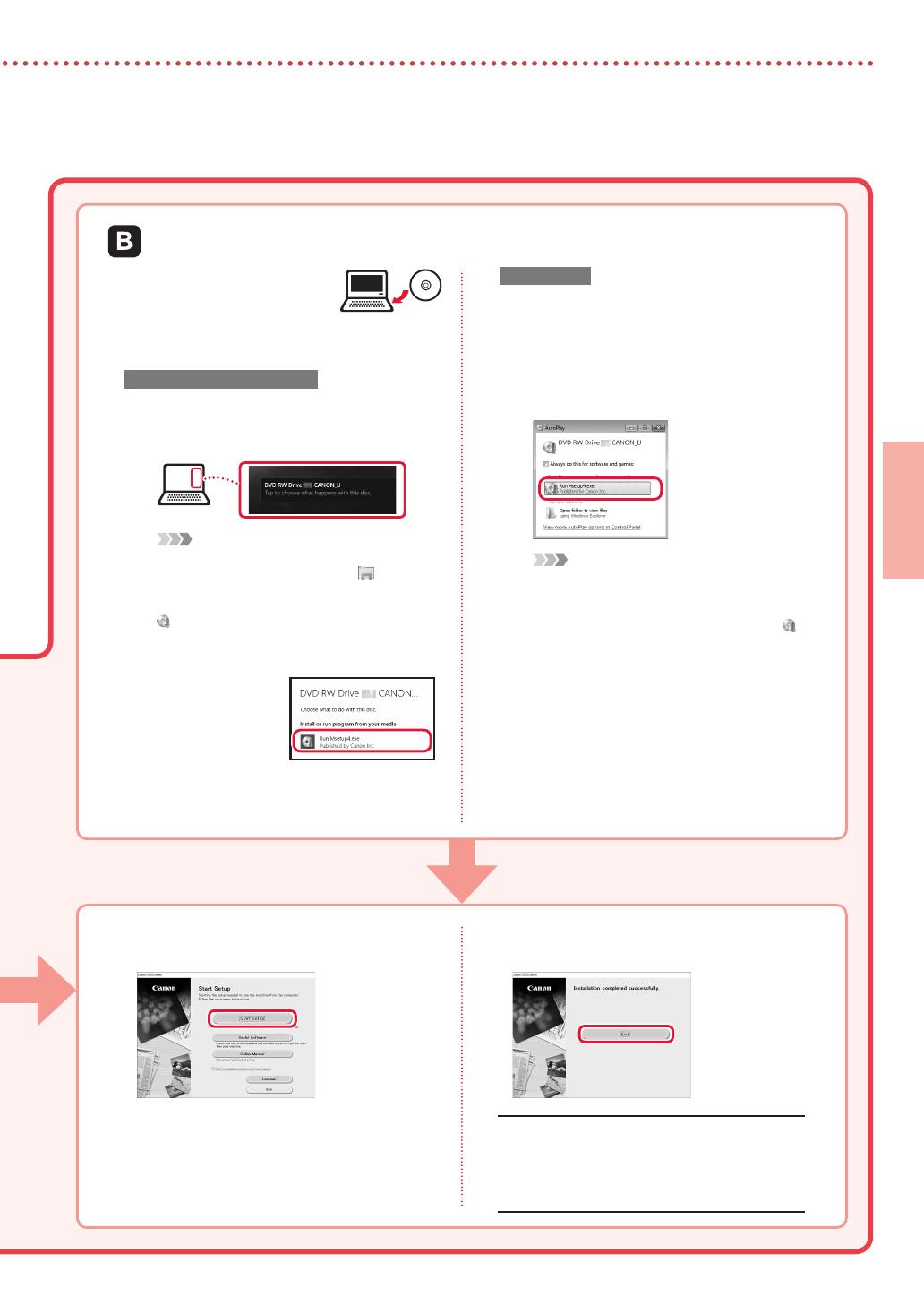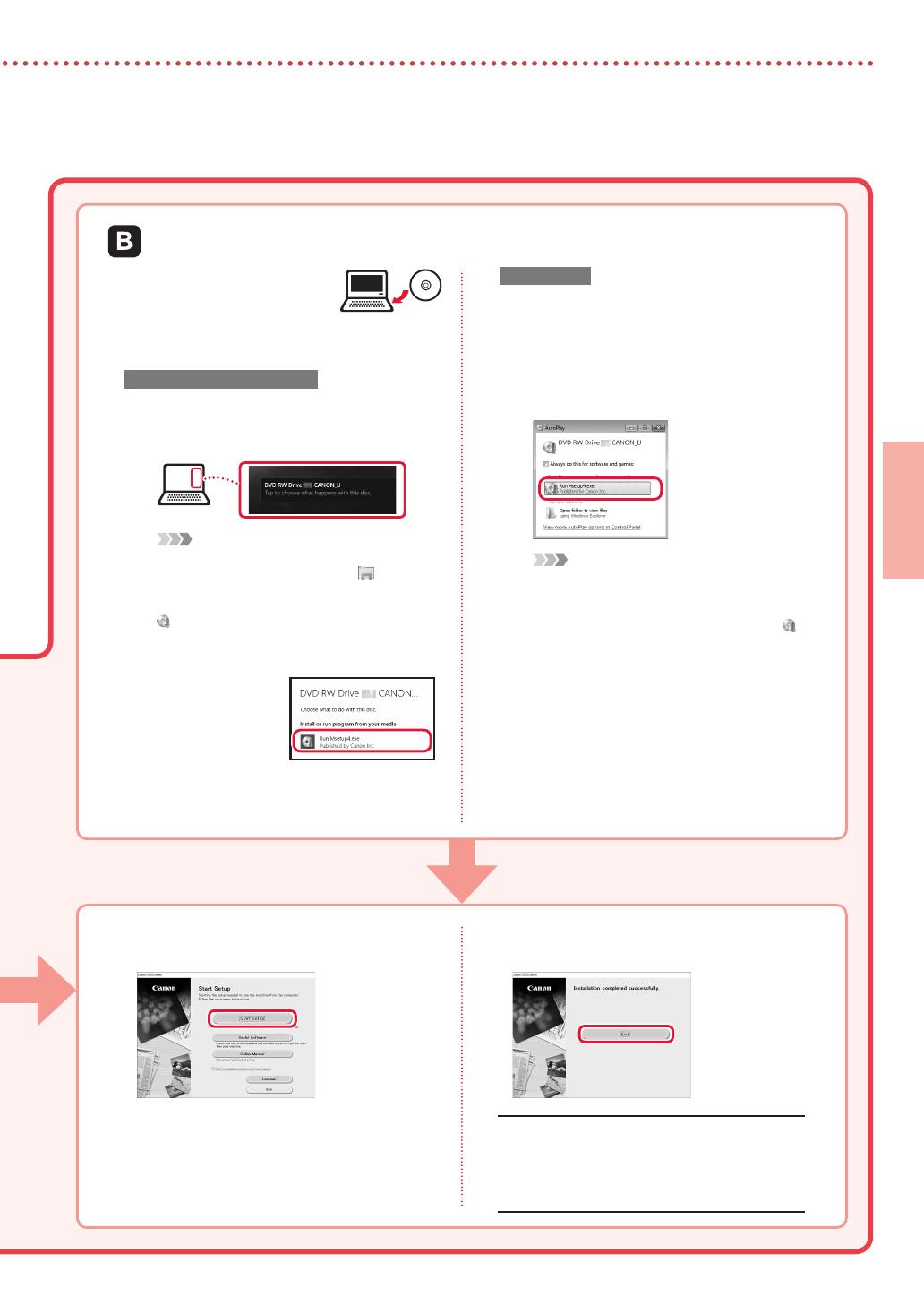
5
DEUTSCH
1
L
egen Sie die Installations-CD-
ROM in Ihren Computer ein.
2
Befolgen Sie die Anweisungen für Ihre
Windows-Version.
Windows 10/Windows 8.1
aKlicken Sie auf die folgende Nachricht, wenn
sie rechts auf Ihrem Computerbildschirm
angezeigt wird.
Hinweis
Wenn die Nachricht nicht (oder nicht mehr) angezeigt wird,
klicken Sie in der Taskleiste auf das Symbol
Datei-
Explorer (File Explorer). Klicken Sie links im geöneten
Fenster auf Dieser PC (This PC). Doppelklicken Sie auf das
CD-Symbol, das auf der rechten Seite angezeigt wird
(wenn der Inhalt der CD angezeigt wird, dann doppelklicken
Sie auf Msetup4.exe). Fahren Sie be
i c fort.
bKlicken Sie auf
Msetup4.exe
ausführen
(Run Msetup4.exe).
cW
enn das Dialogfeld
Benutzerkontensteuerung (User Account
Control) angezeigt wird, klicken Sie auf Ja (Yes).
Windows 7
aKlicken Sie auf Msetup4.exe ausführen
(Run Msetup4.exe).
•
Wenn der Bildschirm Automatische
Wiedergabe (AutoPlay)angezeigt wird,
klicken Sie auf Msetup4.exe ausführen
(Run Msetup4.exe).
Hinweis
Wenn der Bildschirm Automatische
Wiedergabe (AutoPlay) nicht angezeigt wird,
klicken Sie im Startmenü auf Computer.
Doppelklicken Sie rechts im Fenster auf das
CD-Symbol (wenn der Inhalt der CD angezeigt
wird, doppelklicken Sie auf Msetup4.exe).
bWenn das Dialogfeld
Benutzerkontensteuerung
(UserAccount Control) angezeigt wird,
klicken Sie auf Weiter (Continue).
3
Fahren Sie bei Schritt 9 unten fort.
Verwenden der bereitgestellten Installations-CD-ROM (nur Windows)
9
Klicken Sie auf Setup starten
(Start Setup).
10
Befolgen Sie die Anweisungen auf dem
Bildschirm.
•
Diese Verfahren können einige Zeit dauern.
11
Wenn der folgende Bildschirm angezeigt
wird, klicken Sie auf Beenden (Exit).
Ihr Drucker ist jetzt mit Ihrem Computer verbunden.
Um auch eine Verbindung mit einem Smartphone
herzustellen, lesen Sie
„6-b. Herstellen einer
Verbindung mit einem Smartphone” auf Seite 6.