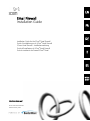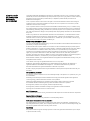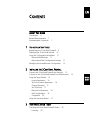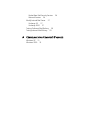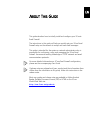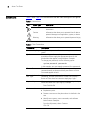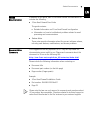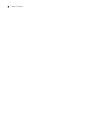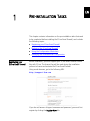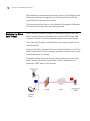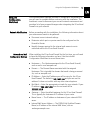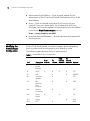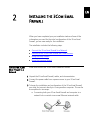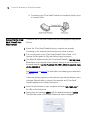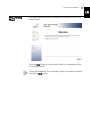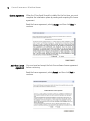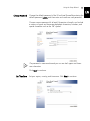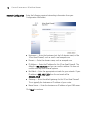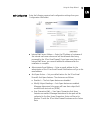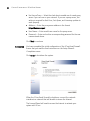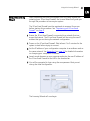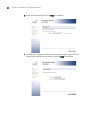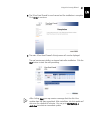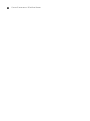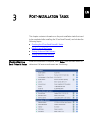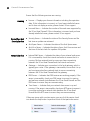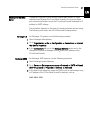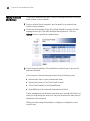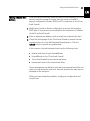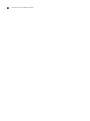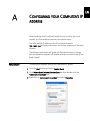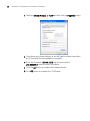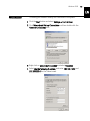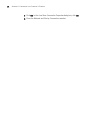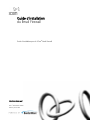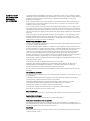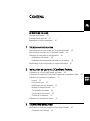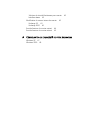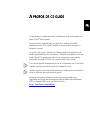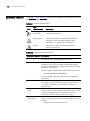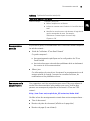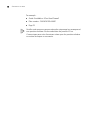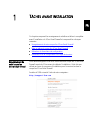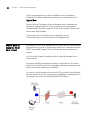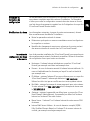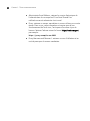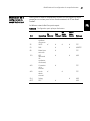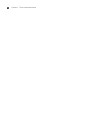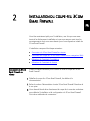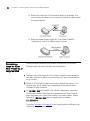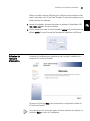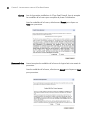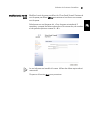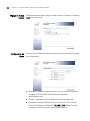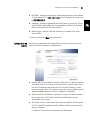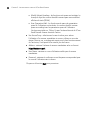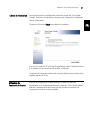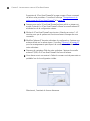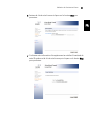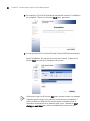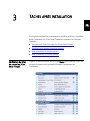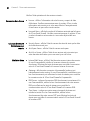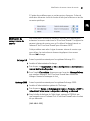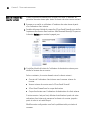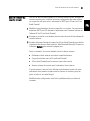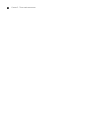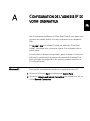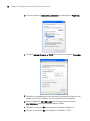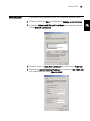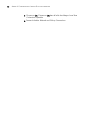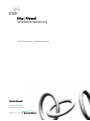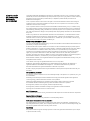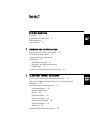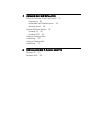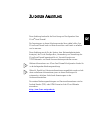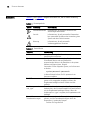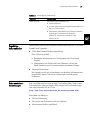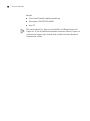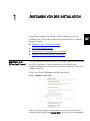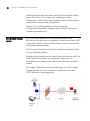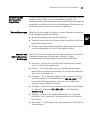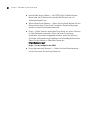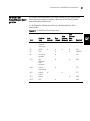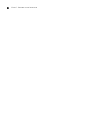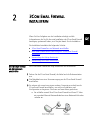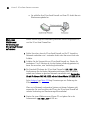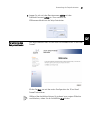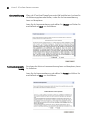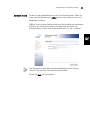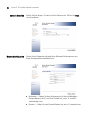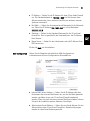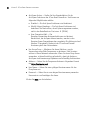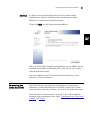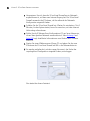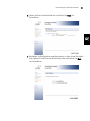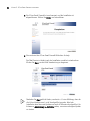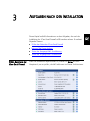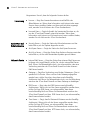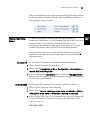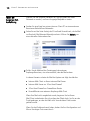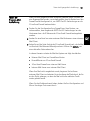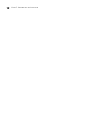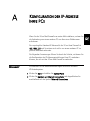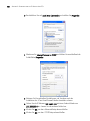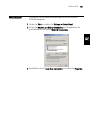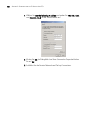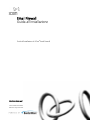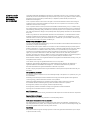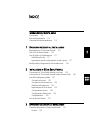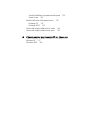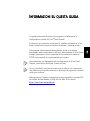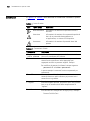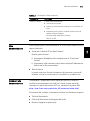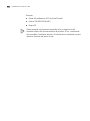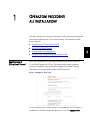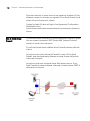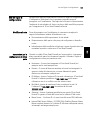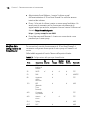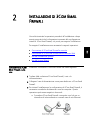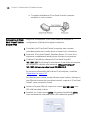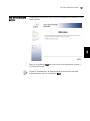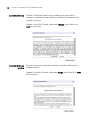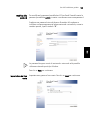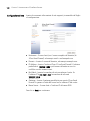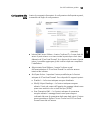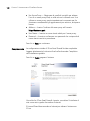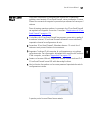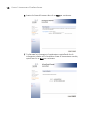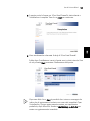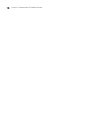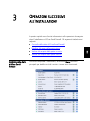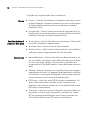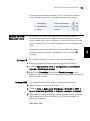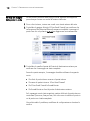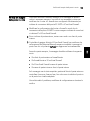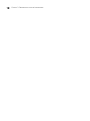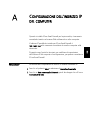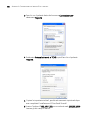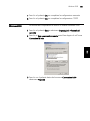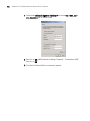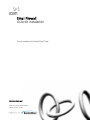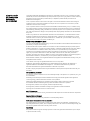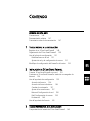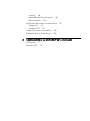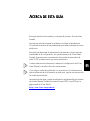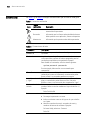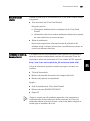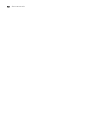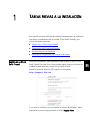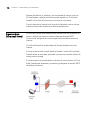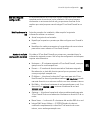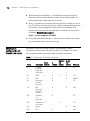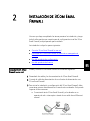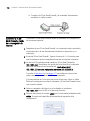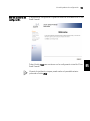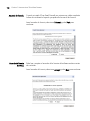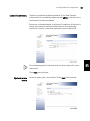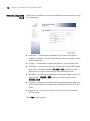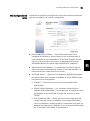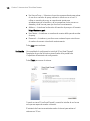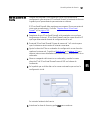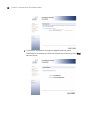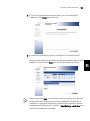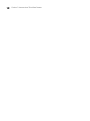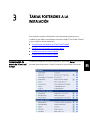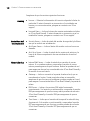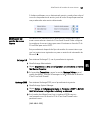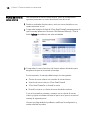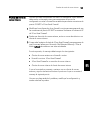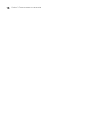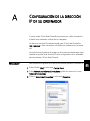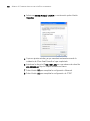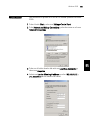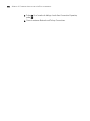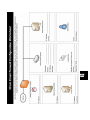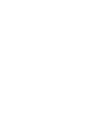HP Email Firewall Appliance Series Installationsanleitung
- Kategorie
- Vernetzung
- Typ
- Installationsanleitung
Dieses Handbuch eignet sich auch für
Seite wird geladen ...
Seite wird geladen ...
Seite wird geladen ...
Seite wird geladen ...
Seite wird geladen ...
Seite wird geladen ...
Seite wird geladen ...
Seite wird geladen ...
Seite wird geladen ...
Seite wird geladen ...
Seite wird geladen ...
Seite wird geladen ...
Seite wird geladen ...
Seite wird geladen ...
Seite wird geladen ...
Seite wird geladen ...
Seite wird geladen ...
Seite wird geladen ...
Seite wird geladen ...
Seite wird geladen ...
Seite wird geladen ...
Seite wird geladen ...
Seite wird geladen ...
Seite wird geladen ...
Seite wird geladen ...
Seite wird geladen ...
Seite wird geladen ...
Seite wird geladen ...
Seite wird geladen ...
Seite wird geladen ...
Seite wird geladen ...
Seite wird geladen ...
Seite wird geladen ...
Seite wird geladen ...
Seite wird geladen ...
Seite wird geladen ...
Seite wird geladen ...
Seite wird geladen ...
Seite wird geladen ...
Seite wird geladen ...
Seite wird geladen ...
Seite wird geladen ...
Seite wird geladen ...
Seite wird geladen ...
Seite wird geladen ...
Seite wird geladen ...
Seite wird geladen ...
Seite wird geladen ...
Seite wird geladen ...
Seite wird geladen ...
Seite wird geladen ...
Seite wird geladen ...
Seite wird geladen ...
Seite wird geladen ...
Seite wird geladen ...
Seite wird geladen ...
Seite wird geladen ...
Seite wird geladen ...
Seite wird geladen ...
Seite wird geladen ...
Seite wird geladen ...
Seite wird geladen ...
Seite wird geladen ...
Seite wird geladen ...
Seite wird geladen ...
Seite wird geladen ...
Seite wird geladen ...
Seite wird geladen ...
Seite wird geladen ...
Seite wird geladen ...

http://www.3com.com/
Teilnr. DIA-MFA100-AAA01
Veröffentlicht im Januar 2005
Email Firewall
Installationsanleitung
3Com
®
Email Firewall – Installationsanleitung
Seite wird geladen ...

DE
INHALT
ZU DIESER ANLEITUNG
Richtlinien 76
Zugehörige Dokumentation 77
Dokumentations-
Anmerkungen 77
1 AUFGABEN VOR DER INSTALLATION
Registrieren Ihrer 3Com Email Firewall 79
3Com Email Firewall starten 80
Verwendung des Konfigurations-
Arbeitsblatts 81
Netzwerkänderungen 81
Netzwerk- und Mail-Konfigurations-
Einstellungen 81
Verändern der Firewall/Router-Konfiguration 83
2 3COM EMAIL FIREWALL INSTALLIEREN
3Com Email Firewall an ein Netzwerk anschließen 85
Über einen Webbrowser Verbindung zur 3Com Email Firewall
aufnehmen 86
Verwendung des Setup-Assistenten 87
Lizenzvereinbarung 88
Antivirus-Lizenzverein-
barung 88
Kennwort ändern 89
Zeitzone einstellen 90
Netzwerkkonfiguration 90
Mail-Konfiguration 91
Abschluss 93
Verwendung des Lizenz-Assistenten 93
WORK
SHEET

3 AUFGABEN NACH DER INSTALLATION
Prüfen des Status der 3Com Email Firewall 97
Lizenzierung 98
BorderWare Mail Sicherheitsservice 98
Netzwerk-Service 98
Internen Mail-Server ändern 99
Exchange 5.5 99
Exchange 2000 99
Testen der Ausgangs-Mail-
Auslieferung 100
Testen der Eingangs-Mail-
Auslieferung 101
A KONFIGURATION DER IP-ADRESSE IHRES PCS
Windows XP 103
Windows 2000 105

DE
ZU DIESER ANLEITUNG
Diese Anleitung beschreibt die Einrichtung und Konfiguration Ihrer
3Com
®
Email Firewall.
Die Anweisungen in dieser Anleitung werden Ihnen dabei helfen, Ihre
3Com Email Firewall rasch im Netz einzurichten und Emails zu erhalten
und zu scannen.
Diese Anleitung wurde für den System- bzw. Netzwerkadministrator
konzipiert, der für die Konfiguration, Verwendung und Verwaltung der
3Com Email Firewall verantwortlich ist. Sie setzt Kenntnis von
TCP/IP-Netzwerk- und Email-Kommunikationsprotokollen voraus.
Weitere Informationen zur 3Com Email Firewall-Konfiguration finden Sie
in der beiliegenden Bedienungsanleitung.
Wenn Ihr Produkt mit Versionsinformationen ausgeliefert wurde und die
darin enthaltenen Informationen jenen in dieser Anleitung nicht
entsprechen, befolgen Sie bitte die Anweisungen in den
Versionsinformationen.
Die meisten Bedienungsanleitungen und Versionsinformationen sind im
Acrobat Reader (PDF)- oder HTML-Format auf der 3Com Webseite
einzusehen:
http://www.3com.com/products

76 ZU DIESER ANLEITUNG
Richtlinien Tabelle 1 und Tabelle 2 zeigen Richtlinien auf, die in dieser Anleitung
verwendet werden.
Tabelle 1 Hinweissymbole
Symbol Hinweistyp Beschreibung
Informationshinweis Informationen, die wichtige Funktionen bzw.
Anweisungen beschreiben
Vorsicht Informationen, die auf potenziellen Datenverlust
bzw. potenzielle Schäden an der Anwendung, dem
System oder dem Gerät hinweisen
Warnung Informationen, die auf potenzielle
Verletzungsgefahren hinweisen
Tabelle 2 Textrichtlinien
Richtlinie Beschreibung
Bildschirmanzeigen Diese Schriftart zeigt die Informationen so, wie sie auf
dem Bildschirm erscheinen.
Syntax Der Begriff „syntax“ bedeutet, dass Sie die vorhandene
Schreibweise deuten und anschließend die
entsprechenden Werte in die Platzhalter in der spitzen
Klammer einfügen müssen. Beispiel:
Verwenden Sie den folgenden Syntax, um Ihr Kennwort
zu ändern:
system password <password>
In diesem Beispiel müssen Sie für <password> ein
Kennwort eingeben.
Befehle Das Wort „command“ bedeutet, dass Sie den Befehl
genau so wie vorgegeben eingeben und dann die
Eingabetaste betätigen müssen. Befehle sind fett
gedruckt.
Die Worte „enter“
und
„type“
Wenn Sie in dieser Anleitung den Begriff „enter“ sehen,
bedeutet dies, dass Sie etwas eingeben und anschließend
mit der Eingabetaste bestätigen müssen. Wenn die
Anleitungen nur „type“ vorgeben, die Eingabetaste nicht
betätigen.
Tastenfeld-
Tastenbezeichnungen
Wenn Sie zwei oder mehr Tasten gleichzeitig betätigen
müssen, sind die Tastenbezeichnungen durch das
Pluszeichen (+) verbunden. Beispiel:
Drücken Sie Strg+Alt+Entf

Zugehörige Dokumentation
77
DE
Zugehörige
Dokumentation
Neben dieser Anleitung enthält jedes Dokumentationsset der 3Com Email
Firewall noch folgendes:
■
3Com Email Firewall Bedienungsanleitung
Diese Anleitung enthält:
■ Detaillierte Informationen zur Konfiguration der 3Com Email
Firewall
■ Informationen zur Fehlersuche von Problemen, die mit der
Email-Verarbeitung und -kommunikation zusammen hängen
■
Versionsinformationen
Hier handelt es sich um Informationen zur aktuellen Softwareversion,
einschließlich neuen Funktionen, Änderungen und bekannten
Problemen.
Dokumentations-
Anmerkungen
Ihre Vorschläge sind uns sehr wichtig. Diese helfen dabei, Ihnen unsere
Dokumentation näher zu bringen. Bitte senden Sie Ihre Anmerkungen
über den folgenden URL an 3Com:
http://www.3com.com/corpinfo/en_US/contactus/index.html
Bitte geben Sie dabei an:
■ Titel des Dokuments
■ Teilnummer des Dokuments (auf der Titelseite)
■ Seitennummer (sofern zutreffend)
Worte in
kursiv
Kursivschrift wird verwendet, um:
■ etwas zu betonen;
■ an jener Stelle einen neuen Begriff herauszuheben, an
der er im Text erscheint;
■ Menünamen, Menübefehle und Software-Tastenbe-
zeichnungen zu kennzeichnen. Beispiele:
Wählen Sie
Contents
aus dem Menü
Help
.
Klicken Sie
OK
.
Tabelle 2 Textrichtlinien (Fortsetzung)
Richtlinie Beschreibung

78 ZU DIESER ANLEITUNG
Beispiel:
■ 3Com Email Firewall Installationsanleitung
■ Teilnummer: DIA-MFA100-AAA01
■ Seite 25
Wir weisen darauf hin, dass wir ausschließlich auf Bemerkungen und
Fragen zur 3Com Produktdokumentation antworten können. Fragen zu
technischem Support oder Vertrieb bitte zunächst an Ihren Netzwerk-
administrator richten.

DE
1
AUFGABEN VOR DER INSTALLATION
Dieses Kapitel enthält Informationen zu den Aufgaben, die vor der
Installation der 3Com Email Firewall erfüllt werden müssen. Es umfasst
folgende Themen:
■ Registrieren Ihrer 3Com Email Firewall
■ 3Com Email Firewall starten
■ Verwendung des Konfigurations- Arbeitsblatts
■ Verändern der Firewall/Router-Konfiguration
Registrieren Ihrer
3Com Email Firewall
Vor der Installation müssen Sie Ihren 3Com Email Firewall Lizenzschlüssel
bei 3Com registrieren. Dieser Lizenzschlüssel wird während des
Installationsprozesses zur Lizenzierung und Aktivierung Ihrer 3Com Email
Firewall verwendet.
Gehen Sie in Ihrem Webbrowser auf die folgende URL:
http://esupport.3com.com
Wenn Sie keinen eSupport Benutzernamen und kein Kennwort haben,
müssen Sie erst auf den Link
Register Now
klicken, um sich zu registrieren.

80 KAPITEL 1: AUFGABEN VOR DER INSTALLATION
Nachdem Sie einen Benutzernamen und ein Kennwort erhalten haben,
loggen Sie sich bei 3Com eSupport ein und befolgen Sie die
Anweisungen, um Ihre 3Com Email Firewall mit dem mit Ihrem System
ausgelieferten Lizenzschlüssel zu registrieren.
Notieren Sie Ihren Lizenzschlüssel auf dem beiliegenden
Konfigurations-Arbeitsblatt. Sie geben diesen Schlüssel während des
Lizenzierungsverfahrens ein.
3Com Email Firewall
starten
Die 3Com Email Firewall ist zur Positionierung zwischen Ihren
Mail-Servern und dem Internet vorgesehen, so dass keine direkten SMTP
(Simple Mail Transport Protocol)-Verbindungen zwischen den externen
und internen Servern bestehen.
Die 3Com Email Firewall wird hinter der vorhandenen Firewall auf dem
internen Netzwerk installiert.
Eingehende Mails werden von der Firewall oder dem Router an die 3Com
Email Firewall weitergeleitet, wo sie gescannt, verarbeitet und
anschließend zur Auslieferung an Ihren internen Mailserver gesendet
werden.
Die Ausgangs-Mail wird vom internen Mail-Server an die 3Com Email
Firewall gesendet. Dort wird sie gescannt, verarbeitet und an den
SMTP-Zielserver im Internet gesendet.

Verwendung des Konfigurations- Arbeitsblatts
81
DE
Verwendung des
Konfigurations-
Arbeitsblatts
Ihr Dokumentationspaket enthält ein Konfigurations-Arbeitsblatt, das Sie
ausfüllen müssen, bevor Sie mit der Installation fortfahren. Das
Arbeitsblatt wird zur Dokumentation Ihrer aktuellen Netzwerkumgebung
verwendet und enthält eine Liste Ihrer vorgeschlagenen Änderungen bei
der Integration der 3Com Email Firewall in Ihr Netzwerk.
Netzwerkänderungen Bevor Sie mit der Installation fortfahren, müssen folgende Informationen
zu Ihrer Umgebung gesammelt werden:
■ Aktuelle Netzwerkeinstellungen dokumentieren
■ Feststellen, welche Ports oder Proxies an der Firewall bzw. dem Router
konfiguriert werden müssen
■ An den internen Mail-Servern erforderliche Änderungen identifizieren,
um die Ausgangs-Mail zur 3Com Email Firewall zu leiten.
Netzwerk- und
Mail-Konfigurations-
Einstellungen
Wenn die 3Com Email Firewall zum ersten Mal installiert wird, müssen Sie
folgende Informationen zur Hand haben. Notieren Sie diese
Informationen auf dem beigefügten Konfigurations-Arbeitsblatt.
■ Hostname — Der der 3Com Email Firewall zugeordnete Hostname,
wie z. B.
mail
bei
mail.example.com
.
■ Domain — Der Domainname, der zum zugeordneten Hostnamen
gehört. Dies ist gewöhnlich das Domain, für das die Email verarbeitet
wird, wie z. B.
example.com
.
■ IP Address — Die IP-Adresse eingeben, die Sie für diese 3Com Email
Firewall verwenden. Die Standardadresse ist 192.168.1.253 und Sie
können diese Adresse verwenden, wenn sie keine Konflikte mit
anderen internen Systemen verursacht.
■ Net Mask — Geben Sie die entsprechende Netmaske für Ihr Netzwerk
ein. Wenn Ihre IP-Adresse 192.168.1.253 ist, ist Ihre Netmaske
255.255.255.0.
■ Gateway — Geben Sie die Standard-Gateway für die 3Com Email
Firewall ein. Dies ist gewöhnlich der Hostname bzw. die IP-Adresse
Ihres Routers.
■ Name Server — Die IP-Adresse oder der Hostname des DNS-Servers in
Ihrem Netzwerk.

82 KAPITEL 1: AUFGABEN VOR DER INSTALLATION
■ Internal Mail Server Address — Der FQDN (Fully Qualified Domain
Name) oder die IP-Adresse des internen Mail-Servers, wie z. B.
exchange.example.com
.
■ Administrator Email Address — Geben Sie eine Email-Adresse für den
Administrator dieser 3Com Email Firewall ein. Benachrichtigungen
werden an diese Email-Adresse gesendet.
■ Proxy — Geben Sie einen optionalen Proxy-Server ein, wenn Sie einen
in Ihrem Netzwerk verwenden. Wenn Sie einen Proxy-Server
verwenden, muss dieser eingegeben werden, damit die Antivirus-,
Anti-Spam und Lizenzierungs-Updates vorschriftsmäßig funktionieren.
Geben Sie die Adresse in folgendem Format ein
https://hostname:port.
https://proxy.example.com:8080
■ Proxy Username and Password — Geben Sie einen Benutzernamen
und ein Kennwort für den Proxy-Server ein.

Verändern der Firewall/Router-Konfiguration
83
DE
Verändern der
Firewall/Router-Konfi
guration
Es müssen diverse Netzwerk-Ports oder Proxies an Ihrer Firewall bzw.
Ihrem Router konfiguriert werden, damit die 3Com Email Firewall
vorschriftsmäßig funktioniert.
In der folgenden Tabelle wird die Liste der erforderlichen Ports
beschrieben:
Tabelle 3 Firewall/Router-Portkonfiguration
Port
Beschrei-
bung
Vom
Internet
Zum
Internet
Vom
internen
Netzwerk
Zum
internen
Netz-
werk Protokoll
21 FTP für
Systemsi-
cherungen
✓ TCP
25 SMTP ✓ ✓ ✓ ✓ TCP
53 DNS ✓ ✓ UDP/TCP
80 Anti-Virus
Updates
✓ TCP
123 NTP
(Network
Time
Protocol)
✓ ✓ UDP
443 Sichere
Verbindung
✓ TCP
443 Sichere
Admin
✓ ✓ TCP
514 Syslog ✓ UDP
6277 DCC ✓ UDP

84 KAPITEL 1: AUFGABEN VOR DER INSTALLATION

DE
2
3COM EMAIL FIREWALL
INSTALLIEREN
Wenn Sie Ihre Aufgaben vor der Installation erledigt und alle
Informationen, die Sie für die erste Installation der 3Com Email Firewall
benötigen, gesammelt haben, sind Sie jetzt bereit für die Installation.
Die Installation beinhaltet die folgenden Schritte:
■ 3Com Email Firewall an ein Netzwerk anschließen
■ Über einen Webbrowser Verbindung zur 3Com Email Firewall
aufnehmen
■ Verwendung des Setup-Assistenten
■ Verwendung des Lizenz-Assistenten
3Com Email Firewall
an ein Netzwerk
anschließen
Die 3Com Email Firewall wie folgt installieren und anschließen:
1 Packen Sie die 3Com Email Firewall, die Kabel und die Dokumentation
aus.
2 Das Netzkabel von einer Stromversorgung an die 3Com Email Firewall
anschließen.
3 Sie müssen sich zuerst von einem anderen Computer aus direkt an die
3Com Email Firewall anschließen, um mit ihrer Installation und
Konfiguration zu beginnen. Dies kann auf zwei Arten geschehen:
■ Sie schließen sowohl Ihre 3Com Email Firewall und Ihren PC über
ein normales Ethernet-Netzwerkkabel an einen Netzwerk-Hub oder
-schalter an.

86 KAPITEL 2: 3COM EMAIL FIREWALL INSTALLIEREN
■ Sie schließen Ihre 3Com Email Firewall und Ihren PC direkt über ein
Überkreuzungskabel an.
Über einen
Webbrowser
Verbindung zur
3Com Email Firewall
aufnehmen
Stellen Sie wie folgt eine Verbindung zwischen Ihrem Konfigurations-PC
und der 3Com Email Firewall her:
1 Stellen Sie sicher, dass die 3Com Email Firewall und Ihr PC korrekt im
Netzwerk verbunden sind – entweder direkt oder über einen Hub oder
Schalter.
2 Schalten Sie die Stromzufuhr zur 3Com Email Firewall ein. Warten Sie
mindestens 1 bis 2 Minuten ab, bis das System vollständig gestartet ist,
bevor Sie versuchen, eine Verbindung herzustellen.
3 Die Standard-IP-Adresse der 3Com Email Firewall ist 192.168.1.253.
Konfigurieren Sie die lokalen Netzwerkeinstellungen Ihres PCs erneut,
sodass eine Adresse im gleichen Netzwerk verwendet wird. Verwenden
Sie die IP-Adresse 192.168.1.252 mit der Subnet-Maske 255.255.255.0.
Siehe Anhang A auf Seite 103 bzgl. Anweisungen zur Änderung der
IP-Adresse Ihres PCs.
Wenn es im Netzwerk vorhandene Systeme mit diesen Adressen gibt,
verwenden Sie zum Anschluss des PCs an die 3Com Email Firewall als
isolierte Verbindung ein Überkreuzungs-Ethernetkabel.
4 Starten Sie einen Webbrowser auf Ihrem PC und geben Sie in der
Adressenzeile 192.168.1.253 als URL ein.

Verwendung des Setup-Assistenten
87
DE
5 Loggen Sie sich mit dem Benutzernamen admin mit dem
Standard-Kennwort admin ein. Nun erscheint der
Willkommensbildschirm des Setup-Assistenten.
Verwendung des
Setup-Assistenten
Der Setup-Assistent führt Sie nun durch die Installation der 3Com Email
Firewall.
Klicken Sie Next, um mit der ersten Konfiguration der 3Com Email
Firewall fortzufahren.
Während der Installation können Sie jederzeit zum vorigen Bildschirm
zurückkehren, indem Sie die Schaltfläche Back klicken.

88 KAPITEL 2: 3COM EMAIL FIREWALL INSTALLIEREN
Lizenzvereinbarung Wenn die 3Com Email Firewall zum ersten Mal installiert wird, müssen Sie
die Aktivierungsphase abschließen, indem Sie die Lizenzvereinbarung
lesen und akzeptieren.
Lesen Sie die Lizenzvereinbarung und wählen Sie I Accept und klicken Sie
anschließend auf Next, um fortzufahren.
Antivirus-Lizenzverein-
barung
Sie müssen die Antivirus-Lizenzvereinbarung lesen und akzeptieren, bevor
Sie fortfahren.
Lesen Sie die Lizenzvereinbarung und wählen Sie Accept und klicken Sie
anschließend auf Next, um fortzufahren.

Verwendung des Setup-Assistenten
89
DE
Kennwort ändern Ändern Sie das Standardkennwort der 3Com Email Firewall. Geben Sie
hierzu das Standardkennwort admin und ein neues Kennwort ein und
bestätigen Sie dieses.
Wählen Sie ein sicheres Kennwort mit einer Zeichenlänge von mindestens
8 Zeichen ein. Das Kennwort kann eine Mischung aus Groß- und
Kleinbuchstaben, Zahlen und Sonderzeichen wie z. B. „@“ enthalten.
Das Kennwort ist groß-/kleinschreibungsabhängig und Sie können
sowohl Groß- als auch Kleinschreibung verwenden.
Klicken Sie Next, um fortzufahren.

90 KAPITEL 2: 3COM EMAIL FIREWALL INSTALLIEREN
Zeitzone einstellen Stellen Sie Ihre Region, Ihr Land und Ihre Zeitzone ein. Klicken Sie Next,
um fortzufahren.
Netzwerkkonfiguration Geben Sie die folgenden erforderlichen Netzwerk-Informationen aus
Ihrem Konfigurations-Arbeitsblatt ein.
■ Hostname — Geben Sie den Hostnamen (nicht den vollständigen
Domain-Namen) der 3Com Email Firewall ein, wie z. B.
mail
bei
mail.example.com
.
■ Domain — Geben Sie den Domain-Namen ein, wie z. B.
example.com
.

Verwendung des Setup-Assistenten
91
DE
■ IP Address — Geben Sie die IP-Adresse für diese 3Com Email Firewall
ein. Die Standardadresse ist 192.168.1.253 und Sie können diese
Adresse verwenden, wenn sie keine Konflikte mit anderen internen
Systemen verursacht.
■ Net Mask — Geben Sie die entsprechende Netmaske für Ihr Netzwerk
ein. Wenn Ihre IP-Adresse 192.168.1.253 ist, ist Ihre Netmaske
255.255.255.0.
■ Gateway — Geben Sie die Standard-Gateway für die 3Com Email
Firewall ein. Dies ist gewöhnlich der Hostname bzw. die IP-Adresse
Ihres Routers.
■ Name Server — Geben Sie den Hostnamen oder die IP-Adresse Ihres
DNS-Servers ein.
Klicken Sie Next, um fortzufahren.
Mail-Konfiguration Geben Sie die folgenden erforderlichen Mail-Konfigurations-
informationen aus Ihrem Konfigurations-Arbeitsblatt ein.
■ Internal Mail Server Address — Geben Sie die IP-Adresse oder den
Hostnamen des internen Mail-Servers ein, an den die Mails gesendet
werden, nachdem sie von der 3Com Email Firewall verarbeitet
wurden. Wenn Sie mehr als einen internen Mail-Server haben, können
Sie nach der Installation weitere Adressen hinzufügen.
■ Administrator Email Address — Geben Sie eine Email-Adresse für den
Administrator dieser 3Com Email Firewall ein. Benachrichtigungen
werden an diese Email-Adresse gesendet.
Seite wird geladen ...
Seite wird geladen ...
Seite wird geladen ...
Seite wird geladen ...
Seite wird geladen ...
Seite wird geladen ...
Seite wird geladen ...
Seite wird geladen ...
Seite wird geladen ...
Seite wird geladen ...
Seite wird geladen ...
Seite wird geladen ...
Seite wird geladen ...
Seite wird geladen ...
Seite wird geladen ...
Seite wird geladen ...
Seite wird geladen ...
Seite wird geladen ...
Seite wird geladen ...
Seite wird geladen ...
Seite wird geladen ...
Seite wird geladen ...
Seite wird geladen ...
Seite wird geladen ...
Seite wird geladen ...
Seite wird geladen ...
Seite wird geladen ...
Seite wird geladen ...
Seite wird geladen ...
Seite wird geladen ...
Seite wird geladen ...
Seite wird geladen ...
Seite wird geladen ...
Seite wird geladen ...
Seite wird geladen ...
Seite wird geladen ...
Seite wird geladen ...
Seite wird geladen ...
Seite wird geladen ...
Seite wird geladen ...
Seite wird geladen ...
Seite wird geladen ...
Seite wird geladen ...
Seite wird geladen ...
Seite wird geladen ...
Seite wird geladen ...
Seite wird geladen ...
Seite wird geladen ...
Seite wird geladen ...
Seite wird geladen ...
Seite wird geladen ...
Seite wird geladen ...
Seite wird geladen ...
Seite wird geladen ...
Seite wird geladen ...
Seite wird geladen ...
Seite wird geladen ...
Seite wird geladen ...
Seite wird geladen ...
Seite wird geladen ...
Seite wird geladen ...
Seite wird geladen ...
Seite wird geladen ...
Seite wird geladen ...
Seite wird geladen ...
Seite wird geladen ...
Seite wird geladen ...
Seite wird geladen ...
Seite wird geladen ...
Seite wird geladen ...
Seite wird geladen ...
Seite wird geladen ...
Seite wird geladen ...
Seite wird geladen ...
Seite wird geladen ...
Seite wird geladen ...
Seite wird geladen ...
Seite wird geladen ...
Seite wird geladen ...
Seite wird geladen ...
Seite wird geladen ...
Seite wird geladen ...
Seite wird geladen ...
Seite wird geladen ...
Seite wird geladen ...
-
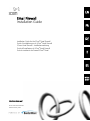 1
1
-
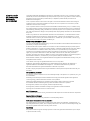 2
2
-
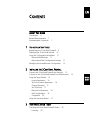 3
3
-
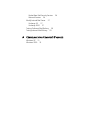 4
4
-
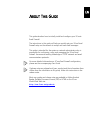 5
5
-
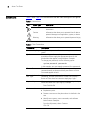 6
6
-
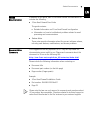 7
7
-
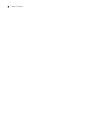 8
8
-
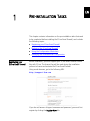 9
9
-
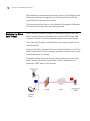 10
10
-
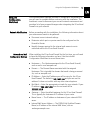 11
11
-
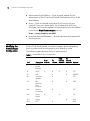 12
12
-
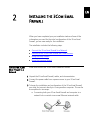 13
13
-
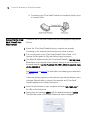 14
14
-
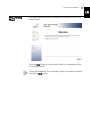 15
15
-
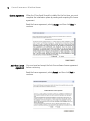 16
16
-
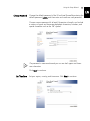 17
17
-
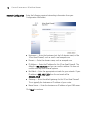 18
18
-
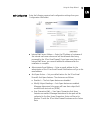 19
19
-
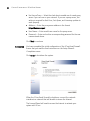 20
20
-
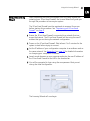 21
21
-
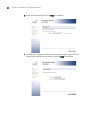 22
22
-
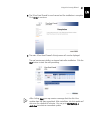 23
23
-
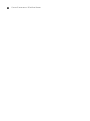 24
24
-
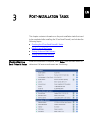 25
25
-
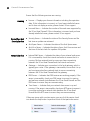 26
26
-
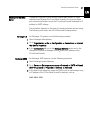 27
27
-
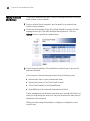 28
28
-
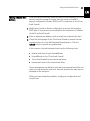 29
29
-
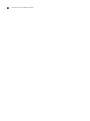 30
30
-
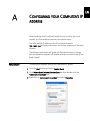 31
31
-
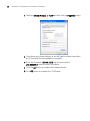 32
32
-
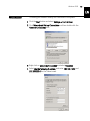 33
33
-
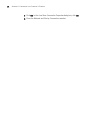 34
34
-
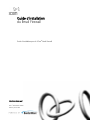 35
35
-
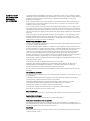 36
36
-
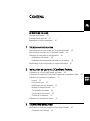 37
37
-
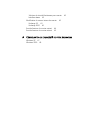 38
38
-
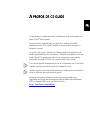 39
39
-
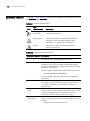 40
40
-
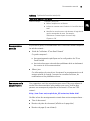 41
41
-
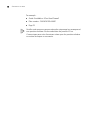 42
42
-
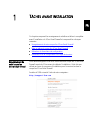 43
43
-
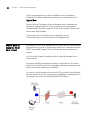 44
44
-
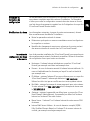 45
45
-
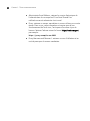 46
46
-
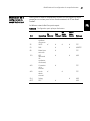 47
47
-
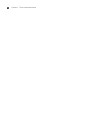 48
48
-
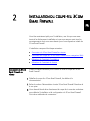 49
49
-
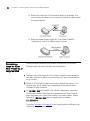 50
50
-
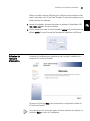 51
51
-
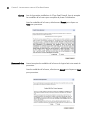 52
52
-
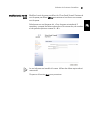 53
53
-
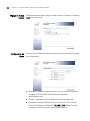 54
54
-
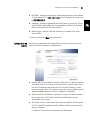 55
55
-
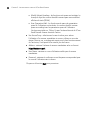 56
56
-
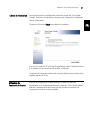 57
57
-
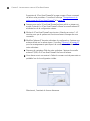 58
58
-
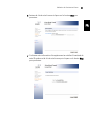 59
59
-
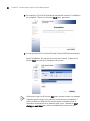 60
60
-
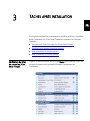 61
61
-
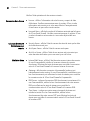 62
62
-
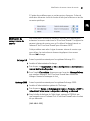 63
63
-
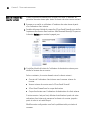 64
64
-
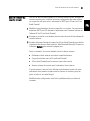 65
65
-
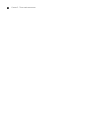 66
66
-
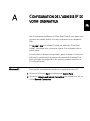 67
67
-
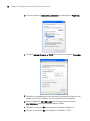 68
68
-
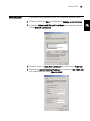 69
69
-
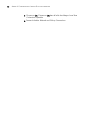 70
70
-
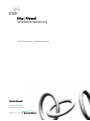 71
71
-
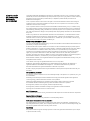 72
72
-
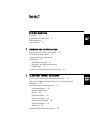 73
73
-
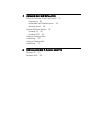 74
74
-
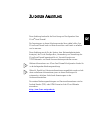 75
75
-
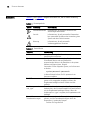 76
76
-
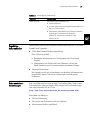 77
77
-
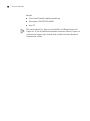 78
78
-
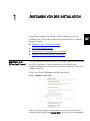 79
79
-
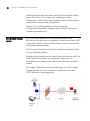 80
80
-
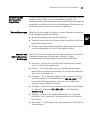 81
81
-
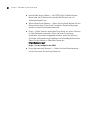 82
82
-
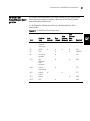 83
83
-
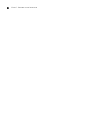 84
84
-
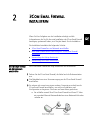 85
85
-
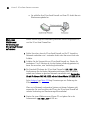 86
86
-
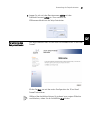 87
87
-
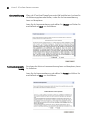 88
88
-
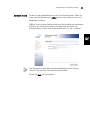 89
89
-
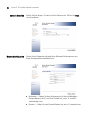 90
90
-
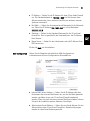 91
91
-
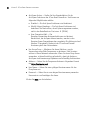 92
92
-
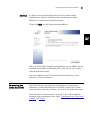 93
93
-
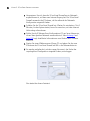 94
94
-
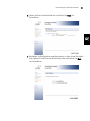 95
95
-
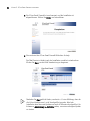 96
96
-
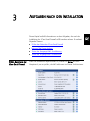 97
97
-
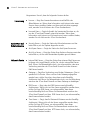 98
98
-
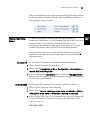 99
99
-
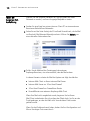 100
100
-
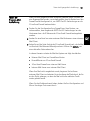 101
101
-
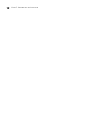 102
102
-
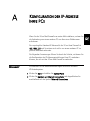 103
103
-
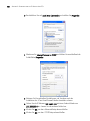 104
104
-
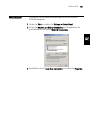 105
105
-
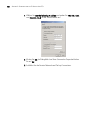 106
106
-
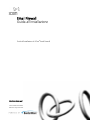 107
107
-
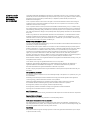 108
108
-
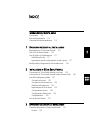 109
109
-
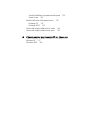 110
110
-
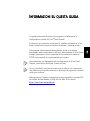 111
111
-
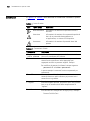 112
112
-
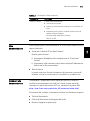 113
113
-
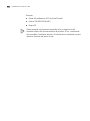 114
114
-
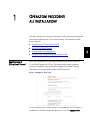 115
115
-
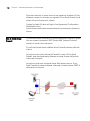 116
116
-
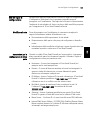 117
117
-
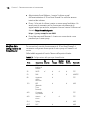 118
118
-
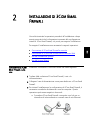 119
119
-
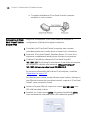 120
120
-
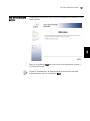 121
121
-
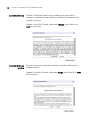 122
122
-
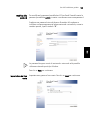 123
123
-
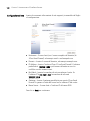 124
124
-
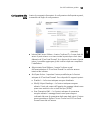 125
125
-
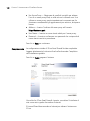 126
126
-
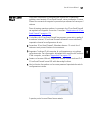 127
127
-
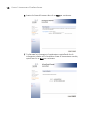 128
128
-
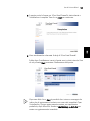 129
129
-
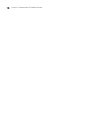 130
130
-
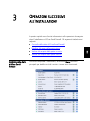 131
131
-
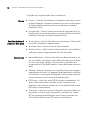 132
132
-
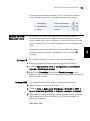 133
133
-
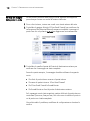 134
134
-
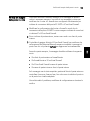 135
135
-
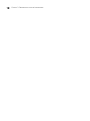 136
136
-
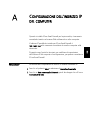 137
137
-
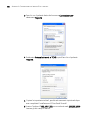 138
138
-
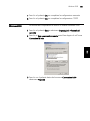 139
139
-
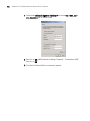 140
140
-
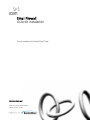 141
141
-
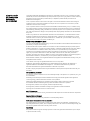 142
142
-
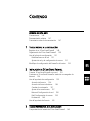 143
143
-
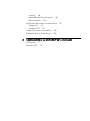 144
144
-
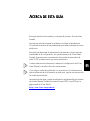 145
145
-
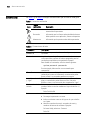 146
146
-
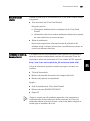 147
147
-
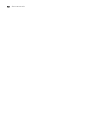 148
148
-
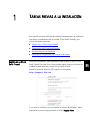 149
149
-
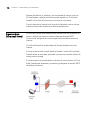 150
150
-
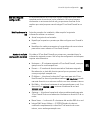 151
151
-
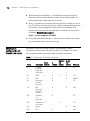 152
152
-
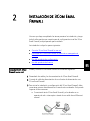 153
153
-
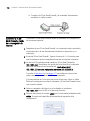 154
154
-
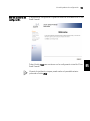 155
155
-
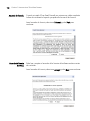 156
156
-
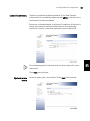 157
157
-
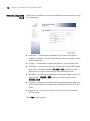 158
158
-
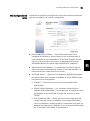 159
159
-
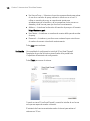 160
160
-
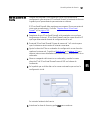 161
161
-
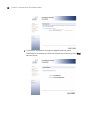 162
162
-
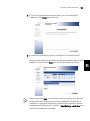 163
163
-
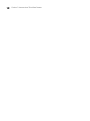 164
164
-
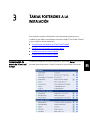 165
165
-
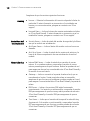 166
166
-
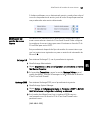 167
167
-
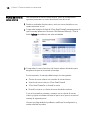 168
168
-
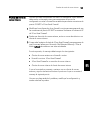 169
169
-
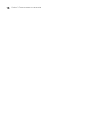 170
170
-
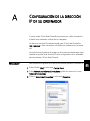 171
171
-
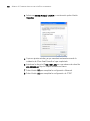 172
172
-
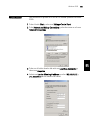 173
173
-
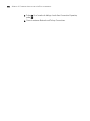 174
174
-
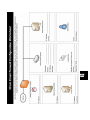 175
175
-
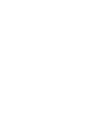 176
176
HP Email Firewall Appliance Series Installationsanleitung
- Kategorie
- Vernetzung
- Typ
- Installationsanleitung
- Dieses Handbuch eignet sich auch für
in anderen Sprachen
Andere Dokumente
-
3com 3CRUSBN175 Benutzerhandbuch
-
3com AP9552 Hardware Installation Manual
-
3com Saw 3CRWDR200A-75 Benutzerhandbuch
-
3com OfficeConnect 3CRWDR101A-75 Installationsanleitung
-
3com 3CRWDR101A-75 Bedienungsanleitung
-
3com Model WL-605 Benutzerhandbuch
-
3com AP9152 Hardware Installation Manual
-
3com 3CRPCIN175 Benutzerhandbuch
-
3com AP7760 Schnellstartanleitung
-
Copystar FS FS-C8500DN Installationsanleitung