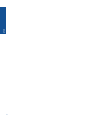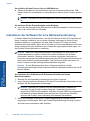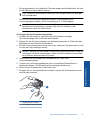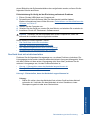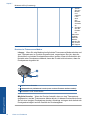HP Deskjet D5500 serie Benutzerhandbuch
- Kategorie
- PC / Workstation Barebones
- Typ
- Benutzerhandbuch
Dieses Handbuch eignet sich auch für

HP Deskjet D5500 Printer series
Windows-Hilfe

HP Deskjet D5500 Printer series


Inhalt
1 Vorgehensweise.......................................................................................................................3
2 Fertigstellen der Einrichtung des HP Drucker
Kabellose Verbindung nach Einrichtung des kabellosen Betriebs auf Tastendruck bei
einem WPS-fähigen Router........................................................................................................5
Herkömmliche kabellose Verbindung.........................................................................................6
USB-Verbindung.........................................................................................................................7
Installieren der Software für eine Netzwerkverbindung..............................................................8
3 Erste Schritte mit dem HP Drucker
Druckerkomponenten...............................................................................................................11
Funktionen des Bedienfelds.....................................................................................................12
4 Drucken
Drucken von Dokumenten........................................................................................................13
Drucken von Fotos...................................................................................................................14
Bedrucken von Briefumschlägen..............................................................................................17
Drucken auf Spezialdruckmedien.............................................................................................18
Drucken einer Webseite...........................................................................................................24
6 Verwenden von Patronen
Überprüfen der geschätzten Tintenfüllstände...........................................................................33
Bestellen von Tintenzubehör....................................................................................................34
Tintenreserve-Modus................................................................................................................35
Automatisches Reinigen der Druckpatronen............................................................................36
Manuelles Reinigen von Druckpatronen...................................................................................36
Auswechseln der Patronen.......................................................................................................38
Gewährleistungsinformationen für Patronen............................................................................40
7 Lösen von Problemen
HP Support...............................................................................................................................43
Fehlerbehebung bei der Einrichtung........................................................................................44
Fehlerbehebung bei Druckproblemen......................................................................................48
Fehler........................................................................................................................................53
9 Technische Daten
Hinweis.....................................................................................................................................65
Spezifikationen.........................................................................................................................65
Programm zur umweltfreundlichen Produktherstellung............................................................66
Zulassungsinformationen.........................................................................................................69
Rechtliche Hinweise zu kabellosen Produkten.........................................................................72
Index..............................................................................................................................................75
1
Inhalt

2
Inhalt

Kapitel 1
4 Vorgehensweise
Vorgehensweise

2 Fertigstellen der Einrichtung des
HP Drucker
• Kabellose Verbindung nach Einrichtung des kabellosen Betriebs auf Tastendruck bei
einem WPS-fähigen Router
•
Herkömmliche kabellose Verbindung
•
USB-Verbindung
•
Installieren der Software für eine Netzwerkverbindung
Kabellose Verbindung nach Einrichtung des kabellosen
Betriebs auf Tastendruck bei einem WPS-fähigen Router
Wenn Sie den HP Drucker über WPS (WiFi Protected Setup) mit einem kabellosen
Netzwerk verbinden möchten, benötigen Sie Folgendes:
Ein kabelloses 802.11 Netzwerk mit einem WPS-fähigen Wireless Router oder
Zugriffspunkt.
Einen Desktop- oder Laptop-Computer mit Unterstützung für kabellose Netzwerke
oder eine Netzwerkkarte (NIC). Der Computer muss mit dem kabellosen Netzwerk
verbunden sein, in dem der HP Drucker installiert werden soll.
Kabellose Verbindung nach Einrichtung des kabellosen Betriebs auf Tastendruck
bei einem WPS-fähigen Router
1. Führen Sie eine der folgenden Optionen aus:
Verwenden der WPS-Tastenmethode
a. Richten Sie die kabellose Verbindung ein.
Halten Sie die Taste Wireless zwei Sekunden lang gedrückt.
Drücken Sie die entsprechende Taste am WPS-fähigen Router oder an einem
anderen Netzwerkgerät.
Das Symbol „Wireless“ und der Signalstärkebalken leuchten permanent,
sobald das kabellose Netzwerk erfolgreich konfiguriert wurde.
b. Installieren Sie die Software.
Hinweis Vom Produkt wird ein Timer gestartet, der ungefähr zwei Minuten läuft.
In dieser Zeit muss die entsprechende Taste am Netzwerkgerät gedrückt werden.
Verwenden der PIN-Methode
a. Legen Sie Papier ein.
Legen Sie den Papierstapel mit der schmalen Kante nach vorne und der zu
bedruckenden Seite nach unten in das Zufuhrfach ein.
Schieben Sie den Papierstapel bis zum Anschlag nach vorne.
Schieben Sie die Papierquerführung nach rechts an das Papier heran.
Kabellose Verbindung nach Einrichtung des kabellosen Betriebs auf Tastendruck bei einem WPS-
fähigen Router
5
Fertigstellen der Einrichtung des
HP Drucker

b. Initialisieren Sie WPS (WiFi Protected Setup).
Halten Sie die Taste Fortsetzen zwei Sekunden lang gedrückt.
Der Test des kabellosen Betriebs wird gestartet.
Der Wireless-Testbericht und der Netzwerkkonfigurationsbericht werden
automatisch gedruckt.
c. Richten Sie die kabellose Verbindung ein.
Halten Sie die Taste Wireless zwei Sekunden lang gedrückt.
Geben Sie an einem Computer die PIN für den Router ein.
Das Symbol „Wireless“ und der Signalstärkebalken leuchten permanent,
sobald das kabellose Netzwerk erfolgreich konfiguriert wurde.
d. Installieren der Software
Hinweis Vom Produkt wird ein Timer gestartet, der ungefähr zwei Minuten läuft.
In dieser Zeit muss die entsprechende Taste am Netzwerkgerät gedrückt werden.
2. Zeigen Sie die Animation für dieses Thema an.
Verwandte Themen
„
Installieren der Software für eine Netzwerkverbindung“ auf Seite 8
Testen der kabellosen Einrichtung und Drucken der
Netzwerkkonfigurationsseite
Beim Test des kabellosen Netzwerks wird eine Serie von Diagnosetests ausgeführt, um
festzustellen, ob die Netzwerkeinrichtung erfolgreich war. Sie können den Bericht zum
Test des kabellosen Netzwerks jederzeit drucken.
Sie können eine Netzwerkkonfigurationsseite mit den Netzwerkeinstellungen wie IP-
Adresse, Kommunikationsmodus und Netzwerkname (SSID) drucken.
So drucken Sie die Netzwerkkonfigurationsseite:
▲ Halten Sie die Taste Fortsetzen gedrückt, um den Test des kabellosen Betriebs zu
initialisieren und die Netzwerkkonfigurations- und Netzwerktestseiten zu drucken.
Herkömmliche kabellose Verbindung
Sie benötigen Folgendes, um den HP Drucker mit einem integrierten kabellosen WLAN
802.11 Netzwerk zu verbinden:
Kapitel 2
6 Fertigstellen der Einrichtung des HP Drucker
Fertigstellen der Einrichtung des
HP Drucker

Ein Wireless 802.11 Netzwerk, das einen Wireless-Router oder einen Zugriffspunkt
enthält.
Wenn Sie Ihren HP Drucker mit einem kabellosen Netzwerk verbinden, das über
einen Internetzugang verfügt, empfiehlt HP die Verwendung eines Wireless-Router
(Zugriffspunkt oder Basisstation), der das DHCP (Dynamic Host Configuration
Protocol) verwendet.
Einen Desktop- oder Laptop-Computer mit Unterstützung für kabellose Netzwerke
oder eine Netzwerkkarte (NIC). Der Computer muss mit dem kabellosen Netzwerk
verbunden sein, in dem Sie den HP Drucker installieren möchten.
Netzwerkname (SSID)
WEP-Schlüssel oder WPA-Passphrase (bei Bedarf)
So stellen Sie eine Verbindung zum Produkt her:
1. Legen Sie die Software-CD des Produkts in das CD-Laufwerk des Computers ein.
2. Befolgen Sie die angezeigten Anweisungen.
Schließen Sie nach der entsprechenden Aufforderung das Produkt über das
mitgelieferte USB-Konfigurationskabel an den Computer an. Daraufhin versucht das
Produkt, eine Verbindung zum Netzwerk herzustellen. Wenn die Verbindung
fehlschlägt, befolgen Sie die Anweisungen, um das Problem zu beheben. Versuchen
Sie danach erneut, eine Verbindung herzustellen.
3. Nach Abschluss der Einrichtung werden Sie aufgefordert, das USB-Kabel zu
entfernen und die kabellose Netzwerkverbindung zu testen. Sobald vom Produkt eine
Verbindung zum Netzwerk hergestellt wird, installieren Sie die Software auf allen
Computern, von denen das Produkt über das Netzwerk verwendet wird.
Verwandte Themen
„
Installieren der Software für eine Netzwerkverbindung“ auf Seite 8
USB-Verbindung
Der HP Drucker unterstützt einen auf der Rückseite befindlichen USB 2.0 High-Speed-
Anschluss zum Verbinden mit einem Computer.
Wenn Sie den HP Drucker über ein USB-Kabel mit einem Computer im Netzwerk
verbinden, können Sie die gemeinsame Nutzung des Druckers auf dem Computer
einrichten. Danach kann über andere Computer im Netzwerk auf dem HP Drucker
gedruckt werden, wobei Ihr Computer als Host dient.
Auf dem Hostcomputer (Ihrem Computer, der über ein USB-Kabel direkt mit dem
HP Drucker verbunden ist) stehen alle Softwarefunktionen zur Verfügung. Alle anderen
Computer, die als Clients bezeichnet werden, können nur auf die Druckfunktionen
zugreifen. HP empfiehlt für optimale Leistung maximal fünf Computer. Die anderen
Funktionen müssen am Hostcomputer oder auf dem Bedienfeld des HP Drucker
ausgeführt werden.
USB-Verbindung 7
Fertigstellen der Einrichtung des
HP Drucker

So schließen Sie den Drucker über ein USB-Kabel an:
▲ Weitere Informationen zum Anschließen an einen Computer mithilfe eines USB-
Kabels finden Sie im Handbuch zur Inbetriebnahme, das mit Ihrem Produkt geliefert
wird.
Hinweis Schließen Sie das USB-Kabel erst nach Aufforderung an das Produkt
an.
So aktivieren Sie die Druckerfreigabe unter Windows:
▲ Lesen Sie die entsprechenden Informationen im Benutzerhandbuch Ihres Computers
oder in der Online-Hilfe von Windows.
Installieren der Software für eine Netzwerkverbindung
In diesem Abschnitt wird beschrieben, wie Sie die Software für den HP Photosmart auf
einem Computer installieren, der mit einem Netzwerk verbunden ist. Bevor Sie die
Software installieren, vergewissern Sie sich, dass Sie den HP Drucker mit einem
Netzwerk verbunden haben. Wenn der HP Drucker nicht mit einem Netzwerk verbunden
wurde, befolgen Sie beim Installieren der Software die angezeigten Anweisungen, um
das Produkt mit dem Netzwerk zu verbinden.
Hinweis Wenn Ihre Computerkonfiguration Verbindungen zu einer Reihe von
Netzwerklaufwerken vorsieht, müssen Sie vor dem Installieren der Software
sicherstellen, dass Ihr Computer zurzeit mit diesen Laufwerken verbunden ist.
Ansonsten verwendet das Installationsprogramm der HP Photosmart-Software einen
dieser reservierten Laufwerksbuchstaben, und Sie können später nicht mehr mit
Ihrem Computer auf das jeweilige Netzwerklaufwerk zugreifen.
Hinweis Je nach Betriebssystem, dem verfügbaren Speicher und der
Prozessorgeschwindigkeit Ihres Computers kann die Installation zwischen 20 und 45
Minuten dauern.
So installieren Sie die Windows HP Photosmart-Software auf einem
Netzwerkcomputer:
1. Beenden Sie alle laufenden Anwendungen auf Ihrem Computer.
2. Legen Sie die mitgelieferte Windows-CD in das CD-Laufwerk des Computers ein, und
befolgen Sie die angezeigten Anweisungen.
Hinweis Wenn der HP Drucker nicht mit einem Netzwerk verbunden ist,
verbinden Sie das Produkt mit dem Computer. Verwenden Sie dazu das
mitgelieferte USB-Einrichtungskabel. Schließen Sie das USB-Einrichtungskabel
erst nach der entsprechenden Anweisung an den Computer an. Daraufhin
versucht das Produkt, eine Verbindung zum Netzwerk herzustellen.
3. Wenn ein Dialogfeld in Bezug auf Firewalls angezeigt wird, befolgen Sie die
angezeigten Anweisungen. Wenn die Firewall Popup-Meldungen anzeigt, müssen
Sie diese immer akzeptieren oder zulassen.
Kapitel 2
8 Fertigstellen der Einrichtung des HP Drucker
Fertigstellen der Einrichtung des
HP Drucker

4. Wählen Sie auf dem Bildschirm Verbindungstyp eine geeignete Option aus, und
klicken Sie auf Weiter.
Während das Installationsprogramm das Netzwerk nach dem Produkt durchsucht,
wird das Fenster Suche angezeigt.
5. Vergewissern Sie sich auf dem Bildschirm Drucker gefunden, dass die
Druckerbeschreibung korrekt ist.
Wenn im Netzwerk mehrere Drucker verfügbar sind, wird der Bildschirm Drucker
gefunden angezeigt. Wählen Sie das Produkt aus, mit dem eine Verbindung
hergestellt werden soll.
6. Führen Sie die Anweisungen auf dem Bildschirm zur Installation der Software aus.
Nach dem Installieren der Software können Sie mit dem Produkt arbeiten.
7. Drucken Sie vom Computer aus eine Testseite auf dem Produkt, um die
Netzwerkverbindung zu testen.
Installieren der Software für eine Netzwerkverbindung 9
Fertigstellen der Einrichtung des
HP Drucker

Kapitel 2
10 Fertigstellen der Einrichtung des HP Drucker
Fertigstellen der Einrichtung des
HP Drucker

3 Erste Schritte mit dem
HP Drucker
• Druckerkomponenten
•
Funktionen des Bedienfelds
Druckerkomponenten
1 Bedienfeld
2 Ausgabefach
3 Zufuhrfach
4 Zufuhrfachverlängerung
5 Vordere Zugangsklappe
6 Druckpatronen
7 Zugangsbereich zu den Patronen
8 USB-Anschluss
9 Hintere Zugangsklappe
10 Netzanschluss: Verwenden Sie das Produkt nur mit dem mitgelieferten HP Netzteil.
Druckerkomponenten 11
Erste Schritte mit dem HP Drucker

Funktionen des Bedienfelds
Wireless
6
1 Ein: Hiermit schalten Sie das Produkt ein oder aus. Auch wenn das Gerät ausgeschaltet ist,
verbraucht es noch geringfügig Strom. Damit die Stromzufuhr zum Produkt vollständig
unterbrochen wird, schalten Sie es aus, und ziehen Sie das Netzkabel ab.
2 Wireless: Hiermit schalten Sie den kabellosen Betrieb ein oder aus.
3 Funksignal- und Tintenfüllstands-LCD:: Zeigt die Funksignalstärke und den aktuellen
Tintenfüllstand an.
4 Fortsetzen: Weist den HP Drucker an, den Vorgang nach Lösen des Problems fortzusetzen.
Wenn Sie diese Taste für zwei Sekunden gedrückt halten, werden vom HP Drucker die
Netzwerkkonfigurations- und Netzwerktestseiten gedruckt.
5 Abbrechen: Dient zum Abbrechen des aktuellen Druck- bzw. Ausrichtungsauftrags oder des
WPS-Prozesses auf dem System.
6 Fehler-LED: Blinkt, wenn auf dem HP Drucker ein Fehler vorliegt.
Kapitel 3
12 Erste Schritte mit dem HP Drucker
Erste Schritte mit dem HP Drucker

4 Drucken
Wählen Sie einen Druckauftrag aus, um fortzufahren.
„Drucken von Dokumenten“ auf Seite 13
„Drucken von Fotos“ auf Seite 14
„Bedrucken von Briefumschlägen“ auf Seite 17
„Drucken auf Spezialdruckmedien“ auf Seite 18
„Drucken einer Webseite“ auf Seite 24
Verwandte Themen
•„
Einlegen von Medien“ auf Seite 31
•„
Empfohlenes Papier für den Druck“ auf Seite 29
Drucken von Dokumenten
Die meisten Druckeinstellungen werden automatisch von der Anwendung festgelegt. Sie
müssen die Einstellungen nur dann manuell ändern, wenn Sie die Druckqualität ändern,
auf bestimmten Papier- bzw. Folientyp drucken oder spezielle Funktionen verwenden
möchten.
So drucken Sie von einer Softwareanwendung aus:
1. Vergewissern Sie sich, dass sich Papier im Zufuhrfach befindet.
2. Klicken Sie in Ihrer Anwendung im Menü Datei auf Drucken.
3. Vergewissern Sie sich, dass das Produkt als Drucker ausgewählt ist.
4. Wenn Sie Einstellungen ändern möchten, klicken Sie auf die Schaltfläche zum Öffnen
des Dialogfensters Eigenschaften.
Je nach Softwareprogramm heißt diese Schaltfläche Eigenschaften, Optionen,
Druckereinrichtung, Drucker oder Voreinstellungen.
Hinweis Beim Drucken eines Fotos müssen Sie die Optionen für das jeweilige
Fotopapier und die Fotooptimierung auswählen.
Drucken von Dokumenten 13
Drucken

5. Legen Sie die gewünschten Optionen für Ihren Druckauftrag auf den Registerkarten
Erweitert, Druckbefehle, Funktionen und Farbe fest.
Tipp Sie können die geeigneten Optionen für Ihren Druckauftrag auf einfache
Weise festlegen, indem Sie auf der Registerkarte Druckbefehle einen
vordefinierten Druckauftrag auswählen. Klicken Sie in der Liste Druckbefehle auf
die gewünschte Druckaufgabe. Die Standardeinstellungen für diesen
Druckauftragstyp sind festgelegt und auf der Registerkarte Druckbefehle
zusammengefasst. Falls erforderlich, können Sie die Einstellungen hier anpassen
und Ihre angepassten Einstellungen als neuen Druckbefehl speichern. Wählen
Sie einen Druckbefehl aus, und klicken Sie auf Speichern unter, um diesen zu
speichern. Wählen Sie einen Befehl aus, und klicken Sie auf Löschen, um den
Druckbefehl zu löschen.
6. Klicken Sie auf OK, um das Dialogfenster Eigenschaften zu schließen.
7. Klicken Sie auf Drucken bzw. OK, um den Druckauftrag zu starten.
Verwandte Themen
•„
Empfohlenes Papier für den Druck“ auf Seite 29
•„
Einlegen von Medien“ auf Seite 31
•„
Anzeigen der Druckauflösung“ auf Seite 26
•„
Erstellen benutzerdefinierter Druckaufgaben“ auf Seite 26
•„
Festlegen der Standard-Druckeinstellungen“ auf Seite 28
•„
Stoppen des aktuellen Auftrags“ auf Seite 63
Drucken von Fotos
So drucken Sie ein Foto auf Fotopapier:
1. Nehmen Sie das gesamte Papier aus dem Zufuhrfach, und legen Sie dann das
Fotopapier mit der Druckseite nach unten ein.
2. Klicken Sie in Ihrer Anwendung im Menü Datei auf Drucken.
Kapitel 4
14 Drucken
Drucken

3. Vergewissern Sie sich, dass das Produkt als Drucker ausgewählt ist.
4. Klicken Sie auf die Schaltfläche zum Öffnen des Dialogfensters Eigenschaften.
Je nach Softwareprogramm heißt diese Schaltfläche Eigenschaften, Optionen,
Druckereinrichtung, Drucker oder Voreinstellungen.
5. Klicken Sie auf die Registerkarte Funktionen.
6. Klicken Sie im Bereich Grundeinstellungen in der Liste Papiertyp auf den
gewünschten Papiertyp.
7. Klicken Sie im Bereich mit den Formatänderungsoptionen in der Liste Format auf
das gewünschte Format.
Sind Papierformat und Papiertyp nicht kompatibel, zeigt die Gerätesoftware eine
Warnung an und ermöglicht die Auswahl eines anderen Typs/Formats.
8. Wählen Sie im Bereich Grundeinstellungen in der Dropdown-Liste Druckqualität
eine hohe Druckqualität (beispielsweise Optimal) aus.
Hinweis Öffnen Sie für maximale Auflösung (in dpi) die Registerkarte
Erweitert, und wählen Sie in der Dropdown-Liste Maximale Auflösung die
Option Aktiviert aus. Weitere Informationen hierzu finden Sie unter „
Drucken mit
maximaler Auflösung“ auf Seite 25.
9. Klicken Sie auf OK, um zum Dialogfenster Eigenschaften zurückzukehren.
10. (Optional) Wenn das Foto in Schwarzweiß gedruckt werden soll, klicken Sie auf die
Registerkarte Farbe, und aktivieren Sie das Kontrollkästchen In Graustufen
drucken. Wählen Sie in der Dropdown-Liste eine der folgenden Einstellungen aus:
• Hohe Qualität: Es werden alle verfügbaren Farben verwendet, um Ihre Fotos in
Graustufen zu drucken. Dadurch entstehen natürliche Graustufen mit sanften
Übergängen.
• Nur schwarze Tinte: Es wird nur Schwarz verwendet, um Ihre Fotos in
Graustufen zu drucken. Die Graustufen werden durch unterschiedliche Muster
schwarzer Punkte erzeugt, wodurch ein körniges Bild entstehen kann.
11. Klicken Sie auf OK und anschließend im Dialogfenster Drucken auf Drucken oder
OK.
Hinweis Lassen Sie unbenutztes Fotopapier niemals im Zufuhrfach liegen. Wenn
das Papier sich wellt, wird die Druckqualität beeinträchtigt. Fotopapier muss vor dem
Drucken ganz glatt sein.
So drucken Sie ein randloses Bild:
1. Nehmen Sie sämtliches Papier aus dem Zufuhrfach.
2. Legen Sie das Fotopapier mit der zu bedruckenden Seite nach unten auf der rechten
Seite des Zufuhrfachs ein.
Drucken von Fotos 15
Drucken

3. Klicken Sie in Ihrer Anwendung im Menü Datei auf Drucken.
4. Vergewissern Sie sich, dass das Produkt als Drucker ausgewählt ist.
5. Klicken Sie auf die Schaltfläche zum Öffnen des Dialogfensters Eigenschaften.
Je nach Softwareprogramm heißt diese Schaltfläche Eigenschaften, Optionen,
Druckereinrichtung, Drucker oder Voreinstellungen.
6. Klicken Sie auf die Registerkarte Funktionen.
7. Klicken Sie in der Liste Papierformat auf das Format des Papiers, das im Zufuhrfach
eingelegt ist.
Wenn auf dem Papier mit dem angegebenen Format ein randloses Bild gedruckt
werden kann, ist das Kontrollkästchen Randloser Druck aktiviert.
8. Klicken Sie in der Dropdown-Liste Papiertyp auf Sonstige, und wählen Sie dann den
entsprechenden Fotopapiertyp aus.
Hinweis Wenn der Papiertyp auf Normalpapier oder auf einen anderen Typ als
Fotopapier gesetzt ist, können Sie kein randloses Bild drucken.
9. Aktivieren Sie das Kontrollkästchen Randloser Druck, wenn dies nicht bereits
geschehen ist.
Sind Papierformat und Papiertyp für den randlosen Druck nicht kompatibel, zeigt die
Software des Produkts eine Warnung an und ermöglicht die Auswahl eines anderen
Typs/Formats.
10. Klicken Sie auf OK und anschließend im Dialogfenster Drucken auf Drucken oder
OK.
Hinweis Lassen Sie unbenutztes Fotopapier niemals im Zufuhrfach liegen.
Wenn das Papier sich wellt, wird die Druckqualität beeinträchtigt. Fotopapier
muss vor dem Drucken ganz glatt sein.
Verwandte Themen
•„
Einlegen von Medien“ auf Seite 31
•„
Drucken mit maximaler Auflösung“ auf Seite 25
•„
Anzeigen der Druckauflösung“ auf Seite 26
•„
Erstellen benutzerdefinierter Druckaufgaben“ auf Seite 26
Kapitel 4
16 Drucken
Drucken

•„Festlegen der Standard-Druckeinstellungen“ auf Seite 28
•„
Stoppen des aktuellen Auftrags“ auf Seite 63
Bedrucken von Briefumschlägen
Sie können einen oder mehrere Umschläge in das Zufuhrfach des HP Drucker einlegen.
Verwenden Sie keine glänzenden oder geprägten Umschläge oder Umschläge mit
Klammerverschluss oder Fenster.
Hinweis Genauere Hinweise zum Formatieren von Text für das Drucken auf
Briefumschläge finden Sie in den Hilfedateien Ihres Textverarbeitungsprogramms.
Um optimale Ergebnisse zu erzielen, sollten Sie für die Absenderadresse auf dem
Umschlag ein Etikett verwenden.
So bedrucken Sie Umschläge:
1. Schieben Sie die Papierquerführung ganz nach links.
2. Legen Sie die Briefumschläge rechtsbündig in das Zufuhrfach ein. Die zu
bedruckende Seite muss nach unten weisen. Achten Sie darauf, dass sich die
Umschlagklappe links befindet.
3. Schieben Sie die Briefumschläge bis zum Anschlag in den Drucker.
4. Schieben Sie die Papierquerführung fest gegen die Umschlagkanten.
5. Öffnen Sie das Dialogfeld mit den Druckereigenschaften.
6. Klicken Sie auf die Registerkarte Funktionen, und legen Sie dann die folgenden
Druckeinstellungen fest:
• Papiertyp: Normalpapier
• Größe: Das entsprechende Umschlagformat
7. Wählen Sie nach Bedarf weitere Druckeinstellungen aus, und klicken Sie dann auf
OK.
Verwandte Themen
•„
Einlegen von Medien“ auf Seite 31
•„
Anzeigen der Druckauflösung“ auf Seite 26
•„
Erstellen benutzerdefinierter Druckaufgaben“ auf Seite 26
•„
Festlegen der Standard-Druckeinstellungen“ auf Seite 28
•„
Stoppen des aktuellen Auftrags“ auf Seite 63
Bedrucken von Briefumschlägen 17
Drucken
Seite wird geladen ...
Seite wird geladen ...
Seite wird geladen ...
Seite wird geladen ...
Seite wird geladen ...
Seite wird geladen ...
Seite wird geladen ...
Seite wird geladen ...
Seite wird geladen ...
Seite wird geladen ...
Seite wird geladen ...
Seite wird geladen ...
Seite wird geladen ...
Seite wird geladen ...
Seite wird geladen ...
Seite wird geladen ...
Seite wird geladen ...
Seite wird geladen ...
Seite wird geladen ...
Seite wird geladen ...
Seite wird geladen ...
Seite wird geladen ...
Seite wird geladen ...
Seite wird geladen ...
Seite wird geladen ...
Seite wird geladen ...
Seite wird geladen ...
Seite wird geladen ...
Seite wird geladen ...
Seite wird geladen ...
Seite wird geladen ...
Seite wird geladen ...
Seite wird geladen ...
Seite wird geladen ...
Seite wird geladen ...
Seite wird geladen ...
Seite wird geladen ...
Seite wird geladen ...
Seite wird geladen ...
Seite wird geladen ...
Seite wird geladen ...
Seite wird geladen ...
Seite wird geladen ...
Seite wird geladen ...
Seite wird geladen ...
Seite wird geladen ...
Seite wird geladen ...
Seite wird geladen ...
Seite wird geladen ...
Seite wird geladen ...
Seite wird geladen ...
Seite wird geladen ...
Seite wird geladen ...
Seite wird geladen ...
Seite wird geladen ...
Seite wird geladen ...
Seite wird geladen ...
Seite wird geladen ...
Seite wird geladen ...
-
 1
1
-
 2
2
-
 3
3
-
 4
4
-
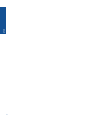 5
5
-
 6
6
-
 7
7
-
 8
8
-
 9
9
-
 10
10
-
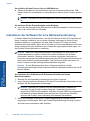 11
11
-
 12
12
-
 13
13
-
 14
14
-
 15
15
-
 16
16
-
 17
17
-
 18
18
-
 19
19
-
 20
20
-
 21
21
-
 22
22
-
 23
23
-
 24
24
-
 25
25
-
 26
26
-
 27
27
-
 28
28
-
 29
29
-
 30
30
-
 31
31
-
 32
32
-
 33
33
-
 34
34
-
 35
35
-
 36
36
-
 37
37
-
 38
38
-
 39
39
-
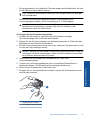 40
40
-
 41
41
-
 42
42
-
 43
43
-
 44
44
-
 45
45
-
 46
46
-
 47
47
-
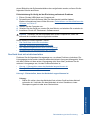 48
48
-
 49
49
-
 50
50
-
 51
51
-
 52
52
-
 53
53
-
 54
54
-
 55
55
-
 56
56
-
 57
57
-
 58
58
-
 59
59
-
 60
60
-
 61
61
-
 62
62
-
 63
63
-
 64
64
-
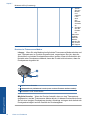 65
65
-
 66
66
-
 67
67
-
 68
68
-
 69
69
-
 70
70
-
 71
71
-
 72
72
-
 73
73
-
 74
74
-
 75
75
-
 76
76
-
 77
77
-
 78
78
-
 79
79
HP Deskjet D5500 serie Benutzerhandbuch
- Kategorie
- PC / Workstation Barebones
- Typ
- Benutzerhandbuch
- Dieses Handbuch eignet sich auch für
Verwandte Artikel
-
HP Deskjet Ink Advantage All-in-One Printer series - K209 Benutzerhandbuch
-
HP Deskjet D2600 Printer series Benutzerhandbuch
-
HP Deskjet D1600 Printer series Benutzerhandbuch
-
HP Deskjet F2400 All-in-One series Benutzerhandbuch
-
HP Deskjet Ink Advantage Printer series - K109 Benutzerhandbuch
-
HP Deskjet F4400 All-in-One Printer series Benutzerhandbuch
-
HP Photosmart Plus All-in-One Printer series - B209 Benutzerhandbuch
-
HP Photosmart C4390 All-in-One Printer series Benutzerhandbuch
-
HP Photosmart D7400 Printer series Benutzerhandbuch
-
HP Deskjet 6980 Printer series Benutzerhandbuch