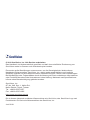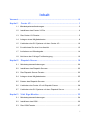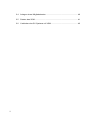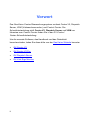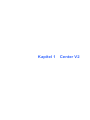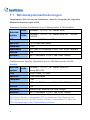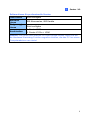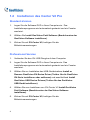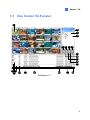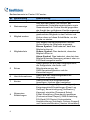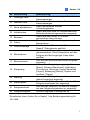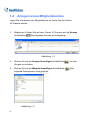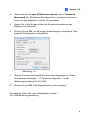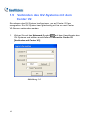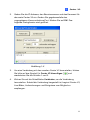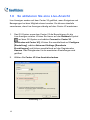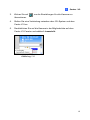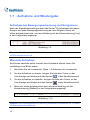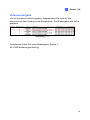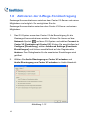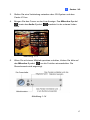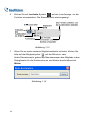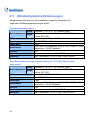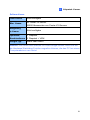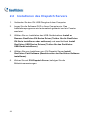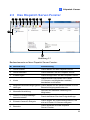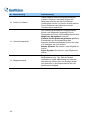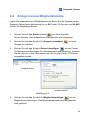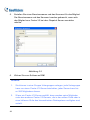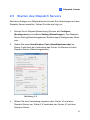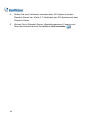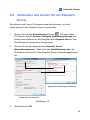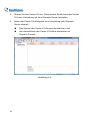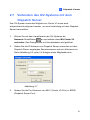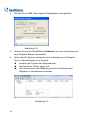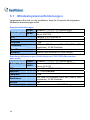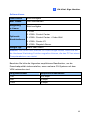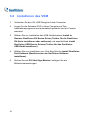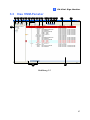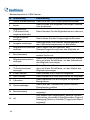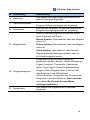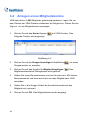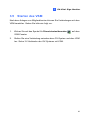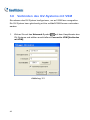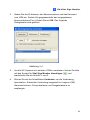Schnellstartanleitung
GV-CMS Serie
CMSV1611-QG-A-DE
Danke, dass Sie sich zum Kauf der GV-CMS Serie entschieden haben.
Auch wenn Sie mit GV-CMS Serie, noch nicht vertraut sind,
erzielen Sie nach Durchlesen dieser Kurzbedienungsanleitung sofort hervorragende
Ergebnisse. Ausführliche Angaben zum Einsatz der GV-CMS Serie finden
Sie im Benutzerhandbuch zum Produkt.
© 2018 GeoVision, Inc. Alle Rechte vorbehalten.

© 2018 GeoVision, Inc. Alle Rechte vorbehalten.
Das Handbuch ist urheberrechtlich geschützt und darf ohne schriftliche Zustimmung von
GeoVision weder im Ganzen noch teilweise kopiert werden.
Es wurden große Bemühungen unternommen, um die Genauigkeit der Inhalte dieses
Handbuchs sicherzustellen. GeoVision, Inc. macht weder ausdrückliche noch implizite
Garantien jeglicher Art und übernimmt keine Verantwortung bei Fehlern oder Auslassungen.
Bei fahrlässigen oder Folgeschäden durch die Nutzung der hierin enthaltenen Informationen
oder Produkte übernimmt das Unternehmen keine Haftung.
Merkmale und Spezifikationen
können ohne Benachrichtigung geändert werden.
GeoVision, Inc.
9F, No. 246, Sec. 1, Neihu Rd.,
Neihu District, Taipei, Taiwan
Tel.: +886-2-8797-8377
Fax: +886-2-8797-8335
http://www.geovision.com.tw
Die in diesem Handuch erwähnten Warenzeichen wie GeoVision, das GeoVision-Logo und
Produkte der GV-Serie sind Warenzeichen der GeoVision, Inc.
Juni 2018

i
Inhalt
Vorwort.......................................................................................................iii
Kapitel 1 Center V2............................................................................... 1
1.1 Mindestsystemanforderungen.................................................................... 2
1.2 Installieren des Center V2 Pro ................................................................. 4
1.3 Das Center V2-Fenster............................................................................. 5
1.4 Anlegen eines Mitgliedskontos................................................................. 8
1.5 Verbinden des GV-Systems mit dem Center V2.................................... 10
1.6 So aktivieren Sie eine Live-Ansicht ........................................................ 12
1.7 Aufnahme und Wiedergabe.................................................................... 14
1.8 Aktivieren der 2-Wege-Tonübertragung................................................. 16
Kapitel 2 Dispatch Server................................................................... 19
2.1 Mindestsystemanforderungen ................................................................ 20
2.2 Installieren des Dispatch Servers........................................................... 22
2.3 Das Dispatch Server-Fenster ................................................................. 23
2.4 Anlegen eines Mitgliedskontos............................................................... 25
2.5 Starten des Dispatch Servers................................................................. 27
2.6 Verbinden des Center V2 mit Dispatch Server ...................................... 29
2.7 Verbinden des GV-Systems mit dem Dispatch Server .......................... 31
Kapitel 3 Vital Sign Monitor ............................................................... 33
3.1 Mindestsystemanforderungen ................................................................ 34
3.2 Installieren des VSM............................................................................... 36
3.3 Das VSM-Fenster ................................................................................... 37

ii
3.4 Anlegen eines Mitgliedskontos............................................................... 40
3.5 Starten des VSM..................................................................................... 41
3.6 Verbinden des GV-Systems mit VSM .................................................... 42

iii
Vorwort
Das GeoVision Center-Überwachungssystem umfasst Center V2, Dispatch
Server, VSM (Vitalzeuchenmonitor) und Control Center. Die
Schnellstartanleitung stellt Center V2, Dispatch Server und VSM vor.
Hinweise z
um Control Center finden Sie in der GV-Control
Center-Schnellstartanleitung.
Um die neueste Software, das Handbuch und das Datenblatt
herunterzuladen, laden Sie diese bitte von der GeoVision Website
herunter:
GV-Center V2
GV
-Center V2 Pro
GV
-Dispatch Server
GV
-Vital Sign Monitor

Kapitel 1 Center V2

2
1.1 Mindestsystemanforderungen
Vergewissern Sie sich vor der Installation, dass Ihr Computer die folgenden
Mindestvoraussetzungen erfüllt.
Standard-Version (Verbindet bis zu 5 Abonnenten & 160 Kanäle)
Professionelle Version (Verbindet bis zu 500 Abonnenten & 800
Kanäle)
Betriebs-
system
64-Bit
Windows 7 / 8 / 8.1 / 10 / Server 2008 R2 /
Server 2012 R2
CPU Core i7 2600, 2,4 GHz
Speicher 8 GB Dual-Kanal
Festplatte 1 GB
Grafikkarte AGP oder PCI-Express, 1024 x 768, 32 Bit Farbtiefe
DirectX 9.0c
Hardware
Interner oder externer GV-USB-Dongle
Software
.NET Framework 3.5 SP1 und Chart Control
Hinweis: Wir raten Ihnen davon ab, die Module GV-Center V2 Pro und
GV-Control Center in demselben PC zu installieren. Bei Nutzung von
GV-Center V2 (Pro) und GV-Control Center in demselben PC kann ein
CPU-Überlastungs- oder Systemfehler auftreten.
32-Bit
Windows 7 / 8 / 8.1 / 10 / Server 2008
Betriebs-
system
64-Bit
Windows 7 / 8 / 8.1 / 10 / Server 2008 R2 / Server
2012 R2
CPU Pentium 4, 3,0 GHz mit HT
Speicher 2 x 512 MB Dual-Kanal
Festplatte 1 GB
Grafikkarte AGP oder PCI-Express, 1024 x 768, 32 Bit Farbtiefe
DirectX 9.0c
Software .NET Framework 3.5 SP1 und Chart Control

Center V2
3
1
Softwarelizenz für professionelle Version
Freie Lizenz
Nicht verfügbar
Maximale
Lizenz
500 Abonnenten, 800 Kanäle
Steigerung je
Lizenz
Nicht verfügbar
Kombination
1. Center V2 Pro
2. Center V2 Pro + VSM
Hinweis: Sie sollten den internen GV-USB-Dongle nutzen, damit Sie auf
die Hardware-Watchdog-Funktion zugreifen können, die den PC bei einem
Computerabsturz neu startet.

4
1.2 Installieren des Center V2 Pro
Standard-Version
1. Legen Sie die Software-DVD in Ihren Computer ein. Das
Installationsprogramm wird automatisch gestartet und ein Fenster
erscheint.
2. Wählen Sie Install GeoVision Paid Software (Bezahlversion der
GeoVision-Software installieren).
3. Klicken Sie auf GV-Center V2; befolgen Sie die
Bildschirmanweisungen.
Professional-Version
1. Verbinden Sie den GV-USB Dongle mit dem Computer.
2. Legen Sie die Software-DVD in Ihren Computer ein. Das
Installationsprogramm wird automatisch gestartet und ein Fenster
erscheint.
3. Wählen Sie zur Installation des USB-Gerätetreibers Install or
Remove GeoVision GV-Series Driver (Treiber für die GeoVision
GV-Serie installieren oder entfernen) und anschließend Install
GeoVision USB Device Drivers (Treiber für das GeoVision
USB-Gerät installieren).
4. Wählen Sie zum Installieren von GV-Center V2 Install GeoVision
Paid Software (Bezahlversion der GeoVision-Software
installieren).
5. Klicken Sie auf GV-Center V2; befolgen Sie die
Bildschirmanweisungen.

Center V2
5
1
1.3 Das Center V2-Fenster
17
14
15
16
18
19 20
21
2
3
4
10
11
12
9
1
17
75 6 8
13
22
Abbildung 1-1

6
Bedienelemente im Center V2-Fenster:
Nr. Bezeichnung Beschreibung
1 Überwachungsfenster Hier werden Live-Videos angezeigt.
2 Statusanzeige
Hier wird das Datum, die Uhrzeit, der
verbleibende Festplattenspeicherplatz sowie
Gesamtanzahl der Online-Kanäle gegenüber
der Anzahl der verfügbaren Kanäle angezeigt.
3 Mitglied suchen
Geben Sie den Benutzernamen des
gewünschten Mitglieds in das Feld ein und
klicken dann auf diese Schaltfläche, um die
Suche zu starten.
4 Mitgliederliste
Hier werden die Benutzernamen und der
Online-Status der Mitglieder angezeigt.
Blaues Symbol: Dies bedeutet, dass das
Mitglied online ist.
Graues Symbol: Dies bedeutet, dass das
Mitglied offline ist.
Alarm-Symbol: Dies bedeutet, dass bei dem
Mitglied entweder Bewegung erkannt oder ein
E/A-Gerät ausgelöst wurde.
5 Extras
Damit greifen Sie auf das Ereignisprotokoll,
die Ereignisliste, die Audio- und
Mikrofonsteuerung, die
SMS-Serverkonfiguration und die
Kurzmitteilung zu.
6 Host-Informationen
Damit wird der Verbindungsstatus der
Mitglieder angezeigt.
7 Konten
Damit können Sie Mitgliederkonten
hinzufügen, löschen oder bearbeiten.
8
Allgemeine
Einstellungen
Systemeinstellungen [System Configure],
Ereignisprotokoll-Einstellungen [Event Log
Settings], Benachrichtigung [Notification],
Kennwort einstellen [Password Setup],
E-Mail-Einstellung, Alarmbericht anpassen
[Customize Alarm Report], SMS-Einstellung,
E/A-Gerät [I/O Device], Automatische
Ausfallsicherung [Automatic Failover Support]
und Versionsinformation [Version Information].

Center V2
7
1
Nr. Bezeichnung Beschreibung
9 Vorherige Seite
Damit öffnen Sie die vorherigen Seite der
Kameraanzeigen.
10 Nächste Seite
Damit öffnen Sie die nächste Seite der
Kameraanzeigen.
11 Kanal aktualisieren
Damit aktualisieren Sie den
Verbindungsstatus.
12 Aufteilmodus
Damit wird jede Seite mit unterschiedlichen
Bildschirmunterteilungsanzahlen angezeigt.
13 Beenden
Damit wird das Center V2-Fenster
geschlossen oder minimiert.
14 Fahne
Damit markieren Sie ein Ereignis zur späteren
Bezugnahme.
15 Zwischenablage
Damit wird das "Alarmbericht [Alarm
Report]"-Dialogfenster geöffnet.
16 Büroklammer
Damit wird ein Ereignis, das einen Anhang hat,
gekennzeichnet. Durch Doppelklick auf das
Ereignis wird die beigefügte Video-Datei
geöffnet.
17 Benutzername
Hier wird der Benutzername eines Mitglieds
angezeigt.
18 Ereignistyp
Hier wird der Ereignistyp angezeigt: Alarm
[Alarm], Anhang [Attachment], Verbindung
[Connection], Anmelden [Login]/ Abmelden
[Logout], Bewegung [Motion], System und
Auslöser [Trigger].
19 Meldung
Hier werden die zugehörigen Informationen zu
jedem Ereignistyp angezeigt.
20 Meldungszeit
Hier wird der Zeitpunkt, zu dem Center V2 ein
Ereignis empfangen hat, angezeigt.
21 Ereignisstartzeit
Hier wird der Zeitpunkt, zu dem ein Ereignis
bei dem Mitglied aufgetreten ist, angezeigt.
22 Ereigniskategorie Ordnet Ereignisse in Kategorien an.
Einzelheiten hierzu finden Sie in Kapitel 1 der Bedienungsanleitung für
GV-CMS.

8
1.4 Anlegen eines Mitgliedskontos
Legen Sie mindestens ein Mitgliedskonto an, bevor Sie die Center
V2-Dienste starten.
1. Mitglied an. Klicken Sie auf dem Center V2-Fenster auf die Konten
Schaltfläche
Das folgende Fenster wird angezeigt.
Abbildung 1-2
2. Klicken Sie auf die Gruppe hinzufügen-Schaltfläche
, um eine
Gruppe zu erstellen.
3. Klicken Sie auf die Mitglied hinzufügen-Schaltfläche
Das
folgende Dialogfenster wird geöffnet.
Abbildung 1-3

Center V2
9
1
4. Geben Sie einen Login ID [Benutzernamen] und ein Password
[Kennwort] ein. Mit diesem Benutzernamen und diesem Kennwort
kann sich das Mitglied bei Center V2 anmelden.
5. Geben Sie in die übrigen Felder die Kontaktinformationen des
Mitglieds ein (optional).
6. Klicken Sie auf OK, um die obigen Einstellungen zu speichern. Das
folgende Dialogfenster wird geöffnet.
Abbildung 1-4
7. Weisen Sie über die Auswahlliste eine Speichergruppe zu. Siehe
Aufnahmeeinstellungen, 1.15 Systemkonfiguration in der
Bedienungsanleitung für GV-CMS.
8. Klicken Sie auf OK. Das Mitgliedskonto wurde angelegt.
Einzelheiten finden Sie unter Wiedergabe, Kapitel 1,
GV-CMS-Bedienungsanleitung.

10
1.5 Verbinden des GV-Systems mit dem
Center V2
Sie müssen das GV-System konfigurieren, um auf Center V2 fern
zuzugreifen. Ein GV-System kann gleichzeitig mit bis zu zwei Center
V2-Servern verbunden werden.
1. Klicken Sie auf das Netzwerk-Symbol auf dem Hauptfenster des
GV-Systems und wählen anschließend Connect to Center V2
[Verbinden mit Center V2].
Abbildung 1-5

Center V2
11
1
2. Geben Sie die IP-Adresse, den Benutzernamen und das Kennwort für
das erste Center V2 ein. Ändern Sie gegebenenfalls den
vorgegebenen Kommunikations-Port. Klicken Sie auf OK. Das
folgende Dialogfenster wird geöffnet.
Abbildung 1-6
3. Um eine Verbindung mit dem zweiten Center V2 herzustellen, klicken
Sie bitte auf das Symbol für Center V2 hinzufügen
und
wiederholen Sie die Schritte 1 und 2.
4. Klicken Sie auf die Schaltfläche Verbinden, um die Verbindung
herzustellen. Sobald die Verbindung hergestellt ist, beginnt Center V2,
Live-Bilder, Aufzeichnungen und Ereignisse vom Mitglied zu
empfangen.

12
1.6 So aktivieren Sie eine Live-Ansicht
Live-Anzeigen werden auf dem Center V2 geöffnet, wenn Ereignisse und
Bewegungen bei dem Mitglied erkannt wurden. Sie können ebenfalls
veranlassen, dass Live-Anzeigen ständig auf dem Center V2 erscheinen.
1. Das GV-System muss dem Center V2 die Berechtigung für die
Live-Anzeigen erteilen. Klicken Sie hierzu auf das Netzwerk-Symbol
auf dem GV-System und wählen Connect to Center V2
[Verbinden mit Center V2]. Klicken Sie anschließend auf Configure
[Einstellung], wählen Advanced Settings [Erweiterte
Einstellungen] und klicken anschließend auf den Registerreiter
Kamera. Das Dialogfenster für die erweiterten Einstellungen wird
geöffnet.
2. Wählen Sie Center V2 Live-Ansicht erlauben.
Abbildung 1-7

Center V2
13
1
3. Klicken Sie auf
, um die Einstellungen für alle Kameras zu
übernehmen.
4. Stellen Sie eine Verbindung zwischen dem GV-System und dem
Center V2 her.
5. Rechtsklicken Sie auf die Kamera in der Mitgliederliste auf dem
Center V2-Fenster und wählen Liveansicht.
Abbildung 1-8

14
1.7 Aufnahme und Wiedergabe
Aufnahme bei Bewegungserkennung und Ereignissen
Nach der Standardeinstellung macht das Center V2 Aufnahmen bei jedem
Ereignis und jeder Bewegungserkennung bei dem Mitglied. Wenn ein
Video aufgezeichnet wird, wird eine Meldung mit der Kennzeichnung [Live]
in der Ereignisliste angezeigt.
Abbildung 1-9
Hinweis: Der Standardpfad für Aufnahmedateien ist: \\Center
V2\Data\subscriber\Live
Manuelle Aufnahme
Sie können ebenfalls sofort manuell eine Aufnahme starten, wenn Sie
verdächtige Live-Bilder sehen.
1. Aktivieren Sie die Liveansicht. Siehe 1.6 Aktivieren der Liveansicht.
2. Um die Aufnahme zu starten, bringen Sie bitte den Cursor zu der
Live-Anzeige und klicken auf das Symbol
in der Kanalüberschrift.
3. Um die Aufnahme zu beenden, bringen Sie bitte den Cursor zu der
Live-Anzeige und klicken auf das Symbol
in der Kanalüberschrift.
4. Wenn ein Video aufgezeichnet wird, wird eine Meldung mit der
Kennzeichnung [Manuell] in der Ereignisliste angezeigt.
Abbildung 1-10
Hinweis: Der Standardpfad für manuell gestartete Aufnahmen ist: \\Center
V2\Data\subscriber\Manual

Center V2
15
1
Videowiedergabe
Um die Aufnahme wiederzugeben, doppelklicken Sie bitte auf die
Nachricht mit dem Anhang in der Ereignisliste. Die Wiedergabe wird sofort
gestartet.
Abbildung 1-11
Einzelheiten finden Sie unter Wiedergabe, Kapitel 1,
GV-CMS-Bedienungsanleitung.
Seite wird geladen ...
Seite wird geladen ...
Seite wird geladen ...
Seite wird geladen ...
Seite wird geladen ...
Seite wird geladen ...
Seite wird geladen ...
Seite wird geladen ...
Seite wird geladen ...
Seite wird geladen ...
Seite wird geladen ...
Seite wird geladen ...
Seite wird geladen ...
Seite wird geladen ...
Seite wird geladen ...
Seite wird geladen ...
Seite wird geladen ...
Seite wird geladen ...
Seite wird geladen ...
Seite wird geladen ...
Seite wird geladen ...
Seite wird geladen ...
Seite wird geladen ...
Seite wird geladen ...
Seite wird geladen ...
Seite wird geladen ...
Seite wird geladen ...
Seite wird geladen ...
-
 1
1
-
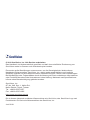 2
2
-
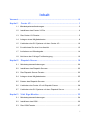 3
3
-
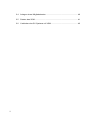 4
4
-
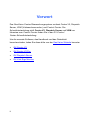 5
5
-
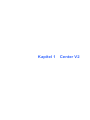 6
6
-
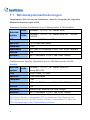 7
7
-
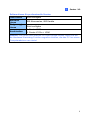 8
8
-
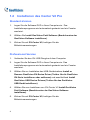 9
9
-
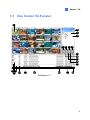 10
10
-
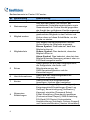 11
11
-
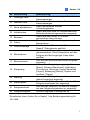 12
12
-
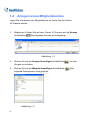 13
13
-
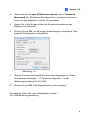 14
14
-
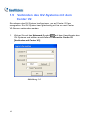 15
15
-
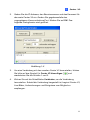 16
16
-
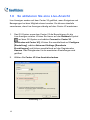 17
17
-
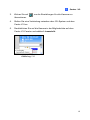 18
18
-
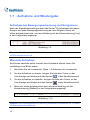 19
19
-
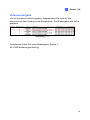 20
20
-
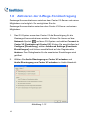 21
21
-
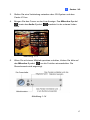 22
22
-
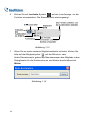 23
23
-
 24
24
-
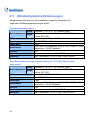 25
25
-
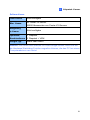 26
26
-
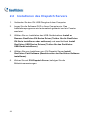 27
27
-
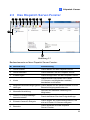 28
28
-
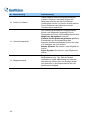 29
29
-
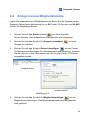 30
30
-
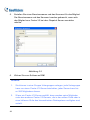 31
31
-
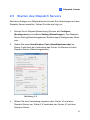 32
32
-
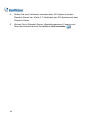 33
33
-
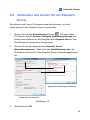 34
34
-
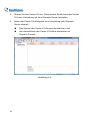 35
35
-
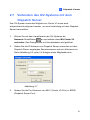 36
36
-
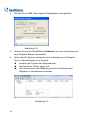 37
37
-
 38
38
-
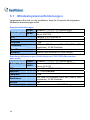 39
39
-
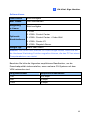 40
40
-
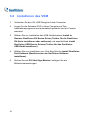 41
41
-
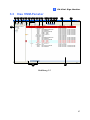 42
42
-
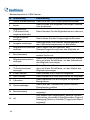 43
43
-
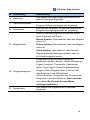 44
44
-
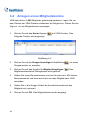 45
45
-
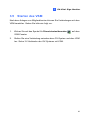 46
46
-
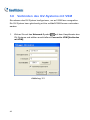 47
47
-
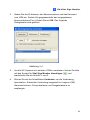 48
48