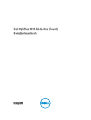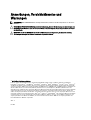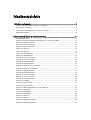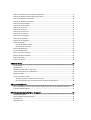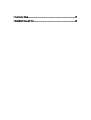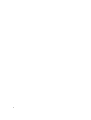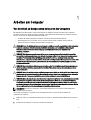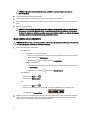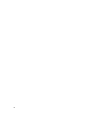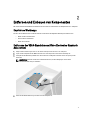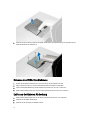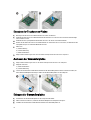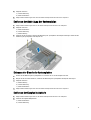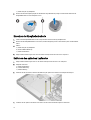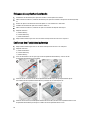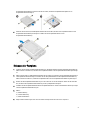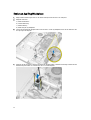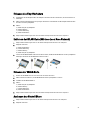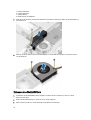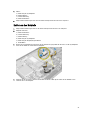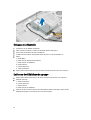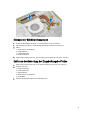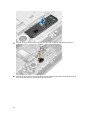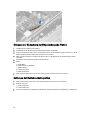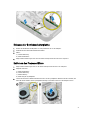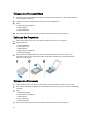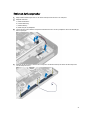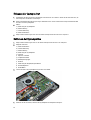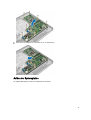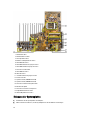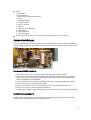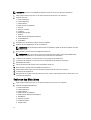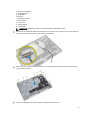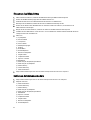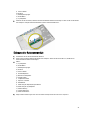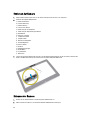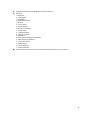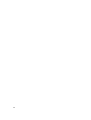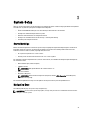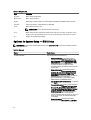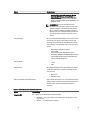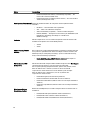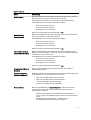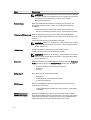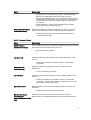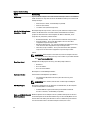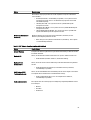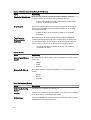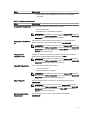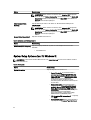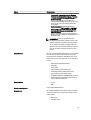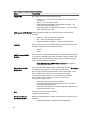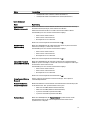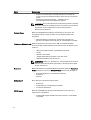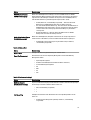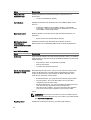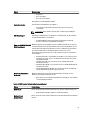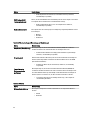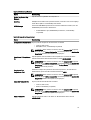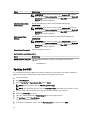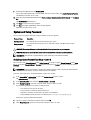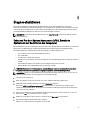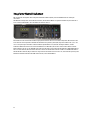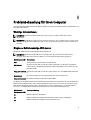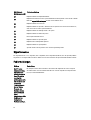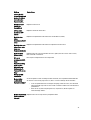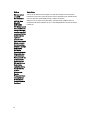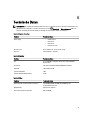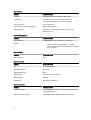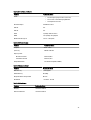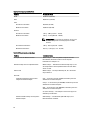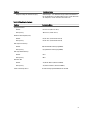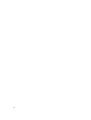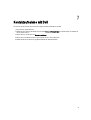Dell OptiPlex 9010 All-In-One (Touch)
Benutzerhandbuch
Vorschriftenmodell: W04C
Vorschriftentyp: W04C001

Anmerkungen, Vorsichtshinweise und
Warnungen
ANMERKUNG: Eine ANMERKUNG liefert wichtige Informationen, mit denen Sie den Computer besser einsetzen
können.
VORSICHT: Ein VORSICHTSHINWEIS macht darauf aufmerksam, dass bei Nichtbefolgung von Anweisungen eine
Beschädigung der Hardware oder ein Verlust von Daten droht, und zeigt auf, wie derartige Probleme vermieden
werden können.
WARNUNG: Durch eine WARNUNG werden Sie auf Gefahrenquellen hingewiesen, die materielle Schäden,
Verletzungen oder sogar den Tod von Personen zur Folge haben können.
©
2013 Dell Inc. Alle Rechte vorbehalten.
In diesem Text verwendete Marken:
Dell
™
, das Dell Logo,
Dell Boomi
™
,
Dell Precision
™
,
OptiPlex
™
,
Latitude
™
,
PowerEdge
™
,
PowerVault
™
,
PowerConnect
™
,
OpenManage
™
,
EqualLogic
™
,
Compellent,
™
KACE
™
,
FlexAddress
™
,
Force10
™
,
Venue
™
und
Vostro
™
sind Marken von Dell Inc.
Intel
®
,
Pentium
®
,
Xeon
®
,
Core
®
und
Celeron
®
sind eingetragene Marken der Intel Corporation in den USA
und anderen Ländern.
AMD
®
ist eine eingetragene Marke und
AMD Opteron
™
,
AMD Phenom
™
und
AMD Sempron
™
sind Marken von
Advanced Micro Devices, Inc.
Microsoft
®
,
Windows
®
,
Windows Server
®
,
Internet Explorer
®
,
MS-DOS
®
,
Windows Vista
®
und
Active Directory
®
sind Marken oder eingetragene Marken der Microsoft Corporation in den USA und/oder anderen Ländern.
Red Hat
®
und
Red Hat
®
Enterprise Linux
®
sind eingetragene Marken von Red Hat, Inc. in den USA und/oder anderen Ländern.
Novell
®
und
SUSE
®
sind eingetragene Marken von Novell Inc. in den USA und anderen Ländern.
Oracle
®
ist eine eingetragene Marke von Oracle
Corporation und/oder ihren Tochterunternehmen.
Citrix
®
,
Xen
®
,
XenServer
®
und
XenMotion
®
sind eingetragene Marken oder Marken
von Citrix Systems, Inc. in den USA und/oder anderen Ländern.
VMware
®
,
vMotion
®
,
vCenter
®
,
vCenter SRM
™
und
vSphere
®
sind
eingetragene Marken oder Marken von VMWare, Inc. in den USA oder anderen Ländern.
IBM
®
ist eine eingetragene Marke von
International Business Machines Corporation.
2013 - 11
Rev. A01

Inhaltsverzeichnis
1 Arbeiten am Computer............................................................................................................... 7
Vor der Arbeit an Komponenten im Inneren des Computers....................................................................................7
Ausschalten des Computers.....................................................................................................................................8
Nach der Arbeit an Komponenten im Inneren des Computers.................................................................................9
Wichtige Informationen............................................................................................................................................9
2 Entfernen und Einbauen von Komponenten......................................................................... 11
Empfohlene Werkzeuge..........................................................................................................................................11
Entfernens des VESA-Standrahmens (Video Electronics Standards Association)................................................11
Einbauen des VESA-Standrahmens........................................................................................................................12
Entfernen der hinteren Abdeckung........................................................................................................................ 12
Einbauen der hinteren Abdeckung.........................................................................................................................13
Entfernen des Speichers........................................................................................................................................ 13
Einbauen des Speichers.........................................................................................................................................14
Entfernen der VESA-Halterung...............................................................................................................................14
Einbauen der VESA-Halterung................................................................................................................................15
Entfernen der Touchscreen-Platine....................................................................................................................... 15
Einsetzen der Touchscreen-Platine........................................................................................................................16
Ausbauen der Umwandlerplatine...........................................................................................................................16
Einbauen der Umwandlerplatine............................................................................................................................ 16
Entfernen der Abdeckung der Systemplatine.........................................................................................................17
Einbauen der Blende der Systemplatine................................................................................................................ 17
Entfernen der Knopfzellenbatterie..........................................................................................................................17
Einsetzen der Knopfzellenbatterie..........................................................................................................................18
Entfernen des optischen Laufwerks.......................................................................................................................18
Einbauen des optischen Laufwerks........................................................................................................................20
Entfernen des Festplattenlaufwerks.......................................................................................................................20
Einbauen der Festplatte..........................................................................................................................................21
Entfernen des Eingriffschalters.............................................................................................................................. 22
Einbauen des Eingriffschalters...............................................................................................................................23
Entfernen der WLAN-Karte (Wireless Local Area Network)..................................................................................23
Einbauen der WLAN-Karte..................................................................................................................................... 23
Ausbauen des Netzteillüfters................................................................................................................................. 23
Einbauen des Netzteillüfters...................................................................................................................................24
Entfernen des Netzteils...........................................................................................................................................25
Einbauen des Netzteils........................................................................................................................................... 26
Entfernen der Kühlkörperbaugruppe......................................................................................................................26
Einbauen der Kühlkörperbaugruppe.......................................................................................................................27

Entfernen der Abdeckung der Eingabe/Ausgabe-Platine...................................................................................... 27
Einbauen der Abdeckung der Eingabe/Ausgabe-Platine.......................................................................................30
Entfernen der Betriebsschalterplatine................................................................................................................... 30
Einbauen der Betriebsschalterplatine....................................................................................................................31
Entfernen des Prozessorlüfters.............................................................................................................................. 31
Einbauen des Prozessorlüfters...............................................................................................................................32
Entfernen des Prozessors.......................................................................................................................................32
Einbauen des Prozessors....................................................................................................................................... 32
Entfernen der Lautsprecher....................................................................................................................................33
Einbauen der Lautsprecher.................................................................................................................................... 34
Entfernen der Systemplatine.................................................................................................................................. 34
Aufbau der Systemplatine...................................................................................................................................... 35
Einbauen der Systemplatine...................................................................................................................................36
Jumpereinstellungen..............................................................................................................................................37
Löschen des CMOS-Kennworts.......................................................................................................................37
Deaktivieren des Kennworts............................................................................................................................37
Entfernen des Bildschirms......................................................................................................................................38
Einsetzen des Bildschirms......................................................................................................................................42
Entfernen der Antennenmodule..............................................................................................................................42
Einbauen der Antennenmodule.............................................................................................................................. 43
Entfernen der Kamera.............................................................................................................................................44
Einbauen der Kamera............................................................................................................................................. 44
3 System-Setup.............................................................................................................................47
Startreihenfolge......................................................................................................................................................47
Navigation Keys......................................................................................................................................................47
Optionen im System-Setup — BIOS Setup.............................................................................................................48
System-Setup-Optionen (nur für Windows 8).........................................................................................................58
Updating the BIOS ................................................................................................................................................. 68
System and Setup Password..................................................................................................................................69
Assigning a System Password and Setup Password...................................................................................... 69
Löschen oder Ändern eines vorhandenen System- und/oder Setup-Kennworts............................................70
4 Diagnosefunktionen..................................................................................................................71
Enhanced Pre-boot System Assessment (ePSA, Erweiterte Systemtests vor Hochfahren des Computers)........ 71
Integrierter Netzteil-Selbsttest...............................................................................................................................72
5 Problembehandlung für Ihren Computer...............................................................................73
Wichtige Informationen..........................................................................................................................................73
Diagnose-Betriebsanzeige-LED-Codes..................................................................................................................73
Signaltoncodes.......................................................................................................................................................74
Fehlermeldungen....................................................................................................................................................74

6

1
Arbeiten am Computer
Vor der Arbeit an Komponenten im Inneren des Computers
Die folgenden Sicherheitshinweise schützen den Computer vor möglichen Schäden und dienen der persönlichen
Sicherheit des Benutzers. Wenn nicht anders angegeben, ist bei jedem in diesem Dokument beschriebenen Vorgang
darauf zu achten, dass die folgenden Bedingungen erfüllt sind:
• Sie haben die im Lieferumfang Ihres Computers enthaltenen Sicherheitshinweise gelesen.
• Eine Komponente kann ersetzt oder, wenn sie separat erworben wurde, installiert werden, indem der
Entfernungsvorgang in umgekehrter Reihenfolge ausgeführt wird.
WARNUNG: Bevor Sie Arbeiten im Inneren des Computers ausführen, lesen Sie zunächst die im Lieferumfang des
Computers enthaltenen Sicherheitshinweise. Zusätzliche Informationen zur bestmöglichen Einhaltung der
Sicherheitsrichtlinien finden Sie auf der Homepage zur Richtlinienkonformität unter www.dell.com/
regulatory_compliance .
VORSICHT: Viele Reparaturen am Computer dürfen nur von einem zugelassenen Servicetechniker ausgeführt
werden. Fehlerbehebungsmaßnahmen oder einfache Reparaturen sollten Sie nur dann selbst vornehmen, wenn
dies mit der Produktdokumentation im Einklang steht oder Sie vom Service- und Supportteam online bzw.
telefonisch dazu aufgefordert werden. Schäden durch nicht von Dell genehmigte Wartungsversuche werden nicht
durch die Garantie abgedeckt. Lesen und beachten Sie die Sicherheitshinweise, die Sie zusammen mit Ihrem
Produkt erhalten haben.
VORSICHT: Um elektrostatische Entladungen zu vermeiden, erden Sie sich mittels eines Erdungsarmbandes oder
durch regelmäßiges Berühren einer unlackierten Metalloberfläche (beispielsweise eines Anschlusses auf der
Computerrückseite).
VORSICHT: Gehen Sie mit Komponenten und Erweiterungskarten vorsichtig um. Berühren Sie keine Komponenten
oder Kontakte auf der Karte. Halten Sie die Karte möglichst an ihren Kanten oder dem Montageblech. Fassen Sie
Komponenten wie Prozessoren grundsätzlich an den Kanten und niemals an den Kontaktstiften an.
VORSICHT: Ziehen Sie beim Trennen eines Kabels vom Computer nur am Stecker oder an der Zuglasche und nicht
am Kabel selbst. Einige Kabel haben Stecker mit Sicherungsklammern. Wenn Sie ein solches Kabel abziehen,
drücken Sie vor dem Herausziehen des Steckers die Sicherungsklammern nach innen. Ziehen Sie beim Trennen
von Steckverbindungen die Anschlüsse immer gerade heraus, damit Sie keine Anschlussstifte verbiegen. Richten
Sie vor dem Herstellen von Steckverbindungen die Anschlüsse stets korrekt aus.
ANMERKUNG: Die Farbe Ihres Computers und bestimmter Komponenten kann von den in diesem Dokument
gezeigten Farben abweichen.
Um Schäden am Computer zu vermeiden, führen Sie folgende Schritte aus, bevor Sie mit den Arbeiten im
Computerinneren beginnen.
1. Stellen Sie sicher, dass die Arbeitsoberfläche eben und sauber ist, damit die Computerabdeckung nicht zerkratzt
wird.
2. Schalten Sie den Computer aus (siehe Ausschalten des Computers).
7

VORSICHT: Wenn Sie ein Netzwerkkabel trennen, ziehen Sie es zuerst am Computer und dann am
Netzwerkgerät ab.
3. Trennen Sie alle Netzwerkkabel vom Computer.
4. Trennen Sie den Computer sowie alle daran angeschlossenen Geräte vom Stromnetz.
5. Halten Sie den Betriebsschalter gedrückt, während Sie den Computer vom Netz trennen, um die Systemplatine zu
erden.
6. Entfernen Sie die Abdeckung.
VORSICHT: Bevor Sie Komponenten im Inneren des Computers berühren, müssen Sie sich erden. Berühren
Sie dazu eine nicht lackierte Metalloberfläche, beispielsweise Metallteile an der Rückseite des Computers.
Berühren Sie während der Arbeiten regelmäßig eine unlackierte Metalloberfläche, um statische Aufladungen
abzuleiten, die zur Beschädigung interner Komponenten führen können.
Ausschalten des Computers
VORSICHT: Um Datenverlust zu vermeiden, speichern und schließen Sie alle geöffneten Dateien, und beenden Sie
alle aktiven Programme, bevor Sie den Computer ausschalten.
1. Fahren Sie das Betriebssystem herunter:
– Unter Windows 8:
* Verwenden eines Touch-fähigen Geräts:
a. Wischen Sie ausgehend von der rechten Seite über den Bildschirm, öffnen Sie das Charms-
Menü und wählen Sie Einstellungen.
b. Wählen Sie das aus und wählen Sie dann Herunterfahren
* Verwenden einer Maus:
a. Fahren Sie mit dem Mauszeiger über die rechte obere Ecke des Bildschirms und klicken Sie
auf Einstellungen.
b. Klicken Sie auf das Symbol und wählen Sie Herunterfahren.
– Unter Windows 7:
1. Klicken Sie auf Start (Start) ,
2. Klicken Sie auf Herunterfahren
oder
1. Klicken Sie auf Start (Start) ,
2. Klicken Sie auf den Pfeil unten rechts im Startmenü (siehe Abbildung unten), und klicken Sie
anschließend auf Herunterfahren.
2. Stellen Sie sicher, dass der Computer und alle angeschlossenen Geräte ausgeschaltet sind. Wenn der Computer
und die angeschlossenen Geräte nicht automatisch beim Herunterfahren des Betriebssystems ausgeschaltet
wurden, halten Sie den Betriebsschalter 6 Sekunden lang gedrückt.
8

Nach der Arbeit an Komponenten im Inneren des Computers
Stellen Sie nach Abschluss von Aus- und Einbauvorgängen sicher, dass Sie zuerst sämtliche externen Geräte, Karten,
Kabel usw. wieder anschließen, bevor Sie den Computer einschalten.
1. Bringen Sie die Abdeckung wieder an.
VORSICHT: Wenn Sie ein Netzwerkkabel anschließen, verbinden Sie das Kabel zuerst mit dem Netzwerkgerät
und danach mit dem Computer.
2. Verbinden Sie die zuvor getrennten Telefon- und Netzwerkkabel wieder mit dem Computer.
3. Schließen Sie den Computer sowie alle daran angeschlossenen Geräte an das Stromnetz an.
4. Schalten Sie den Computer ein.
5. Überprüfen Sie, ob der Computer einwandfrei läuft, indem Sie Dell Diagnostics ausführen.
Wichtige Informationen
ANMERKUNG: Vermeiden Sie die Verwendung des Touchscreens in staubigen, heißen oder feuchten
Umgebungen.
ANMERKUNG: Ein plötzlicher Temperaturunterschied kann dazu führen, dass sich Kondenswasser auf der inneren
Oberfläche des Glasbildschirms bildet. Dies wirkt sich nicht auf die normale Nutzung aus und verschwindet nach
kurzer Zeit.
9

10

2
Entfernen und Einbauen von Komponenten
Dieser Abschnitt bietet detaillierte Informationen über das Entfernen und Einbauen von Komponenten Ihres Computers.
Empfohlene Werkzeuge
Für die in diesem Dokument beschriebenen Arbeitsschritte können die folgenden Werkzeuge erforderlich sein:
• Kleiner Schlitzschraubenzieher
• Kreuzschlitzschraubenzieher
• Kleiner Kunststoffstift
Entfernens des VESA-Standrahmens (Video Electronics Standards
Association)
1. Folgen Sie den Anweisungen unter
Vor der Arbeit an Komponenten im Innern des Computers
.
2. Legen Sie den Computer mit der Bildschirmseite nach unten zeigend auf einer flachen Unterlage ab.
3. Entriegeln Sie die Abdeckung mithilfe eines Kunststoffstifts und beginnen Sie dabei an den Aussparungen der
Unterseite.
ANMERKUNG: Benutzen Sie den Kunststoffstift mit Vorsicht, um Beschädigungen an der VESA-
Standrahmenabdeckung zu vermeiden.
4. Heben Sie die VESA-Abdeckung nach oben und vom Computer ab.
11

5. Entfernen Sie die Schrauben, mit denen der VESA-Standrahmen am Computer befestigt ist und heben Sie den
VESA-Standrahmen vom Computer ab.
Einbauen des VESA-Standrahmens
1. Richten Sie den VESA-Standrahmen aus und setzen Sie ihn auf die Computerrückseite.
2. Ziehen Sie die Schrauben fest, um den VESA-Standrahmen am Computer zu befestigen.
3. Setzen Sie die VESA-Abdeckung auf den Computer und drücken Sie sie an, bis sie einrastet.
4. Folgen Sie den Anweisungen unter
Nach der Arbeit an Komponenten im Inneren des Computers
.
Entfernen der hinteren Abdeckung
1. Folgen Sie den Anweisungen unter
Vor der Arbeit an Komponenten im Innern des Computers
.
2. Entfernen Sie den VESA-Standrahmen.
3. Entfernen Sie die Schrauben am Computersockel.
12

4. Heben Sie die Abdeckung an und entfernen Sie sie vom Computer mithilfe der Aussparungen in der Nähe der
Eingabe/Ausgabe-Leiste.
Einbauen der hinteren Abdeckung
1. Positionieren Sie die Abdeckung mithilfe der Aussparungen in der Nähe der Eingabe/Ausgabe-Leiste an der
Rückseite des Computers.
2. Ziehen Sie die Schrauben fest, um die hintere Abdeckung am Computer zu befestigen.
3. Befestigen Sie den VESA-Standrahmen.
4. Folgen Sie den Anweisungen unter
Nach der Arbeit an Komponenten im Inneren des Computers
.
Entfernen des Speichers
1. Folgen Sie den Anweisungen unter
Vor der Arbeit an Komponenten im Innern des Computers
.
2. Folgendes entfernen:
13

a) VESA-Standrahmen
b) hintere Abdeckung
3. Heben Sie die Speicherabdeckung nach außen.
4. Drücken Sie die Halteklammern vorsichtig vom Speichermodul weg, bis es herausspringt. Heben Sie das
Speichermodul an und entfernen Sie es aus seinem Anschluss.
Einbauen des Speichers
1. Richten Sie die Kerbe an der Speicherkarte auf den Steg des Systemplatinenanschlusses aus.
2. Drücken Sie das Speichermodul herunter, bis die Freigabelaschen zurückspringen, um es zu befestigen.
3. Setzen Sie die Speicherabdeckung wieder auf ihre Position.
4. Folgendes einbauen:
a) hintere Abdeckung
b) VESA-Standrahmen
5. Folgen Sie den Anweisungen unter
Nach der Arbeit an Komponenten im Inneren des Computers
.
Entfernen der VESA-Halterung
1. Folgen Sie den Anweisungen unter
Vor der Arbeit an Komponenten im Innern des Computers
.
2. Folgendes entfernen:
a) VESA-Standrahmen
b) hintere Abdeckung
3. Entfernen Sie die Schrauben, mit denen die VESA-Halterung am Computer befestigt ist und heben Sie die Halterung
vom Computer ab.
14

Einbauen der VESA-Halterung
1. Richten Sie die Halterung aus und positionieren Sie sie an der Computerrückseite.
2. Ziehen Sie die Schrauben fest, um die VESA-Halterung am Computer zu befestigen.
3. Folgendes einbauen:
a) hintere Abdeckung
b) VESA-Standrahmen
4. Folgen Sie den Anweisungen unter
Nach der Arbeit an Komponenten im Inneren des Computers
.
Entfernen der Touchscreen-Platine
1. Folgen Sie den Anweisungen unter
Vor der Arbeit an Komponenten im Innern des Computers
.
2. Entfernen Sie folgende Komponenten:
a) VESA-Standrahmen
b) hintere Abdeckung
c) VESA-Halterung
3. Drücken Sie auf die Seiten der Touchscreen-Platinenblende, um Sie aus den Kerben, mit denen sie am Gehäuse
befestigt ist, zu lösen und aus dem Gehäuse zu entfernen. Trennen Sie das Systemplatinenkabel vom Anschluss
des Touchscreen-Platinenkabels. Heben Sie den Arretierungsbügel an und lösen Sie die Touchscreen-
Platinenkabel von der Touchscreen-Platine.
4. Entfernen Sie die Schrauben, mit denen die Touchscreen-Platine am Gehäuse befestigt ist. Heben Sie die
Touchscreen-Platine aus dem Gehäuse.
15

Einsetzen der Touchscreen-Platine
1. Befestigen Sie die Touchscreen-Platine mit den Schrauben am Gehäuse.
2. Verbinden Sie alle Touchscreen-Platinenkabel mit den Anschlüssen an der Touchscreen-Platine und befestigen
Sie sie mit den Laschen.
3. Verbinden Sie das Systemplatinenkabel mit dem Anschluss des Touchscreen-Platinenkabels.
4. Richten Sie die Seiten der Touchscreen-Platinenblende aus und drücken Sie sie nach unten, um die Kerben in die
Steckplätze einzupassen und damit die Blende einrastet.
5. Einbau von:
a) VESA-Halterung
b) hintere Abdeckung
c) VESA-Standrahmen
6. Folgen Sie den Anweisungen unter
Nach der Arbeit an Komponenten im Inneren des Computers
.
Ausbauen der Umwandlerplatine
1. Folgen Sie den Anweisungen unter
Vor der Arbeit an Komponenten im Innern des Computers
.
2. Folgendes entfernen:
a) VESA-Standrahmen
b) hintere Abdeckung
3. Trennen Sie das Rücklicht und die Konverterkabel von der Umwandlerplatine. Entfernen Sie die Schrauben, mit
denen die Umwandlerplatine befestigt ist. Heben Sie die Umwandlerplatine aus dem Computer.
Einbauen der Umwandlerplatine
1. Positionieren Sie die Umwandlerplatine an der entsprechenden Stelle.
2. Ziehen Sie die Schrauben fest, mit denen die Umwandlerplatine am Computer befestigt ist.
3. Schließen Sie das Rücklicht und die Konverterkabel an der Umwandlerplatine an.
16

4. Folgendes einbauen:
a) hintere Abdeckung
b) VESA-Standrahmen
5. Folgen Sie den Anweisungen unter
Nach der Arbeit an Komponenten im Inneren des Computers
.
Entfernen der Abdeckung der Systemplatine
1. Folgen Sie den Anweisungen unter
Vor der Arbeit an Komponenten im Innern des Computers
.
2. Folgendes entfernen:
a) VESA-Standrahmen
b) hintere Abdeckung
c) VESA-Halterung
3. Entfernen Sie die Schrauben, mit denen die Abdeckung der Systemplatine am Computer befestigt ist. Heben Sie die
Abdeckung der Systemplatine vom Computer ab.
Einbauen der Blende der Systemplatine
1. Richten Sie die Abdeckung der Systemplatine aus und setzen Sie sie auf die Computerrückseite.
2. Bringen Sie die Schrauben wieder an, mit denen die Abdeckung der Systemplatine am Computer befestigt ist.
3. Folgendes einbauen:
a) VESA-Halterung
b) hintere Abdeckung
c) VESA-Standrahmen
4. Folgen Sie den Anweisungen unter
Nach der Arbeit an Komponenten im Inneren des Computers
.
Entfernen der Knopfzellenbatterie
1. Folgen Sie den Anweisungen unter
Vor der Arbeit an Komponenten im Innern des Computers
.
2. Entfernen Sie folgende Komponenten:
a) VESA-Standrahmen
b) hintere Abdeckung
17

c) Abdeckung der Systemplatine
3. Drücken Sie den Entriegelungsriegel von der Batterie weg. Die Batterie springt aus dem Sockel. Heben Sie die
Knopfzellenbatterie aus dem Computer heraus.
Einsetzen der Knopfzellenbatterie
1. Setzen Sie die Knopfzellenbatterie in den entsprechenden Sockel auf der Systemplatine ein.
2. Drücken Sie die Knopfzellenbatterie nach unten, bis die Entriegelung zurück in ihre Position sprint und die Batterie
fixiert.
3. Einbau:
a) Abdeckung der Systemplatine
b) Hintere Bodenabdeckung
c) VESA-Standrahmen
4. Folgen Sie den Anweisungen unter
Nach der Arbeit an Komponenten im Inneren des Computers
.
Entfernen des optischen Laufwerks
1. Folgen Sie den Anweisungen unter
Vor der Arbeit an Komponenten im Innern des Computers
.
2. Folgendes entfernen:
a) VESA-Standrahmen
b) hintere Abdeckung
c) VESA-Halterung
3. Entfernen Sie die Schrauben, mit denen die Halterung des optischen Laufwerks am Computer befestigt ist.
4. Schieben Sie das optische Laufwerk nach außen. Trennen Sie das Kabel des optischen Laufwerks.
18

5. Heben Sie das optische Laufwerk aus dem Computer.
6. Drehen Sie die Schrauben heraus, mit denen die Halterung des optischen Laufwerks am optischen Laufwerk
befestigt ist. Entfernen Sie die Halterung des optischen Laufwerks vom optischen Laufwerk.
19

Einbauen des optischen Laufwerks
1. Positionieren Sie die Halterung des optischen Laufwerks auf dem optischen Laufwerk.
2. Ziehen Sie die Schrauben fest, mit denen die Halterung des optischen Laufwerks am optischen Laufwerk befestigt
ist.
3. Richten das optische Laufwerk mit seinem Steckplatz aus und schieben Sie es dort hinein.
4. Schließen Sie das Kabel des optischen Laufwerks wieder an.
5. Ziehen Sie die Schrauben fest, mit denen das optische Laufwerk am Computer befestigt ist.
6. Folgendes einbauen:
a) VESA-Halterung
b) hintere Abdeckung
c) VESA-Standrahmen
7. Folgen Sie den Anweisungen unter
Nach der Arbeit an Komponenten im Inneren des Computers
.
Entfernen des Festplattenlaufwerks
1. Folgen Sie den Anweisungen unter
Vor der Arbeit an Komponenten im Innern des Computers
.
2. Folgendes entfernen:
a) VESA-Standrahmen
b) hintere Abdeckung
c) VESA-Halterung
3. Lösen Sie die Kabel aus den Aussparungen auf der Festplattenlaufwerkhalterung. Trennen Sie die
Festplattenlaufwerkkabel von der Festplatte.
4. Entfernen Sie die Schraube, mit der die Festplattenlaufwerkhalterung an der Systemplatine befestigt ist.
Verschieben Sie die Festplattenlaufwerkhalterung und heben Sie sie vom Computer ab.
5. Entfernen Sie bei einem 2,5–Zoll Festplattenlaufwerk die Schrauben, mit denen das Festplattenlaufwerk an der
Festplattenlaufwerkhalterung befestigt ist. Schieben Sie das Festplattenlaufwerk aus der
20
Seite wird geladen ...
Seite wird geladen ...
Seite wird geladen ...
Seite wird geladen ...
Seite wird geladen ...
Seite wird geladen ...
Seite wird geladen ...
Seite wird geladen ...
Seite wird geladen ...
Seite wird geladen ...
Seite wird geladen ...
Seite wird geladen ...
Seite wird geladen ...
Seite wird geladen ...
Seite wird geladen ...
Seite wird geladen ...
Seite wird geladen ...
Seite wird geladen ...
Seite wird geladen ...
Seite wird geladen ...
Seite wird geladen ...
Seite wird geladen ...
Seite wird geladen ...
Seite wird geladen ...
Seite wird geladen ...
Seite wird geladen ...
Seite wird geladen ...
Seite wird geladen ...
Seite wird geladen ...
Seite wird geladen ...
Seite wird geladen ...
Seite wird geladen ...
Seite wird geladen ...
Seite wird geladen ...
Seite wird geladen ...
Seite wird geladen ...
Seite wird geladen ...
Seite wird geladen ...
Seite wird geladen ...
Seite wird geladen ...
Seite wird geladen ...
Seite wird geladen ...
Seite wird geladen ...
Seite wird geladen ...
Seite wird geladen ...
Seite wird geladen ...
Seite wird geladen ...
Seite wird geladen ...
Seite wird geladen ...
Seite wird geladen ...
Seite wird geladen ...
Seite wird geladen ...
Seite wird geladen ...
Seite wird geladen ...
Seite wird geladen ...
Seite wird geladen ...
Seite wird geladen ...
Seite wird geladen ...
Seite wird geladen ...
Seite wird geladen ...
Seite wird geladen ...
Seite wird geladen ...
Seite wird geladen ...
-
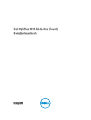 1
1
-
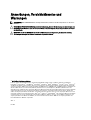 2
2
-
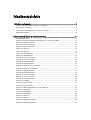 3
3
-
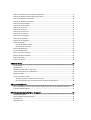 4
4
-
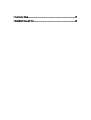 5
5
-
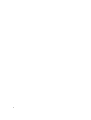 6
6
-
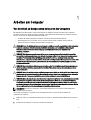 7
7
-
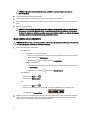 8
8
-
 9
9
-
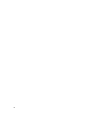 10
10
-
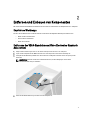 11
11
-
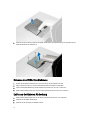 12
12
-
 13
13
-
 14
14
-
 15
15
-
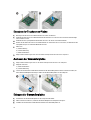 16
16
-
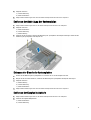 17
17
-
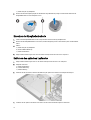 18
18
-
 19
19
-
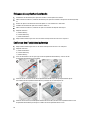 20
20
-
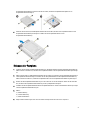 21
21
-
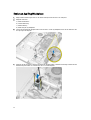 22
22
-
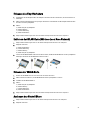 23
23
-
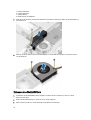 24
24
-
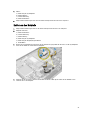 25
25
-
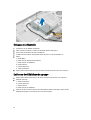 26
26
-
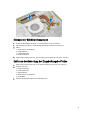 27
27
-
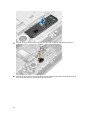 28
28
-
 29
29
-
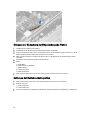 30
30
-
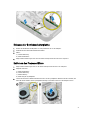 31
31
-
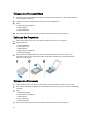 32
32
-
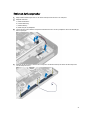 33
33
-
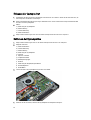 34
34
-
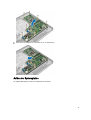 35
35
-
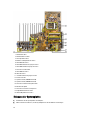 36
36
-
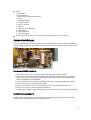 37
37
-
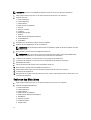 38
38
-
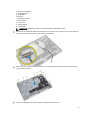 39
39
-
 40
40
-
 41
41
-
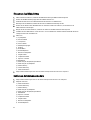 42
42
-
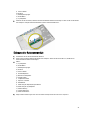 43
43
-
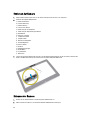 44
44
-
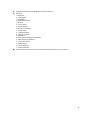 45
45
-
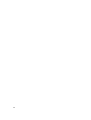 46
46
-
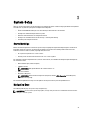 47
47
-
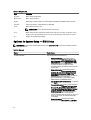 48
48
-
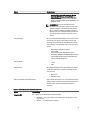 49
49
-
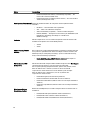 50
50
-
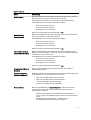 51
51
-
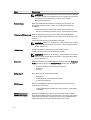 52
52
-
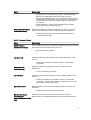 53
53
-
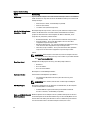 54
54
-
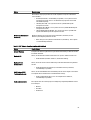 55
55
-
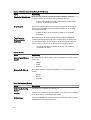 56
56
-
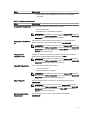 57
57
-
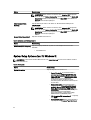 58
58
-
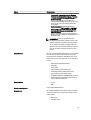 59
59
-
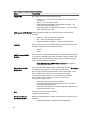 60
60
-
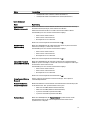 61
61
-
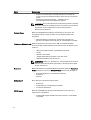 62
62
-
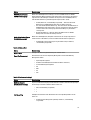 63
63
-
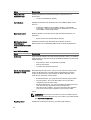 64
64
-
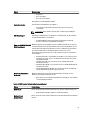 65
65
-
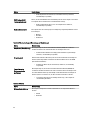 66
66
-
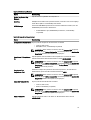 67
67
-
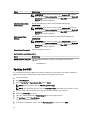 68
68
-
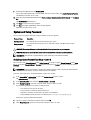 69
69
-
 70
70
-
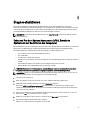 71
71
-
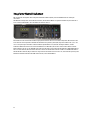 72
72
-
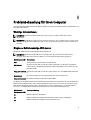 73
73
-
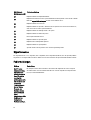 74
74
-
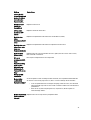 75
75
-
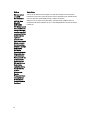 76
76
-
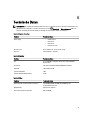 77
77
-
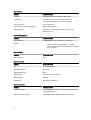 78
78
-
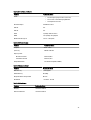 79
79
-
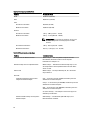 80
80
-
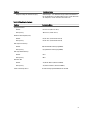 81
81
-
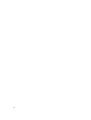 82
82
-
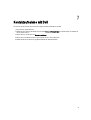 83
83
Dell OptiPlex 9010 All In One Bedienungsanleitung
- Typ
- Bedienungsanleitung
- Dieses Handbuch eignet sich auch für
Verwandte Artikel
-
Dell OptiPlex 9020 All-In-One Bedienungsanleitung
-
Dell OptiPlex 9030 All In One Bedienungsanleitung
-
Dell OptiPlex 7440 AIO Bedienungsanleitung
-
Dell OptiPlex 3240 All-in-One Bedienungsanleitung
-
Dell OptiPlex 3011 Bedienungsanleitung
-
Dell Inspiron 5348 Bedienungsanleitung
-
Dell OptiPlex 7450 All In One Bedienungsanleitung
-
Dell Inspiron One 2330 Bedienungsanleitung
-
Dell Inspiron 3048 Bedienungsanleitung
-
Dell OptiPlex 3030 All-In-One Bedienungsanleitung