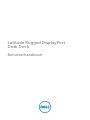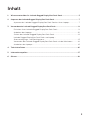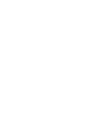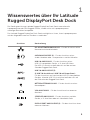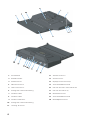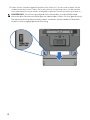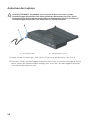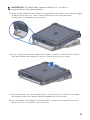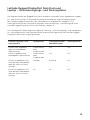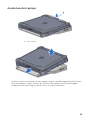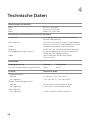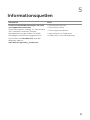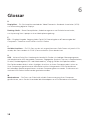Dell Latitude 7214 Rugged Extreme Benutzerhandbuch
- Typ
- Benutzerhandbuch

Latitude Rugged DisplayPort
DeskDock
Benutzerhandbuch

Anmerkungen, Vorsichtshinweise und Warnungen
ANMERKUNG: Eine ANMERKUNG macht auf wichtige Informationen
aufmerksam, mit denen Sie den Computer besser einsetzen können.
VORSICHTSHINWEIS: Ein VORSICHTSHINWEIS warnt vor möglichen Beschädigungen
der Hardware oder vor Datenverlust und zeigt, wie diese vermieden werden können.
WARNUNG: Mit WARNUNG wird auf eine potenziell gefährliche Situation hingewiesen,
die zu Sachschäden, Verletzungen oder zum Tod führen kann.
© 2015-2016 Dell Inc. Alle Rechte vorbehalten.
Vervielfältigung oder Wiedergabe in jeglicher Weise ohne vorherige schriftliche Genehmigung
von Dell Inc. sind strengstens untersagt.
In diesem Text verwendete Marken: Dell und das DELL Logo sind Marken von Dell Inc. Alle
anderen in diesem Dokument genannten Marken und Handelsbezeichnungen sind Eigentum
der jeweiligen Hersteller und Firmen. Dell Inc. lehnt jegliche Eigentumsansprüche in Bezug auf
Marken und Markennamen ab, die nicht die eigenen sind.
2016 - 03 Rev. A02
Muster-Modellnummer K13A
Muster-Typnummer K13A002

3
Inhalt
1. Wissenswertes über Ihr Latitude Rugged DisplayPort Desk Dock .....................................5
2. Anpassen des Latitude Rugged DisplayPort Desk Dock .......................................................7
Anpassen des Latitude Rugged DisplayPort Desk Dock anIhren Laptop....................... 7
3. Verwenden des Latitude Rugged DisplayPort Desk Dock ....................................................9
Einrichten Ihres Latitude Rugged DisplayPort Desk Dock ................................................ 9
Andocken des Laptops ............................................................................................................ 10
Sichern des Latitude Rugged DisplayPort Desk Dock....................................................... 12
Latitude Rugged DisplayPort Desk Dock und Laptop–
Stromversorgungs- und Dockingstatus ............................................................................... 13
Verwenden des Latitude Rugged DisplayPort Desk Dock mit drei Monitoren ............ 14
Ausdocken des Laptops........................................................................................................... 15
4. Technische Daten ....................................................................................................................... 16
5. Informationsquellen .................................................................................................................. 17
6. Glossar ..........................................................................................................................................18


5
Wissenswertes über Ihr Latitude
Rugged DisplayPort Desk Dock
Die Dockingvorrichtung Latitude Rugged DisplayPort Desk Dock unterstützt die
Laptopcomputer der Dell Rugged-Familie, ist aber nicht mit Laptopcomputern
vorherigerBaureihen kompatibel.
Das Latitude Rugged DisplayPort Desk Dock ermöglicht es Ihnen, Ihren Laptopcomputer
mitden folgenden externen Geräten zu verbinden:
Anschluss Beschreibung
RJ-45-NETZWERKANSCHLUSS - Für den Anschluss eines
Netzwerkschnittstellenkabels.
AUDIOANSCHLÜSSE (2) - Für den Anschluss eines
Audio-Headsets oder -Lautsprechers und ein Mikrofon.
USB 2.0-ANSCHLUSS - Für den Anschluss eines
USB2.0-kompatiblen Geräts, z. B. eine USB-Maus.
DerUSB2.0-Anschluss befindet sich auf der rechten
Seitedes Rugged Desk Dock.
USB3.0-ANSCHLÜSSE (3)
(2 USB 3.0-Anschlüsse, 1 USB 3.0 mit PowerShare) -
Fürden Anschluss von maximal drei USB 3.0-kompatiblen
Geräten. Alle drei USB3.0-Anschlüsse befinden sich auf
der Rückseite des Rugged Desk Dock.
NETZADAPTERANSCHLUSS - Für den Anschluss eines
Netzadapters.
VGA-ANSCHLUSS - Für den Anschluss eines externen
Monitors.
SERIELLER ANSCHLUSS - Für den Anschluss serieller
Geräte, z. B. eine Maus oder ein Handheld-Gerät.
DISPLAYPORT-ANSCHLÜSSE (2) - Für den Anschluss eines
externen Monitors.
1

6
1. Auswurftaste
2. Betriebsschalter
3. Audioanschluss
4. Mikrofonanschluss
5. USB2.0-Anschluss
6. Anzeige der Positionseinstellung
7. Vorderer Haken
8. Vorderer Haken
9. Vorderes Hakenfach
10. Anzeige der Positionseinstellung
11. Docking-Anschluss
12. Serieller Anschluss
13. VGA-Anschluss
14. DisplayPort-Anschlüsse (2)
15. Sicherheitskabeleinschub
16. USB3.0-Anschluss mit PowerShare
17. USB3.0-Anschlüsse (2)
18. Netzwerkanschluss
19. Sicherheitskabeleinschub
20. Netzadapteranschluss

7
Anpassen des Latitude Rugged
DisplayPort Desk Dock
VORSICHTSHINWEIS: Wenn das Latitude Rugged DisplayPort Desk Dock nicht in der
richtigen Position für Ihren spezifischen Laptop eingestellt ist, können Schäden am
Laptop oder dem Latitude Rugged DisplayPort Desk Dock entstehen.
Anpassen des Latitude Rugged DisplayPort Desk Dock
anIhren Laptop
1 Legen Sie den korrekten Anpassungsbuchstaben (A, B, C, D, E) für Ihren spezifischen
Laptop fest:
A: Latitude 12 Rugged Extreme
B: Zukünftiges Modell
C: Latitude 14 Rugged
D: Zukünftiges Modell
E: Latitude 14 Rugged Extreme
2

8
2 Halten Sie das Latitude Rugged DisplayPort Desk Dock am Tisch fest und schieben Sie das
vordere Hakenfach heraus, indem Sie an der mittleren Aussparung ziehen, bis die korrekte
Buchstabenbezeichnung an beiden Anzeigeönungen der Positionseinstellung sichtbar ist.
ANMERKUNG: Sie müssen genügend Kraft aufwenden, um den Widerstand
zwischen den Positionseinstellungen zu überwinden. Wenn Sie Ihre gewünschte
Positionseinstellung überschritten haben, schieben Sie das vordere Hakenfach
einfach in die entgegengesetzte Richtung.

9
3
Verwenden des Latitude Rugged
DisplayPort Desk Dock
WARNUNG: Bevor Sie gemäß den in diesem Abschnitt beschriebenen Anleitungen
verfahren, lesen Sie zunächst die Sicherheitshinweise in der entsprechenden
Dokumentation im Lieferumfang Ihres Computers.
Einrichten Ihres Latitude Rugged DisplayPort Desk Dock
ANMERKUNG: Wenn der Kabelanschluss des externen Geräts über
Daumenschrauben verfügt, ziehen Sie die Schrauben fest, um eine
ordnungsgemäße Verbindung herzustellen.
1
Verbinden Sie das Kabel des Peripheriegeräts mit dem entsprechenden Anschluss auf dem
Latitude Rugged DisplayPort Desk Dock.
2 Schließen Sie sämtliche externen Geräte, z.B. externe Displays, an Steckdosen an.
Wenn Sie einen externen Monitor an das Latitude Rugged DisplayPort Desk Dock anschlie-
ßen, müssen Sie ggf. einmal oder mehrmals <Fn><F8> drücken, um die Bildschirmgrafik in die
gewünschte Position zu bringen. Wenn die Laptopabdeckung geschlossen ist, drücken Sie
<Rollen><F8> auf einer angeschlossenen externen Tastatur, um das Bild zu wechseln.
Bevor Sie das erste Mal andocken
Bevor Sie Ihren Laptop mit dem Latitude Rugged DisplayPort Desk Dock verbinden, stellen Sie
bitte Folgendes sicher:
1 Stellen Sie sicher, dass das Rugged Desk Dock an Ihren spezifischen Laptop angepasst
wurde (siehe „Anpassen des Latitude Rugged DisplayPort Desk Dock“ auf Seite 7).
2 Stellen Sie sicher, dass der Laptop nicht mit dem Latitude Rugged DisplayPort Desk Dock
verbunden (angedockt) ist.
3 Schalten Sie den Laptop ein.
4 Überprüfen Sie den ordnungsgemäßen Abschluss der Betriebssysteminstallation Ihres Laptops.
5 Überprüfen Sie, ob der Laptop-Akku eingesetzt ist, bevor Sie den Laptop andocken.

10
Andocken des Laptops
VORSICHTSHINWEIS: Verwenden Sie ausschließlich den zusammen mit dem
Latitude Rugged DisplayPort Desk Dock gelieferten Netzadapter von Dell. Durch
die Verwendung eines anderen handelsüblichen Netzadapters können Schäden am
Latitude Rugged DisplayPort Desk Dock oder am Laptop entstehen.
1 Folgen Sie den Anweisungen unter „Bevor Sie das erste Mal andocken“ auf Seite 9.
2 Platzieren Sie das Latitude Rugged DisplayPort Desk Dock mit ausreichend ebener Fläche
davor, sodass der Laptop komplett aufl iegt, wenn er an das Latitude Rugged DisplayPort
Desk Dock angeschlossen wird.
1. Netzadapterkabel 2. Netzadapteranschluss

11
ANMERKUNG: Sie können den Laptop sowohl in ein- als auch in
ausgeschaltetem Zustand andocken.
3
Setzen Sie die Vorderseite des Laptops mit angehobener Rückseite in das Latitude Rugged
DisplayPort Desk Dock ein, indem Sie die Fronthaken an den entsprechenden
Aussparungen im Laptopgehäuse ausrichten.
4 Senken Sie die Rückseite des Laptops ab und üben Sie leichten vertikalen Druck auf die
Mitte der Rückseite des Laptops aus, bis er im Docking-Anschluss einrastet.
5 Wenn der Laptop noch nicht eingeschaltet ist, schalten Sie ihn ein, indem Sie entweder
den Betriebsschalter des Laptops oder des Rugged Desk Dock drücken.
6 Falls der Laptop nicht erfolgreich hochfährt oder aus dem Ruhezustand aktiviert wird,
docken Sie ihn aus und setzen Sie ihn erneut ein.

12
Sichern des Latitude Rugged DisplayPort Desk Dock
Diebstahlschutzvorrichtungen bestehen in der Regel aus einem Metallkabel mit einem daran
befestigten Schloss und einem Schlüssel. (Erhältlich unter dell.com). Eine Anleitung zur
Installation einer derartigen Diebstahlschutzvorrichtung finden Sie in der im Lieferumfang des
Geräts enthaltenen Dokumentation.
Das Latitude Rugged DisplayPort Desk Dock verfügt über die folgenden Sicherheitsmerkmale:
SICHERHEITSKABELEINSCHUB - Bringen Sie eine Diebstahlschutzvorrichtung am Latitude
Rugged DisplayPort Desk Dock an, um einen Laptop am Rugged Desk Dock zu sichern.
Das Latitude Rugged DisplayPort Desk Dock ist mit zwei Sicherheitskabeleinschüben
ausgestattet, die über die folgenden Funktionen verfügen:
Einschub unterhalb der Auswurftaste: Verhindert eine Wegnahme des Laptops – das
Sicherheitskabel muss jedoch bei jedem An-/Ausdocken des Laptops entfernt werden.
Einschub neben dem Betriebsschalter: Sichert das Desk Dock und andere Peripheriegeräte der
Büroumgebung, kann jedoch nicht die Wegnahme des Laptops verhindern.
1. Sicherheitskabeleinschub

13
Latitude Rugged DisplayPort Desk Dock und
Laptop–Stromversorgungs- und Dockingstatus
Der Betriebsschalter des Rugged Desk Dock wird dazu verwendet, einen angedockten Laptop
ein- oder auszuschalten. Die Betriebsschalterleuchte zeigt den Stromversorgungsstatus
des Latitude Rugged DisplayPort Desk Dock oder eines angedockten Laptops an. Die
Dockingleuchte auf der Auswurftaste zeigt den Stromversorgungs- und Dockingstatus des
Latitude Rugged DisplayPort Desk Dock und des Laptops an.
Die nachfolgende Tabelle zeigt alle möglichen Docking-, Stromversorgungs- und Laptopstatus
an, und wie diese durch den Betriebsschalter und die Dockingleuchten des Latitude Rugged
DisplayPort Desk Dock angezeigt werden:
Stromversorgungs- und
Dockingstatus
Laptopstatus Anzeigeleuchte des
Betriebsschalters
Dockingleuchte
Einheit nicht angedockt
oder kein Netzadapter
angeschlossen
Ruhezustand
oder
ausgeschaltet
Aus Aus
Einheit angedockt und
Netzadapter angeschlossen
Ruhezustand
oder
ausgeschaltet
Aus Ein
Einheit ist angedockt und
wird über den Netzadapter
oder den Akku mit Strom
versorgt
Standby Blinkend Ein
Einheit ist angedockt und
wird über den Netzadapter
oder den Akku mit Strom
versorgt
Ein Ein Ein

14
Verwenden des Latitude Rugged DisplayPort Desk Dock mit
drei Monitoren
Sie können Ihr Latitude Rugged DisplayPort Desk Dock für die Anzeige über drei Monitore
verwenden. Um diese Funktion zu aktivieren, schließen Sie bis zu zwei DisplayPort-fähige
Monitore sowie einen VGA-fähigen Monitor an das Latitude Rugged DisplayPort Desk Dock
an. Sie können eine beliebige Kombination von 1, 2 oder 3 Displays mit einer beliebigen
Kombination der auf dem Latitude Rugged DisplayPort Desk Dock ersichtlichen Display-
Anschlüsse verwenden.
ANMERKUNG: Das Latitude Rugged DisplayPort Desk Dock kann gleichzeitig bis
zu 3 externe Displays (bei geschlossenem Laptop-Deckel) und bis zu 2 externe
Displays (bei geöffnetem Laptop-Deckel) unterstützen.
1. DisplayPort-Anschluss (2) 2. VGA-Anschluss

15
Ausdocken des Laptops
Drücken Sie die Auswurftaste, um den Laptop aus dem Latitude Rugged DisplayPort Desk
Dock auszudocken, heben Sie dann die Rückseite des Laptops vom Latitude Rugged
DisplayPort Desk Dock weg und ziehen Sie ihn aus dem Fronthaken.
1. Auswurftaste

16
Technische Daten
Abmessungen und Gewicht
Höhe 67,2 mm (2,64Zoll)
Tiefe 277,5 mm (10,93Zoll)
Breite 304,8 mm (12,00Zoll)
Betriebstechnische Spezifikationen auf Systemebene
Seriell (DTE) Ein 9-poliger Anschluss, 16550-kompatibel,
16Byte Pufferspeicher
USB-Anschluss Vier USB-Anschlüsse: Ein USB 2.0-kompatibler
Anschluss, drei USB3.0-kompatible Anschlüsse
Audio Headset/Lautsprecher und ein Mikrofon
Netzwerk Ein RJ-45-Port; 10/100/1000MBit/s Ethernet
Dell Rugged Docking-Anschluss Ein benutzerdefinierter Anschluss (gilt nur für
Geräte der Dell Rugged-Familie)
Video Zwei DisplayPort-Anschlüsse und ein
VGA-Anschluss
Netzadapter
Eingangsspannung Leistung Stromstärke
100-240V Wechselspannung, 50-60Hz 130W 6,67A
Funktion Technische Daten
Temperaturbereich:
Betrieb
Bei Lagerung
0 °C bis 40 °C (32 °F bis 104 °F)
–40 °C bis 65 °C (–40 °F bis 149 °F)
Relative Luftfeuchtigkeit (max.):
Betrieb
Bei Lagerung
10 % bis 90 % (nicht-kondensierend)
5 % bis 95 % (nicht-kondensierend)
Höhe über NN:
Bei Lagerung 0 m bis 10.668 m (0 ft bis 35.000 ft)
4

17
Informationsquellen
Dokumente Inhalt
Sicherheit, Betriebsbestimmungen, Garantie
und Supportdokumentation
Diese Informationen sind ggf. im Lieferumfang
Ihres Computers enthalten. Weitere
Betriebsbestimmungen finden Sie auf der
Homepage für die Einhaltung gesetzlicher
Vorschriften auf www.dell.com unter der
folgenden Adresse:
www.dell.de/regulatory_compliance.
• Garantieinformationen
• Sicherheitshinweise
• Zulassungsinformationen
• Informationen zur Ergonomie
• Endbenutzer-Lizenzvereinbarung
5

18
Glossar
6
D
DisplayPort – Ein Schnittstellenstandard der Video Electronics Standards Association (VESA)
zur Verwendung digitaler Displays.
Docking-Gerät – Bietet Portreplikation, Kabelmanagement und Sicherheitsmerkmale,
zurAnpassung Ihres Laptops an eine Arbeitsplatzumgebung.
E
E/A – Eingabe/Ausgabe. Vorgang (oder Gerät) für Dateneingabe und Datenausgabe bei
Computern. Tastaturen und Drucker sind E/A-Geräte.
S
Serieller Anschluss – Ein E/A-Port, an den ein angeschlossenes Gerät Daten mit jeweils 1 Bit
sendet; die Ports werden als COM-(Communication-)Ports bezeichnet.
U
USB – Universal Serial Bus. Hardwareschnittstelle für Geräte mit niedrigen Übertragungsraten,
wie beispielsweise USB-kompatible Tastaturen, Zeigegeräte, Joysticks, Scanner, Lautsprechersets,
Drucker, Breitbandgeräte (DSL und Kabelmodems), Imaging-Geräte und Speichermedien.
Die Geräte werden direkt in einen 4-poligen Anschluss an Ihrem Computer oder in einen an
Ihren Computer angeschlossenen Mehrfachanschluss-Hub gesteckt. USB-Geräte können
bei laufendem Betrieb angeschlossen und vom Computer getrennt werden. Eskönnen auch
mehrere USB-Geräte hintereinander geschaltet werden.
W
Wechselstrom – Die Form von Elektrizität, die die Stromversorgung Ihres Computers
gewährleistet, wenn Sie das Stromkabel des Netzadapters an eine Steckdose anschließen.
-
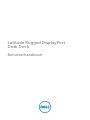 1
1
-
 2
2
-
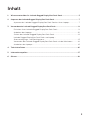 3
3
-
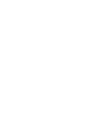 4
4
-
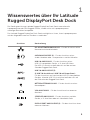 5
5
-
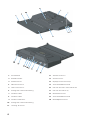 6
6
-
 7
7
-
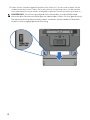 8
8
-
 9
9
-
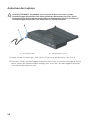 10
10
-
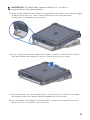 11
11
-
 12
12
-
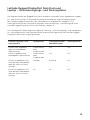 13
13
-
 14
14
-
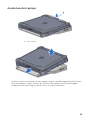 15
15
-
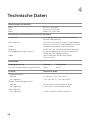 16
16
-
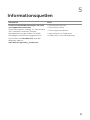 17
17
-
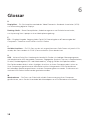 18
18
Dell Latitude 7214 Rugged Extreme Benutzerhandbuch
- Typ
- Benutzerhandbuch
Verwandte Artikel
-
Dell Latitude 5424 Rugged Bedienungsanleitung
-
Dell Latitude 7212 Rugged Extreme Bedienungsanleitung
-
Dell Latitude 7424 Rugged Extreme Bedienungsanleitung
-
Dell Latitude 5420 Rugged Bedienungsanleitung
-
Dell Latitude 7212 Rugged Extreme Bedienungsanleitung
-
Dell Latitude 7220 Rugged Extreme Bedienungsanleitung