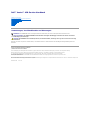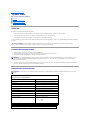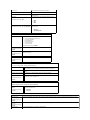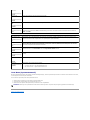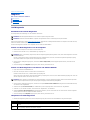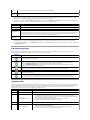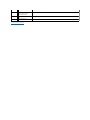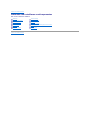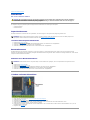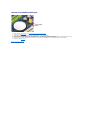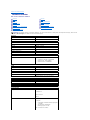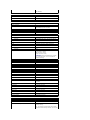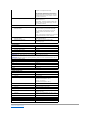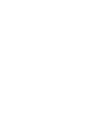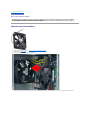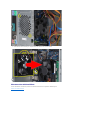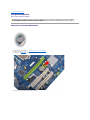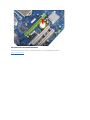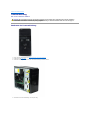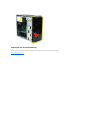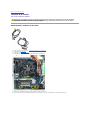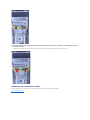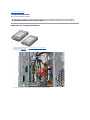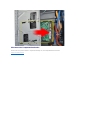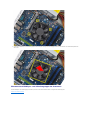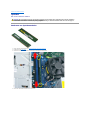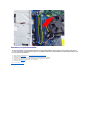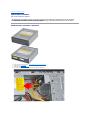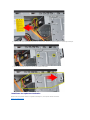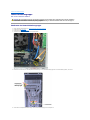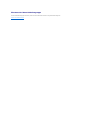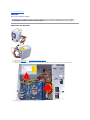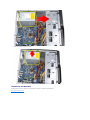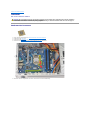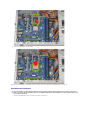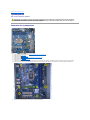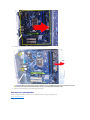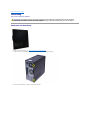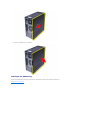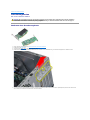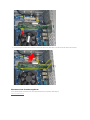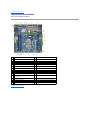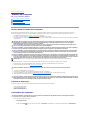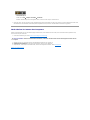Dell™Vostro™430Service-Handbuch
Anmerkungen, Vorsichtshinweise und Warnungen
WennSieeinenDell™-Computer der n-Reihebesitzen,sindsämtlicheVerweiseindiesemDokumentaufMicrosoft®Windows®-Betriebssysteme nicht
zutreffend.
IrrtümerundtechnischeÄnderungenvorbehalten.
©2009DellInc.AlleRechtevorbehalten.
DieVervielfältigungoderWiedergabedieserMaterialieninjeglicherWeiseohnevorherigeschriftlicheGenehmigungvonDellInc.sindstrengstensuntersagt.
Alle anderen in diesem Dokument genannten Marken und Handelsbezeichnungen sind Eigentum der entsprechenden Hersteller und Firmen. Dell Inc. erhebt keinen Anspruch auf
Marken und Handelsbezeichnungen mit Ausnahme der eigenen.
Dezember2009Rev.A00
Arbeiten am Computer
Entfernen und Installieren von Komponenten
Layout der Systemplatine
Technische Daten
System-Setup
Kennwörter
Diagnose
ANMERKUNG:EineANMERKUNGmachtaufwichtigeInformationenaufmerksam,mitdenenSiedasSystembessereinsetzenkönnen.
VORSICHTSHINWEIS: EinVORSICHTSHINWEISmachtaufmerksamaufmöglicheBeschädigungderHardwareoderVerlustvonDatenbei
Nichtbefolgung von Anweisungen.
WARNUNG: EineWARNUNGweistaufGefahrenquellenhin,diematerielleSchäden,VerletzungenodersogardenTodvonPersonenzurFolge
habenkönnen.
Marken in diesem Text: Dell, das DELL-Logo Logo und Vostro sind Marken von Dell Inc.; ATI Radeon ist eine Marke von Advanced Micro Devices,
Inc; Intel und Core sind Marken oder eingetragene Marken von Intel Corporation; Blu-ray Disc ist eine Marke der Blu-ray Disc Association;
Microsoft, Windows,Windows Vista und die Windows Vista-Startschaltfläche sind Marken oder eingetragene Marken von Microsoft Corporation in den
USAund/oderanderenLändern.

ZurückzumInhaltsverzeichnis
System-Setup
Dell™Vostro™430Service-Handbuch
Übersicht
Aufrufen des System-Setups
Optionen des System-Setups
BootMenu(Systemstartmenü)
Übersicht
Das System-SetupwirdfürfolgendeZweckegenutzt:
l ZumÄndernderSystemkonfigurationsdaten,wennHardwaredemComputerhinzugefügt,geändertoderentferntwurde
l ZurEinstellungoderÄnderungeinervomBenutzerwählbarenOptionwiez.B.Benutzerkennwort
l ZumAbfragenderaktuellenSpeichergrößeoderdesinstalliertenFestplattenlaufwerktyps
Vor der Verwendung des System-Setups sollten Sie die Einstellungen des System-Setup-Bildschirmsnotieren,umgegebenenfallsspäterdaraufzurückgreifen
zukönnen.
Aufrufen des System-Setups
1. SchaltenSiedenComputereinoderführenSieeinenNeustartdurch.
2. WenndasDELL™-Logoangezeigtwird,achtenSieaufdieAufforderungzumDrückenderTaste<F2>.
3. SobalddieseAufforderungangezeigtwird,drückenSieumgehendauf<F2>.
4. Falls Sie zu lange gewartet haben und das Betriebssystem-Logo erscheint, warten Sie weiter, bis der Microsoft®Windows®-Desktop angezeigt wird.
Fahren Sie dann den Computer herunter und versuchen Sie es erneut.
Optionen des System-Setups
VORSICHTSHINWEIS: DieEinstellungenindiesemProgrammsolltennurvonerfahrenenComputerbenutzerngeändertwerden.Bestimmte
Änderungenkönnendazuführen,dassderComputernichtmehrordnungsgemäßfunktioniert.
ANMERKUNG: DieF2-Eingabeaufforderungzeigtan,dassdieTastaturinitialisiertwurde.DieseEingabeaufforderungistunterUmständennurkurzzu
sehen.BeobachtenSiedaheraufmerksamdenBildschirmunddrückenSiedann<F2>.WennSie<F2>vorderAufforderungdrücken,hatdieser
Tastendruck keine Auswirkung.
ANMERKUNG: JenachComputerundinstalliertenGerätenerscheinendieindiesemAbschnittaufgeführtenElementemöglicherweisegarnichtoder
anders.
System Information (Systeminformationen)
System Info
Zeigt den Modellnamen des Computers an.
BIOS Info
Zeigt die BIOS-Version an.
Service Tag
Zeigt die Service-Tag-Nummer des Computers an.
Asset Tag
Zeigt die Systemkennnummer an.
Processor Type
Zeigt den Prozessortyp an.
Processor Speed
Zeigt die Taktrate des Prozessors an.
Processor L2 cache
ZeigtdieGrößedesProzessor-L2-Caches an.
Memory Installed
ZeigtdieGesamtgrößedesHauptspeichersan.
Memory Available
ZeigtdenimSystemverfügbarenSpeicheran.
Memory Speed
Zeigt die Speichertaktrate an.
Memory Channel Mode
Zeigt die Speicherkanalmodi an.
¡ Single
¡ Dual
Memory Technology
Zeigt den im System verwendeten Speichertyp an.
Standard CMOS Features (CMOS-Standardfunktionen)

System Time
Zum Einstellen der Uhrzeit des Computers.
System Date
Zum Einstellen des Datums des Computers.
SATA-0–SATA-3
Zeigt den Status der automatischen Erkennung von
SATA-Gerätenan.
SATA Mode
(Standardeinstellung: AHCI)
Legt die Betriebsart des integrierten SATA-Controllers
fest.
l AHCI
l ATA
l RAID
Halt On
(Standardeinstellung: All, But Keyboard
)
Zum Festlegen der Fehler beim Einschaltselbsttest
(Power-on-Self-Test = POST), bei denen der Computer
angehalten wird.
l All Errors
l All, But Keyboard
Advanced BIOS Configuration (Erweiterte BIOS-Konfiguration )
CPU Information
Aktiviert oder deaktiviert die folgenden Funktionen:
l Intel®Virtualization Technology (VT)
l Intel Hyper-Threading
l IntelSpeedStep™
l Execute Disable-Bit
l Intel Turbo Mode
l Intel C-State tech
Die Standardeinstellung ist Enabled.
Quick Boot
(Standardeinstellung:
Enabled)
Aktiviert oder deaktiviert die normalen POST-Meldungen.
Boot Up Num-Lock
(Standardeinstellung:
Enabled)
Im Zustand Enabled wird die <Num>-Taste beim Systemstart
automatisch aktiviert.
Hard Disk Protection
(Standardeinstellung:
Enabled)
Aktiviert oder deaktiviert den Festplattenschutz.
BootDeviceConfiguration(Startgerätekonfiguration)
Hard Disk Boot Priority
ZumFestlegenderStartprioritätderFestplatten.DieangezeigtenElemente
werdenabhängigvondenerkanntenLaufwerkendynamischaktualisiert.
CD/DVD Drives
ZumFestlegenderStartprioritätunterdenangeschlossenenabnehmbaren
Geräten.
1st Boot Device through
3rd Boot Device
ZumFestlegenderStartgerätereihenfolge.NurdieamComputer
angeschlossenenstartfähigenGerätewerdenalsOptionaufgeführt.
Boot Menu Security
(Standardeinstellung:
Enabled)
ZumAktivierendesKennwortschutzesfürdasSystemstartmenü,fallsein
Supervisorkennwort zugewiesen ist.
Advanced Chipset Features (Erweiterte Chipsatzfunktionen)
Initiate Graphics
Adapter
(Standardeinstellung:
PCIE/PCI)
ZumFestlegendesprimärenGrafikcontrollers,wennmehrereGrafikcontrollerim
Computer vorhanden sind.
l PCI/PCIE
l PCIE/PCI
IntegratedPeripherals(IntegriertePeripheriegeräte)
USB Controller
(Standardeinstellung:
Enabled)
Aktiviert oder deaktiviert den internen USB-Controller. Bei der Einstellung No Boot wird der Controller aktiviert, aber es kann nicht
von einem USB-Gerätgestartetwerden.
USB Storage
Function
(Standardeinstellung:
Enabled)
AktiviertoderdeaktiviertdieUnterstützungfürUSB-Massenspeichergeräte.
Onboard Audio
Aktiviert oder deaktiviert den integrierten Audiocontroller.

BootMenu(Systemstartmenü)
MitdemSystemstartmenükönnenSieeinmaligeineStartreihenfolgefestlegen,ohnedasSystem-Setupaufzurufen.SiekönnendiesesVerfahrenauchnutzen,
umdieDiagnoseaufdemComputerauszuführen.
So rufen Sie das System-SetupüberdasSystemstartmenüauf:
1. SchaltenSiedenComputereinoderführenSieeinenNeustartdurch.
2. WenndasDell™-Logoangezeigtwird,drückenSiesofort<F12>.
3. MarkierenSiedieOptionfürdasSystem-SetupunddrückenSiedie<Eingabetaste>.
ZurückzumInhaltsverzeichnis
Controller
(Standardeinstellung:
Enabled)
Onboard LAN
Controller
(Standardeinstellung:
Enabled)
Aktiviert oder deaktiviert den internen Netzwerkcontroller.
Onboard LAN Boot
ROM
(Standardeinstellung:
Disabled)
Aktiviert oder deaktiviert das Boot-ROM des integrierten Netzwerkcontrollers.
Onboard Serial Port
(Standardeinstellung:
Auto)
Bestimmt den Betrieb der seriellen Schnittstelle.
Off deaktiviert die Schnittstelle. Auto (Standardeinstellung) weist einem Anschluss automatisch eine bestimmte Schnittstelle zu
(COM1 oder COM3).
Energieverwaltung
ACPI Suspend Type
(Standardeinstellung:
S3)
Zum Festlegen der Art des Ruhezustands des Computers. Die Optionen sind S1, ein Ruhezustand, in dem der Computer sich in
einem Zustand mit niedrigem Energieverbrauch befindet, und S3,einRuhezustand,indemdieStromversorgungfürviele
Komponenten reduziert oder ausgeschaltet ist, der Systemspeicher jedoch aktiv bleibt.
AC Recovery
(Standardeinstellung:
Off)
Legt fest, wie das System reagiert, wenn nach einem Stromausfall wieder Netzspannung anliegt. Off bedeutet, dass das System
nachdererneutenStromzufuhrausgeschaltetbleibt.UmdasSystemzustarten,müssenSiedenNetzschalteraufderVorderseite
betätigen.On schaltet das System nach wiedererfolgter Stromzufuhr wieder ein. Last bewirkt, dass das System in den vor dem
StromausfallvorliegendenBetriebszustandzurückkehrt.
Low Power Mode
(Standardeinstellung:
Enabled)
Wenn Low Power Mode auf Enabledgesetztist,wirdderComputernichtmehrdurchentfernteEreignisseüberdenintegrierten
Netzwerkcontroller aus dem Ruhezustand oder dem ausgeschalteten Zustand aktiviert.
Resume LAN
(Standardeinstellung:
Enabled)
Schaltet den Computer ein, wenn ein Netzwerkcontroller (NIC) oder ein Remote-Wakeup-fähigesModemeinAktivierungssignal
empfängt.
Resume PS2
(Standardeinstellung:
Enabled)
Schaltet den Computer bei PS2-Geräteaktivitätein.
Resume RTC
(Standardeinstellung:
Disabled)
Zum Einstellen der automatischen Einschaltung:
l Auto Power On Date – Legt das Einschaltdatum fest.
l Auto Power On Time – Legt die Einschaltuhrzeit fest.
ANMERKUNG: ÄnderungenimSystemstartmenühabenkeineAuswirkungenaufdieimSystem-Setup-Programm gespeicherte Startreihenfolge.

ZurückzumInhaltsverzeichnis
Diagnose
Dell™Vostro™430Service-Handbuch
Dell Diagnostics
Betriebsanzeigecodes
Signaltoncodes
Dell Diagnostics
Einsatzbereich von Dell Diagnostics
Es wird empfohlen, diese Anweisungen vor der Installation auszudrucken.
Rufen Sie das System-Setup auf (siehe Aufrufen des System-Setups),überprüfenSiedieKonfigurationsinformationendesComputersundstellenSiesicher,
dassdaszutestendeGerätimSystem-Setup angezeigt wird und aktiv ist.
Starten Sie Dell Diagnostics entweder von der Festplatte oder vom Drivers and Utilities-Medium.
Starten von Dell Diagnostics von der Festplatte
1. SchaltenSiedenComputereinoderführenSieeinenNeustartdurch.
2. DrückenSiesofortdieTaste<F12>,sobalddasDELL-Logo angezeigt wird.
Falls Sie zu lange gewartet haben und das Betriebssystem-Logo eingeblendet wird, warten Sie, bis der Microsoft®Windows®-Desktop angezeigt
wird. Fahren Sie dann den Computer herunter und versuchen Sie es erneut.
3. WenndieListederStartgeräteangezeigtwird,markierenSieBoot to Utility Partition(InDienstprogrammpartitionstarten)unddrückenSiedie
Eingabetaste.
4. Wenn das Dell Diagnostics-Hauptmenüangezeigtwird,wählenSiedengewünschtenTestaus.
Starten von Dell Diagnostics vom Drivers and Utilities-Medium
1. Legen Sie das Drivers and Utilities-Medium ein.
2. FahrenSiedenComputerherunterundstartenSieihnanschließendneu.
DrückenSiesofortdieTaste<F12>,sobalddasDELL-Logo angezeigt wird.
WennSiedieTastezuspätdrückenundbereitsdasWindows-Logo angezeigt wird, warten Sie, bis der Windows-Desktop angezeigt wird. Fahren Sie
dann den Computer herunter und versuchen Sie es erneut.
3. WenndieListederStartgeräteangezeigtwird,markierenSiedieOptionOnboard or USB CD-ROM Drive (Integriertes oder USB-CD-ROM-Laufwerk),
unddrückenSiedie<Eingabetaste>.
4. WählenSiedieOptionBoot from CD-ROM (Von CD-ROMstarten)ausdemangezeigtenMenüunddrückenSiedie<Eingabetaste>.
5. Geben Sie 1ein,umdasMenüzustarten,unddrückenSiedie<Eingabetaste>,umfortzufahren.
6. WählenSieRun the 32 Bit Dell Diagnostics (Dell 32-Bit-Diagnoseausführen)ausdernummeriertenListeaus.WennmehrereVersionenaufgelistet
werden,wählenSiediefürdenComputerzutreffendeVersionaus.
7. Wenn das Dell Diagnostics-Hauptmenüangezeigtwird,wählenSiedengewünschtenTestaus.
HauptmenüvonDellDiagnostics
1. NachdemDellDiagnosticsgeladenwurdeunddasHauptmenüangezeigt wird, klickenSieaufdieSchaltflächefürdiegewünschteOption.
ANMERKUNG: Die Dell Diagnostics-SoftwarekannnuraufDell™-Computernausgeführtwerden.
ANMERKUNG: Das Drivers and Utilities-MediumistoptionalundmöglicherweisenichtimLieferumfangdesComputersenthalten.
ANMERKUNG: WennineinerMeldungmitgeteiltwird,dasskeineDiagnoseprogrammpartitiongefundenwurde,führenSieDellDiagnosticsvomDrivers
and Utilities-Medium aus.
ANMERKUNG:MitderfolgendenVorgehensweisewirddieStartreihenfolgenurfürdenaktuellenStartvorganggeändert.BeimnächstenSystemstart
wird der Computer entsprechend der im System-Setup-ProgrammfestgelegtenGerätereihenfolgehochgefahren.
Option
Funktion
Express
Test
EswirdeinSchnelltestderGerätedurchgeführt.DieserTestdauertnormalerweise10bis20Minuten.EsistkeinEingreifenvonIhrerSeite
erforderlich.FührenSieExpress Test(Schnelltest)zuerstaus.SieerhöhendadurchdieChancen,dieUrsachedesProblemsschnellstmöglichzu
ermitteln.
Extended
Test
EswirdeinausführlicherTestderGerätedurchgeführt.DieserTestnimmtnormalerweisemindestenseineStundeinAnspruch.Dabeimüssen
SieinregelmäßigenAbständenInformationeneingeben.

2. WennbeimTesteineStörunggefundenwird,wirdeineMeldungmitdemFehlercodeundeineBeschreibungderStörungangezeigt.NotierenSieden
Fehlercode und die Problembeschreibung und folgen Sie den Anweisungen auf dem Bildschirm.
3. WennSieeinenTestüberdieOptionCustom Test (Benutzerdefinierter Test) oder Symptom Tree(Problemübersicht)ausführen,klickenSieaufdiein
der folgenden Tabelle beschriebene zutreffende Registerkarte, um weitere Informationen zu erhalten.
4. Wenn Dell Diagnostics vom Drivers and Utilities-Mediumausgeführtwird,entfernenSienachAbschlussderTestsdasMediumausdemLaufwerk.
5. SchließenSiedenTestbildschirm,umzumHauptmenüzurückzukehren.UmDellDiagnosticszubeendenunddenComputerneuzustarten,schließenSie
den Hauptmenü-Bildschirm.
Betriebsanzeigecodes
AuchdieälterenBetriebsanzeigecodeswerdenvomComputerunterstützt,wenngleichdieDiagnoseanzeigenweitausmehrInformationenüberden
Systemstatusliefern.DieZuständederBetriebsanzeigesindinderfolgendenTabelleerklärt.
Signaltoncodes
WennaufdemBildschirmwährenddesPOSTkeineAusgabevonFehlermeldungenmöglichist,gibtderComputermöglicherweiseeineReihevonSignaltönen,
mitdenendasProblemoderdiefehlerhafteKomponenteoderBaugruppeidentifiziertwerdenkann.DiefolgendeTabelleenthältdieSignaltoncodes,diebeim
POSTausgegebenwerdenkönnen.DiemeistenSignaltoncodesweisenaufeinenschwerwiegendenFehlerhin,aufgrunddessenderComputerdie
Startroutinenichtabschließenkann,bisdasentsprechendeProblembehobenist.
Custom
Test
EswirdeinbestimmtesGerätgeprüft.SiekönnendieauszuführendenTestsanpassen.
Symptom
Tree
ListetdieamhäufigstenvorkommendenSymptomeauf,sodassSieeinenTestwählenkönnen,deraufdemSymptomdervorliegendenStörung
basiert.
Registerkarte
Funktion
Results (Ergebnis)
EswerdendieTestergebnisseunddiemöglicherweisegefundenenProblemeangezeigt.
Errors (Fehler)
Es werden die gefundenen Fehler, die Fehlercodes und eine Beschreibung des Problems angezeigt.
Help (Hilfe)
BeschreibtdenTestundverweistaufmöglicheAnforderungenzurDurchführungdesTests.
Configuration
(Konfiguration)
Die Hardware-KonfigurationdesausgewähltenGerätswirdangezeigt.
DellDiagnosticssammeltüberdasSystem-Setup-Programm, den Speicher und verschiedene interne Tests Konfigurationsinformationen
füralleGeräte.DiesewerdeninderGerätelisteaufderlinkenSeiteangezeigt.InderGerätelistewerdenmöglicherweisenichtdie
NamenallerGeräteangezeigt,dieimComputerinstalliertoderdaranangeschlossensind.
Parameters
(Parameter)
HierkönnenSiedieTestsdurchÄndernderEinstellungenanpassen.
Status der
Betriebsanzeige
Beschreibung
Aus
Keine Stromversorgung, Anzeige aus.
Blinkt gelb
Grundzustand der Anzeige beim Hochfahren.
Zeigt an, dass das System zwar an den Netzstrom angeschlossen, das POWER_GOOD-Signal jedoch noch nicht aktiv ist.
Wenn die Festplattenanzeige aus ist, muss wahrscheinlich das Netzteil ausgetauscht werden.
Wenn die Festplatteanzeige leuchtet, ist wahrscheinlich der integrierte Sprannungsregler oder das VRM defekt. Weitere
InformationenerhaltenSieüberdieDiagnoseanzeigen.
Stetig gelb
Zweiter Zustand der Anzeige beim Hochfahren. Zeigt an, dass das POWER_GOOD-Signal aktiviert ist und wahrscheinlich keine
ProblememitderStromversorgungbestehen.WeitereInformationenerhaltenSieüberdieDiagnoseanzeigen.
Blinktgrün
Das System befindet sich in einem Energiesparzustand, entweder S1 oder S3. Informationen zum Zustand des Systems erhalten Sie
überdieDiagnoseanzeigen.
Stetiggrün
Das System befindet sich im Zustand S0, dem normalen Stromversorgungszustand eines funktionierenden Computers.
Das BIOS versetzt die Anzeige in diesen Zustand, um anzuzeigen, dass es mit dem Abruf von Befehlscodes begonnen hat.
Anzahl
Signaltöne
Beschreibung
MöglicheLösung
1
BIOS-Prüfsummenfehler.
MöglicherSystemplatinenfehler.WendenSiesichanDell.
2
Es wurden keine
Speichermodule erkannt.
1. Wenn zwei oder mehr Speichermodule installiert sind, entfernen Sie die Module, installieren ein Modul
neuundstartendanndenComputerneu.WennsichderComputerproblemlosstartenlässt,
installierenSieeinzusätzlichesModulneu.FahrenSiefort,bisSieeinfehlerhaftesModulfestgestellt
oder alle Module ohne Fehler neu installiert haben.
2. Installieren Sie gegebenenfalls Speichermodule des gleichen Typs im Computer.
3. Wenn das Problem weiterhin besteht, wenden Sie sich an Dell.
3
MöglicherSystemplatinenfehler.
Wenden Sie sich an Dell.
4
RAM-Lese-/Schreibfehler
1. Stellen Sie sicher, dass keine besonderen Anforderungen hinsichtlich der Anordnung der
Speichermodule/Speichersockel bestehen.
2. ÜberprüfenSie,obdieinstalliertenSpeichermodulemitdemComputerkompatibelsind.
3. Wenn das Problem weiterhin besteht, wenden Sie sich an Dell.

ZurückzumInhaltsverzeichnis
5
Fehler der Echtzeituhr.
MöglicherBatterie- oder
Systemplatinenfehler.
1. Tauschen Sie die Systembatterie aus.
2. Wenn das Problem weiterhin besteht, wenden Sie sich an Dell.
6
Fehler beim Testen des Grafik-
BIOS
Wenden Sie sich an Dell.
7
Fehler beim Test des
Prozessorcaches
Wenden Sie sich an Dell.

ZurückzumInhaltsverzeichnis
Entfernen und Installieren von Komponenten
Dell™Vostro™430Service-Handbuch
ZurückzumInhaltsverzeichnis
Abdeckung
Netzschalterbaugruppe
Erweiterungskarten
Festplattenlaufwerk
Gehäuselüfter
Prozessor
Knopfzellenbatterie
Frontverkleidung
Vordere E/A-Leiste
Speicher
Optisches Laufwerk
Kühlkörper- undLüfterbaugruppedesProzessors
Netzteil
Systemplatine

ZurückzumInhaltsverzeichnis
Kennwörter
Dell™Vostro™430Service-Handbuch
DerComputerverfügtimSystem-SetupüberdiefolgendenKennwortfunktionenzurSicherungdesComputers:
l Supervisorkennwort
l Benutzerkennwort
Supervisorkennwort
Das Supervisorkennwort ist ein Kennwort auf Systemebene, mit dem der Zugriff auf das System-Setup-Programm gesteuert wird.
Zuweisen eines Supervisorkennworts
1. Rufen Sie das System-Setup auf.
2. WählenSieSet Supervisor Password(Supervisorkennwortfestlegen)unddrückenSiedie<Eingabetaste>.
3. GebenSieeinKennworteinunddrückenSiedie<Eingabetaste>.
4. GebenSiezumBestätigendasKennworterneuteinunddrückenSiedie<Eingabetaste>.
Benutzerkennwort
DasBenutzerkennwortistfürBenutzervorgesehen,dieaufdemComputernureinBetriebssystemstartenmüssen.WennSieeinBenutzerkennwort
zuweisen, wird der Benutzer beim Startvorgang zur Eingabe des Benutzerkennworts aufgefordert. Wenn Sicherheit ein wichtiges Kriterium ist, sollten Sie den
Computer mit Benutzerkennwort betreiben.
Zuweisen eines Benutzerkennworts
1. Rufen Sie das System-Setup auf.
2. Weisen Sie ein Supervisorkennwort zu.
3. WählenSieSet User Password(Benutzerkennwortfestlegen)unddrückenSiedie<Eingabetaste>.
4. GebenSieeinKennwortanderEingabeaufforderungeinunddrückenSiedieEingabetaste.
5. GebenSiezumBestätigendasKennworterneuteinunddrückenSiedie<Eingabetaste>.
LöschenverlorenerKennwörter
1. Folgen Sie den Anweisungen unter Vor der Arbeit im Innern des Computers.
2. Entfernen Sie die Abdeckung.
3. Lokalisieren Sie die 3-poligeKennwortsteckbrücke(PSWD)aufderSystemplatine.
4. Entfernen Sie den 2-poligen Jumper-Stecker von den Kontaktstiften 2 und 3 und setzen Sie ihn auf die Kontaktstifte 1 und 2.
5. WartenSieetwafünfSekundenlang,umdasKennwortzulöschen.
6. Entfernen Sie den 2-poligen Jumper-SteckervondenKontaktstiften1und2undsetzenSieihnwiederzurückaufdieKontaktstifte2und3,umdie
Kennwortfunktion zu aktivieren.
7. Bringen Sie die Abdeckung an.
WARNUNG: BevorSieArbeitenimInnerendesComputersausführen,lesenSiezunächstdieimLieferumfangdesComputersenthaltenen
Sicherheitshinweise.ZusätzlicheInformationenzurbestmöglichenEinhaltungderSicherheitsrichtlinienfindenSieaufderHomepagezur
Richtlinienkonformitätunterwww.dell.com/regulatory_compliance.
ANMERKUNG: WennSiedasSupervisorkennwortzuweisenunddannvergessen,lässtsichdasKennwortnurüberdenPSWD-Jumper auf der
Systemplatine entfernen. Weitere Informationen finden Sie unter LöschenverlorenerKennwörter.
ANMERKUNG: Das Benutzerkennwort ist im System-Setupnurdannsichtbaroderzugänglich,wenneinSupervisorkennwortzugewiesenwurde.

LöschenvonCMOS-Einstellungen
1. Folgen Sie den Anweisungen unter Vor der Arbeit im Innern des Computers.
2. Entfernen Sie die Abdeckung.
3. Lokalisieren Sie den 3-poligen CMOS-Jumper (CLEAR CMOS) auf der Systemplatine.
4. Entfernen Sie den Jumper-Stecker von den Kontaktstiften 2 und 3 des CMOS-Jumpers (CLEAR CMOS).
5. Setzen Sie den Jumper-Stecker auf die Kontaktstifte 1 und 2 des CMOS-Jumpers(CLEARCMOS)undwartenSieetwafünfSekundenlang.
6. Entfernen Sie den Jumper-SteckerundsetzenSieihnzurückaufdieKontaktstifte2und3desCMOS-Jumpers (CLEAR CMOS).
7. Bringen Sie die Abdeckung an.
ZurückzumInhaltsverzeichnis

ZurückzumInhaltsverzeichnis
Technische Daten
Dell™Vostro™430Service-Handbuch
Prozessor
Grafik
Netzwerk
Erweiterungsbus
Laufwerke
AnschlüsseaufderSystemplatine
Stromversorgung
Umgebungsbedingungen
Speicher
Audio
Systeminformationen
Karten
ExterneAnschlüsse
Bedienelemente und Anzeigen
Abmessungen und Gewicht
Anmerkung: DieAngebotekönnenjenachRegionabweichen.UmweitereInformationenzurKonfigurationdesComputersanzuzeigen,klickenSieauf
Start® Hilfe und Support,undwählenSiedieentsprechendeOption.
Prozessor
Typ
Intel
®
Core™i7,IntelCorei5
Level 3-Cache (L3)
8MB
Speicher
Typ
DDR3-SDRAM (nur Speicher ohne ECC)
Taktrate
1066 MHz, 1333 MHz
Anschlüsse
Vier
Kapazität
1 GB, 2 GB oder 4 GB
Speicher (Mindestwert)
1 GB
Speicher(Höchstwert)
16 GB
Grafik
Diskret
PCI Express x16-Grafikkarte:
l ATIRadeon™HD4350– 512 MB DDR2
l NVIDIA GT 220 – 1024 MB DDR3
l NVIDIA GTS 240 – 1024MB DDR3
Audio
Integriert
5.1-Kanal High-Definition-Audio
Diskret
Creative PCI Express Sound Blaster X-Fi Xtreme
Netzwerk
Integriert
Integrierte Broadcom-Netzwerkkarte mit
Übertragungsratenvon10/100/1000Mbit/s
Systeminformationen
Chipsatz
Intel P55 Express-Chipsatz
DMA-Kanäle
Acht
Interrupt-Ebenen
24
BIOS-Chip (NVRAM)
16 Mb (2 MB)
Erweiterungsbus
Bustyp
PCI 2.3
PCI-Express 2.0
SATA 1.0A und 2.0
USB2.0
Bustaktrate
PCI:133MB/s
PCI-Express:
l x1-Steckplatz,bidirektionaleÜbertragungsrate
– 500 MB/s
l x16-Steckplatz, bidirektionale
Übertragungsrate– 8 GB/s
SATA: 1,5 Gbit/s und 3,0 Gbit/s

USB: 480 Mbit/s
Karten
PCI
ZweiKartenmitvollerBauhöhe
PCI Express x1
EineKartemitvollerBauhöhe
PCI Express x16
EineKartemitvollerBauhöhe
Laufwerke
Externzugänglich:
5,25-Zoll-Laufwerkschächte
ZweiSchächtefürSATADVD-ROM/DVD+/–
RW/CDRW/Blu-RayDisc™-Laufwerk
3,5-Zoll-Laufwerkschacht
19-in-1-Medienkartenlesegerät
Internzugänglich:
3,5-Zoll-Laufwerkschächte
ZweiSchächtefürFestplattenlaufwerke
ExterneAnschlüsse
Audio:
Rückseite
DreiAnschlüssefürLine-in, Line-out und Mikrofon
Vorderseite
ZweiAnschlüssefürMikrofonundKopfhörer
Netzwerkadapter
Ein RJ45-Anschluss
Seriell
Ein 9-poliger Anschluss, 16550C-kompatibel
USB:
Vorderseite
Vier
Rückseite
Sechs
Grafik
VGA-Anschluss, 15-polig
DVI-I-Anschluss, 28-polig
HDMI-Anschluss, 19-polig
S-Video-Anschluss, 4-polig
ANMERKUNG: WelcheGrafikanschlüsseverfügbar
sind,istmöglicherweisevonderausgewählten
Grafikkarteabhängig.
AnschlüsseaufderSystemplatine
PCI 2.3:
Anschlüsse
Zwei 120-poligeAnschlüsse
Datenbreite (maximal)
32 Bit
PCI Express x1:
Anschlüsse
Ein 36-poliger Anschluss
Datenbreite (maximal)
Eine PCI-Express-Bandbreite
PCI Express x16:
Anschlüsse
Ein 164-poliger Anschluss
Datenbreite (maximal)
16 PCI-Express-Bandbreiten
Serieller ATA-Anschluss
Vier 7-poligeAnschlüsse
Speicher
Vier 240-poligeAnschlüsse
Internes USB-Gerät
Ein 10-poligerAnschluss(unterstütztzweiUSB-
Anschlüsse)
Prozessorlüfter
Ein 4-poliger Anschluss
Systemlüfter
Ein 3-poliger Anschluss
Bedienelemente auf der Vorderseite
Ein 9-poliger Anschluss
Audio (Vorderseite)
Ein 10-poliger Anschluss
SPDIF-Audio
Ein 6-poliger Anschluss
Prozessor
Ein LGA1156-Anschluss
Stromversorgung 12 V
Ein 4-poliger Anschluss
Stromversorgung
Ein 24-poliger Anschluss
Bedienelemente und Anzeigen
Vorderseite des Computers:
Netzschalter
Drucktaste
Betriebsanzeige
Aus – Das System ist ausgeschaltet oder wird nicht
mit Strom versorgt.
Blau – Das System ist eingeschaltet und in Betrieb.
EineblaublinkendeAnzeigebedeutet,dasssichder

ZurückzumInhaltsverzeichnis
Computer im Standby-Modus befindet.
Gelb – Eine stetig gelbe Anzeige weist bei einem
fehlgeschlagenen Startversuch auf ein Problem mit
der Systemplatine oder dem Netzteil hin. Eine gelb
blinkende Anzeige weist auf ein Problem mit einem
derGeräteimSystemhin.
Laufwerkzugriffsanzeige
ZeigtAktivitätvonSATA-Festplatten oder des
CD/DVD-Laufwerks an.
Blaue Anzeige – Eine blau blinkende Anzeige weist
daraufhin,dasseineDatenübertragungvomoder
zum Laufwerk stattfindet.
RückseitedesComputers:
Verbindungsintegritätsanzeigeamintegrierten
Netzwerkadapter
Aus – Das System ist ausgeschaltet oder kann keine
physische Verbindung zum Netzwerk feststellen.
Grün– Es besteht eine Verbindung mit 10 oder
100Mbit/szwischendemNetzwerkunddem
Computer.
Orange – EsbestehteineVerbindungmit1000Mbit/s
zwischen dem Netzwerk und dem Computer.
Netzwerkaktivitätsanzeigeamintegriertem
Netzwerkadapter
Gelbe Anzeige – Eine gelb blinkende Anzeige weist
aufNetzwerkaktivitäthin.
Netzteil-Diagnoseanzeige
Grün– EinegrüneAnzeigeweistaufeine
ordnungsgemäßfunktionierende5V-Standby-
Stromversorgung hin.
Stromversorgung
Gleichstromnetzteil:
Leistung
350 W (nicht-EPA)
MaximaleWärmeabgabe
1837 BTU/h
Spannung
100-127 V/200-240 V, 50-60 Hz, 10/5 A
Knopfzellenbatterie
3-V-Lithium-Knopfzelle (CR2032)
ANMERKUNG: DieWärmeabgabeistausdenLeistungsdatendesNetzteilsberechnet.
ANMERKUNG: Wichtige Angaben zur Spannungseinstellung finden Sie in den Sicherheitshinweisen, die mit
dem Computer geliefert wurden.
Abmessungen und Gewicht
Höhe
370,40 mm
Breite
170,00 mm
Tiefe
442,75 mm
Gewicht
8,1-10,65 kg
Umgebungsbedingungen
Temperatur:
Betrieb
10°Cbis35°C
Lagerung
-40°Cbis65°C
Relative Luftfeuchtigkeit (nicht-kondensierend)
Betrieb: 20 % bis 80 %
(maximaleFeuchttemperatur:29°C)
Lagerung: 5 % bis 95 %
(maximaleFeuchttemperatur:38°C)
MaximalezulässigeErschütterung:
Betrieb
5-350 Hz bei 0,0002 G2/Hz
Lagerung
5-500 Hz bei 0,001 bis 0,01 G2/Hz
MaximalezulässigeStoßeinwirkung:
Betrieb
40 G +/- 5 % bei Impulsdauer von 2 ms +/- 10 %
(entspricht 51 cm/s)
Lagerung
105 G +/- 5 % bei Impulsdauer von 2 ms +/- 10 %
(entspricht 127 cm/s)
Höhe:
Betrieb
-15,2 m bis 3048 m
Lagerung
-15,2 m bis 10 668 m
Luftverschmutzungsklasse
G2odergeringergemäßISA-S71.04-1985


ZurückzumInhaltsverzeichnis
Gehäuselüfter
Dell™Vostro™430Service-Handbuch
EntfernendesGehäuselüfters
1. Folgen Sie den Anweisungen unter Vor der Arbeit im Innern des Computers.
2. Entfernen Sie die Abdeckung.
3. TrennenSiedasLüfterkabelvonderSystemplatine.
4. EntfernenSie,währendSiedenGehäuselüfteranseinerPositionfesthalten,diezweiSchrauben,diedenLüftermitdemGehäuseverbinden.
WARNUNG: BevorSieArbeitenimInnerendesComputersausführen,lesenSiezunächstdieimLieferumfangdesComputersenthaltenen
Sicherheitshinweise.ZusätzlicheInformationenzurbestmöglichenEinhaltungderSicherheitsrichtlinienfindenSieaufderHomepagezur
Richtlinienkonformitätunterwww.dell.com/regulatory_compliance.

ZurückzumInhaltsverzeichnis
Knopfzellenbatterie
Dell™Vostro™430Service-Handbuch
Entfernen der Knopfzellenbatterie
1. Folgen Sie den Anweisungen unter Vor der Arbeit im Innern des Computers.
2. Entfernen Sie die Abdeckung.
3. DrückenSievorsichtigdieSperrklinkevonderBatterieweg.
4. Nehmen Sie die Knopfzellenbatterie aus dem Computer.
WARNUNG: BevorSieArbeitenimInnerendesComputersausführen,lesenSiezunächstdieimLieferumfangdesComputersenthaltenen
Sicherheitshinweise.ZusätzlicheInformationenzurbestmöglichenEinhaltungderSicherheitsrichtlinienfindenSieaufderHomepagezur
Richtlinienkonformitätunterwww.dell.com/regulatory_compliance.

ZurückzumInhaltsverzeichnis
Frontverkleidung
Dell™Vostro™430Service-Handbuch
Entfernen der Frontverkleidung
1. Folgen Sie den Anweisungen unter Vor der Arbeit im Innern des Computers.
2. Entfernen Sie die Abdeckung.
3. HebenSievorsichtigdieKlemmenan,diedieFrontverkleidungamGehäusehalten.
4. Schwenken Sie die Frontverkleidung vom Computer weg.
WARNUNG: BevorSieArbeitenimInnerendesComputersausführen,lesenSiezunächstdieimLieferumfangdesComputersenthaltenen
Sicherheitshinweise.ZusätzlicheInformationenzurbestmöglichenEinhaltungderSicherheitsrichtlinienfindenSieaufderHomepagezur
Richtlinienkonformitätunterwww.dell.com/regulatory_compliance.
Seite laden ...
Seite laden ...
Seite laden ...
Seite laden ...
Seite laden ...
Seite laden ...
Seite laden ...
Seite laden ...
Seite laden ...
Seite laden ...
Seite laden ...
Seite laden ...
Seite laden ...
Seite laden ...
Seite laden ...
Seite laden ...
Seite laden ...
Seite laden ...
Seite laden ...
Seite laden ...
Seite laden ...
Seite laden ...
Seite laden ...
Seite laden ...
Seite laden ...
Seite laden ...
Seite laden ...
Seite laden ...
-
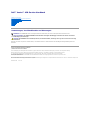 1
1
-
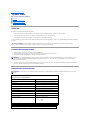 2
2
-
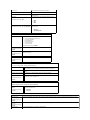 3
3
-
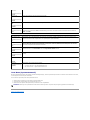 4
4
-
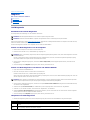 5
5
-
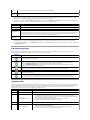 6
6
-
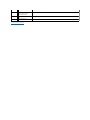 7
7
-
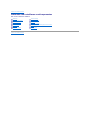 8
8
-
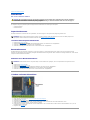 9
9
-
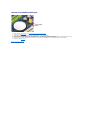 10
10
-
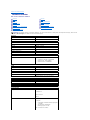 11
11
-
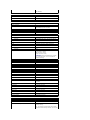 12
12
-
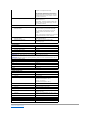 13
13
-
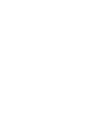 14
14
-
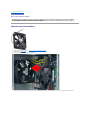 15
15
-
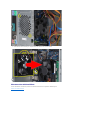 16
16
-
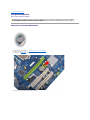 17
17
-
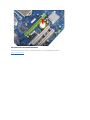 18
18
-
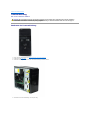 19
19
-
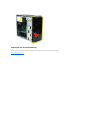 20
20
-
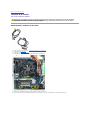 21
21
-
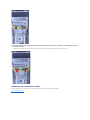 22
22
-
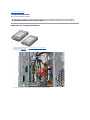 23
23
-
 24
24
-
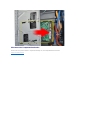 25
25
-
 26
26
-
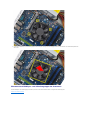 27
27
-
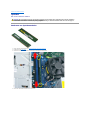 28
28
-
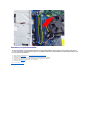 29
29
-
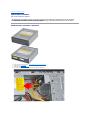 30
30
-
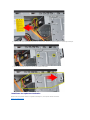 31
31
-
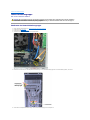 32
32
-
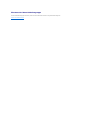 33
33
-
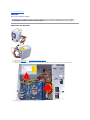 34
34
-
 35
35
-
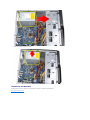 36
36
-
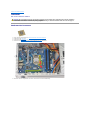 37
37
-
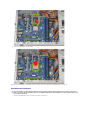 38
38
-
 39
39
-
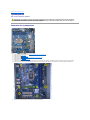 40
40
-
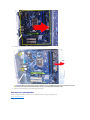 41
41
-
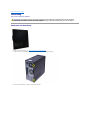 42
42
-
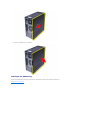 43
43
-
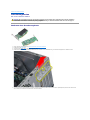 44
44
-
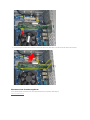 45
45
-
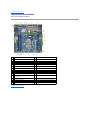 46
46
-
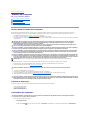 47
47
-
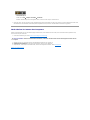 48
48
Verwandte Papiere
-
Dell Vostro 270 Bedienungsanleitung
-
Dell Precision T1500 Benutzerhandbuch
-
Dell Studio XPS 8000 Benutzerhandbuch
-
Dell Studio XPS 435T / 9000 Benutzerhandbuch
-
Dell Vostro 230s Benutzerhandbuch
-
Dell XPS 730X H2C Schnellstartanleitung
-
Dell Studio XPS 435 MT Benutzerhandbuch
-
Dell Inspiron 535 Benutzerhandbuch
-
Dell Vostro 430 Schnellstartanleitung
-
Dell Precision T1500 Schnellstartanleitung