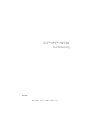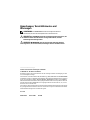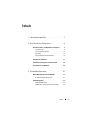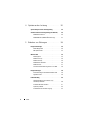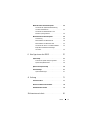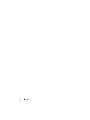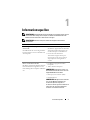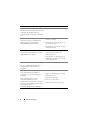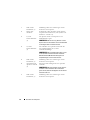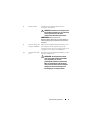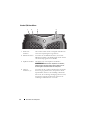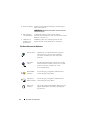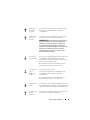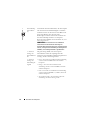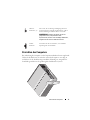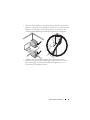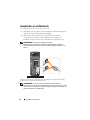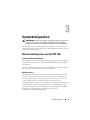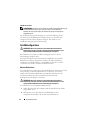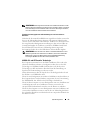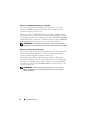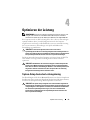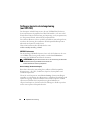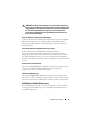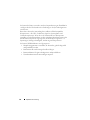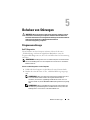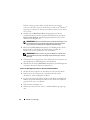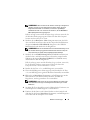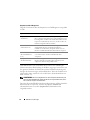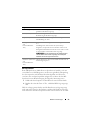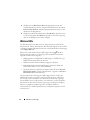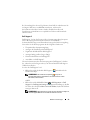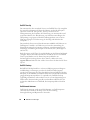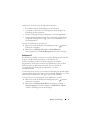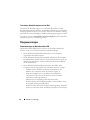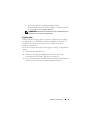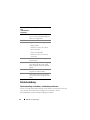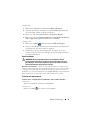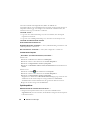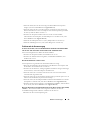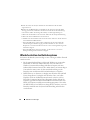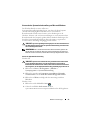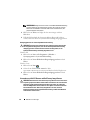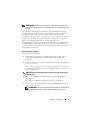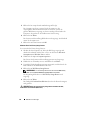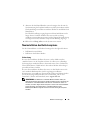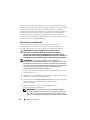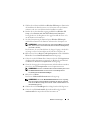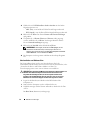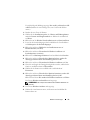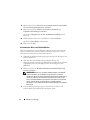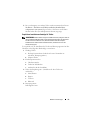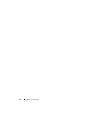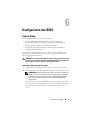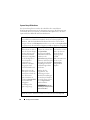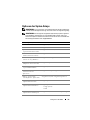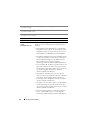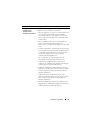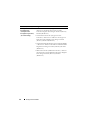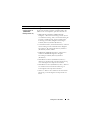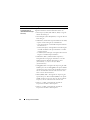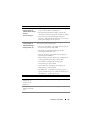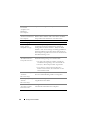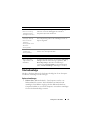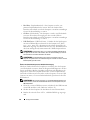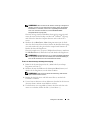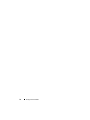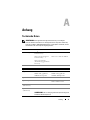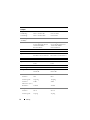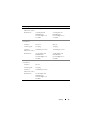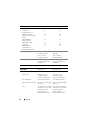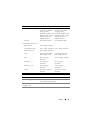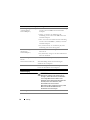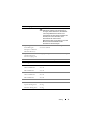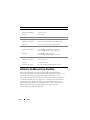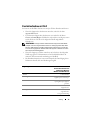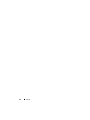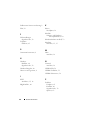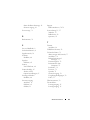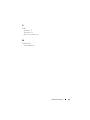www.dell.com | support.dell.com
Dell™ XPS™ 730/730X
Kurzanleitung
Modell DCDO

Anmerkungen, Vorsichtshinweise und
Warnungen
ANMERKUNG: Eine ANMERKUNG macht auf wichtige Informationen
aufmerksam, mit denen Sie das System besser einsetzen können.
VORSICHT: Durch VORSICHT werden Sie auf Gefahrenquellen hingewiesen, die
Hardwareschäden oder Datenverlust zur Folge haben können, wenn die
Anweisungen nicht befolgt werden.
WARNUNG: Mit WARNUNG wird auf eine potenziell gefährliche Situation
hingewiesen, die zu Sachschäden, Verletzungen oder zum Tod führen könnte.
____________________
Irrtümer und technische Änderungen vorbehalten.
© 2008 Dell Inc. Alle Rechte vorbehalten.
Nachdrucke jeglicher Art dieser Materialien ohne die vorherige schriftliche Genehmigung von Dell
Inc. sind strengstens untersagt.
In diesem Text verwendete Marken: Dell, das DELL Logo, XPS, DellConnect und YOURS IS HERE
sind Marken von Dell Inc.; Intel und Core sind Marken oder eingetragene Marken der Intel Corporation
in den USA und anderen Ländern. Microsoft, Windows, Windows Vista und das Logo der Windows
Vista-Startschaltfläche sind Marken oder eingetragene Marken der Microsoft Corporation in den USA
und/oder anderen Ländern. Bluetooth ist eine eingetragene Marke von Bluetooth SIG, Inc., die von
Dell unter Lizenz verwendet wird.
Alle anderen in dieser Dokumentation genannten Marken und Handelsbezeichnungen sind Eigentum
der jeweiligen Hersteller und Firmen. Dell Inc. erhebt keinen Anspruch auf Besitzrechte an Marken
und Handelsbezeichnungen mit Ausnahme der eigenen.
Modell DCDO
Oktober 2008 Teilenr. G105J Rev. A00

Inhalt 3
Inhalt
1 Informationsquellen . . . . . . . . . . . . . . . . . 7
2 Einrichten des Computers
. . . . . . . . . . . . . 9
Ansicht der Vorder- und Rückseite des Computers. . . . 9
Vorderansicht
. . . . . . . . . . . . . . . . . . . . . 9
Vordere E/A-Anschlüsse
. . . . . . . . . . . . . . 12
Rückseite
. . . . . . . . . . . . . . . . . . . . . . 13
E/A-Anschlüsse auf der Rückseite
. . . . . . . . . 14
Einrichten des Computers
. . . . . . . . . . . . . . . . 17
Installieren des Computers in einem Schrank
. . . . . 18
Anschließen an ein Netzwerk
. . . . . . . . . . . . . . 20
3 Systemkonfiguration . . . . . . . . . . . . . . . . 21
Netzwerkkonfiguration (nur für XPS 730) . . . . . . . . 21
Erweiterte Netzwerkfunktionen
. . . . . . . . . . 21
Grafikkonfiguration
. . . . . . . . . . . . . . . . . . . 22
Mehrere Bildschirme
. . . . . . . . . . . . . . . . 22
NVIDIA-SLI- und ATI-Crossfire-Technologie
. . . . 23

4 Inhalt
4 Optimieren der Leistung . . . . . . . . . . . . 25
System-Setup-basiertes Leistungstuning . . . . . . . . 25
Software-basiertes Leistungstuning (nur XPS 730)
. . . 26
NVIDIA Performance
. . . . . . . . . . . . . . . . 26
NVIDIA Monitor (NVIDIA-Überwachung)
. . . . . 27
5 Beheben von Störungen . . . . . . . . . . . . 29
Diagnosewerkzeuge . . . . . . . . . . . . . . . . . . . 29
Dell™ Diagnostics
. . . . . . . . . . . . . . . . . 29
MP-Speichertest
. . . . . . . . . . . . . . . . . . 33
Weitere Hilfe
. . . . . . . . . . . . . . . . . . . . . . . 34
Dell Support 3
. . . . . . . . . . . . . . . . . . . . 35
Dell PC Tune-Up
. . . . . . . . . . . . . . . . . . . 36
Dell PC Checkup
. . . . . . . . . . . . . . . . . . 36
Dell Network Assistant
. . . . . . . . . . . . . . . 36
DellConnect™
. . . . . . . . . . . . . . . . . . . . 37
Technischer Aktualisierungsservice von Dell
. . . 38
Diagnoseanzeigen
. . . . . . . . . . . . . . . . . . . . 38
Zustandsanzeigen der Betriebsschalter-LED
. . . . 38
Signaltoncodes
. . . . . . . . . . . . . . . . . . . 39
Fehlerbehebung
. . . . . . . . . . . . . . . . . . . . . 40
Fehlerbehandlung von Software- und
Hardwareproblemen
. . . . . . . . . . . . . . . . 40
Probleme mit dem Laufwerk
. . . . . . . . . . . . 41
Speicherprobleme
. . . . . . . . . . . . . . . . . 42
Probleme mit der Stromversorgung
. . . . . . . . 43

Inhalt 5
Wiederherstellen des Betriebssystems . . . . . . . . . 44
Verwenden der Systemwiederherstellung
von Microsoft Windows
. . . . . . . . . . . . . . 45
Verwenden von Dell PC Restore und
Dell Factory Image Restore
. . . . . . . . . . . . . 46
Neuinstallation des Betriebssystems
. . . . . . . . . . 49
Vorbereitung
. . . . . . . . . . . . . . . . . . . . 49
Neuinstallation von Windows XP
. . . . . . . . . . 50
Neuinstallation von Windows Vista
. . . . . . . . 52
Verwenden der Drivers and Utilities-Medien
. . . 54
Empfohlene Installationsreihenfolge
für Treiber
. . . . . . . . . . . . . . . . . . . . . . 55
6 Konfigurieren des BIOS. . . . . . . . . . . . . . 57
System-Setup . . . . . . . . . . . . . . . . . . . . . . 57
Aufrufen des System-Setup-Programms
. . . . . . 57
System-Setup-Bildschirme
. . . . . . . . . . . . . 58
Optionen des System-Setups
. . . . . . . . . . . . . . 59
Startreihenfolge
. . . . . . . . . . . . . . . . . . . . . 67
Optionseinstellungen
. . . . . . . . . . . . . . . . 67
A Anhang . . . . . . . . . . . . . . . . . . . . . . . . . . 71
Technische Daten . . . . . . . . . . . . . . . . . . . . 71
Hinweise für Macrovision-Produkte
. . . . . . . . . . 78
Kontaktaufnahme mit Dell
. . . . . . . . . . . . . . . . 79
Stichwortverzeichnis . . . . . . . . . . . . . . . . . . 81

6 Inhalt

Informationsquellen 7
Informationsquellen
ANMERKUNG: Bestimmte Merkmale oder Medien sind möglicherweise optional
und nicht im Lieferumfang Ihres Computers enthalten. Andere Merkmale oder
Medien sind eventuell nicht in allen Ländern verfügbar.
ANMERKUNG: Mit Ihrem Computer erhalten Sie möglicherweise weitere
Informationen.
Dokument/Medien/Etikett Inhalt
Service-Tag-Nummer/Express-
Servicecode
Das Etikett mit der Service-Tag-Nummer
bzw. dem Express-Servicecode finden Sie
am Computer.
• Geben Sie die Service-Tag-Nummer auf
der Website support.dell.com oder beim
Anruf beim Technischen Support an,
um den Computer zu identifizieren.
• Geben Sie beim Anruf beim
Technischen Support den Express-
Servicecode an, um zum geeigneten
Ansprechpartner weitergeleitet zu
werden.
Drivers and Utilities-Medien
Die Drivers and Utilities Medien sind eine
CD oder DVD, die möglicherweise im
Lieferumfang Ihres Computers enthalten
war.
• Ein Diagnoseprogramm für Ihren
Computer
• Treiber für Ihren Computer
ANMERKUNG: Updates für Treiber und
Dokumentationsmaterial können Sie unter
support.dell.com herunterladen.
• Desktop System Software (DSS)
• Readme-Dateien
ANMERKUNG: Möglicherweise befinden
sich auf den Medien Infodateien mit
kürzlich aktualisierten Angaben zu
technischen Änderungen hinsichtlich Ihres
Computers oder technische Details für
Techniker und erfahrene Benutzer.

8 Informationsquellen
Betriebssystem-Medien
Die Betriebssystem-Medien sind eine CD
oder DVD, die möglicherweise im
Lieferumfang Ihres Computers enthalten
war.
• Neuinstallieren des Betriebssystems
Service-Handbuch
Sie können das Service-Handbuch für
Ihren Computer von der Website
support.dell.com herunterladen.
• Informationen zum Entfernen und
Ersetzen von Teilen
• Informationen zur Konfiguration von
Systemeinstellungen
• Informationen zur Fehlerbeseitigung
und Problemlösung
Dell-Technologiehandbuch
Das Dell-Technologiehandbuch ist unter
support.dell.com verfügbar.
• Wissenswertes zu Ihrem Betriebssystem
• Verwenden und Verwalten von
Peripheriegeräten
• Grundlegendes zu Technologien wie
RAID, Internet, Bluetooth
®
, E-Mail,
Netzwerkbetrieb usw.
Microsoft
®
Windows
®
-Lizenzetikett
Das Lizenzetikett für Ihre Microsoft
Windows-Kopie befindet sich am
Computer.
• Product Key für Ihr Betriebssystem
Produktsicherheit und
Garantieinformationen sind Ihrem
Computer als gedrucktes Dokument
beigefügt.
Weitere Informationen zu den
Sicherheitsanforderungen und
Betriebsbestimmungen finden Sie auf der
Homepage zu den Betriebsbestimmungen
unter folgender Adresse:
www.dell.com/regulatory_compliance.
• Garantieinformationen
• Allgemeine Bedingungen (nur USA)
• Sicherheitshinweise
• Betriebsbestimmungen
• Hinweise zur Ergonomie
• Endbenutzer-Lizenzvereinbarung
Dokument/Medien/Etikett (Fortsetzung) Inhalt

Einrichten des Computers 9
Einrichten des Computers
Ansicht der Vorder- und Rückseite des Computers
Vorderansicht
6
2
8
3
4
9
5
7
1
10

10 Einrichten des Computers
1 LEDs auf der
Frontblende (3)
Mehrfarbige LEDs als Leuchtanzeigen auf der
Vorderseite des Computers.
2 Vordere E/A-
Anschlüsse
Verbinden Sie USB- und andere Geräte mit den
entsprechenden Anschlüssen (siehe „Vordere E/A-
Anschlüsse“ auf Seite 12).
3 3,5-Zoll-
Laufwerkschächte
(2)
Für optionale Geräte wie beispielsweise ein
Medienkartenlesegerät.
ANMERKUNG: Die Service-Tag-Nummer und der
Express-Servicecode befinden sich auf einem Etikett
in der Klappe dieses Laufwerkschachts.
4 5,25-Zoll-
Laufwerkschächte
(4)
Zur Aufnahme eines optischen Laufwerks oder
einer SATA-Festplatte im 5,25-Zoll-
Laufwerkschachtträger.
ANMERKUNG: Der Festplattenträger lässt sich nur
in den 5,25-Zoll-Laufwerkschächten verwenden.
Diskettenlaufwerk/Medienkartenlesegerät und
Festplattenträger sind nicht austauschbar.
5 LEDs auf der
Frontblende (4)
Mehrfarbige LEDs als Leuchtanzeigen auf der
Vorderseite des Computers.
6 Auswurftasten für
optisches Laufwerk
(4)
Zum Auswurf des Auflagefachs eines optischen
Laufwerks.
ANMERKUNG: Die Auswurftaste für das optische
Laufwerk ist kein Griff. Wenn die Auswurftaste
gedrückt wird, fährt das Auflagefach des Laufwerks
automatisch heraus.
7 LEDs auf der
Frontblende (3)
Mehrfarbige LEDs als Leuchtanzeigen auf der
Vorderseite des Computers.

Einrichten des Computers 11
8 Betriebsschalter Drücken Sie den Betriebsschalter, um den
Computer einzuschalten.
VORSICHT: Schalten Sie den Computer nicht
über den Betriebsschalter aus, da sonst Daten
verloren gehen können. Fahren Sie
stattdessen das Betriebssystem herunter.
ANMERKUNG: Durch Drücken des
Betriebsschalters können Sie auch das System aus
dem Energiesparmodus reaktivieren oder in diesen
versetzen.
9 LED zur Anzeige der
Festplattenaktivität
Die LED des Festplattenlaufwerks leuchtet, wenn
der Computer auf die Festplatte zugreift. Sie
leuchtet eventuell auch, wenn gerade auf ein Gerät
zugegriffen wird, z. B. auf einen CD-Player.
10 Computerstandrah-
men
Befestigen Sie den Computerstandrahmen, um das
System zu stabilisieren.
WARNUNG: Der Computerstandrahmen
sollte stets angebracht und die Standfüße
stets ausgefahren sein, um eine
größtmögliche Stabilität zu gewährleisten.
Wenn der Standrahmen nicht angebracht
wird, besteht die Gefahr, dass der Computer
umkippt; dies kann zu Verletzungen und
Beschädigungen am Computer führen.

12 Einrichten des Computers
Vordere E/A-Anschlüsse
1 IEEE 1394-
Anschluss
Hier werden schnelle Geräte wie digitale Videokameras
und externe Speichergeräte angeschlossen.
2 Mikrofonanschluss Verwenden Sie den Mikrofonanschluss, um ein PC-
Mikrofon für Stimm- oder Musikeingabe für ein Sound-
oder Telefonieprogramm anzuschließen.
3 Kopfhöreranschluss Hier können Sie einen Kopfhörer anschließen.
ANMERKUNG: Wenn Sie hier Kopfhörer anschließen,
deaktiviert dies möglicherweise die Anschlüsse für die
Audioausgabe auf der Rückseite des Computers.
4 USB-2.0-
Anschlüsse (2)
Verwenden Sie die vorderen USB-Anschlüsse für Geräte,
die Sie nur gelegentlich nutzen, beispielsweise Flash-
Speicherkarten, Kameras oder startfähige USB-Geräte.
Für Geräte, die in der Regel ständig angeschlossen sind,
beispielsweise Drucker und Tastatur, sollten Sie die
rückseitigen USB-Anschlüsse verwenden.
4213

Einrichten des Computers 13
Rückseite
1 Netzanschluss Stecken Sie das Netzkabel ein. Das tatsächliche Aussehen
des Anschlusses kann von der Darstellung abweichen.
2 LED für
integrierten
Selbsttest (Built
in Self Test,
BIST)
Zur Anzeige der Stromverfügbarkeit für das Netzteil.
• Grün – Strom für Netzteil ist verfügbar.
• Kein Licht – Kein Strom für Netzteil verfügbar oder
fehlerhaftes Netzteil.
3 BIST-Schalter Zum Testen des Netzteils.
4 LEDs auf der
Rückseite
Mehrfarbige LEDs als Leuchtanzeigen für die
Kartensteckplätze auf der Rückseite des Computers.
1
5
6
4
7
2
3

14 Einrichten des Computers
E/A-Anschlüsse auf der Rückseite
5 Kartensteckplätze Anschlüsse für installierte PCI-Karten oder PCI-Express-
Karten (PCIe-Karten).
ANMERKUNG: Bestimmte Steckplätze unterstützen Karten
mit voller Baulänge.
6 E/A-Anschlüsse
auf der Rückseite
Verbinden Sie USB- und andere Geräte mit den
entsprechenden Anschlüssen (siehe „E/A-Anschlüsse auf der
Rückseite“ auf Seite 14).
7 LEDs für E/A-
Anschlüsse auf
der Rückseite
Mehrfarbige LEDs als Leuchtanzeigen für den E/A-
Anschlussbereich auf der Rückseite des Computers.
Mausanschluss Schließen Sie eine übliche PS/2-Maus am grünen
Mausanschluss an. Wenn Sie eine USB-Maus
verwenden, verbinden Sie sie mit einem USB-
Anschluss.
Tastaturan-
schluss
Eine PS/2-Standardtastatur wird mit dem violetten
Tastaturanschluss verbunden. Wenn Sie eine USB-
Tastatur verwenden, verbinden Sie sie mit
einem USB-Anschluss.
RCA-S/PDIF-
Anschluss
Zur Übertragung von digitalen Audiodaten ohne
Umwandlung in analoge Daten.
Optischer S/
PDIF-Anschluss
Zur Übertragung von digitalen Audiodaten ohne
Umwandlung in analoge Daten.
IEEE 1394-
Anschluss
Hier werden Hochgeschwindigkeits-Datengeräte wie
digitale Videokameras und externe Speichergeräte
angeschlossen.

Einrichten des Computers 15
Rückseitige
Surround-
Ausgabe
Verwenden Sie den (schwarzen) Surround-Sound-
Anschluss, um mehrkanalfähige Lautsprecher
anzuschließen.
Mittlere LFE-
Surround-
Ausgabe
Verwenden Sie den (orangefarbenen) Subwoofer-
Anschluss für einen einzelnen Subwoofer.
ANMERKUNG: Der LFE-Audiokanal (Low Frequency
Effects) von digitalen Surround-Sound-Systemen
überträgt nur niedrige Frequenzen von 80 Hz und
darunter. Mit dem LFE-Kanal wird ein Subwoofer
angesteuert, um extrem tiefe Bässe zu erzeugen. Bei
Systemen ohne Subwoofer lassen sich die LFE-
Informationen im Surround-Sound-Setup auf die
Hauptlautsprecher umleiten.
Leitungsein-
gangsanschluss
Am (blauen) Leitungseingangsanschluss können Sie
ein Aufnahme-/Wiedergabegerät anschließen,
beispielsweise einen Kassettenrecorder, einen CD-
Player oder einen Videorecorder.
Bei Computern mit einer Soundkarte muss der
Anschluss auf der Karte verwendet werden.
Leitungsaus-
gangs-/
Kopfhöreran-
schluss
Verwenden Sie den (grünen)
Leitungsausgangsanschluss, um Kopfhörer und
Lautsprecher mit eingebautem Verstärker
anzuschließen.
Bei Computern mit einer Soundkarte muss der
Anschluss auf der Karte verwendet werden.
Mikrofonan-
schluss
Verwenden Sie den (rosafarbenen) Mikrofonanschluss,
um ein PC-Mikrofon für Stimm- oder Musikeingabe für
ein Sound- oder Telefonieprogramm anzuschließen.
Side-Surround-
Sound-
Anschluss
Verwenden Sie den (silberfarbenen) Side-Surround-
Anschluss für zusätzliche Lautsprecher.

16 Einrichten des Computers
Netzwerkadap-
teranschlüsse
(2)
Verwenden Sie den Netzwerkanschluss, um den Computer
mit einem Netzwerk oder Breitbandgerät zu verbinden.
Verbinden Sie das eine Ende des Netzwerkkabels mit
der Netzwerkbuchse oder dem Netzwerk-/
Breitbandgerät und das andere Ende des Kabels mit
dem Netzwerkadapteranschluss am Computer.
Rastet das Netzwerkkabel mit einem Klicken ein, ist es
sicher angeschlossen.
ANMERKUNG: Für den Anschluss an ein Netzwerk
werden Kabel und Steckverbinder der Kategorie 5
empfohlen. Wenn Kabel der Kategorie 3 verwendet werden
müssen, erzwingen Sie eine Netzwerkgeschwindigkeit von
10 MBit/s, um zuverlässigen Betrieb zu gewährleisten.
1 – LED zur
Anzeige der
Netzwerkaktivi-
tät
Die gelbe Anzeige blinkt, wenn der Computer
Netzwerkdaten sendet oder empfängt. Ein hohes
Volumen an Netzwerk-Datenverkehr hat möglicherweise
zur Folge, dass diese LED stetig leuchtet.
2 – LED zur
Anzeige der
Verbindungsin-
tegrität
• Grün – Es besteht eine funktionierende Verbindung
zwischen einem 10-MBit/s-Netzwerk und dem
Computer.
• Orange – Es besteht eine funktionierende
Verbindung zwischen einem 100-MBit/s-Netzwerk
und dem Computer.
• Gelb – Es besteht eine funktionierende Verbindung
zwischen einem 1000-MBit/s- (1-GBit/s-) Netzwerk
und dem Computer.
• Aus (leuchtet nicht) – Es wurde keine physische
Verbindung zum Netzwerk festgestellt.
1
2

Einrichten des Computers 17
Einrichten des Computers
Bei Auslieferung des Computers ist der Computerstandrahmen bereits angebracht.
Heben Sie die Rückseite des aufrecht stehenden Computers vorsichtig an
und fahren Sie die Stabilisierungsstandfüße vollständig aus. Ausgefahrene
Standfüße gewährleisten die größtmögliche Stabilität des Systems.
USB-2.0-
Anschlüsse (6)
Für Geräte, die in der Regel ständig angeschlossen
sind, beispielsweise Drucker und Tastaturen, sollten
Sie die rückseitigen USB-Anschlüsse verwenden.
ANMERKUNG: Verbinden Sie Geräte, die Sie nur
gelegentlich nutzen, beispielsweise Flash-
Speichersticks, Kameras oder startfähige USB-Geräte,
möglichst mit den vorderen USB-Anschlüssen.
eSATA-
Anschluss
Verwenden Sie diesen Anschluss, um zusätzliche
Speichergeräte anzuschließen.

18 Einrichten des Computers
Installieren des Computers in einem Schrank
Der Einbau des Computers in einen Schrank bzw. in ein separates Gehäuse
kann die Luftzirkulation und die Computerleistung beeinträchtigen und zur
Überhitzung des Computers führen. Es wird davon abgeraten, den Computer
in einen Schrank einzubauen. Wenn dies jedoch erforderlich sein sollte,
beachten Sie die folgenden Richtlinien:
VORSICHT: Die technischen Daten für die Betriebstemperatur beziehen sich auf
die maximale Betriebsumgebungstemperatur. Beim Einbau des Computers in
einen Schrank müssen Sie die umgebende Raumtemperatur berücksichtigen.
Wenn z. B. die umgebende Raumtemperatur 25° C beträgt, bleibt Ihnen nur ein
Spielraum von 5° C bis 10° C, bevor die maximale Betriebstemperatur des
Computers erreicht ist. Einzelheiten zu den technischen Daten Ihres Computers
finden Sie unter „Technische Daten“ auf Seite 71.
• Lassen Sie an allen belüfteten Seiten des Computers mindestens 10,2 cm
Freiraum, um den für eine ordnungsgemäße Belüftung erforderlichen
Luftstrom zu gewährleisten.
• Wenn der Schrank mit Türen ausgestattet ist, müssen diese einen
Luftstrom von mindestens 30 Prozent durch den Schrank (Vorder- und
Rückseite) zulassen.

Einrichten des Computers 19
• Wenn Sie den Computer in einer Raumecke auf oder unter einem Tisch
platzieren, sollten Sie einen Abstand von mindestens 5,1 cm zwischen der
Rückseite des Computers und der Wand frei lassen, um den für eine
ordnungsgemäße Belüftung erforderlichen Luftstrom zu ermöglichen.
• Installieren Sie den Computer nicht in einem Schrank, der keinen
Luftstrom zulässt.
Eine Einschränkung des Luftstroms kann zu einer
Beeinträchtigung der Computerleistung und möglicherweise zur
Überhitzung des Computers führen.

20 Einrichten des Computers
Anschließen an ein Netzwerk
So schließen Sie das System an ein Netzwerk an:
1
Schließen Sie das eine Ende des Netzwerkkabels an Ihr Netzwerkgerät an
(Router, Netzwerk-Switch, Kabelmodem/DSL).
2
Schließen Sie das andere Ende des Netzwerkkabels an einen der
Netzwerkadapteranschlüsse auf der Rückseite des Computers an.
Ein Klicken zeigt an, dass das Netzwerkkabel sicher angeschlossen ist.
ANMERKUNG: Der Computer ist mit zwei integrierten
Netzwerkadapteranschlüssen ausgestattet. Diese Anschlüsse unterstützen
erweiterte Konfigurationsoptionen. Siehe „Erweiterte Netzwerkfunktionen“ auf
Seite 21.
Wenn Sie über einen erweiterten Netzwerkadapter verfügen (PCI, PCIe),
schließen Sie das Netzwerkkabel daran an.
ANMERKUNG: Für den Anschluss an ein Netzwerk werden Kabel und
Steckverbinder der Kategorie 5 empfohlen. Wenn Kabel der Kategorie 3 verwendet
werden müssen, erzwingen Sie eine Netzwerkgeschwindigkeit von 10 MBit/s, um
zuverlässigen Betrieb zu gewährleisten.
Seite wird geladen ...
Seite wird geladen ...
Seite wird geladen ...
Seite wird geladen ...
Seite wird geladen ...
Seite wird geladen ...
Seite wird geladen ...
Seite wird geladen ...
Seite wird geladen ...
Seite wird geladen ...
Seite wird geladen ...
Seite wird geladen ...
Seite wird geladen ...
Seite wird geladen ...
Seite wird geladen ...
Seite wird geladen ...
Seite wird geladen ...
Seite wird geladen ...
Seite wird geladen ...
Seite wird geladen ...
Seite wird geladen ...
Seite wird geladen ...
Seite wird geladen ...
Seite wird geladen ...
Seite wird geladen ...
Seite wird geladen ...
Seite wird geladen ...
Seite wird geladen ...
Seite wird geladen ...
Seite wird geladen ...
Seite wird geladen ...
Seite wird geladen ...
Seite wird geladen ...
Seite wird geladen ...
Seite wird geladen ...
Seite wird geladen ...
Seite wird geladen ...
Seite wird geladen ...
Seite wird geladen ...
Seite wird geladen ...
Seite wird geladen ...
Seite wird geladen ...
Seite wird geladen ...
Seite wird geladen ...
Seite wird geladen ...
Seite wird geladen ...
Seite wird geladen ...
Seite wird geladen ...
Seite wird geladen ...
Seite wird geladen ...
Seite wird geladen ...
Seite wird geladen ...
Seite wird geladen ...
Seite wird geladen ...
Seite wird geladen ...
Seite wird geladen ...
Seite wird geladen ...
Seite wird geladen ...
Seite wird geladen ...
Seite wird geladen ...
Seite wird geladen ...
Seite wird geladen ...
Seite wird geladen ...
Seite wird geladen ...
-
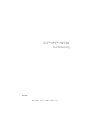 1
1
-
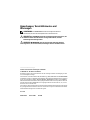 2
2
-
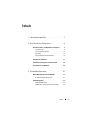 3
3
-
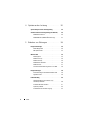 4
4
-
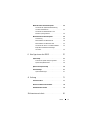 5
5
-
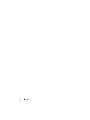 6
6
-
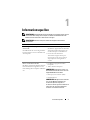 7
7
-
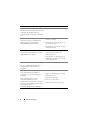 8
8
-
 9
9
-
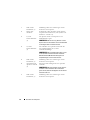 10
10
-
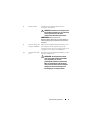 11
11
-
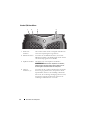 12
12
-
 13
13
-
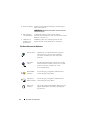 14
14
-
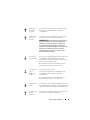 15
15
-
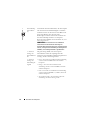 16
16
-
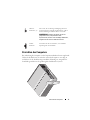 17
17
-
 18
18
-
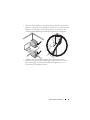 19
19
-
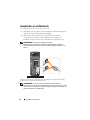 20
20
-
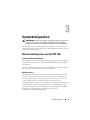 21
21
-
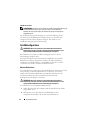 22
22
-
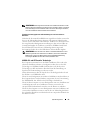 23
23
-
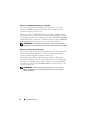 24
24
-
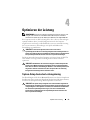 25
25
-
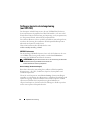 26
26
-
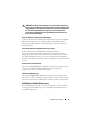 27
27
-
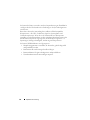 28
28
-
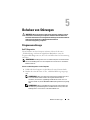 29
29
-
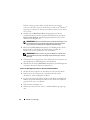 30
30
-
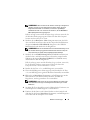 31
31
-
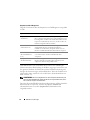 32
32
-
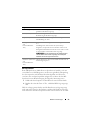 33
33
-
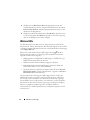 34
34
-
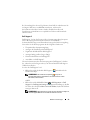 35
35
-
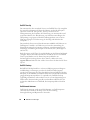 36
36
-
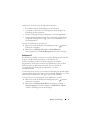 37
37
-
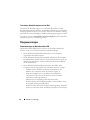 38
38
-
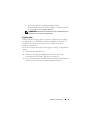 39
39
-
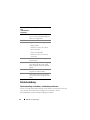 40
40
-
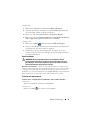 41
41
-
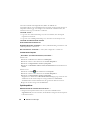 42
42
-
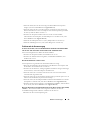 43
43
-
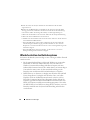 44
44
-
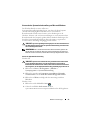 45
45
-
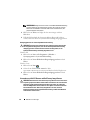 46
46
-
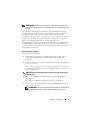 47
47
-
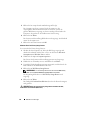 48
48
-
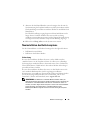 49
49
-
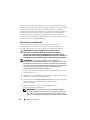 50
50
-
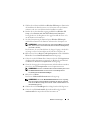 51
51
-
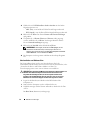 52
52
-
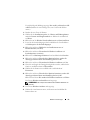 53
53
-
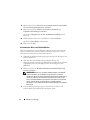 54
54
-
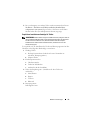 55
55
-
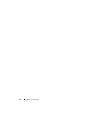 56
56
-
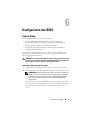 57
57
-
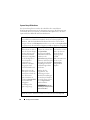 58
58
-
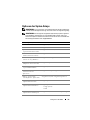 59
59
-
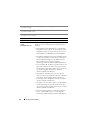 60
60
-
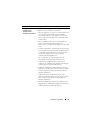 61
61
-
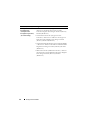 62
62
-
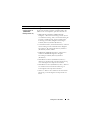 63
63
-
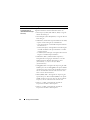 64
64
-
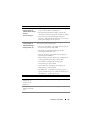 65
65
-
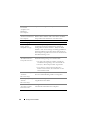 66
66
-
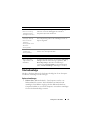 67
67
-
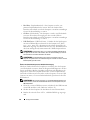 68
68
-
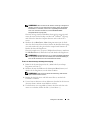 69
69
-
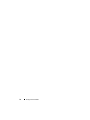 70
70
-
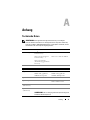 71
71
-
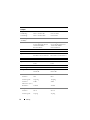 72
72
-
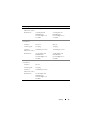 73
73
-
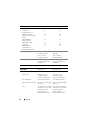 74
74
-
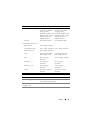 75
75
-
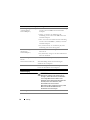 76
76
-
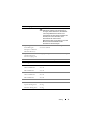 77
77
-
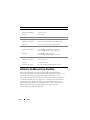 78
78
-
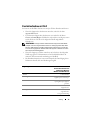 79
79
-
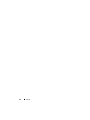 80
80
-
 81
81
-
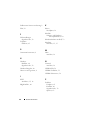 82
82
-
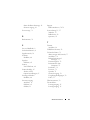 83
83
-
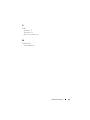 84
84
Dell XPS 730X H2C Schnellstartanleitung
- Typ
- Schnellstartanleitung
- Dieses Handbuch eignet sich auch für
Verwandte Artikel
-
Dell OptiPlex FX160 Schnellstartanleitung
-
Dell Vostro 430 Benutzerhandbuch
-
Dell XPS 430 Schnellstartanleitung
-
Dell Precision T1500 Benutzerhandbuch
-
Dell Studio XPS 8100 Benutzerhandbuch
-
Dell XPS 730X H2C Benutzerhandbuch
-
Dell XPS 720 Bedienungsanleitung
-
Dell XPS 710 Bedienungsanleitung
-
Dell XPS 700 Jet Black Bedienungsanleitung
-
Dell XPS 720 H2C Bedienungsanleitung