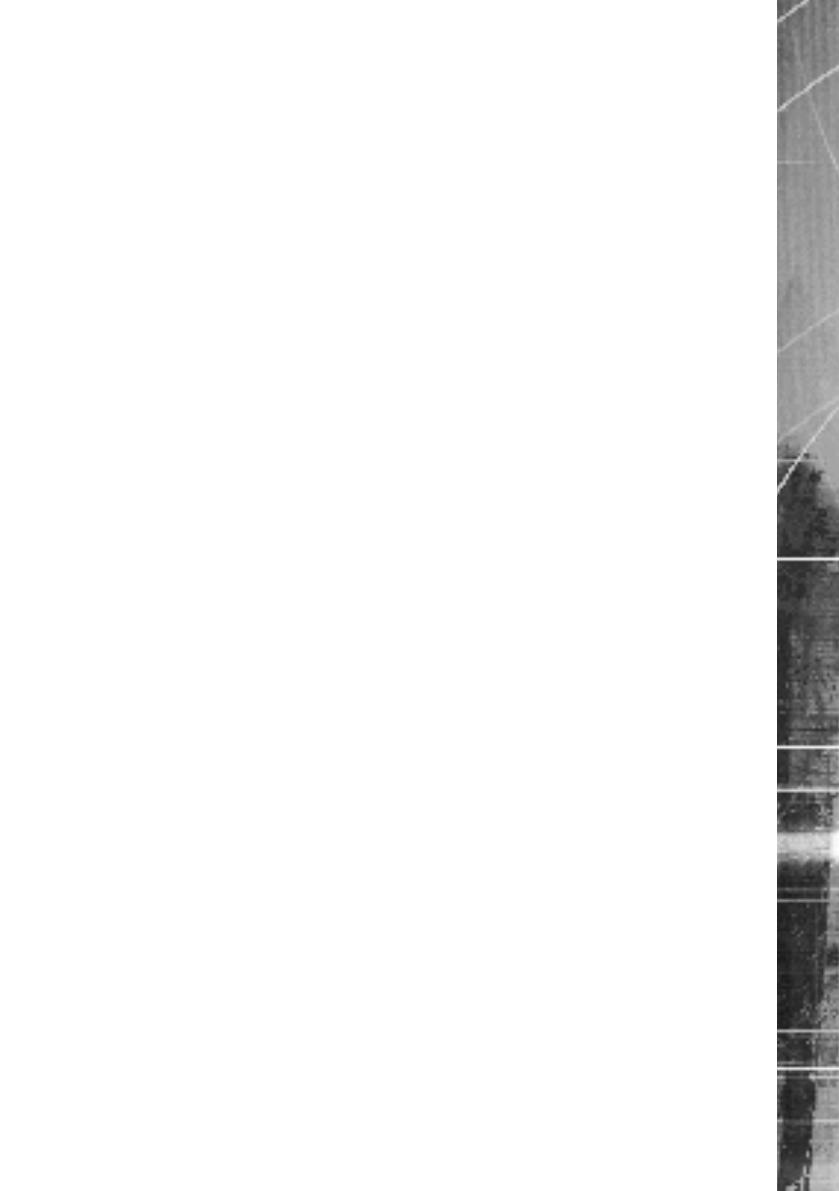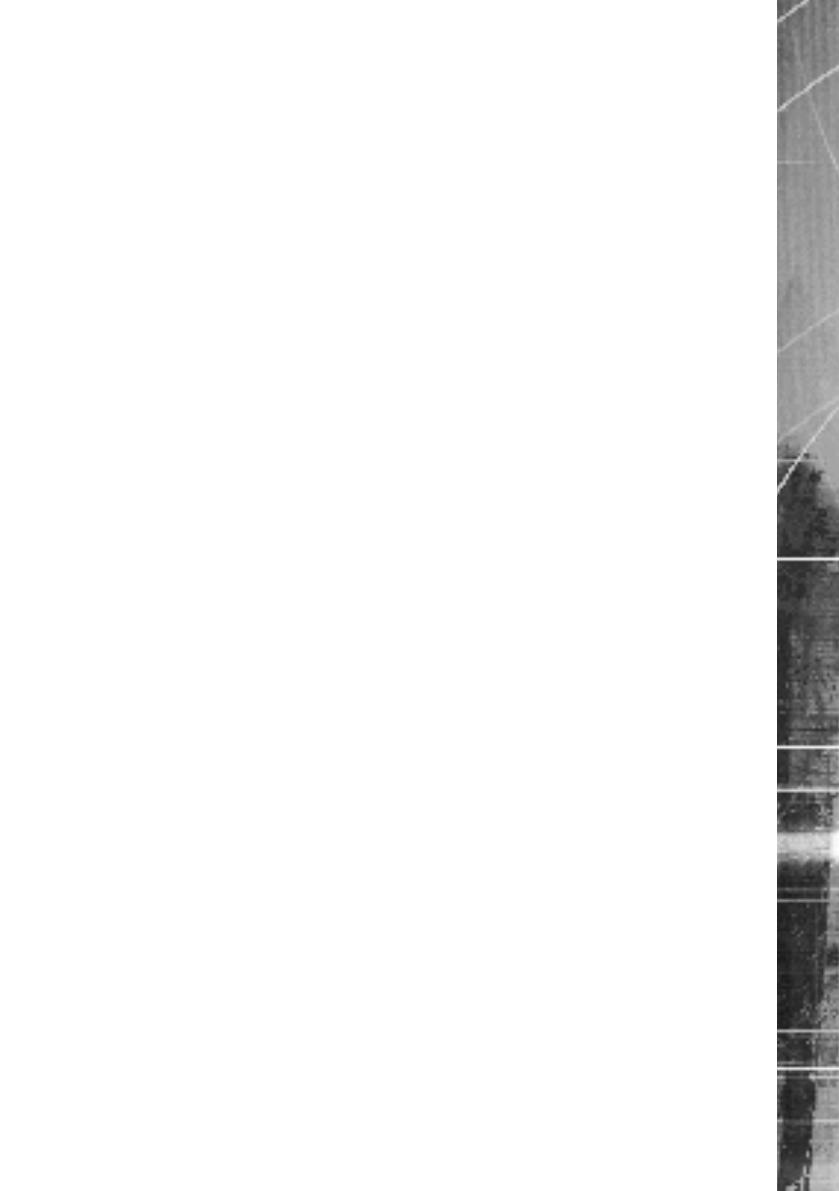
Dedicated Micros ©2011
9
NetVu ObserVer
Machen Sie einen Doppelklick, um die Unterkarte zu öffnen. Kameras können auf jeder eingebundenen Karte
hinzugefügt werden, indem man rechts auf das Bild klickt, oder indem man Sie von der Liste auf der linken Seite
hereinzieht und das Symbol dann bearbeitet.
Klicken Sie auf ‘Bearbeiten’ um den Bearbeitungsmodus zu verlassen.
Die Datei wird automatisch in diesem Zustand gespeichert, da sie in den Grundeinstellungen vom NetVu
ObserVer gespeichert wird. Sie ist verfügbar unter ‘Anzeige’ Optionen in der ObserVer Software.
Allgemeine Steuerungen
In diesem Abschnitt werden die Funktionen der Betriebsmodi „Live“ und „Wiedergabe“ sowie die
entsprechenden Schaltächen in NetVu ObserVer beschrieben.
Kameraauswahl
Kameras können mit Hilfe der Baumstruktur ausgewählt werden, wobei in der Baumstruktur die gegenwärtig
gesteuerten Bildserver sowie die auf jedem Server aktivierten Kameraeingänge angezeigt werden. Je nachdem,
ob sich die Anwendung im Single-Site- oder Multi-Site-Modus bendet, wird eine der folgenden Methoden
verwendet.
ENGLISH
So wählen Sie eine oder mehrere Kameras aus:
Im Single-site Modus Wenn Sie mit der Maus auf den Bildserver klicken, wird
automatisch der Kameraeingang 1 des Gerätes angezeigt,
solange dieser Eingang angeschlossen und funktionstüchtig
ist. Wenn Sie eine Mehrfach-Bildanzeige auswählen, so
werden die aufeinanderfolgenden Bilder auf dem Server
kaskadierend in der Mehrfach Bildanzeige angezeigt. Dies ist
abhängig von der Anzahl der angeschlossenen Kameras und
welche Bildanzeige ausgewählt wurde.
Hinweis: Wenn Sie bei der Auswahl des Bildservers unter der Option „Eigenschaften“ eine Multiscreen-
Anzeige gewählt haben, zeigt die Anwendung die Kameras ab Eingang 1 nacheinander in
den verschiedenen Fenstern an.
ENGLISH
Single und Multi-Site Modus Markieren Sie die Kamera, die Sie sehen möchten und
ziehen diese mit der Maus auf die Position am Bildschirm,
wo sie angezeigt werden soll. Die Kamera wird entweder im
Vollbildmodus oder in der Multiscreen-Anzeige dargestellt,
oder;
Wählen Sie am Bildschirm eine Position (nur im Multiscreen
möglich) und dann klicken Sie doppelt mit der Maus auf die
Kamera. Dann werden die Bilder dieser Kamera angezeigt.
Hinweis: Wenn der Bildserver entsprechend konguriert wurde, wird an nicht verfügbaren oder
fehlerhaften Kameraeingängen ein Symbol für „Camera Fail“ (Kameraausfall) angezeigt (in
Form eines farbigen Bildes mit vertikalen Balken).
ENGLISH
Bilder duplizieren
Wenn eine Kamera im Multiscreen-Format angezeigt wird, kann auch ein Duplikat dieser Kamera erstellt
werden. Wählen Sie das Segment, in dem die Kamera angezeigt wird, und ziehen Sie die Kamera per
Drag&Drop an die gewünschte neue Position. Daraufhin wird das Bild in beiden Segmenten angezeigt.
Kameras in einem Segment wechseln.
Wählen Sie die Kamera in der Multiscreen Anzeige aus, die verschoben werden soll, und ziehen Sie diese dann
per drag&drop an die neue Position. Dann werden diese beiden Kameras ihre Position miteinander tauschen.
ENGLISH