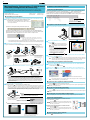GF
Deutsch
Printed on recycled paper.
Imprimé sur papier recyclé.
Gedruckt auf wiederverwertetem Papier.
Printed in Japan
Imprimé au Japon
Gedruckt in Japan
■ Vorbereitung für die Projektion
Installieren Sie die mitgelieferte Software (PJ Camera Software) in dem zu verwendenden Computer.
1
Legen Sie die bei der YC-400-Packung mitgelieferte CASIO-
CD-ROM in das CD-ROM-Laufwerk des Computers ein.
• Nun erscheint automatisch das Menü „CASIO Multi PJ Camera“ auf
Ihrem Computer-Bildschirm.
2
Klicken Sie das Register für die gewünschte Sprache an.
3
Klicken Sie die [Installieren]-Taste von „PJ Camera Software“ an (obere Wahlmöglichkeit).
4
Z
um Installieren der Software folgen Sie den auf dem Bildschirm erscheinenden Anweisungen.
5
Nachdem die Installation abgeschlossen ist, starten Sie Ihren Computer erneut.
•
Setzen Sie die Auflösung für Ihren Computer-Monitor auf XGA (1024
×
768) oder SVGA (800
×
600). Bei Verwendung
einer anderen Auflösungseinstellung wird beim Aufrufen der PJ Camera Software eine Fehlermeldung ausgelöst.
Vorbereiten des PJ-Kamera-Stativs
1
Das PJ-Kamera-Stativ auseinanderklappen, wie in der untenstehenden Abbildung gezeigt.
2
Befestigen
Sie die PJ-
Kamera am
Kamera-
Stativ.
Das Netzkabel und die anderen Kabel anschließen, wie in der untenstehenden Abbildung gezeigt
.
Wichtig!
• Schließen Sie das mitgelieferte Netzgerät unbedingt am PJ-Kamera-Stativ an.
• Wenn die PJ-Kamera mit Batteriestrom betrieben wird, ohne dass das Netzgerät mit dem PJ-Kamera-Stativ
verbunden ist, kann die Batteriespannung rapide abfallen, wodurch eine Projektion unmöglich wird.
•
Es ist zu beachten, dass bei der YC-400-Packung kein RGB-Kabel mitgeliefert wird. Um den Projektor mit dem Computer zu
verbinden, verwenden Sie das beim Projektor mitgelieferte RGB-Kabel, oder kaufen Sie ein im Fachhandel erhältliches Kabel.
• Für weitere Einzelheiten zu den Anschlüssen beziehen Sie sich bitte auf die beim Computer und Projektor
mitgelieferten Anleitungen.
Schalten Sie die Stromversorgung ein.
1
Drücken Sie die [ ]-Taste (Strom) am PJ-Kamera-Stativ.
• Wenn Sie das System zum ersten Mal aktivieren, erscheint das Dialogfeld „Assistent für das Suchen neuer
Hardware“ (bei Windows XP). Wählen Sie die Position „Software automatisch installieren (empfohlen)“, und
klicken Sie dann [Weiter] an. Falls das Dialogfeld „CASIO MULTI PJ CAMERA hat den Windows-Logo-Test
nicht bestanden „der die kompatibilität mit Windows XP überprüft“ erscheint, klicken Sie [Installation fortsetzen]
an. Wenn das Dialogfeld „Digitale Signatur nicht gefunden“ angezeigt wird, klicken Sie auf [Ja].
• Beim Einschalten der Stromversorgung wird die PJ Camera
Software automatisch aktiviert, und zeigt dann das unten
dargestellte Dialogfeld an.
2
Belassen Sie „Business Document“ als eingestellten Anfangsmodus, und klicken Sie dann die [OK]-Taste an.
• Das Dialogfeld wird nun geschlossen, und die PJ-Kamera beginnt mit den automatischen Einstellungen.
Nachdem der Computer wieder gestartet wurde, erscheint dieses
Symbol (PJ Camera Software) auf der Befehlsleiste in der rechten
unteren Bildschirm-Ecke Ihres Computers.
Diese Teile
auseinanderklappen, bis
sie mit einem
Klickgeräusch einrasten.
Den Akku in die PJ-Kamera einlegen, dann
die Kamerahalterung an der Unterseite der
PJ-Kamera anbringen.
Die PJ-Kamera gegen die
Kamerahalterung drücken,
bis sie fest eingerastet ist.
Mit einer Münze oder einem ähnlichen
Gegenstand die Schraube gut festdrehen.
Projizieren eines Dokumentenbilds
Verwendung der Betriebsleiste
Nachdem die Anweisungen im Abschnitt „Vorbereitung für die Projektion“ auf der Rückseite dieses
Blatts ausgeführt wurden, bewegen Sie den Mauszeiger ( ) in den oberen Bereich Ihres
Computer-Bildschirms. Dadurch erscheint die Betriebsleiste für die PJ Camera Software.
Mit Hilfe der Tasten und Menüs dieser Betriebsleiste kann die PJ Camera Software gesteuert werden.
■ Projizieren eines Dokumentenbilds
Das zu projizierende Dokument auf die Dokumentenbühne des PJ-Kamera-Stativs legen
.
Rufen Sie die Betriebsleiste auf, und klicken
Sie dann
an.
• Eine Abbildung des Dokuments wird nun projiziert.
Anstatt die obige Taste anzuklicken, können Sie
auch die [Enter]-Taste der Tastatur drücken.
Um eine weitere Abbildung zu projizieren, die Dokumente auf der Dokumentenbühne
austauschen, dann
anklicken.
Nachdem die Abbildungen von zwei oder mehr Dokumenten projiziert wurden, können Sie mit Hilfe der
linken oder der Aufwärts-Pfeiltaste zu einem vorher gezeigten Dokument scrollen; mit der rechten oder
Abwärts-Pfeiltaste können Sie durch die gezeigten Dokumente in Vorwärtsrichtung scrollen.
■ Einzoomen eines projizierten Dokumentenbilds
Während die Abbildung eines Dokuments projiziert wird, rufen Sie die Betriebsleiste
auf; klicken Sie dann
an.
• Dadurch ändert sich der Mauszeiger zu .
Bewegen Sie den -Zeiger auf den Bereich der Abbildung, die Sie als Mittelpunkt des
Zoom-Bilds (vergrößerter Bereich) bestimmen möchten. Klicken Sie dann diesen Punkt an.
• Das projizierte Bild wird nun vergrößert. Dieser Vorgang kann bis zu neun Mal wiederholt werden.
Ein projiziertes Bild kann auch vergrößert werden, indem die [Ctrl]-Taste des Computers gedrückt
gehalten und dann die [앖]-Taste gedrückt wird.
■ Auszoomen eines projizierten Dokumentenbilds
An der Betriebsleiste anklicken, danach den Bildschirm anklicken.
Ein projiziertes Bild kann auch verkleinert werden, indem die [Ctrl]-Taste des Computers gedrückt gehalten und
dann die [앗]-Taste gedrückt wird.
■ Scrollen eines Zoom-Dokumentenbilds
An der Betriebsleiste anklicken, dann den Bildschirm verschieben.
Scrollen des projizierten Bilds kann auch durch Drücken einer der Pfeiltasten an der Computer-Tastatur ausgeführt
werden.
■ Zurücksetzen eines Zoom-Bilds auf Normalgröße
Drücken Sie die [Delete]-Taste an der Computer-Tastatur (an einigen Computern die [Del]-Taste verwenden).
Drehen des projizierten Bilds
● Drehung des projizierten Bilds um 90 Grad nach rechts
An der Betriebsleiste anklicken.
Das projizierte Bild kann auch nach rechts gedreht werden, indem
Sie die [Ctrl]-Taste der Computer-Tastatur gedrückt halten und
dann die [씮]-Taste drücken.
● Drehung des projizierten Bilds um 90 Grad nach links
An der Betriebsleiste anklicken.
Das projizierte Bild kann auch nach links gedreht werden, indem
Sie die [Ctrl]-Taste der Computer-Tastatur gedrückt halten und
dann die [씯]-Taste drücken.
■ Verlassen der PJ Camera Software
Klicken Sie an der Betriebsleiste an.
■
Hinweis
■
Wenn gewünscht, können Betriebsleisten-
Eingaben auch über die Tastatur des Computers
vorgenommen werden. Die mit
markierten Bereiche enthalten weitere
Informationen über Tastatureingaben.
Multifunktionales Kamerasystem YC-400 Business
Document-Anfangsmodus-Kurzanleitung
MA0411-001401A
RJA515228-002
USB-Kabel
Computer
Projektor
RGB-Kabel
Wichtig!
• Die Kamera verwendet dieses Fadenkreuz für automatische
Einstellungen. Vergewissern Sie sich, dass sich zu diesem
Zeitpunkt nichts auf der Dokumentenbühne befindet.
Vergewissern Sie sich, dass „Business
Document“ als Anfangsmodus gewählt ist.
Die Einstellung für die Dokumenten-Projektion ist
abgeschlossen, wenn Ihr Computer-Bildschirm
der oben gezeigten Abbildung entspricht.
Document Camera
Presentation
Zoom In
Zoom Out
Scroll
Rotate Right
Rotate Left
Show Document Monitor
Trapezoid Correction
Shutter
Die nun am Computer-Bildschirm
erscheinende Abbildung wird als
Monitorbild bezeichnet.
Die von der PJ-Kamera aufgezeichneten
Bilddaten werden als Abbildung projiziert; dies
wird als Dokumenten-Kamerabild bezeichnet.
∗
Der PJ Camera Software Business Document-Anfangsmodus dient zum Aufzeichnen und Projizieren von Bildern,
die von Papierdokumenten und dreidimensionalen Objekten aufgenommen wurden. Diese Kurzanleitung enthält
die grundlegenden Informationen und Vorgehensweisen für eine Projektion im Business Document-Anfangsmodus.
■
Hinweis
■
Wenn die Trapezoid Correction aktiviert ist, korrigiert die
PJ Camera Software die Ausrichtung des projizierten Bilds
bis zu einem gewissen Grad, wodurch das projizierte Bild
gerade erscheint, selbst wenn das Dokument auf der
Dokumentenbühne nicht gerade positioniert ist. Um die
Trapezfehlerkorrektur zu aktivieren, klicken Sie die
Schaltfläche (Trapezoid Correction) an der
Betriebsleiste an, um die Taste niederzudrücken ( ).
-
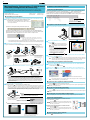 1
1
Verwandte Artikel
-
Casio YC-400 Bedienungsanleitung
-
Casio YC-430 Bedienungsanleitung
-
Casio YC-400 Bedienungsanleitung
-
Casio YC-430 PJ Verwendung des Multi PJ-Anfangsmodus
-
Casio XJ-S32, XJ-S37, XJ-S42, XJ-S47, XJ-S52, XJ-S57, XJ-SC210, XJ-SC215 Bedienungsanleitung
-
Casio XJ-S32, XJ-S37, XJ-S42, XJ-S47, XJ-S52, XJ-S57, XJ-SC210, XJ-SC215 Bedienungsanleitung
-
Casio YC100 Bedienungsanleitung
-
Casio XJ-S30, XJ-S35 Bedienungsanleitung
-
Casio XJ-A135V* Bedienungsanleitung
-
Casio YC-400 Schnellstartanleitung