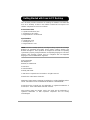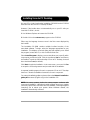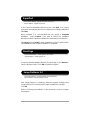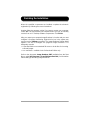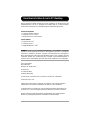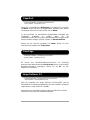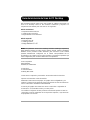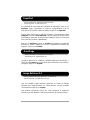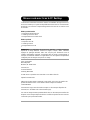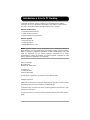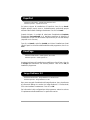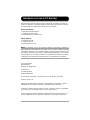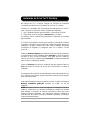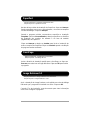Seite wird geladen ...
Seite wird geladen ...
Seite wird geladen ...
Seite wird geladen ...
Seite wird geladen ...

5
Dieses Dokument enthält Anleitungen für die Installation der Komponenten des
Softwarepaketes Scan to PC Desktop. Die Software gibt es in zwei Ausgaben:
Professional und Special. Sie enthalten folgende Softwarekomponenten:
Professional Edition
¾ PaperPort Professional 10.0
¾ OmniPage Pro 14.0 Office
¾ Image Retriever 5.2 Professional
Special Edition
¾ PaperPort 10.0 SE
¾ OmniPage SE 3.0
¾ Image Retriever 5.2 SE
HINWEIS: Scan to PC Desktop-Anwendungen, einschließlich OmniPage,
PaperPort und Image Retriever liegen in den folgenden Sprachen vor: Englisch,
Französisch, Italienisch, Deutsch, Spanisch und brasilianisches Portugiesisch.
Diese Anwendungen sollten mit einem Betriebssystem in der jeweiligen Sprache
verwendet werden. Die Verwendung der Produkte unter Betriebssystemen in
anderen als den unterstützten Sprachen wird weder empfohlen noch unterstützt.
Xerox Corporation
800 Phillips Rd.
Webster, NY 14580-9791
ScanSoft, Inc.
9 Centennial Drive
Peabody, MA 01944
© 2005 Xerox Corporation und ScanSoft Inc. Alle Rechte vorbehalten.
Gedruckt in den U.S.A.
XEROX®, The Document Company®, das stilisierte X®, und die jeweiligen
Produktnamen und Zahlen sind Marken der XEROX CORPORATION.
ScanSoft und das ScanSoft-Logo sind eingetragene Marken oder Marken von
ScanSoft, Inc. in den Vereinigten Staaten von Amerika und anderen Ländern.
Andere in diesem Dokument erwähnte Produktnamen sind möglicherweise
Marken der jeweiligen Eigentümer und werden hiermit anerkannt.
Kurzübersicht über Scan to PC Desktop

6
Bei den meisten PCs wird das Scan to PC Desktop-Installationsprogramm
gestartet, wenn Sie die Installations-CD in das CD-ROM-Laufwerk
einlegen.
Sollte das Installationsprogramm nicht automatisch starten, führen Sie
die folgenden Schritte aus:
1. Suchen Sie mit Hilfe von Windows Explorer die Datei autorun.exe
auf der CD-ROM.
2. Doppelklicken Sie auf die Datei.
Unabhängig davon, wie das Installationsprogramm gestartet wird, dient
der erste Installationsbildschirm der Sprachenauswahl.
Die Installations-CD enthält mehrere lokalisierte Versionen der
verknüpften Software. Wählen Sie die gewünschte Sprache für Ihre
Installation aus. Legen Sie im anschließend eingeblendeten Dialogfeld
fest, ob Sie das Programm installieren, die CD durchsuchen oder die
Website von ScanSoft besuchen möchten.
.
Wählen Sie Programm installieren. Ein Bildschirm wird angezeigt, in dem Sie die
zu installierenden Komponenten angeben können.
Aktivieren Sie für jedes
Programm, das installiert werden soll, das Kontrollkästchen neben dem
Programmnamen. Um Scan to PC Desktop in vollem Umfang nutzen zu
können, behalten Sie die Standardeinstellung am besten bei.
Klicken Sie zum Start der Installation auf Weiter und dann im nächsten
eingeblendeten Dialogfeld auf Ja, wenn Sie mit dem Lizenzvertrag
einverstanden sind, und um die Installation fortzusetzen.
Jede der Scan to PC Desktop-Komponenten verfügt über ein eigenes
Installationsprogramm; folgen Sie den jeweiligen Installationsanweisungen.
Eine Anleitung für die Netzwerkinstallation finden Sie im Dokument
Network installation guide.pdf (englischsprachig) auf der Installations-
CD.
HINWEIS: Auf einigen Systemen wird ein Windows-Installationsprogramm
zur Aktualisierung notwendiger Systemdateien gestartet, bevor das
Installationsprogramm mit der Installation der Komponenten fortfährt.Nach
der Installation werden Sie aufgefordert, den Computer neu zu starten.
Beim Neustart von Windows wird die Installation automatisch fortgesetzt.
Scan to PC Desktop installieren

7
Klicken Sie im Startbildschirm Willkommen von PaperPort Pro 9.0 Office
auf Weiter. Geben Sie dann im eingeblendeten Dialogfeld Ihren Namen
und optional den Ihrer Firma ein. Klicken Sie auf Weiter.
Es wird empfohlen, im anschließend eingeblendeten Dialogfeld eine
vollständige Installation zu wählen. Wenn Sie die
Installationsverzeichnisse für PaperPort-Softwaredateien und (gescannte)
Desktop-Dateien festlegen möchten, wählen Sie Benutzerdefiniert.
Klicken Sie zum Start der Installation auf Weiter. Klicken Sie nach
Abschluss der Installation auf Fertig stellen.
Professional Edition - PaperPort Professional 10.0
Special Edition - PaperPort 10.0 SE
Image Retriever 5.2
Nach der Installation von Image Retriever Professional/SE wird ein
Dialogfeld mit der Meldung eingeblendet, dass die Installation erfolgreich
abgeschlossen wurde. Klicken Sie auf OK.
Informationen zur Konfigurierung des Programms finden Sie in diesem
Dokument im Abschnitt "Die Installation beenden".
PaperPort
OmniPage
Sie können das Standardinstallationsverzeichnis für OmniPage
annehmen oder alternativ dazu auf Durchsuchen klicken, um ein anderes
Installationsverzeichnis festzulegen. Klicken Sie auf OK, um das
Programm zu installieren.
Professional Edition - OmniPage Pro 14.0 Office
Special Edition - OmniPage SE 3.0
Professional Edition - Image Retriever 5.2 Professional
Special Edition - Image Retriever 5.2 SE

8
Sobald die festgelegten Komponenten installiert sind, können Sie
Ihre elektronische Registrierung abschließen, indem Sie den
Bildschirmanweisungen folgen.
In dem dann angezeigten Dialogfeld werden Sie gefragt, ob Sie den
Computer neu starten möchten. Klicken Sie auf Ja. Sie müssen den
Computer neu starten, um die Komponenten von Scan to PC Desktop
erfolgreich nutzen zu können. Klicken Sie auf Fertig stellen.
Nach dem Neustart des Computers ist Image Retriever nicht aktiv und
muss zunächst konfiguriert werden. Klicken Sie mit der rechten Maustaste
auf das Symbol im Systembereich der Taskleiste und wählen Sie den
Befehl Einstellungen. Das Dialogfeld Einstellungen für Image
Retriever wird angezeigt. Legen Sie dort die Programmeinstellungen fest.
Image Retriever 5.2 überwacht
¾ angegebene Ordner auf einem Dateiserver im Netzwerk oder einem
lokalen Laufwerk auf eingehende gescannte Bilder.
¾ einen E-Mail-Posteingang (nur in der Professional Edition verfügbar).
Informationen zur Einrichtung und Verwendung von Image Retriever
finden Sie in der Image Retriever-PDF (verfügbar im Startmenü von
Windows unter (Alle) Programme > ScanSoft PaperPort 10.0).
Die Installation beenden
Seite wird geladen ...
Seite wird geladen ...
Seite wird geladen ...
Seite wird geladen ...
Seite wird geladen ...
Seite wird geladen ...
Seite wird geladen ...
Seite wird geladen ...
Seite wird geladen ...
Seite wird geladen ...
Seite wird geladen ...
Seite wird geladen ...
Seite wird geladen ...
Seite wird geladen ...
Seite wird geladen ...
Seite wird geladen ...
-
 1
1
-
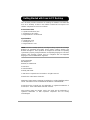 2
2
-
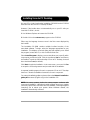 3
3
-
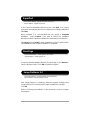 4
4
-
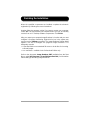 5
5
-
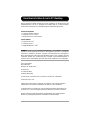 6
6
-
 7
7
-
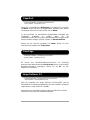 8
8
-
 9
9
-
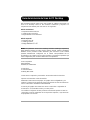 10
10
-
 11
11
-
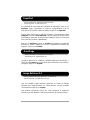 12
12
-
 13
13
-
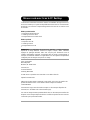 14
14
-
 15
15
-
 16
16
-
 17
17
-
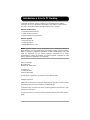 18
18
-
 19
19
-
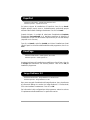 20
20
-
 21
21
-
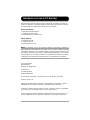 22
22
-
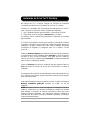 23
23
-
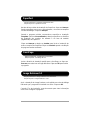 24
24
-
 25
25
Xerox Scan to PC Desktop Bedienungsanleitung
- Typ
- Bedienungsanleitung
- Dieses Handbuch eignet sich auch für
in anderen Sprachen
Verwandte Artikel
-
Xerox M118/M118i Bedienungsanleitung
-
Xerox C2424 Benutzerhandbuch
-
Xerox Scan to PC Desktop Schnellstartanleitung
-
Xerox Scan to PC Desktop Benutzerhandbuch
-
Xerox Scan to PC Desktop Schnellstartanleitung
-
Xerox Scan to PC Desktop Schnellstartanleitung
-
Xerox Scan to PC Desktop Schnellstartanleitung
-
Xerox C2424 Benutzerhandbuch
-
Xerox 4118 Benutzerhandbuch