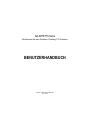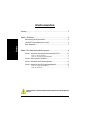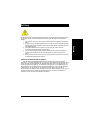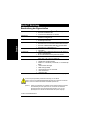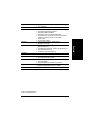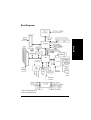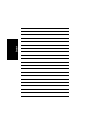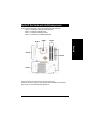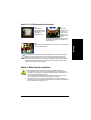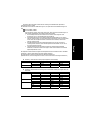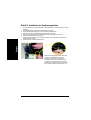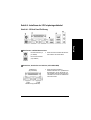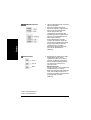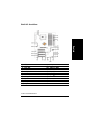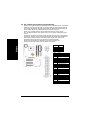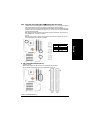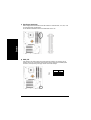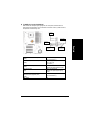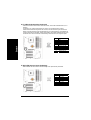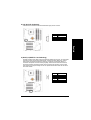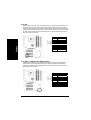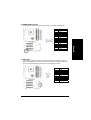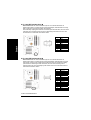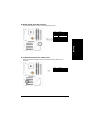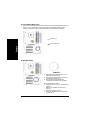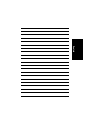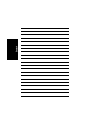GA-8IPE775 Serie
Motherboard mit Intel® Pentium® 4 Fassung 775 Prozessor
BENUTZERHANDBUCH
Pentium® 4 Prozessor Motherboard
Rev. 1003

GA-8IPE775 Serie Motherboard - 2 -
Italiano Deutsch Español Français
Inhaltsverzeichnis
Achtung...................................................................................................3
Kapitel 1 Einleitung..................................................................................4
Beschreibung der Eigenschaften ........................................................... 4
GA-8IPE775 Serie Motherboard Layout................................................. 6
Block Diagramm..................................................................................... 7
Kapitel 2 Der Hardwareinstallationsprozess............................................9
Schritt 1: Installieren der zentralen Rechnereinheit (CPU)................... 10
Schritt 1-1: Die CPU installieren.................................................................................10
Schritt 1-2: CPU Kühlungsventilatorinstallation .........................................................11
Schritt 2: Sden Speicher installieren .................................................... 11
Schritt 3: Installieren der Erweiterungskarten....................................... 14
Schritt 4: Installieren der I/O-Peripheriegerätekabel............................. 15
Schritt 4-1: I/O Back Panel Einführung ......................................................................15
Schritt 4-2: Anschlüsse...............................................................................................17
Jede Korrektur in diesem Handbuch, bitte entsprechend der En
g
lischen
Version.

- 3 - Achtung
Italiano Deutsch Español Français
Achtung
Computermotherboards und Erweiterungskarten enthalten sehr empfindliche integrierte Schaltungschips (Ic).
Um Sie gegen Schaden vor statischer Elektrizität zu schützen, sollten Sie einige Vorsichtsmaßnahmen
befolgen.
1. Jedes Mal, wenn Sie innen an Ihrem Computer arbeiten, ziehen Sie den Stecker Ihres Computers
heraus.
2. Verwenden Sie einen geerdeten Handgelenksriemen vor dem Umgang mit Computerbestandteilen.
Wenn Sie keinen zur Verfügung haben, berühren Sie mit beiden Händen ein geerdetes Objekt oder
einen Metallgegenstand.
3. Fassen Sie die Bestandteile an den Kanten an und versuchen Sie, IC Chips, Leitungen,
Anschlüsse oder andere Bestandteile nicht zu berühren.
4. Legen Sie die Bestandteile auf einen geerdeten antistatischen Block oder auf die antistatische
Verpackung der Bestandteile, jedes Mal wenn Bestandteile vom System herausgenommen
werden.
5. Stellen Sie sicher, dass die ATX Stromversorgung ausgeschaltet ist, bevor Sie den ATX Anschluss
des Motherboards einstecken oder entfernen.
Installieren des Motherboards im Gehäuse…
Wenn das Motherboard Befestigungslöcher hat, aber diese nicht mit den Löchern auf der Basis
überinstimmen, und keine Einsteckplätze vorhanden sind, um die Abstandshalter einzusetzen, schneiden Sie
einfach den unteren Teil der Abstandhalter ab. (der Abstandhalter kann etwas schwer abzuschneiden sein,
passen Sie deshalb auf Ihre Hände auf.) Auf diese Weise können Sie immer noch das Motherboard an die
Basis anschließen, ohne sich über Kurzschlüsse zu sorgen. Manchmal kann es sein, dass Sie Plastikfedern
verwenden müssen, um die Schraube von der Motherboard PCB-Oberfläche zu isolieren, weil die
Rundgangsleitung in der Nähe das Loches sein kann. Passen Sie auf, dass die Schraube nicht mit Teilen auf
dem PCB in Berührung kommt, die nahe dem Befestigungsloch sind, sonst kann es das Motherboard
beschädigen oder das Versagen des Motherboards verursachen.

GA-8IPE775 Serie Motherboard - 4 -
Italiano Deutsch Español Français
Kapitel 1 Einleitung
Beschreibung der Eigenschaften
CPU • Unterstützt die neuste Intel® Pentium® 4 Fassung 775-CPU
• Unterstützt 533/800MHz FSB
• L2-Cache unterscheidet sich von der CPU
Motherboard • GA-8IPE775 Serie Motherboard: GA-8IPE775 Pro/
GA-8IPE775-G/GA-8IPE775
Chipsatz • North Bridge: Intel® 865PE
• South Bridge: Intel® ICH5
Speicher • 4 184-pin DDR DIMM sockets
• Unterstützt Dual Channel DDR400/DDR333/DDR266 DIMM
• Unterstützt 128MB/256MB/512MB/1GB unbuffered DRAM
• Unterstützt bis zu 4 GB DRAM (max.) (Note 1)
Steckplätze • 1 AGP Slot unterstüzt 8X/4X (1,5V) Modus
• 5 PCI-Plätze
On-Board IDE • 2 IDE Bus Master (UDMA33/ATA66/ATA100) IDE Eingänge
für bis zu 4 ATAPI Geräte
• Bis zu 4 IDE-Geräte können angeschlossen werden
Diskettenlaufwerk • 1 Anschluss für das Diskettenlaufwerk unterstützt 2 FDD mit
360K, 720K, 1,2M, 1,44M und 2,88M Bytes
Enthaltenes Zubehör • 1 Paralleler Anschluss unterstützt die Modi Normal/EPP/ECP
• 2 Serielle Ports (COMA & COMB)
• 8 USB 2.0/1.1-Anschlüsse (4 x Rückseite, 4 x Vorderseite per
Kabel)
• 1 IrDA Anschluss für IR/CIR
• 3 IEEE 1394 (per Kabel) 1
• 1 Audio-Anschluss auf der Vorderseite
• 1 PS/2-Tastatur-Port
• 1 PS/2-Maus-Port
Fortsetzung folgt……
Durch die Chipsatz (Intel 865PE) Architekturbeschränkung, wird ein FSB 800
Pentium 4 Prozessor das DDR400/DDR333/DDR266 Speichermodul unterstützen. Ein FSB 533
Pentium 4 Prozessor unterstützt das DDR333 und DDR266 Speichermodul.
(Hinweis 1) Wegen der vorgegebenen PC-Architektur wird eine bestimmte Größe des Speichers
für die Benutzung durch das System reserviert, so daß daher die tatsächliche
Speichergröße kleiner als die angegebene Speichergröße ist. Z. B. wird eine
Speichergröße von 4 GB statt 3.xx GB beim Starten des Systems angezeigt.
1 Nur für das GA-8IPE775 Pro.

- 5 - Einleitung
Italiano Deutsch Español Français
On-Board LAN 1 2 • Eingebauter Marvell 8001 Chipsatz (10/100/1000 Mbit)
• 1 RJ 45-Eingang
On-Board IEEE 13941 • TiTSB43AB23
On-Board Audio • ALC850 CODEC (UAJ)
• Unterstützt Eingangsfindungsfunktion
• Unterstützt 2/4/6/8-Audiokanäle
• Unterstützt Line In-/Line Out-/MIC-Verbindung
• Hinterer Surround-Lautsprecher für Rundum-Klangkulisse
(Anwendung des Surround-Kit zum Auswählen)
• SPDIF In/Out
• CD In / Game connector
Serial ATA • 2 Serielle ATA Anschlüsse (SATA0/SATA1)
• Kontrolliert durch ICH5
Hardware Monitor • CPU/Spannungsversorgung1/System Kühler
Drehzahl-Erkennung
• CPU/Spannungsversorgung1System Lüfter Fehlerwarnung
• CPU Überhitzungswarnung
• Systemische Spannungserkennung
I/O Control • IT8712
PS/2 Anschluss • PS/2 Tastatur Schnittstelle und PS/2 Maus Schnittstelle
BIOS • Lizenziertes AWARD BIOS
• Unterstützt Dual BIOS1/Q-Flash
Zusätzliche Merkmale • Unterstützt EasyTune
• Unterstützt @BIOS
• Unterstützt CPU Smart Lüftersteuerungsfunktion1
Übertakten • Überspannung (DDR/AGP/CPU) durch BIOS
• Übertakten (DDR/AGP/CPU/PCI) durch BIOS
Abmessungen • ATX-Formfaktor, 30,5 cm x 24,4 cm
1 Nur für das GA-8IPE775 Pro.
2 Nur für das GA-8IPE775-G.

GA-8IPE775 Serie Motherboard - 6 -
Italiano Deutsch Español Français
GA-8IPE775 Serie Motherboard Layout
1 Nur für das GA-8IPE775 Pro.
2 Nur für das GA-8IPE775-G.

- 7 - Einleitung
Italiano Deutsch Español Français
Block Diagramm
1 Nur für das GA-8IPE775 Pro.
2 Nur für das GA-8IPE775-G.

GA-8IPE775 Serie Motherboard - 8 -
Italiano Deutsch Español Français

- 9 - Der Hardwareinstallationsprozess
Italiano Deutsch Español Français
Kapitel 2 Der Hardwareinstallationsprozess
Um Ihren computer einzurichten, müssen sie die folgenden Schritte durchführen:
Schritt 1 – Installieren der Central Processing Unit (CPU)
Schritt 2 – Installieren der Speichermodule
Schritt 3 – Installieren der Erweiterungskarten
Schritt 4 – Installieren der I/O-Peripheriegerätekabel
Glückwunsch! Sie haben die Hardwareinstallation erfolgreich abgeschlossen!
Schalten Sie die Stromversorgung an oder verbinden Sie das Netzkabel mit der Steckdose.
Fahren Sie mit der mit der BIOS-/Softwareinstallation fort.
Schritt 1 Schritt 2
Schritt 4
Schritt 4
Schritt 4
Schritt 3

GA-8IPE775 Serie Motherboard - 10 -
Italiano Deutsch Español Français
Schritt 1: Installieren der zentralen Rechnereinheit (CPU)
Vor dem Installieren der CPU halten Sie sich bitte an die folgenden Bedingungen:
1. Stellen Sie sicher, daß die Motherboard die CPU unterstützt.
2. Beachten Sie die eingekerbte Ecke der CPU. Falls Sie die CPU in der falschen Richtung
installieren kann diese nicht richtig eingesetzt werden. In diesem Fall drehen Sie die CPU um.
3. Tragen Sie eine gleichmäßige Schicht Kühlkörperpaste zwischen die CPU und den
Kühlkörper auf.
4. Stellen Sie sicher, daß der Kühlkörper auf der CPU installiert ist, bevor Sie das System in
Betrieb nehmen, da eine Überhitzung zu bleibenden Schäden der CPU führen kann.
5. Stellen Sie die Frequenzen des CPU-Hosts entsprechend den Spezifikationen des Prozessors
ein. Es wird nicht empfohlen, die Frequenz des System-Bus’ außerhalb der
Hardware-Spezifikationen einzustellen, da dadurch die erforderlichen Normen für die
Peripheriegeräte nicht erfüllt werden. Falls Sie jedoch die Frequenz dennoch außerhalb der
gegebenen Spezifikationen einstellen wollen, gehen Sie dafür entsprechend den
Spezifikationen Ihrer Hardware vor, einschließlich der CPU, der Grafikkarte, des Speichers,
des Festplattenlaufwerk usw.
Voraussetzungen für die HT Funktion:
Um die Funktionalität der Hyper-Threading Technologie für Ihr Rechnersystem zu ermöglichen,
sind alle folgenden Plattformkomponenten erforderlich:
- CPU: Intel® Pentium 4 Prozessor mit HT Technologie
- Chipsatz: Ein Intel® Chipsatz der HT Technologie unterstützt
- BIOS: BIOS das HT Technologie unterstützt und aktiviert hat
- OS: Ein Betriebssystem, das Optimierungen für HT Technologie besitzt
Schritt 1-1: Die CPU installieren
Abb. 1
Heben Sie den
Metallhebel auf der
CPU-Fassung vorsichtig
in eine aufrechte Position
hoch.
Abb. 2
Entfernen Sie die
Plastikhülle der
CPU-Fassung.
Abb. 3
Beachten Sie das kleine
goldene Dreieck an der
Kante der CPU-Fassung.
Richten Sie die
eingekerbte Ecke der
CPU nach diesem
Dreieck aus und
schieben Sie die CPU
vorsichtig vor Ort ein.
Abb. 4
Nach dem richtigen
Installieren der CPU
bringen Sie die
Plastikabdeckung
wieder an und
bewegen Sie den
Metallhebel zurück in
seine
Ausgangsstellung.
Metallhebel

- 11 - Der Hardwareinstallationsprozess
Italiano Deutsch Español Français
Schritt 1-2: CPU Kühlungsventilatorinstallation
Abb. 1
Tragen Sie eine
regelmäßige Schicht von
Kühlkörperpaste auf die
Oberfläche der
installierten CPU auf.
Abb. 2
Legen Sie den
Kühlkörper oben auf
die CPU und und
befestigen Sie alle
vier Klammern des
Kühlkörpers, indem
Sie diese
niederdrücken. (Die detaillierte Anleitung finden Sie
im Abschnitt zur Installation des Kühlkörpers im
Benutzerhandbuch.)
Abb. 3
Schließen Sie danach den Netzstecker des Kühlkörpers an den Lüfterkopf der
CPU auf der Motherboard an.
Der Kühlkörper kann wegen eines Erhärtens der Kühlkörperpaste an der CPU haften. Wird der
Kühlkörper in einem solchen Fall entfernt, kann die CPU aus ihrer Fassung herausgerissen
werden, wobei der Metallhebel sich noch immer in der verriegelten Position befindet, was zu
Schäden der Pins des Prozessors führt. Um dies zu verhindern wird empfohlen, daß anstelle der
Kühlkörperpaste ein Wärmeklebeband für die Wärmeableitung verwendet wird oder Sie beim
Entfernen des Kühlkörpers sehr vorsichtig sind.
Schritt 2: Sden Speicher installieren
Vor dem Installieren der Speichermodule befolgen Sie bitte die folgenden Anleitungen:
1. Bitte vergewissern sie sich, dass der vom Ihnen gewählte Speicher von der Hauptplatine
unterstützt wird. Nur Speicher mit einer ähnlichen Kapazität, ähnlichen Spezifikationen und
einer ähnlichen Marke dürfen benutzt werden.
2. Vor dem Installieren oder Entfernen des Speichermoduls stellen Sie bitte sicher, daß der
Computer ausgeschaltet ist, um Schäden an der Hardware zu vermeiden.
3. Die Speichermodule sind mit einem narrensicheren Design zum Einsetzen versehen. Ein
Speichermodul kann nur in eine Richtung eingeschoben werden. Falls Sie das Speichermodul
nicht einschieben können, drehen Sie es um.

GA-8IPE775 Serie Motherboard - 12 -
Italiano Deutsch Español Français
Das Motherboard unterstützt DDR-Speichermodule, wobei das BIOS die Speicherkapazität und die
Spezifikationen automatisch erkennt. Die Speichermodule sind so auegeführt, daß sie nur in eine Richtung
eingesetzt werden können. Die Speicherkapazität kann mit jedem Steckplatz unterschiedlich sein.
DDR Einführung
Geschaffen auf der vorhandenen SDRAM Infrastruktur, ist der DDR-Speicher (doppelte
Übertragungsgeschwindigkeit) eine Hochleistungs- und kostenwirksame Lösung, die auch eine leichte
Übernahme für Speicherverkäufer, OEMs und Systemintegratoren erlaubt.
Der DDR-Speicher ist eine deutliche Weiterentwicklung für die PC-Industrie, die bisher auf der vorhandenen
SDRAM Architektur baute, doch den, Systemleistungsengpass durch Verdoppeln der Speicherbandbreite
lösen musste. Heutzutage ist der DDR Speicher mit der höchsten Bandbreite von 3.2 GB/s von DDR400
Speicher und mit einer Verfügbarkeit von DDR400/333/266/200 Speicherlösungen die beste Wahl
Hochleistungs-Systeme mit einer niedrigen Latenz-Zeit zu bauen, die für Server, Arbeitsplatzrechner und den
vollen Bereich von Heim-PCs gleichermaßen geeignet sind.
Kerbe
1. Die DIMM Fassung hat eine Kerbe, so dass das DIMM
Speichermodul nur in eine Richtung passen kann.
2. Führen Sie das DIMM Seichermodul senkrecht in die
DIMM Fassung ein. Dann drücken Sie es nach unten.
3. Schliessen sie die Plastikklammer an beiden Kanten
der DIMM Fassungen, um das DIMM Modul zu
verriegeln.
Kehren Sie die Installationsschritte um, wenn Sie das
DIMM Modul entfernen wollen.
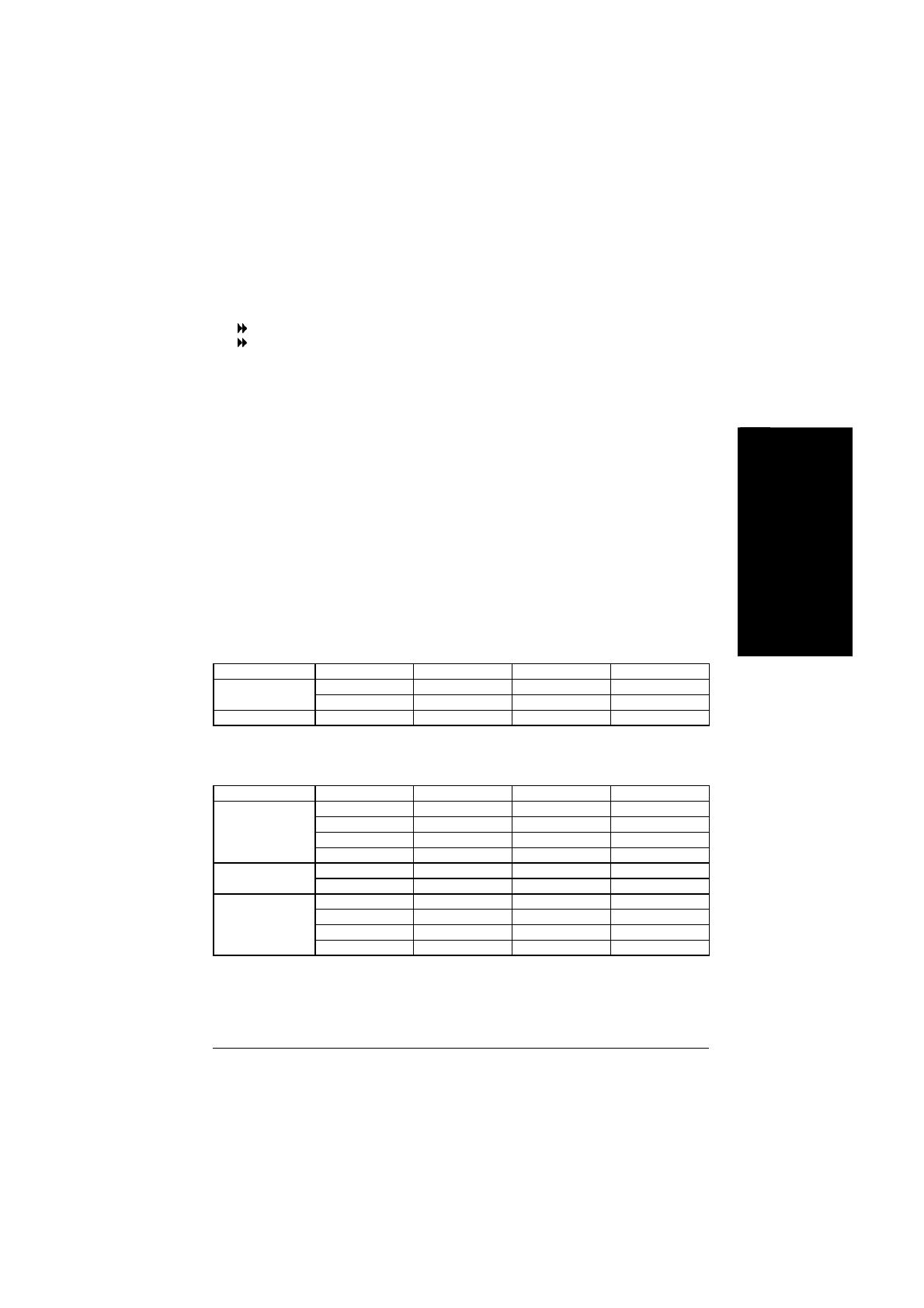
- 13 - Der Hardwareinstallationsprozess
Italiano Deutsch Español Français
GA-8IPE775 Serie unterstutzt die Dual Channel Technologie. Die Bandbreite des Speicherbus
verdoppelt sich dann auf 6,4GB.
Die GA-8IPE775 Serie schliesst 4 DIMM Fassungen ein, und jeder Kanal hat zwei DIMM Fassungen wie
folgt:
Kanal A: DIMM 1, DIMM 2
Kanal B: DIMM 3, DIMM 4
Wenn Sie die Dual Channel Technologie nutzen wollen, bitte, aufgrund der Einschränkungen von
Intel® Chipsatz-Spezifikationen die folgenden Erklärungen beachten.
1. Nur ein DDR Speichermodul ist installiert: Die Dual Channel Technologie kann nicht
funktionieren, wenn nur ein DDR Speichermodul installiert ist.
2. Zwei DDR Speichermodule sind installiert (dieselbe Speicherkapazität und Art): Die Dual
Channel Technologie läuft, wenn zwei Speichermodule individuell in Kanal A und B eingeführt
werden. Wenn Sie zwei Speichermodule in denselben Kanal installieren, läuft die Dual
Channel Technologie nicht.
3. Drei DDR Speichermodule sind installiert: Bitte beachten Sie, dass die Dual Channel
Technologie nicht funktioniert, wenn drei DDR Speichermodule installiert sind; ein Teil von
ihnen wird nicht erkannt werden.
4. Vier DDR Speichermodule sind installiert: Falls Sie vier Speichermodule gleichzeitig
installieren, wird die Dual Channel Technologie nur laufen wenn die Module von derselben
Speicherkapazität und Art sind.
Wir empfehlen unseren Benutzern dringend zwei DDR Speichermodule mit derselben Farbe in die DIMMs
einzuführen, so dass die Dual Channel Technologie optimal funktioniert.
Die folgenden Daten schliessen alle Variationen der Speicher-Installation ein:
(Bitte beachten Sie, dass die Konfigurationen in Abb. 2 nicht mit Dual Channel Technologie funktionieren.)
z Abbildung 1: Dual Channel Technologie (DS: Doppelseite, SS: Einzelseite)
DIMM 1 DIMM 2 DIMM 3 DIMM 4
DS/SS X DS/SS X 2 Speichermodule
X DS/SS X DS/SS
4 Speichermodule DS/SS DS/SS DS/SS DS/SS
z Abbildung 2: Die Dual Channel Technologie kann nicht betrieben werden (DS: Doppelte Seite, SS:
Einzelseite)
DIMM 1 DIMM 2 DIMM 3 DIMM 4
DS/SS X X X
X DS/SS X X
X X DS/SS X
1 Speichermodul
X X X DS/SS
DS/SS DS/SS X X 2 Speichermodule
X X DS/SS DS/SS
DS/SS DS/SS DS/SS X
DS/SS DS/SS X DS/SS
DS/SS X DS/SS DS/SS
3 Speichermodule
X DS/SS DS/SS DS/SS

GA-8IPE775 Serie Motherboard - 14 -
Italiano Deutsch Español Français
Schritt 3: Installieren der Erweiterungskarten
1. Lesen Sie die Anleitungen der entprechenden Erweiterungskarten bevor Sie diese auf Ihrem Computer
installieren.
2. Die Gehäuseabdeckung, Schrauben und Einsteckklammer entfernen.
3. Drücken Sie die Erweiterungskarte fest in den Steckplatz des Motherboards.
4. Seien Sie sicher, dass die Metallkontakte der Karte wirklich im Slot sitzen.
5. Ersetzen Sie die Schraube, um die eckige Platzklammer der Erweiterungskarte zu sichern.
6. Setzen Sie die Gehäuseabdeckung wieder ein.
7. Schalten Sie den Computer ein, wenn notwendig, aktivieren Sie die entsprechenden Funktionen der
Erweiterungskarten im BIOS.
8. Installieren Sie die Treiber des Betriebssystems.
AGP Karte
Bitte ziehen Sie sorgfaltig den kleinen weissen Stift
am Ende des AGP Platzes heraus, wenn Sie
versuchen, die AGP Karte zu installieren/zu
deinstallieren. Bitte richten Sie die AGP Karte am
AGP Platz aus und drücken Sie diese fest auf den
Platz herunter. Vergewissern Sie sich, dass Ihre AGP
Karte vom kleinen weissen Stift geschlossen wird.

- 15 - Der Hardwareinstallationsprozess
Italiano Deutsch Español Français
Schritt 4: Installieren der I/O-Peripheriegerätekabel
Schritt 4-1: I/O Back Panel Einführung
PS/2 Tastatur- und PS/2 Mausanschluss
PS/2 Mausanschluss (6
pin weiblich)
PS/2 Tastaturanschluss
(6 pin weiblich)
¾ Dieser Anschluss unterstützt die Standard
PS/2 Tastatur und die PS/2 Maus.
Parallel Port, Serieller Port und VGA Port (LPT/COMA/COMB)
Paralleler Port
(25 pin Weiblich)
Serieller Port (9 pin Männlich)
¾ Dieser Anschluss unterstützt 2
Standard-COM Ports und 1 parallelen Port.
Das Gerät kann, wie z.B. ein Drucker, mit
dem parallelen Port verbunden sein; Maus
und Modem etc. können mit seriellen Ports
verbunden werden.

GA-8IPE775 Serie Motherboard - 16 -
Italiano Deutsch Español Français
/ USB/LAN Anschluss
¾ LAN ist schnelles Ethernet mit 10/100/1000
Mbps Geschwindigkeit.
¾ Bevor Sie Ihre Geräte mit den USB
Anschlüssen verbinden, vergewissern Sie
sich bitte, dass Ihre Geräte wie USB
Tastatur, Maus, Scanner, ZIP,
Lautsprecher etc. eine Standard USB
Unterstützung besitzen. Vergewissern Sie
sich ferner, dass Ihr Betriebssystem den
USB Controller unterstützt.
Wenn Ihr Betriebssystem den USB
Controller nicht unterstützt, wenden Sie
sich bitte an Ihren Betriebssystem Händler
für eine mögliche Korrektur oder eine
Laufwerkaufrüstung. Für nähere
Informationen, setzen Sie sich bitte mit
Ihrem OS oder Gerätehändler in
Verbindung.
Audioanschluss
¾ Nachdem Sie den Onboard Audio Treiber
installiert haben, können Sie den
Lautsprecher mit dem Line Out Buchse
verbinden, das Mikrofon mit dem MIC In
Buchse. Geräte wie CD-ROM, Walkman
etc. können mit der Line-In Buchse
verbunden werden.
Bitte merken Sie sich:
Sie sind in der Lage, 2-/4-/6-/8-
A
udiokanäle
mit S/W-Merkmalen zu verwenden.
Wenn sie die 8 Kanal Funktion ermöglichen
wollen, lesen Sie bitte auf Seite 22 und
setzen Sie sich mit Ihrem nächsten Händler
für optionale SUR_CE Kabel in
Verbindung.
1 Nur für das GA-8IPE775 Pro.
2 Nur für das GA-8IPE775-G.
Line In
Line Out
MIC In

- 17 - Der Hardwareinstallationsprozess
Italiano Deutsch Español Français
Schritt 4-2: Anschlüsse
1) ATX_12V 13) SPDIF_IO
2) ATX 14) IR_CIR
3) CPU_FAN 15) F_USB1/ F_USB2
4) SYS_FAN 16) GAME
5) PWR_FAN1 17) INFO_LINK
6) IDE1/ IDE2 18) F1_13941
7) FDD 19) F2_13941
8) PWR_LED 20) SATA0/ SATA1
9) F_PANEL 21) CI
10) F_AUDIO 22) CLR_CMOS
11) SUR_CEN 23) BAT
12) CD_IN
1 Nur für das GA-8IPE775 Pro.

GA-8IPE775 Serie Motherboard - 18 -
Italiano Deutsch Español Français
1/2) ATX_12V/ATX (Spannungsversorgungsverbindung)
Mit der Anwendung des Netzteils können alle Komponenten auf der Motherboard mit einer genügend
stabilen Stromversorgung versorgt werden. Vor dem Anschließen des Netzanschlusses stellen Sie
sicher, daß alle Komponenten und Geräte richtig installiert sind. Richten Sie den Netzanschluß mit
dessen richtigem Standort auf der Motherboard aus und schließen Sie ihn gut an.
Mit dem ATX_12V-Netzanschluß wird die CPU hauptsächlich mit Strom versorgt. Falls der
ATX_12V-Netzanschlußstecker nicht angeschlossen ist, kann das System nicht gestartet werden.
Vorsicht!
Verwenden Sie ein Netzteil, das die Anforderungen der Systemspannung erfüllt. Es wird empfohlen,
ein Netzteil zu verwenden, welches eine hohe Stromaufnahme (300 W oder höher) bewältigen kann.
Wird ein Netzteil verwendet, welches die erforderliche Spannung nicht liefert, kann dies eine
Unstabilität des Systems verursachen oder ein Starten des Systems verhindern.
Entfernen Sie den Aufkleber auf der Motherboard, bevor Sie sie anschließen. Die
ATX-Stromversorgung hat 24 Pins. Sonst den Aufkleber nicht entfernen.
PIN Nr. Definition
1 GND
2 GND
3 +12V
4 +12V
PIN Nr. Definition
1 3,3V
2 3,3V
3 GND
4 VCC
5 GND
6 VCC
7 GND
8 Spannungsversorgung gut
9 5V SB (stand by +5V)
10 +12V
11 +12V
12 3,3 V (nur für 24 Pins ATX)
13 3,3V
14 -12V
15 GND
16 PS_ON (soft An/Aus)
17 GND
18 GND
19 GND
20 -5V
21 VCC
22 VCC
23 VCC
24 GND

- 19 - Der Hardwareinstallationsprozess
Italiano Deutsch Español Français
3/4/5) CPU_FAN / SYS_FAN / PWR_FAN1 (Netzanschluß des Lüfters)
Der Netzanschluss des Kühlungslüfters unterstützt eine Spannung von 12V und mehr und benutzt
dabei einen dreipoligen Anschluss und besitzt ein vollgesichtertes Verbindungsdesign.
Die meisten Lüfter sind mit farbcodierten Netzkabeln ausgestattet. Ein rotes Netzkabel zeigt einen
positiven Anschluss an und erfordert eine Spannung von 12V oder mehr. Das schwarze Netzkabel
ist das geerdete Kabel (GND).
Bitte vergessen Sie nicht den Kühler an die Stromversorgung anzuschliessen, um das System vor
dem Überhitzen und vor Schäden zu schützen.
Vorsicht!
Bitte vergessen Sie nicht die Stromversorgung an den CPU-Kühler anzuschliessen, um die CPU
vor dem Überhitzen und vor Schäden zu schützen.
6) IDE1 / IDE2 (IDE1-/IDE2-Anschluss)
Wichtiger Hinweis:
Bitte die erste Festplatte mit IDE1 verbinden und CD-ROM mit IDE2 verbinden.
Der rote Streifen des Bandkabels muss auf derselben Seite wie Pin1 sein.
1 Nur für das GA-8IPE775 Pro.
PIN Nr. Definition
1 GND
2 +12V
3 Capteur
4 Steuerung (nur für
CPU_FAN)

GA-8IPE775 Serie Motherboard - 20 -
Italiano Deutsch Español Français
7) FDD (Floppy Anschluss)
Bitte die Floppy-Laufwerk Bandkabel mit dem FDD verbinden. Es unterstützt 360K, 1.2m, 720K, 1.44m
und 2.88m bytes Floppy-Laufwerkstypen.
Der rote Streifen des Bandkabels muss auf derselben Seite wie Pin1 sein.
8) PWR_LED
PWR_LED ist mit der System Spannungsversorgungsanzeige verbunden, um anzuzeigen, ob das
System an oder aus ist. Es wird blinken wenn das System aussetzt. Wenn Sie eine zweifarbige LED
verwenden, wird die Spannungsversorgungs LED die andere Farbe anzeigen.
PIN Nr. Definition
1 MPD+
2 MPD-
3 MPD-
Seite wird geladen ...
Seite wird geladen ...
Seite wird geladen ...
Seite wird geladen ...
Seite wird geladen ...
Seite wird geladen ...
Seite wird geladen ...
Seite wird geladen ...
Seite wird geladen ...
Seite wird geladen ...
-
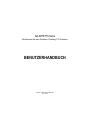 1
1
-
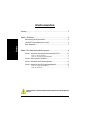 2
2
-
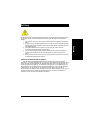 3
3
-
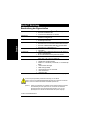 4
4
-
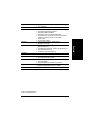 5
5
-
 6
6
-
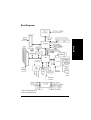 7
7
-
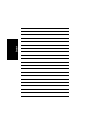 8
8
-
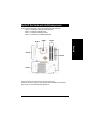 9
9
-
 10
10
-
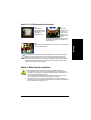 11
11
-
 12
12
-
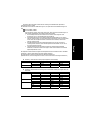 13
13
-
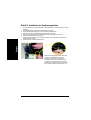 14
14
-
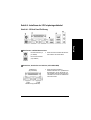 15
15
-
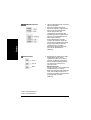 16
16
-
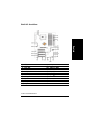 17
17
-
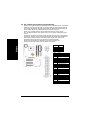 18
18
-
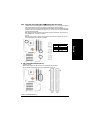 19
19
-
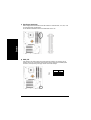 20
20
-
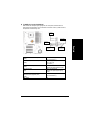 21
21
-
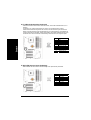 22
22
-
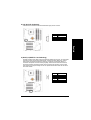 23
23
-
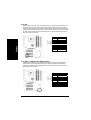 24
24
-
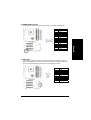 25
25
-
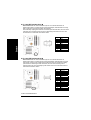 26
26
-
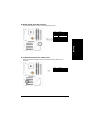 27
27
-
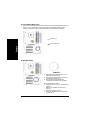 28
28
-
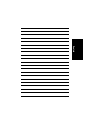 29
29
-
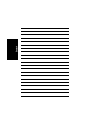 30
30
Gigabyte GA-8IPE775 Bedienungsanleitung
- Typ
- Bedienungsanleitung
- Dieses Handbuch eignet sich auch für
Verwandte Artikel
-
Gigabyte GA-8I848P-G Bedienungsanleitung
-
Gigabyte GA-8IG1000 Bedienungsanleitung
-
Gigabyte 7NF-RZC Bedienungsanleitung
-
Gigabyte GA-K8NSC-939 Bedienungsanleitung
-
Gigabyte GA-K8NMF-9 Bedienungsanleitung
-
Gigabyte GA-K8NS Bedienungsanleitung
-
Gigabyte GA-8N-SLI ROYAL Bedienungsanleitung
-
Gigabyte GA-8I915G-MF Bedienungsanleitung
-
Gigabyte GA-K8NS Bedienungsanleitung
-
Gigabyte GA-8I915P-MF Bedienungsanleitung